Revit Architecture 2014 — Глава 1
1.1 Оси
Для начала, нажмите Создать в левой части, там где написано Проект.

В появившемся окошке нажмите ОК.

Во всей красе покажется рабочее пространство:
- вверху – «Лента» с кнопками команд
- слева внизу – «Диспетчер проекта» с планами, фасадами, разрезами и сохранёнными 3Д-видами
- по центр – рабочее поле (там есть 4 фигнюшки – это маркеры фасадов, старайтесь чертить здание между ними).
При создании нового проекта у нас сразу получается некая структура здания «по‑умолчанию». У нас сразу есть Уровень 1-го и 2-го этажей, уровень Стройплощадки. У нас есть планы потолков, фасады.
Все эти (и некоторые другие) элементы нашего здания можно обнаружить в Диспетчере проекта в левой нижней части экрана.
Дважды щёлкните левой клавишей мыши по Уровню 1.
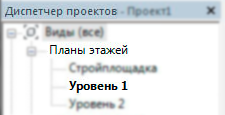
Все элементы Вы создаёте с помощью кнопок, которые размещены на Ленте в верхней части экрана.
Сейчас у вас должен быть раскрыт раздел Архитектура. Верху расположены закладки других разделов. Но пока они нам не нужны.
Нам нужны оси. Нажмите левой клавишей мыши по инструменту Сетка осей (клавиши GR) на панели База.

Проведите ось снизу – вверх. Это будет «ось 1» (на ней даже будет написана соответствующая цифра). Вообще, цифры будут стараться подстраиваться по-очереди у осей, когда мы будем их добавлять.
Выберите инструмент Изменить (стрелочку, в верхнем левом углу) и выделите полученную ось (щёлкнув по ней левой клавишей мыши).

В верхней части экрана появятся инструменты редактирования. Их набор может меняться в зависимости от того, что у вас выделено (или какой инструмент выбран).
Нажмите наверху на кнопку Копировать (клавиши CC).

Щёлкните левой клавишей мыши по оси, затем ведите мышь вправо и введите 2900.

Появившаяся ось сразу получит номер 2.
Выделим новую ось. Нажмите и удерживайте клавишу Ctrl. Теперь наведите мышь на ось 2, зажмите (и не отпускайте) левую клавишу мыши. Ведите мышь направо. Копия оси также будет смещаться. Клавишу ctrl можно больше не держать. «Бросьте» ось на любом расстоянии от оси 2.
Вообще говоря, практически в любой программе удерживание клавиши ctrl и левой клавиши мыши ведёт к копированию объекта.
Выделите ось 3.
Сразу появятся дополнительные символы.
Значок «замок» и пунктирная линия на конце оси говорят о том, что концы всех осей будут выравниваться. То есть если мы потянем за конец одной из осей, то изменится длина не у одной оси, а сразу у всех.
Сейчас нас больше интересует временный размер. Как не трудно догадаться, он всегда появляется рядом с выбранным объектом и показывает фактическое расстояние до ближайшего объекта.
Измените значение на 540. Ось 3 зразу «придвинется» к оси 2.
«Накопируйте» оси 4, 5 и 6. Наконец, сделайте копию оси 1 влево, и переименуйте её (копию) в ось 1″ (для этого щёлкните дважды левой клавишей мыши по кружочку с цифрой). Расстояния между осями приведены ниже:
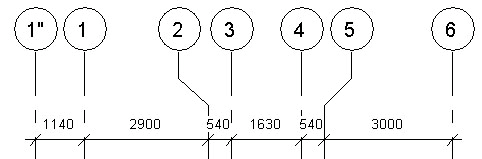
Проведите горизонтальную ось справа налево, чтобы она «перечеркнула» уже начерченные оси.
Переименуйте эту ось в А (русскую).
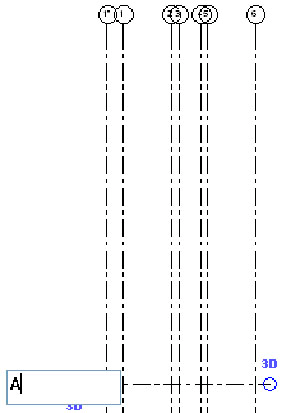
Сделайте копии осей (наверх) и переименуйте две верхние оси (Revit выгодно отличается от своих ближайших конкурентов тем, что понимает, как называются оси на кириллице).

1.2 Стены
Как и во многих других специализированных архитектурных программах, в Revit можно чертить стены, которые «сразу» обладают толщиной, высотой, автоматические «поднимаются» в трёхмерном пространстве и могут обладать сложной конструкцией.
1.2.1 Создание типоразмера наружных стен
Выберите слева инструмент стена (клавиши WA).
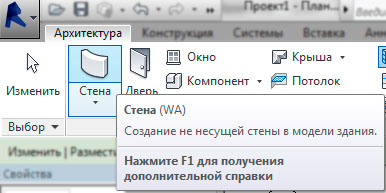
Слева расположено окно (вернее, таблица) свойств, где можно изменить параметры различных стен.
Прежде всего, немного теории, как систематизированы объекты в Revit: Все объекты делятся на Семейства (там определяются «фундаментальные» настройки какого-либо элемента здания. Внутри семейства может существовать несколько Типов (или типоразмеров – т.е. материалы и структура такие же как во всём семействе, но какие-то размеры могут отличаться), ну и к тому же мы можем, устанавливая каждый отдельный элемент, немного отступать от размеров, указанных в разделе тип.
Семейства
→ Типы
→ Элементы
Смените Тип стен с Типовой – 200мм на «Стена с воздушной прослойкой CW 102-85-215p».
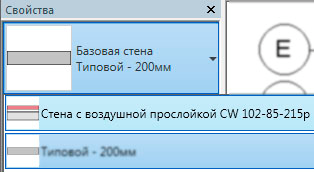
Нас не в полной мере устраивает такой тип стен. Нажмите кнопку Изменить тип.

Чтобы оставить в неприкосновенности тип «CW 102-50-215p», мы будем работать с копией этого типа. В появившемся окне нажмите на кнопку Копировать. Назовите новый тип стен: «Наружная стена1«. Ниже нажмите на кнопку Изменить в строке Структура (как вы должно быть догадались, мы будем изменять структуру «типовой стены»).
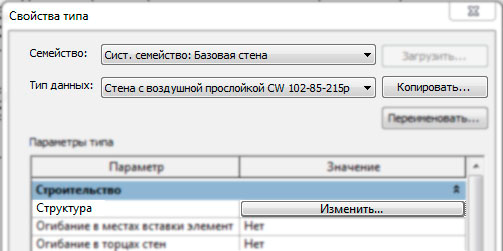
В открывшемся окне, для начала нажмите внизу на кнопку Просмотр. Станет более-менее понятно – какую же конструкцию стены мы создаём. Итак, поехали:
| № | Функция | Что нужно сделать |
| 1 | Отделка 1 | Заменить материал на «Штукатурку» (нужно «тыкнуть» на многоточие в строке с материалом); установить толщину 10 |
| * | Термическая/ воздушная прослойка | Тыкните по второй строке и нажмите |
| 2 | Термическая/ воздушная прослойка | Установить толщину 100 |
| 3 | Изолирующее покрытие | Оставить без изменений |
| 5 | Структура | Установить толщину 180 |
| 7 | Отделка 2 | Установить толщину 10 |
После «победы» нажимаем ОК, чтобы покинуть редактирование сборки (мы меняли конструкцию стены), потом ОК, чтобы покинуть свойства типа (мы скопировали и отредактировали «Наружную стену 1«).
Слева у нас свойства элемента. У нас выбрано семейство Базовая стена и тип стены Наружная стена 1.
Здесь корректируют параметры только той стены, которую сейчас устанавливают (а не всего типа).
Итак, установите:
- линия привязки – Чистовая поверхность: Внутренняя;
- базовую зависимость (т.е. низ стены) – Уровень 1;
- смещение снизу «-300» (т.е. стена будет «спускаться» на 300мм ниже пола);
- зависимость сверху – до уровня: Уровень 2 (т.е. верх стены будет там, где пол Уровня 2)
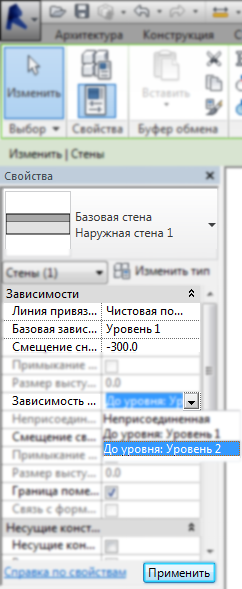
Нажмите Применить.
Кстати, привязку также можно поменять вверху, под Лентой.
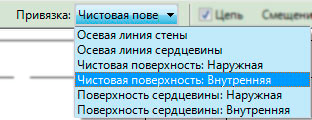
Внизу вы можете видеть, что масштаб у нас установлен 1:100 (т.е. чертим мы с вами всё «один к одному», но размеры и поясняющие надписи появляются в расчёте на печать в масштабе 1:100).
Нажмите на пустой прямоугольничек рядом – выберите Средний (уровень детализации – прим. переводчика). Без этого, вы не увидите «слои» стены.

1.2.2 Нанесение наружной стены
Начнём обводить здание по контуру.
Наведите мышь на пересечение осей Г и 1, нажмите левую клавишу мыши; ведите мышь вниз.
Укажите пересечение осей Б-1 и Б-2 (левой клавишей мыши). Затем нажмите клавишу «Esc«.
Если стена появляется «не стой стороны», от линии которую мы указываем – нажмите клавишу «пробел».
Теперь наверху (под лентой) установите привязку – Осевая линия сердцевины.

Укажите (левой клавишей мыши) пересечения осей Б-2, А-2, А-5 и Б-5. Затем нажмите клавишу «Esc«.
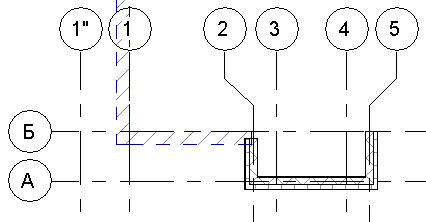
Не забывайте, что если утеплитель будет появляться не снаружи, а внутри здания – надо нажать «пробел».
Вновь установите привязку — Чистовая поверхность: Внутренняя.
Указываем следующие пересечения осей: Б-5, Б-6, Д-6 и Д-2. Затем нажмите клавишу «Esc«.
Не забывайте, что если стена «захочет» появиться внутри нашего контура, а не снаружи – нужно нажать клавишу «пробел».
Осталась самая гадкая часть нашего плана – эркер.
Вернёмся к той точке, откуда мы начинали. Начните чертить линию стены вблизи пересечения осей Г и 1 (из «начала» расположенной стены).
Ведите мышь под 45° — должно появиться значение угла. Когда доведёте мышь до пересечения с осью 1″, появится «крестик» и надпись «Ближайшая» (точка) – здесь щёлкните левой клавишей мыши.
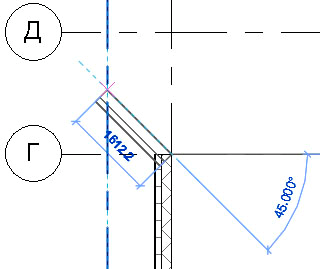
Теперь ведите мышь вверх, до пересечения с осью Д. Из этой точки направо и вверх, также под 45° до пересечения с осью Е.
Далее, ведите мышь вправо и указывайте 1200.
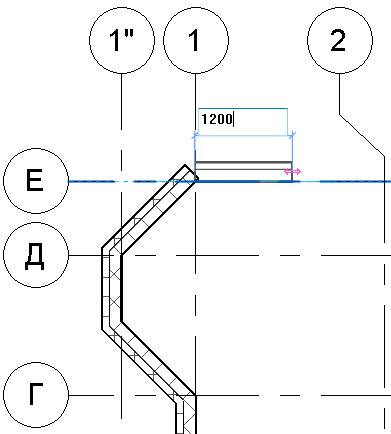
Последняя часть – это вправо и вниз под углом 45° до пересечения с осью Д. Нажмите клавишу «Esc«.
Чтобы организовать пересечение «разорванных» стен, нажмите вверху экрана на кнопку Обрезка (клавиши TR), и выделите сначала одну стену, а затем вторую – они аккуратно образуют угол.
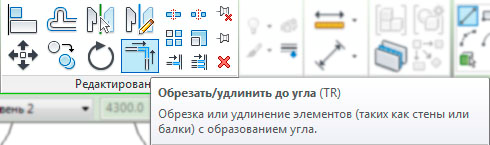
1.2.3 Перегородки
Нажмите кнопку стены. Зайдите в свойства типа. Выберите тип стен Внутренние – Кладка стены 190. Этот тип нас почти устраивает. Но поскольку только «почти» – сделаем с него копию (в этом месте нужно нажать на клавишу Копировать) и назовём её «Перегородка 1».
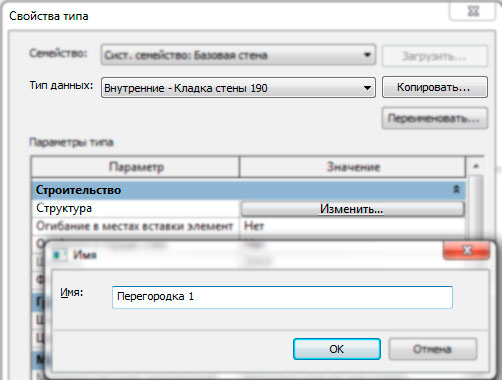
У нового типа нужно изменить структуру – установите толщину отделки (с обеих сторон) – 10 и толщину структуры — 180. Всё. Нажимаем ОК.
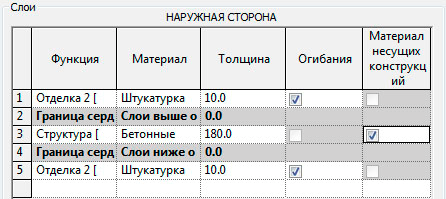
На самом верху, под лентой, установите привязку – Осевая линия стены, а смещение снизу – 0 (низ перегородок, в отличие от наружных стен, будет располагаться на уровне пола). Уберите галочку у надписи Цепь (чтобы каждый кусочек стены строился отдельно).
![]()
С настройками покончено.
Расположите перегородки на следующем пересечении осей: В-1, В-5 и Б-5; Б-2 и В-2; В-4 и Д-4.
Стены готовы!
1.3 Размеры
1.3.1 Простановка размеров
На самом верху (даже над лентой) нажмите по кнопке Параллельный размер (клавиши DI). Этот же размер встречается в закладке Аннотации.

Последовательно отметьте все горизонтальные оси. Когда наводитесь на ось, она подсвечивается. После того, как укажите все оси, нажмите где-нибудь на пустом месте, чтобы задать местоположение цепочки размеров.
Ничего настраивать не нужно. Будучи специализированной программой Revit содержит наиболее полезный и «уже настроенный» инструментарий.
Сделайте аналогичную размерную цепочку для вертикальных осей.
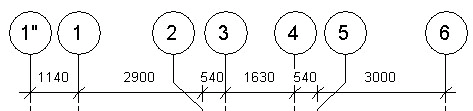
1.3.2 Зависимости
Когда у объектов стоят размеры, на них можно накладывать различные зависимости. Причём это возможно как при «постоянных» размерах (которые мы с вами только что расставили), так и при временных (которые появляются, когда вы выделяете объект).
Выделите размерную цепочку и щёлкните по надписи EQ (сокращённо от Equal – равно).
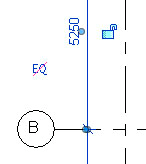
Все оси сдвинутся и расположатся через равные промежутки.
Нажмите отмена (клавиши ctrl + z).
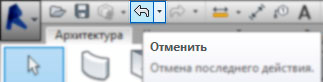
Можно закрепить расстояние между двумя осями. Вновь выделите размерную цепочку и нажмите по одному из «замочков».
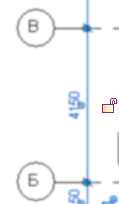
Затем попробуйте сместить одну из «закреплённых» осей – другая ось подвинется «сама», чтобы выдержать закреплённый размер.
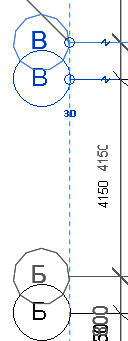
Нажмите отмена.
Как уже было сказано выше, можно накладывать зависимости и при помощи временных размеров.
Выделите какую-нибудь стену. Рядом появится хотя бы один временный размер.
Щёлкните левой клавишей мыши по значку «размер», чтобы превратить временный размер в постоянный.

Выделите уже постоянный размер. Нажмите по значку «замок», чтобы наложить зависимость на близлежащие стены.
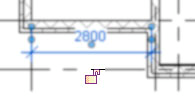
Поскольку нам нужна зависимость, а не отображение размера – сотрите размер (выделите его и нажмите клавишу Delete). Появится окошко, предупреждающее вас о том, что размер удалиться, а зависимость – нет. Нажмите ОК.
Теперь попробуйте сместить одну стену – вторая потянется за первой сама.
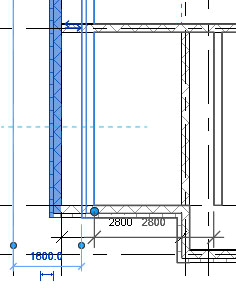
Мы, правда, так замечательно сделали планировку, что никаких изменений нам вносить не нужно.
Нажмите отмена.
1.4 Двери
1.4.1 Входные двери
Нажмите левой клавишей мыши по инструменту Дверь (клавиши DR).
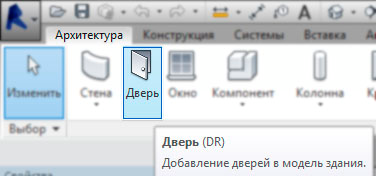
В панели свойств выберите Одиночную-Щитовую дверь и нажмите на клавишу Изменить тип.
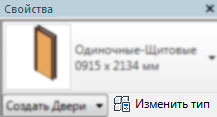
Создадим отдельный типоразмер дверей для наших целей. Для этого в появившемся окне нажмите на кнопку Копировать.
Новый тип назовите 900х2200. В параметрах укажите высоту 2200 и ширину 900.
Нажмите ОК в свойствах типа и в свойствах элемента.
Расположите дверь на северной стене между 3 и 4 осями. Причём не обязательно точно располагать её.
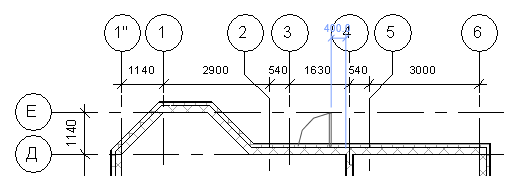
Для того, чтобы переключать открытие двери (правое или левое) – нажимайте на клавишу «пробел».
Выделите установленную дверь: появятся временные размеры. Щёлкните по правому и «уточните» её местоположение относительно перегородки – 250.
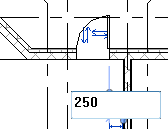
Добавьте ещё один типоразмер 1000х2200.
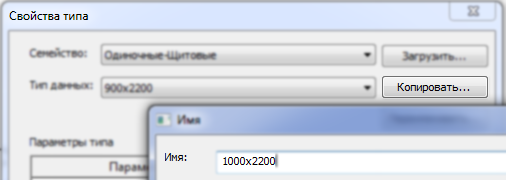
Вставьте дверь такого типа на юго-западной стене (в осях Б; 1-2).
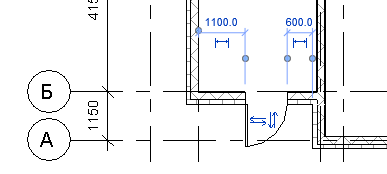
Если нужно изменить открывание двери – нажмите по двойным стрелочкам, которые появляются, когда вы выделяете дверь.
1.4.2 Внутренние двери
Нажмите на инструмент дверь (клавиши DR). Нажмите на кнопку свойства типа. В появившемся окне нажмите на кнопку Загрузить. Нужна эта кнопка для того, чтобы загрузить другие семейства. В нашем случае это будут семейства дверей.
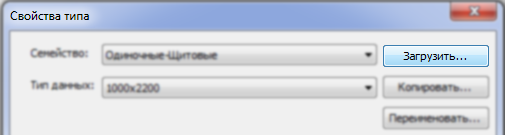
В появившемся окне зайдите в раздел Двери и выберите файл «Однопольные-Панель 2».
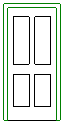
Выберите в данном семействе типоразмер 0915 х 2134мм
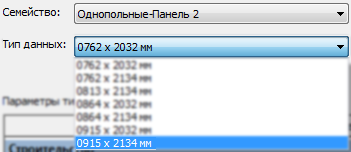
…и вставьте пару дверей в перегородках по осям 2 и 5.
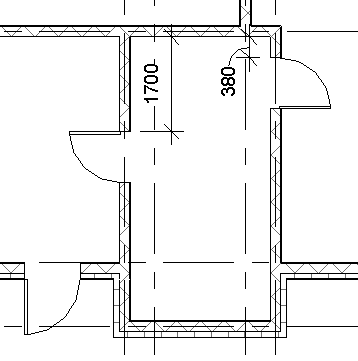
Очень удобно «уточнять» положение двери сразу, как вы её вставляете в стену: на короткое время после размещения появляются временные размеры, вот по ним и надо оперативно нажать.
При вставке дверей (и окон) вы можете «отжать» кнопку Марки при размещении (вверху справа), чтобы не появлялись номера дверей (или типов окон).
На ленте щёлкните по кнопке Загрузить семейство.
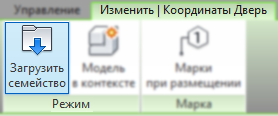
Добавим семейство дверей из файла «Двупольная-Панель 2.rfa».
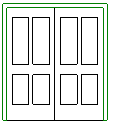
Выберите типоразмер 1830х2134mm и расположите две двустворчатые двери.
1.5 Окна
Как не трудно догадаться, окна в Revit являются таким же библиотечным элементом как и двери.
Выберите инструмент Окно (клавиши WN).
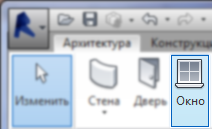
Зайдите в свойства типа. В появившемся окне нажмите на кнопку Загрузить. Выберите в разделе Окна файл «Окно распашное 3х3 с подрезкой.rfa».
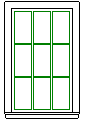
Создайте два новых типоразмера: 1200х1600 и 900х1600, которые будут отличаться только шириной окна.
Высота подоконника нам нужна 900.
Расставьте эти окна в эркере (на глаз):
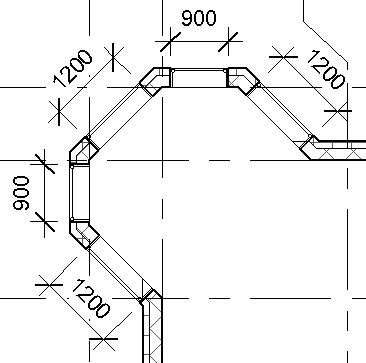
При вставке окна наводитесь с наружной стороны стены (чтобы широкий подоконник получился внутри комнаты).
Добавим семейство окон, к примеру, из файла «Раздвижные с подрезкой.rfa».
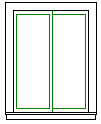
Создайте два новых типоразмера: 1200х1600 и 800х1600. Высота подоконника также 900.
Расположите окна на плане:

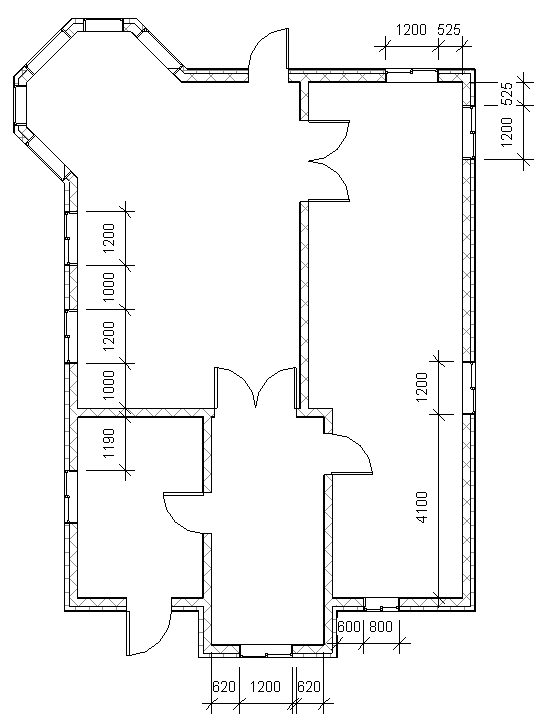






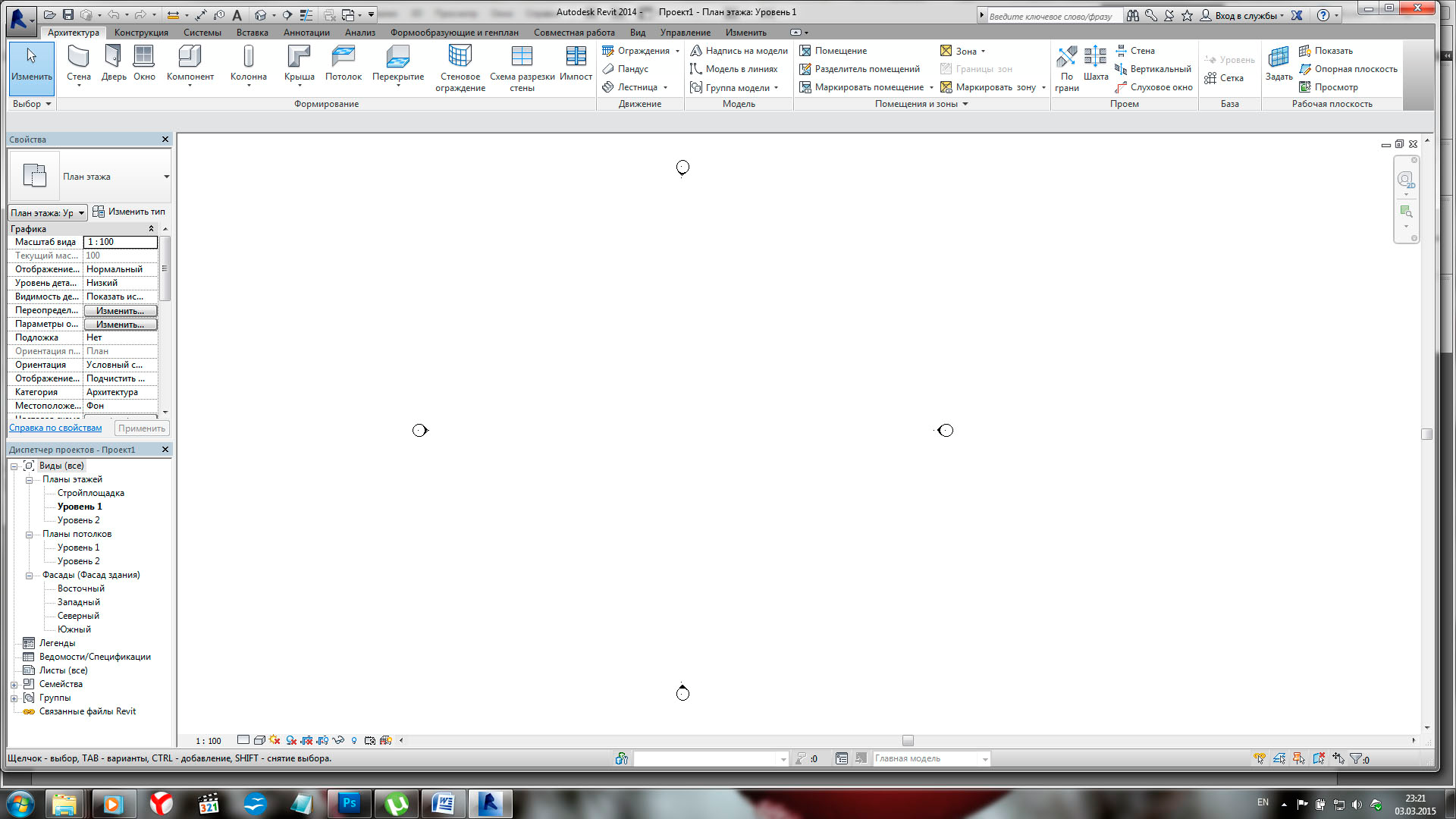
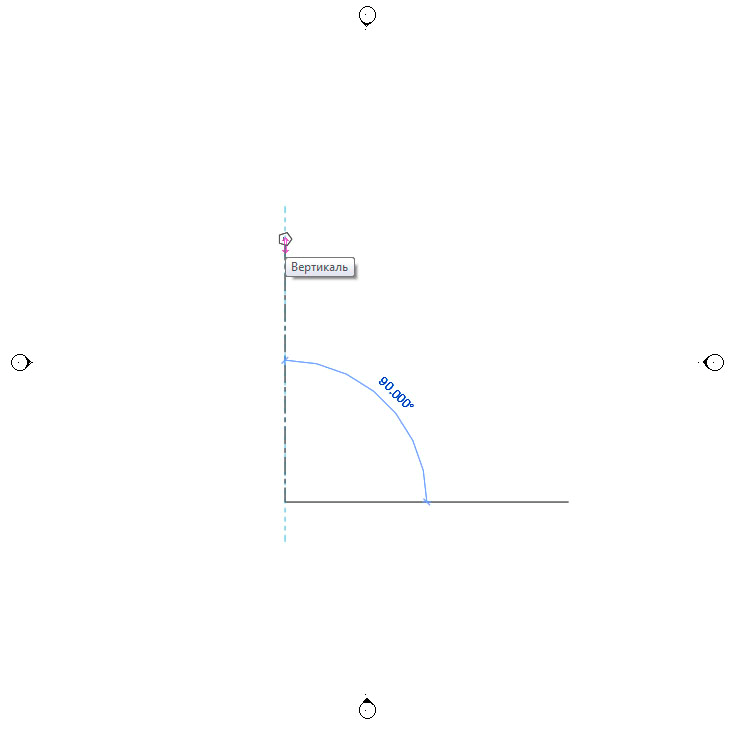
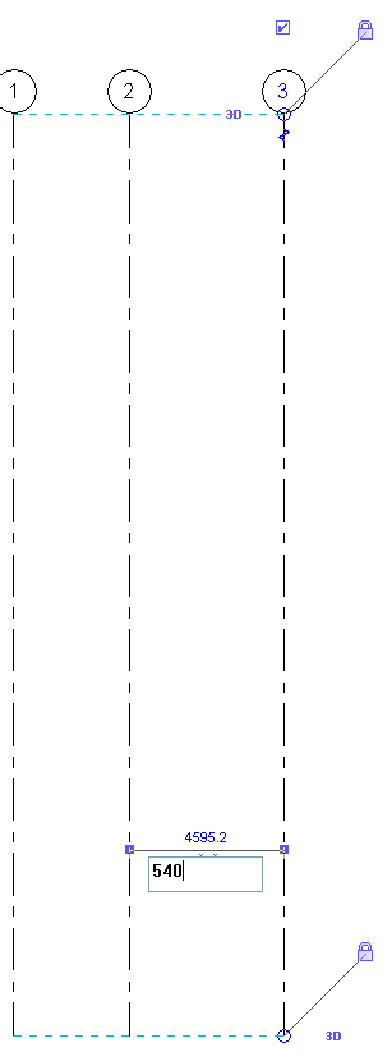
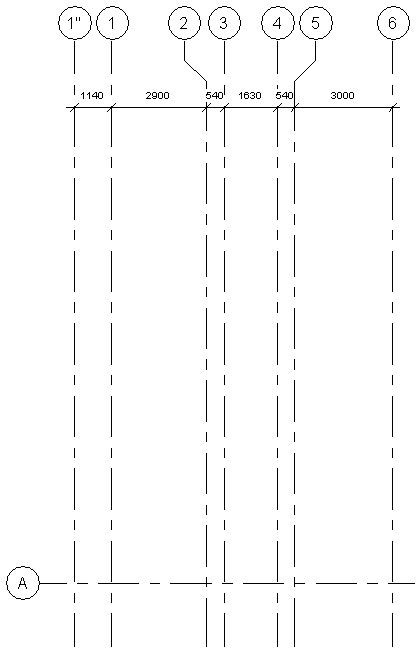
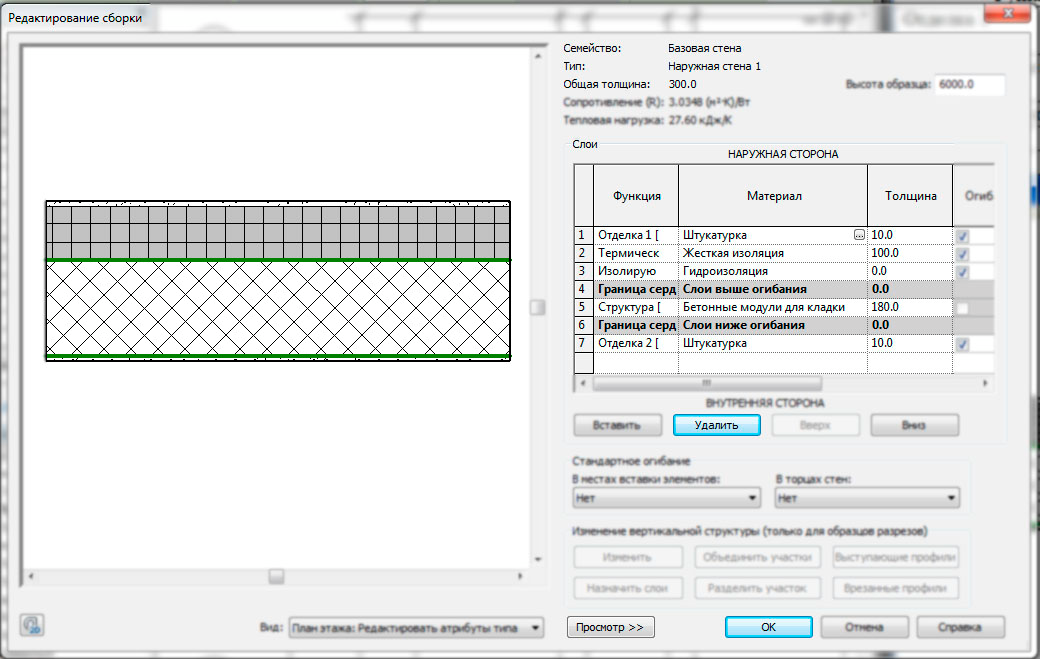
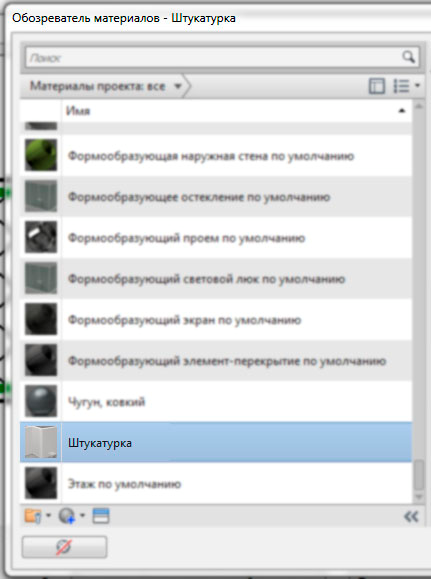
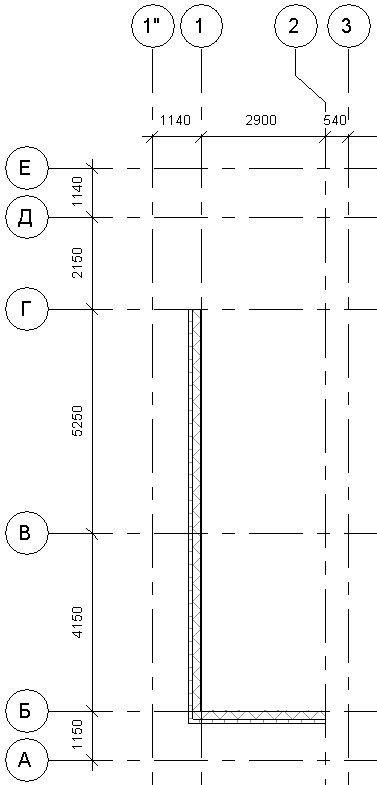
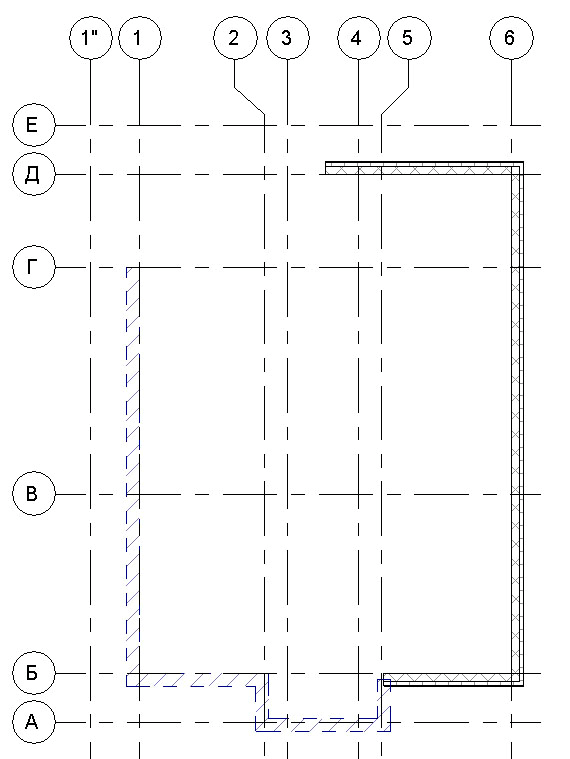
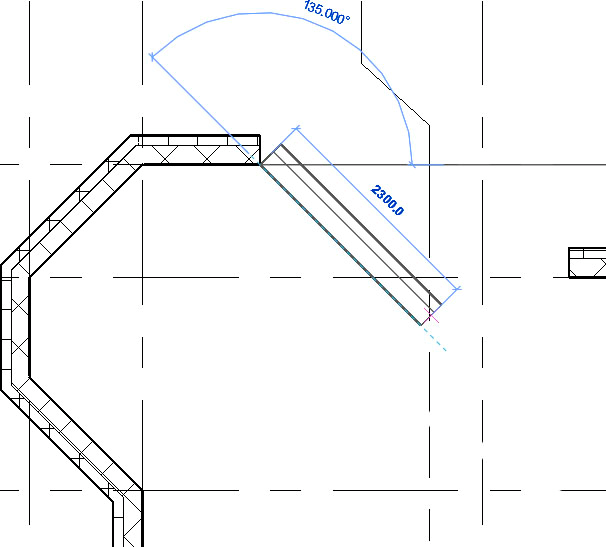
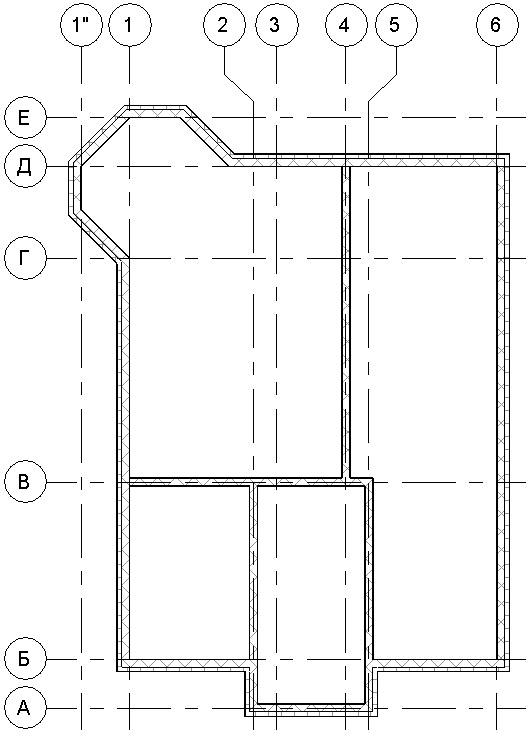


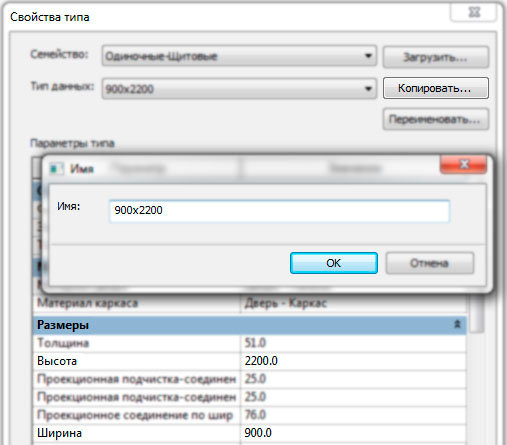
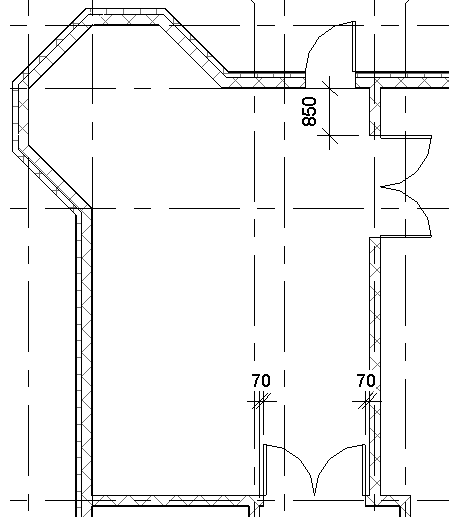
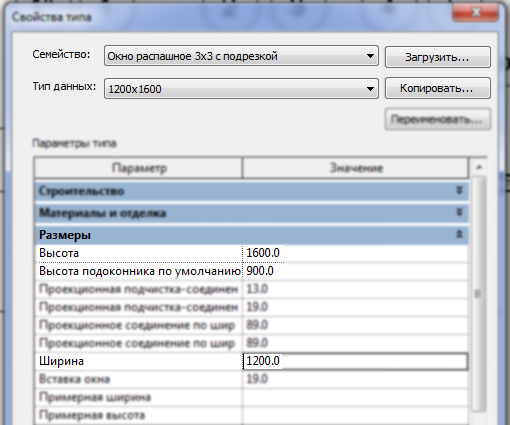
LEAVE A REPLY