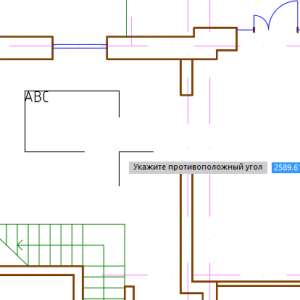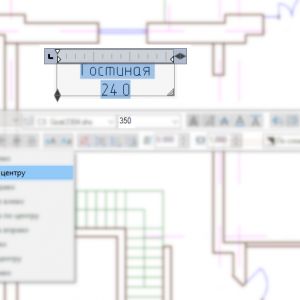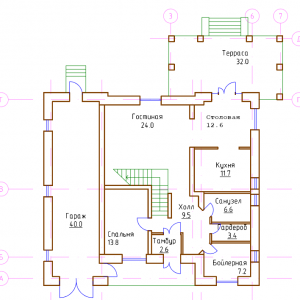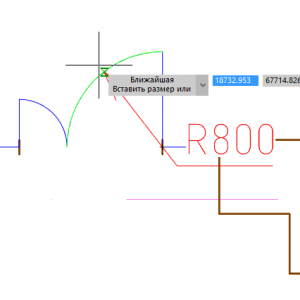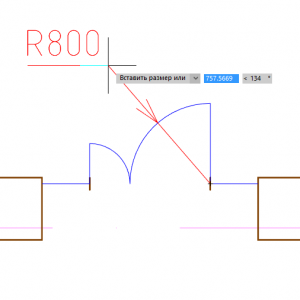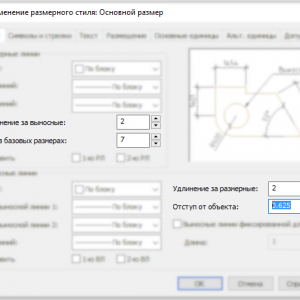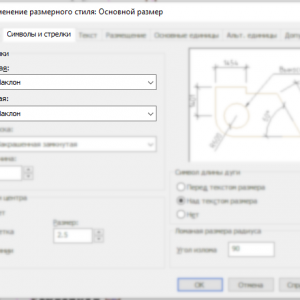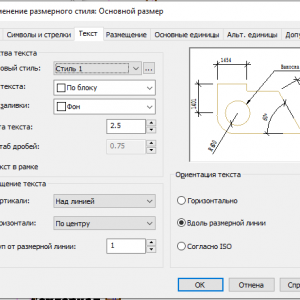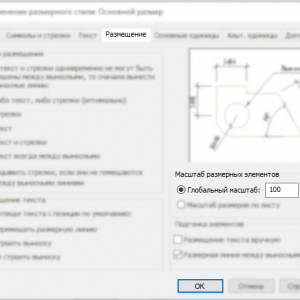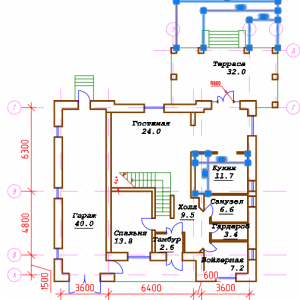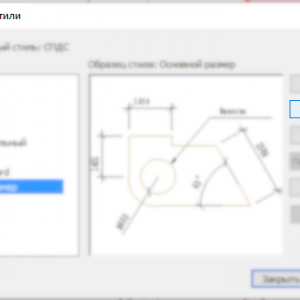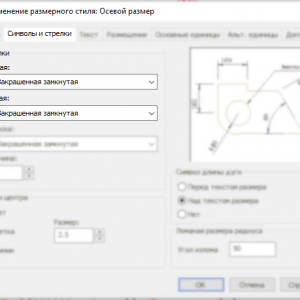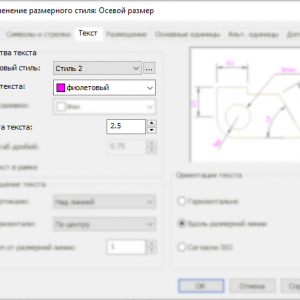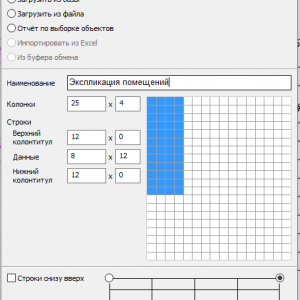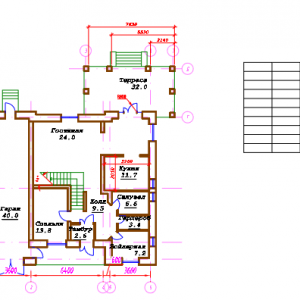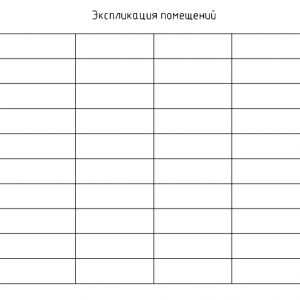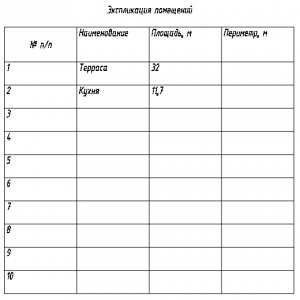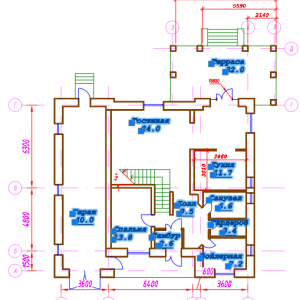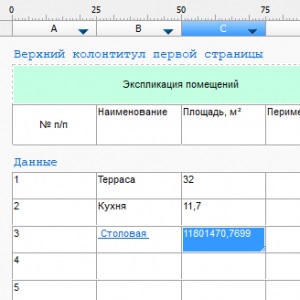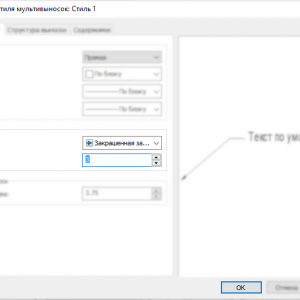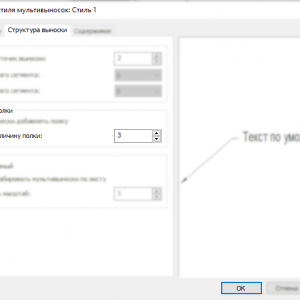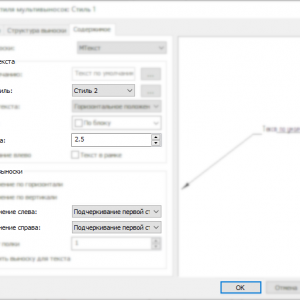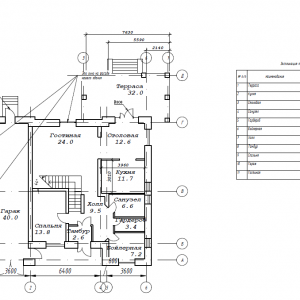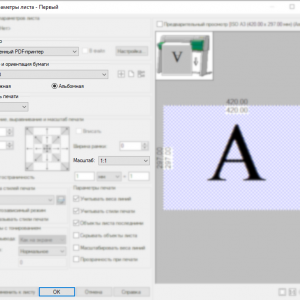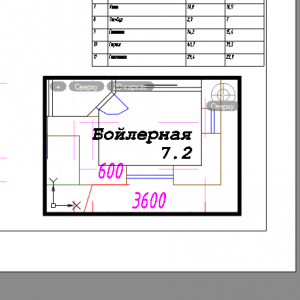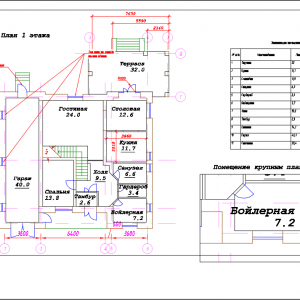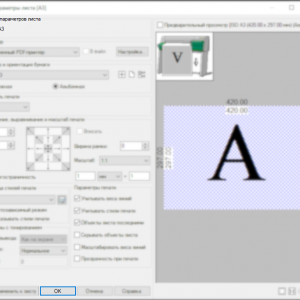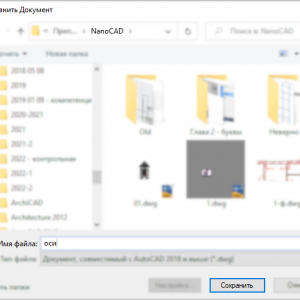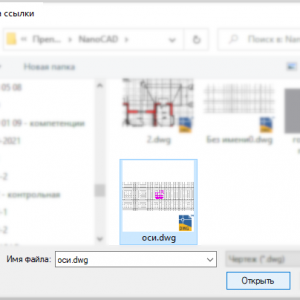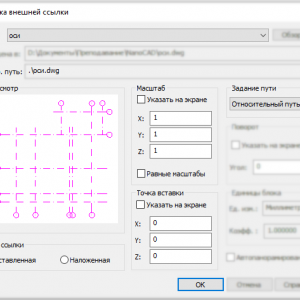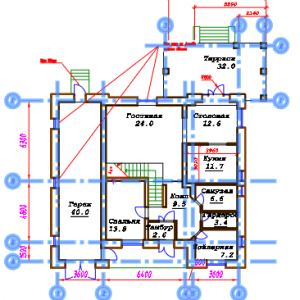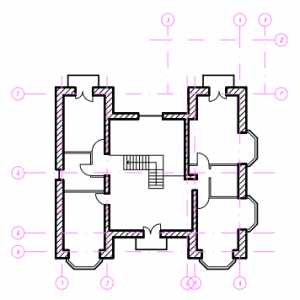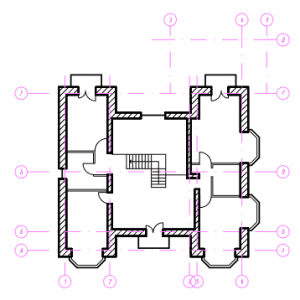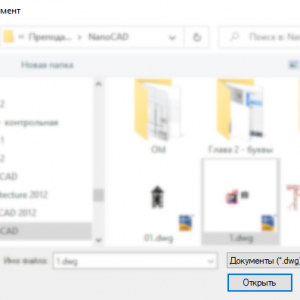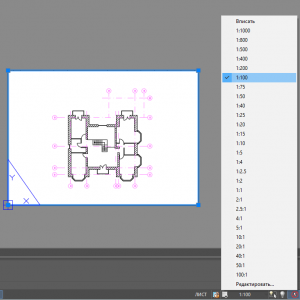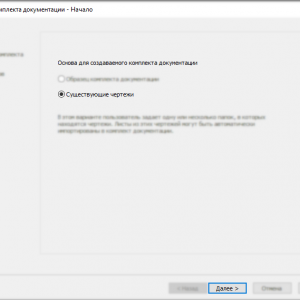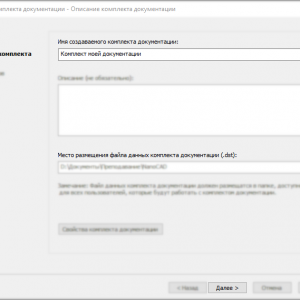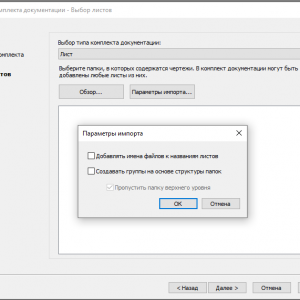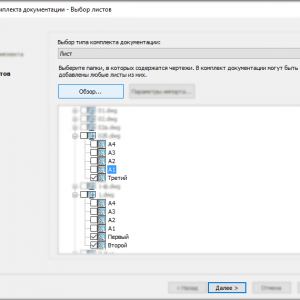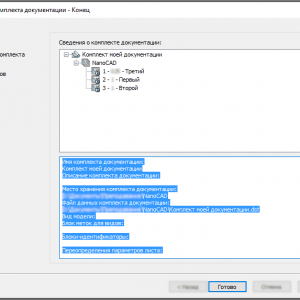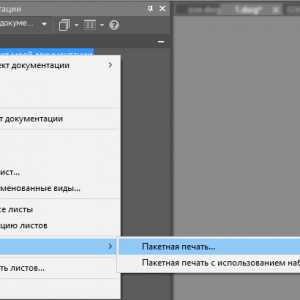NanoCAD — Глава 4 — Оформление документации
4.1 Многострочный текст
Переключитесь на слой Текст.

На панели Оформление выберите инструмент Многострочный текст (если NanoCAD был включён недавно, то не обязательно раскрывать список достаточно нажать на иконку).
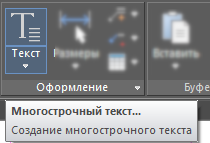
Укажите две точки по границам будущей надписи так, чтобы эта самая надпись оказал в середине средней комнаты (над лестницей).
Появится мини-текстовый редактор: внутри выбранных Вами границ можно писать текст, а где-то рядом появится панелька для настроек текста. На панельке нажмите в нижнем ряду на вторую иконку слева и выберите выравнивание Вверху по центру. В верхнем ряду задайте высоту текста 350. Введите «Гостиная» в первой строке, нажмите Enter и введите площадь – «24.0» во второй строке. На панельке нажмите ОК.
Создайте ещё многострочные тексты, чтобы подписать все помещения: у всех надписей устанавливайте высоту 350, в части надписей выделяйте цифры и делайте их подчёркнутыми, у разных надписей задавайте разное выравнивание.

4.2 Текстовые стили
Нажмите по заголовку панели Оформление. В развернувшейся области нажмите на иконку у первого списка, чтобы войти в настройку Текстовых стилей.
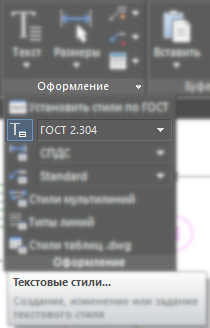
В появившемся окне находятся те самые стили – это настройка, которую можно применить сразу для многих надписей.
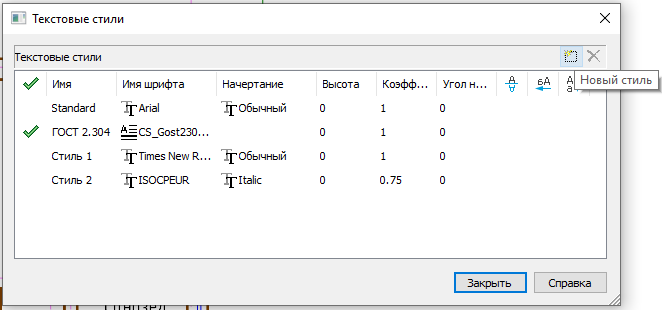
В верхней части окна (справа) нажмите на иконку (левую) и создайте новый стиль. Назовите его как-то (например, Стиль 1) и установите шрифт – Times New Roman.
Аналогично, создайте ещё один стиль, для него выберите другой шрифт, начертание – курсив (или Italic) и коэффициент сжатия 0.75.
Нажмите Закрыть, чтобы закрыть окно.
Выделите любую надпись. Нажмите правую клавишу мыши и выберите Выбрать похожие объекты.
Раскройте панель Оформление и нажмите на список Текстовых стилей – выберите «Ваши» Стиль 1.
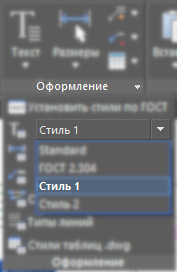
Разблокируйте слой Оси.
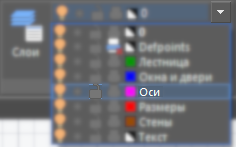
Выделите одну из марок осей (текст), нажмите правую клавишу мыши и выберите Выбрать похожие объекты.
Разверните панель Оформление и поменяйте стиль на Стиль 2.
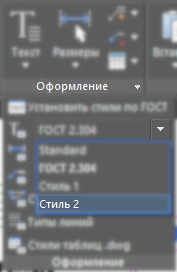
Вновь заблокируйте слой Оси.
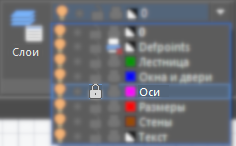
Зайдите в окно Текстовые стили и замените шрифт у Стиля 1 (например, на Courier New).
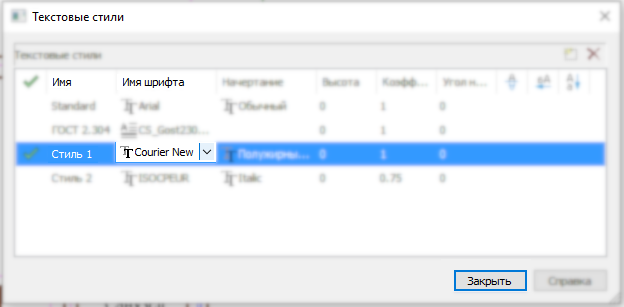
Все названия помещений изменятся.
4.3 Размеры
4.3.1 Линейный размер
Переключитесь на слой Размеры.
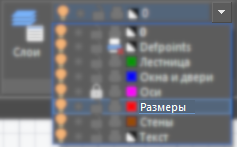
Нажмите на стрелку вниз у иконки размеры и выберите Линейный. Такой тип размера проставляется для горизонтальных и вертикальных размеров.
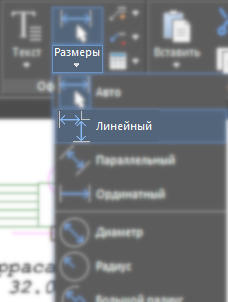
Укажите левый верхний и правый верхний угол в одной из комнат (мы задаём ширину помещения), отведите мышь в сторону и щёлкните левой клавишей по пустому месту (так задаём положение размерной линии). Появится горизонтальный размер.
Аналогично, разместите вертикальный размер в том же помещении.
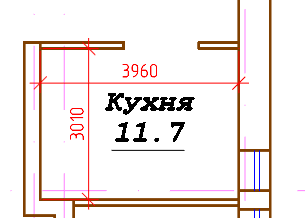
4.3.2 Радиус
Нажмите на стрелку внизу у иконки Размеры и выберите Радиус.
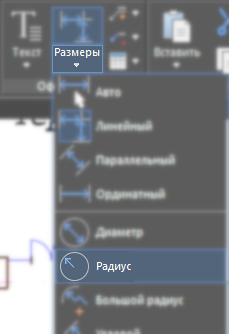
Укажите одну из дуг на наших дверях.
Щёлкните левой клавишей мыши в стороне, чтобы расположить размерную линию.
4.3.3 Угловой размер
Нажмите на стрелку внизу у иконки Размеры и выберите Угловой.
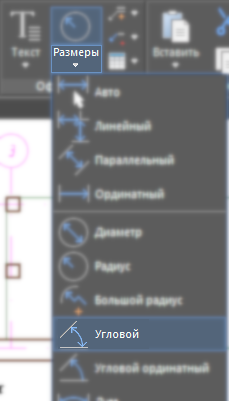
Укажите наклонную линию (у нас, по идее, такая только одна – подрезающая лестничный марш).
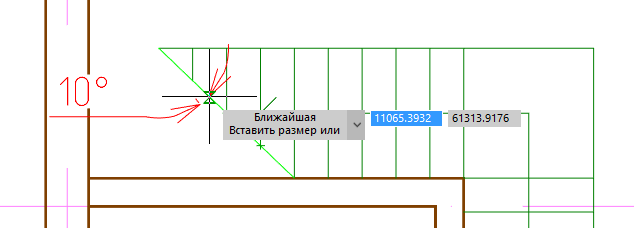
Укажите горизонтальную линию рядом. Отведите мышь и расположите размерную линию.
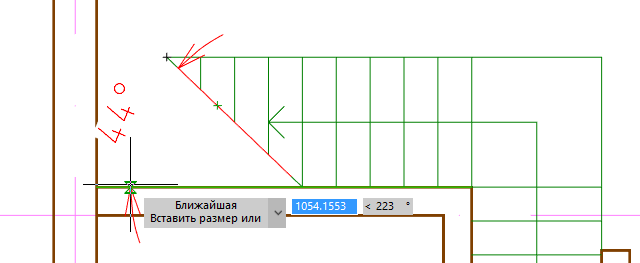
4.3.4 Масштаб аннотации
В правом нижнем углу обычно указан масштаб чертежа m1:100. Нажмите по нему и выберите 1:200.
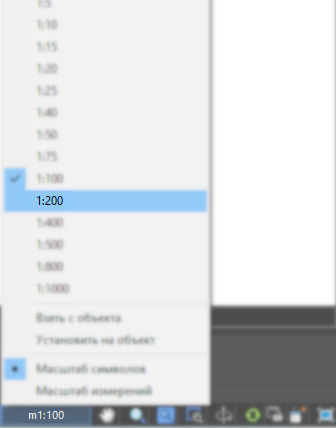
Нажмите на стрелку вниз у иконки Размеры и выберите Авто. Обычно пользуются именно этим инструментом – он проставляет разный тип размера (линейны, наклонный, угловой, радиус) в зависимости от того, что и как Вы выделяете.
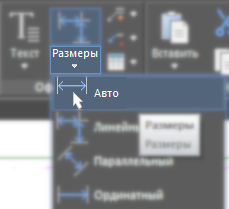
Проставьте размеры между осями 1 и 2, а также между осями А и Б.
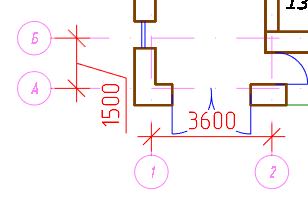
Как Вы можете заметить, все элементы размера (высота текста, размер засечек) отобразились крупнее, в расчёте на другой масштаб чертежа.
4.3.5 Размерная цепочка
Нажмите на стрелку вниз у иконки Размеры и выберите Цепь.
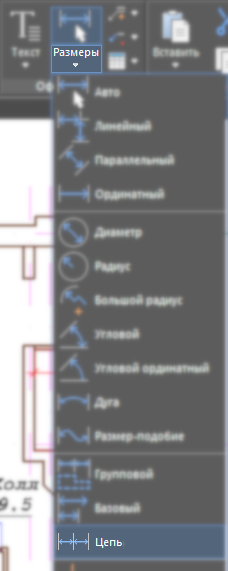
Выделите выносную линию на оси Б.
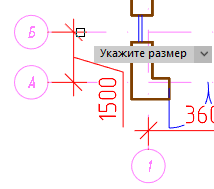
Укажите ось В…

Затем, ось Г и нажмите «пробел».
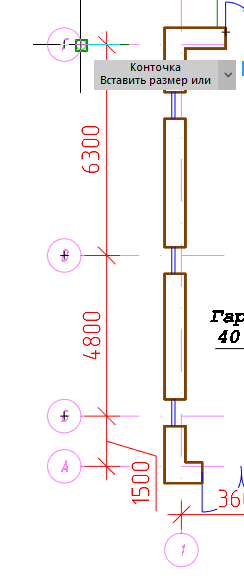
Аналогично поступите с горизонтальной цепочкой осевых размеров.
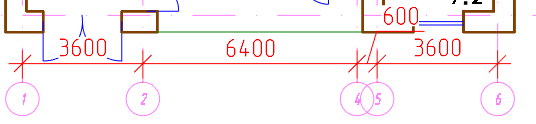
4.3.6 Базовый размер
Переключитесь на масштаб 1:100.
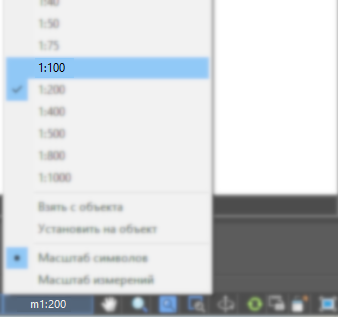
Выберите инструмент Размеры – Авто.
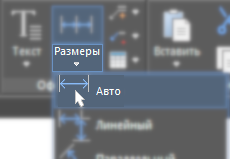
Проставьте размер между колоннами в осях 6 и 7 (размеры указываем от одинаковых частей, например — от правого до правого угла).
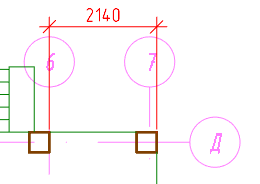
Нажмите на стрелку вниз у иконки Размеры и выберите Базовый.
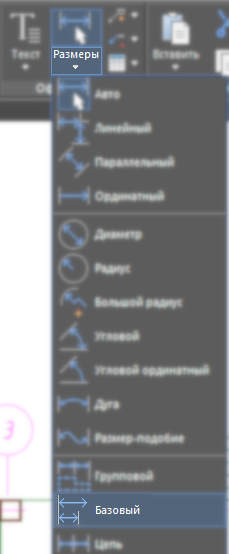
Выделите выносную линию на оси 7.

Укажите следующую колонну (с другой стороны лестницы).

Укажите колонну на оси 3. Нажмите «пробел».

4.4 Размерные стили
Нажмите по заголовку панели Оформление. В развернувшейся области нажмите на иконку у второго списка, чтобы войти в настройку Размерных стилей.
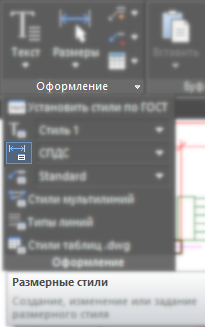
В появившемся окне выберите – Новый.
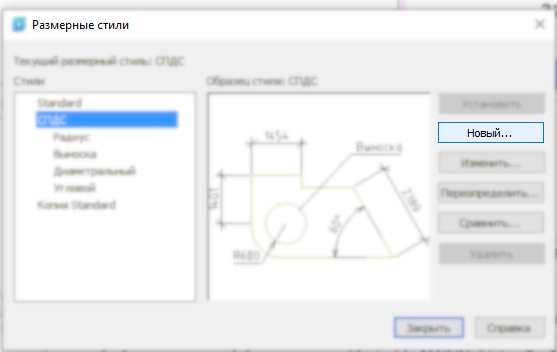
Введите название стиля – «Основной размер» и нажмите Далее.
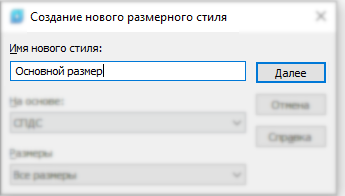
В NanoCAD обычно нет необходимости настраивать размерный стиль – настройки, заданные по умолчанию, вполне адекватные. Просто проверьте отдельные пункты, которые перечислены ниже.
В закладке Линии задайте отступ от объекта – или 2—3мм, или 0.
В закладке Символы и стрелки выберите в качестве первой стрелки – Наклонную засечку (вторая стрелка автоматически выберется такая же).
В закладке Текст установите Текстовый стиль – Стиль 1, высоту текста – 2,5 – 3мм и отступ от размерной линии 1мм. Размещение текста: по вертикали – Над линией, по горизонтали – По центру.
В разделе Размещение должен быть указан Глобальный масштаб — 100.
Так как по умолчанию выбран масштаб 1:100, размеры, указанные в предыдущих разделах, будут адекватно отображаться только если здесь указано 100.
Выделите внутренние размеры (не осевые; очень хорошо с помощью команды Выбрать похожие объекты).
Разверните панель Оформление и установите стиль — Основной размер.
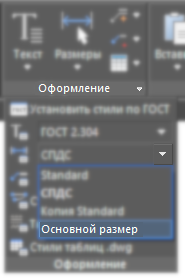
Создайте ещё один размерный стиль.
Назовите его Осевой размер.
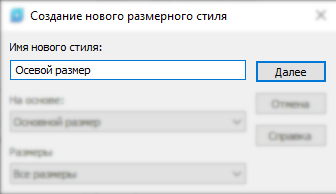
В разделе Символы и стрелки задайте для первой стрелки тип Закрашенная замкнутая. Для второй стрелки автоматически выберется тоже самое.
В разделе Текст выберите новый Текстовый стиль и поменяйте Цвет.
Выберите любой размер между осями. Нажмите правую клавишу мыши и выберите Выбрать похожие объекты.
Поменяйте размерный стиль на Осевой размер.
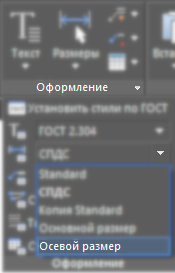
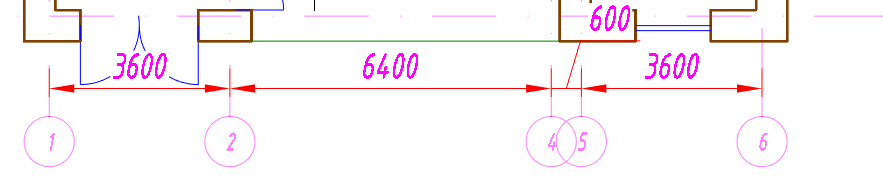
4.5 Таблица
4.5.1 Создание таблицы
Переключитесь на слой Текст.

На панели Оформление выберите инструмент Таблицы nanoCAD.
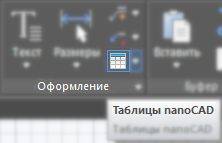
В появившемся окне введите наименование Экспликация помещений, задайте 4 колонки и 12 строк. Нажмите ОК.
Разместите таблицу в стороне от чертежа.
Щёлкните дважды левой клавишей мыши по появившейся таблице.
4.5.2 Заголовки столбцов (верхний колонтитул)
Щёлкните левой клавишей мыши по номеру первой строки (слева) и из появившихся трёх иконок выберите нижнюю – Добавить строку снизу.
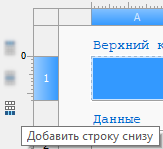
В появившемся окне укажите число строк – 1.
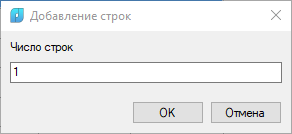
Выделите ячейку появившуюся на всю вторую строку. Вверху нажмите на иконку Разъединить селектированные ячейки.
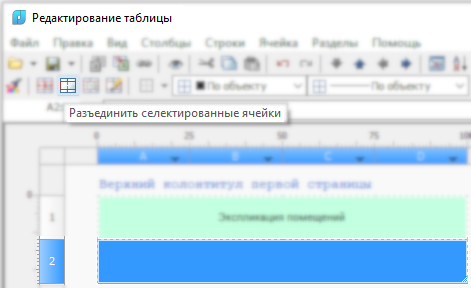
В разъединившихся селектированных ячейках введите: номер, наименование, площадь и периметр.
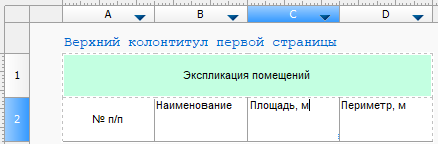
Для площади и периметра укажите, что значения указаны в метрах.
Установите курсор после метров площади. Вверху на панели инструментов выберите иконку Вставка символа и в появившемся окне выберите символ второй степени (чтобы получились «метры квадратные»).
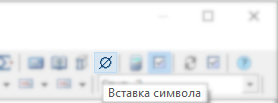
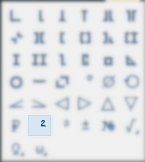
Выделите ячейки второй строки (удерживая левую клавишу мыши). Нажмите панели инструментов укажите все границы для этих ячеек (надпись «Экспликация помещений» остаётся не обведённой границами).
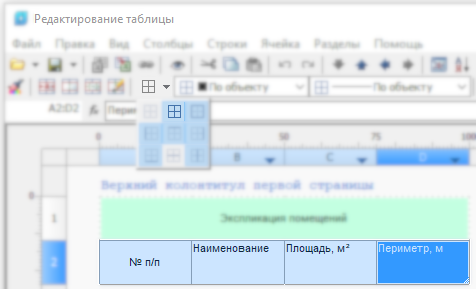
Название и заголовки таблиц входят в Верхний колонтитул первой страницы. Если таблица будет длинной и нужно будет разорвать её на несколько колонок или страниц, то нужно нажать по разделу Данные или Колонтитул и выбрать Верхний колонтитул.
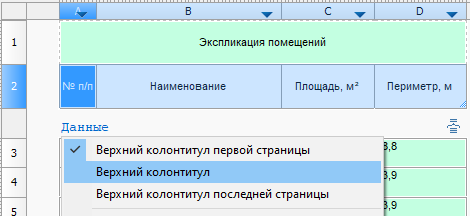
4.5.3 Заполнение таблицы
В первых ячейка пятой и шестой строки введите 1 и 2.
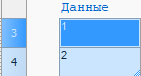
В первых двух строках укажите название и площадь пары любых помещений
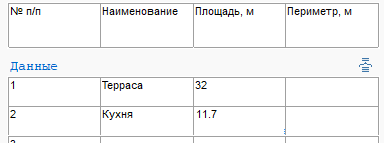
4.5.4 Автозаполнение
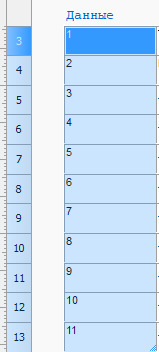 Выделите первые ячейки в третьей и четвёртой строке эти ячейки, зажмите левой клавишей правый нижний угол и протяните вниз до последней строки – произойдёт автозаполнение (как в Excel).
Выделите первые ячейки в третьей и четвёртой строке эти ячейки, зажмите левой клавишей правый нижний угол и протяните вниз до последней строки – произойдёт автозаполнение (как в Excel).
4.5.5 Внедрение данных из объектов
На самом деле делается всё немного сложнее и проще одновременно.
Площади обычно не написаны сами-собой на чертеже, кто-то их измеряет (а периметры помещений мы вообще пока не знаем). Сделаем несколько дополнительных операций. Закройте панель редактирования таблицы.
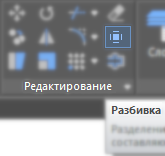 Выделите все надписи на чертеже (командой Выбрать похожие объекты). Нажмите на иконку Разбивка. Наши многострочные тексты станут однострочными.
Выделите все надписи на чертеже (командой Выбрать похожие объекты). Нажмите на иконку Разбивка. Наши многострочные тексты станут однострочными.
Переключитесь на слой Defpoints (этот служебный слой всегда появляется если у Вас на чертеже есть размеры – его особенность в том, что он не выводится на печать).
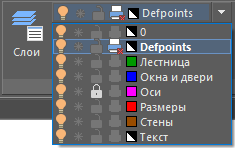
С помощью команд Полилиния и Прямоугольник обведите все помещения.
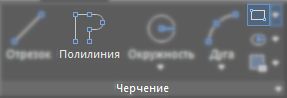
Теперь переходим непосредственно к получению данных в таблице из объектов.
Дважды щёлкните левой клавишей по таблице, чтобы попасть в окно редактирования.
Щёлкните дважды в ячейке B5.
Нажмите (опять в ячейке) правую клавишу мыши и выберите пункт Взять с чертежа.
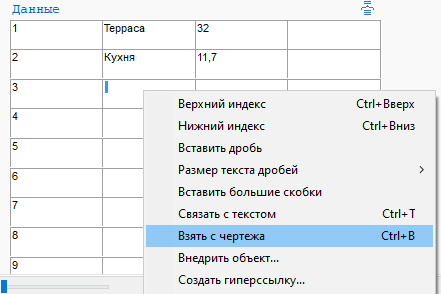
В появившемся плавающем окне выберите иконку Взять текст с объекта.
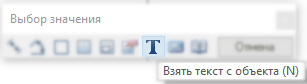
Наведите мышь на название очередного помещения (надпись подсветится) и щёлкните левой клавишей мыши.
Мы вернёмся в окно редактирования таблицы, где уже появится название помещения.
Таким же образом задайте в таблице названия для всех помещений.
Войдите в ячейку в графе площадь, нажмите правую клавишу мыши и выберите Взять из чертежа.
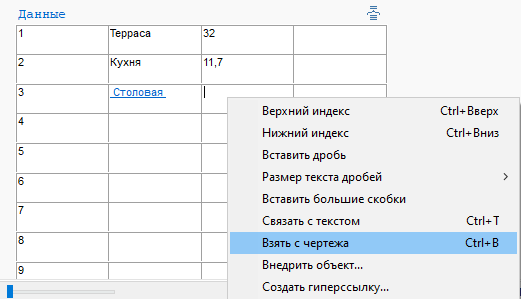
На этот раз во всплывающем окне выберите Вычислить площадь.
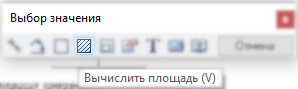
Выделите контур соответствующего помещения и нажмите левую клавишу мыши.
На этом месте «проще» заканчивается. Ведь мы всё чертим в миллиметрах и данные в таблицу передаются в миллиметрах, а площадь хотим получить в метрах квадратных.
Придётся воспользоваться другим механизмом.
4.5.6 Вставка выражений
Не заходя внутрь ячейки нажмите правую клавишу и выберите Выражение.
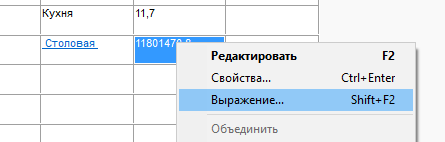
В открывшемся окне нажмите внизу Присоединить объекты.
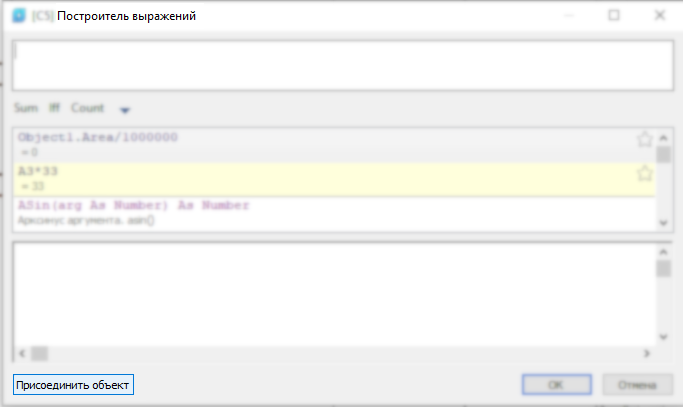
Выделите границу соответствующего помещения (и нажмите «пробел»).
Вернётесь в окно Построитель выражений.
В средней части выберите параметр Object.Area.
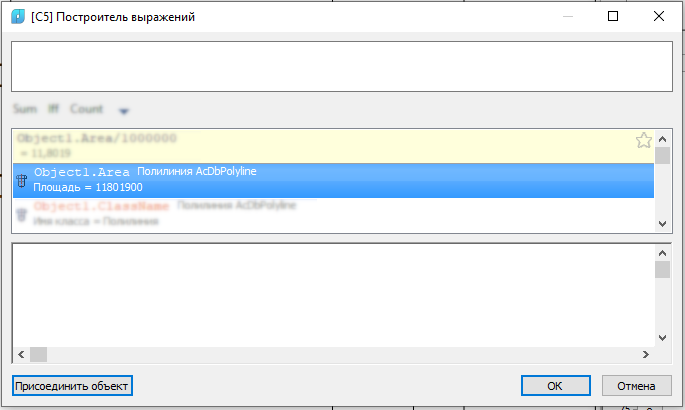
В верхней части окна допишите формулу =Object.Area/1000000. И нажмите ОК.
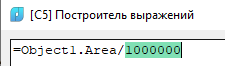
Нажмите правой клавишей мыши по ячейке, в которой возникнут уже квадратные метры. Из выпадающего меню выберите Свойства.
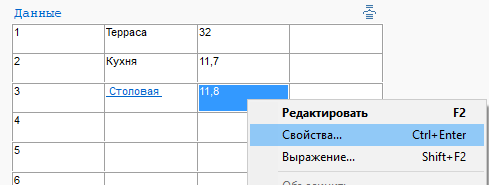
В появившемся окне установите формат значения – числовой и точность – 1.
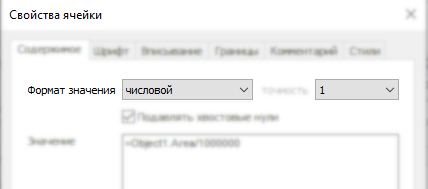
Щёлкните по ячейке в графе Периметр и аналогично добавьте выражение. Выбирайте границу того же помещения, но на этот раз выберите в окне Построитель выражений параметр Object.Length. Чтобы перевести значение из миллиметров в метры – разделите его на 1000.
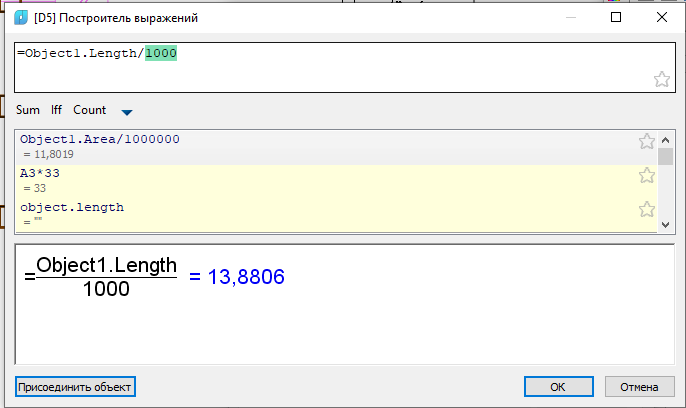
Заполните площади и периметры для всех помещений.
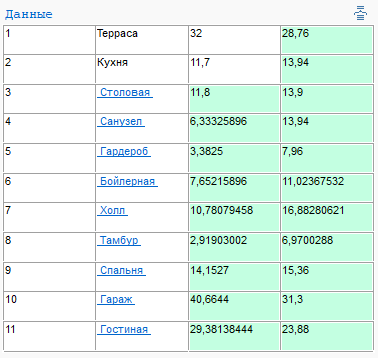
Выделите все заполненные значения площадей и периметров.
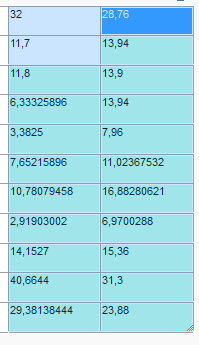
Зайдите в свойства и установите для всех ячеек формат значения – числовой и точность – 1.
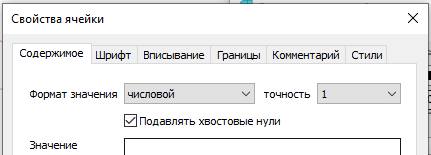
Выделите ячейки верхнего колонтитула (обе строки).
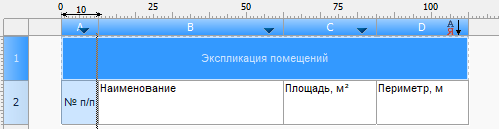
В панели инструментов задайте выравнивание – Посередине по центру.
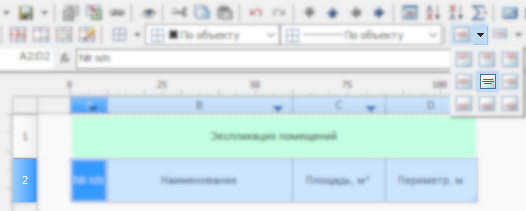
Закройте панель редактирования таблицы.
4.6 Мультивыноска
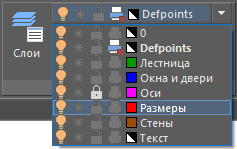 Переключитесь на слой Размеры.
Переключитесь на слой Размеры.
Разверните панель Оформление и нажмите по иконке напротив третьего списка – Стили мультивыноск.
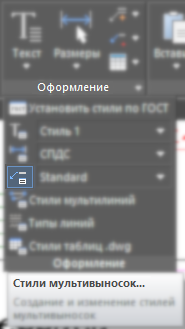
В появившемся окне нажмите справа по кнопке Новый (чтобы создать новый стиль).
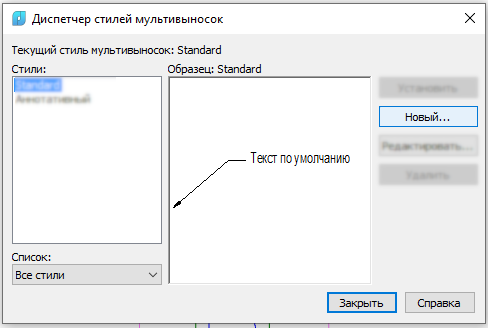
Введите имя для нового стиля и нажмите на кнопку Продолжить.
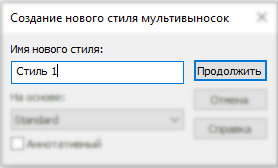
В закладке Формат выноски установите Размер стрелки – 3. Можете поменять форму (символ) стрелки.
В закладке Структура выноски поставьте галочку у надписи Задать величину полки и установить размер полки 3.
В закладке Содержимое выберите Стиль текста, задайте Высоту – 2.5, отступ от полки 1, присоединение слева (и присоединение справа) – Подчёркивание первой строки.
Нажмите ОК.
Нажмите на иконку Мультивыноска на панели Оформление.
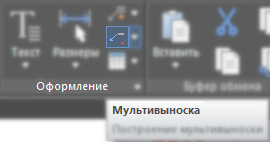
Укажите любую из дверей (к этому месту потянется стрелочка).Отведите мышь и разместите поясняющую надпись. Введите какой-нибудь текст (интерфейс такой же как у многострочного текста). Завершите надпись (нажав в стороне от текстового окна или нажав ОК на панели инструментов «текстового редактора»).
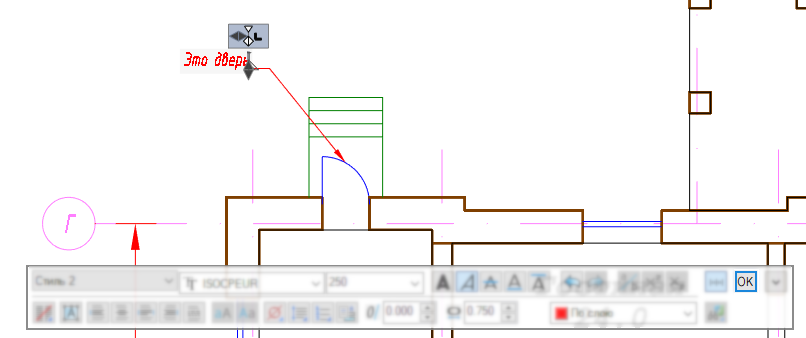
Создайте ещё одну мультивыноску. На этот раз отметьте окно. Создайте какую-нибудь подпись так, чтобы она располагалась поверх каких-то объектов. Растяните ширину подписи – слова, которые не поместилась в первую строку автоматически перенесутся на вторую.
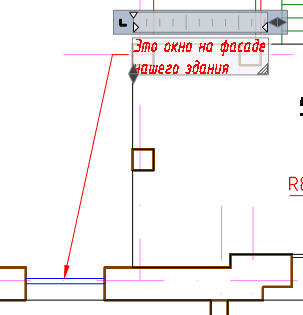
В окне редактора текста нажмите правую клавишу мыши и выберите Скрытие заднего плана.
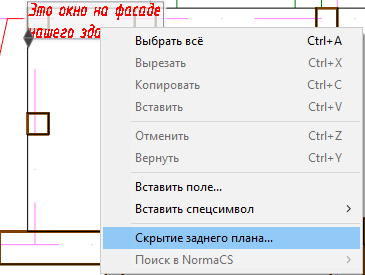
В появившемся окне поставьте галочки у надписей Скрывать задний план и Использовать цвет фона чертежа. Нажмите ОК.
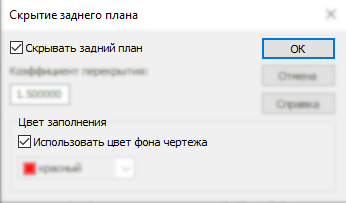
Завершите создание надписи. Линии, находящиеся за текстом будут подрезаны при отображении.
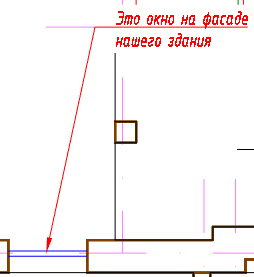
Выделите последнюю мультивыноску, нажмите правую клавишу мыши и выберите Добавить выноску.

Отметьте ещё пару окон – к ним потянуться стрелочки от нашей мультивыноски.
4.7 Печать
4.7.1 Печать из пространства модели
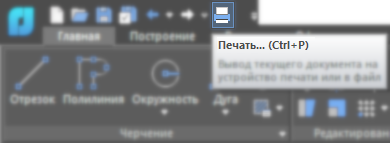 В верхней левой части экрана нажмите по иконке Печать.
В верхней левой части экрана нажмите по иконке Печать.
В появившемся окне выберите:
- Принтер – Встроенный PDF-принтер (пока Вы не выберите принтер тут толком ничего не работает – в первую очередь, потому что у разных принтеров доступны разные размеры бумаги);
- Размер и ориентация бумаги – ISO A4;
- Ориентация – Альбомная;
- Смещение, выравнивание и масштаб печати – поставьте галочку Вписать;
- Область печати – выберите Рамка;
- Таблица стилей печати – monochrome.ctb.
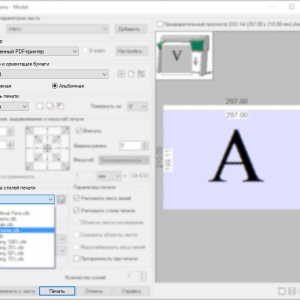 После выбора «рамки» — вы окажитесь в рабочем пространстве чертежа – укажите 2 точки снаружи чертежа, чтобы весь план и таблица оказались внутри рамки. Вы вернётесь в окно настройки печати. Нажмите ОК.
После выбора «рамки» — вы окажитесь в рабочем пространстве чертежа – укажите 2 точки снаружи чертежа, чтобы весь план и таблица оказались внутри рамки. Вы вернётесь в окно настройки печати. Нажмите ОК.
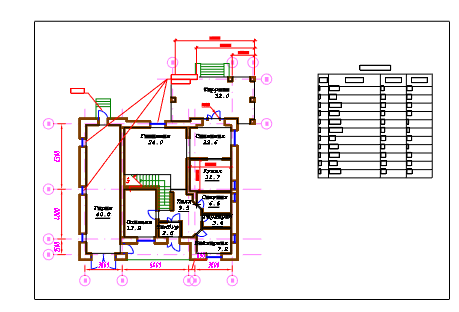
В появившемся окне выберите название Вашей папки и задайте имя файла PDF.
Таким образом печатают только какой-то эскиз, сделанный «на скорую руку». Когда у Вас несколько чертежей в одном файле, или когда нужно много раз печатать одно и тоже, такой метод не годится.
4.7.2 Печать из пространства листа
В левом нижнем углу имеется надпись Модель – это пространство, в котором мы с Вами чертим. Правее расположены Листы – это некие форматки листов, на которых мы размещаем чертежи. Нажмите по любой из этих надписей правой клавишей мыши и выберите Новый лист.
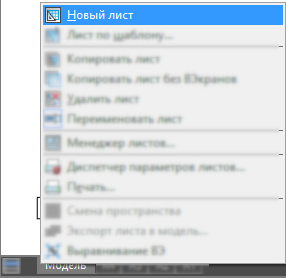
Введите имя нового листа – «Первый».![]()
Перейдите в пространство Первого листа. Вы увидите белую область, на которой надо скомпоновать чертёж. Пунктиром отмечена граница печати.
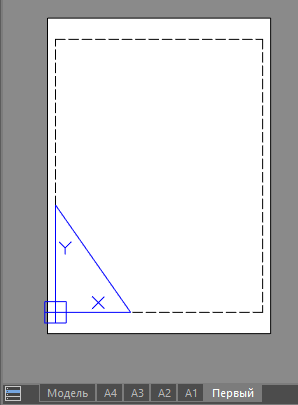
Нажмите правой клавишей мыши по названию нашего первого листа. Выберите пункт Диспетчер параметров листов.
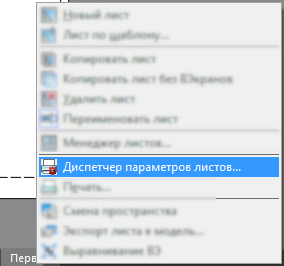
В появившемся окошке нажмите Редактировать.
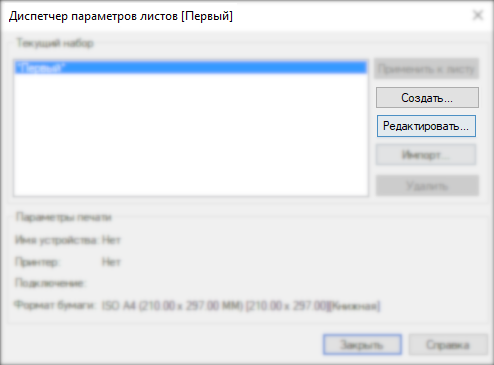
Откроется уже знакомое Вам окошко настроек печати.
Выберите:
- Принтер – Встроенный PDF-принтер;
- Размер и ориентация бумаги – ISO A3;
- Ориентация – Альбомная;
- Смещение, выравнивание и масштаб печати – выберите Масштаб — 1:1;
- Область печати – выберите Лист;
- Таблица стилей печати – Нет.
Нажмите ОК, чтобы сохранить настройки печати (это одно из различий с предыдущим способом печати: когда печатаешь из модели, по умолчанию, не сохраняются настройки печати – их каждый раз нужно задавать заново).
Мы вернулись в Пространство листа. Выберите слой Defpoints.

Перейдите в закладку Вид и на панели Видовые экраны модели выберите Прямоугольный ВЭкран.
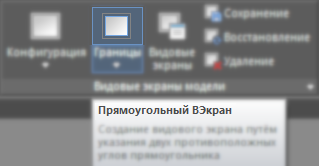
Укажите противоположные углы прямоугольника (это и будет Видовой экран – через который, как в телевизоре, будет показываться чертёж или его часть).
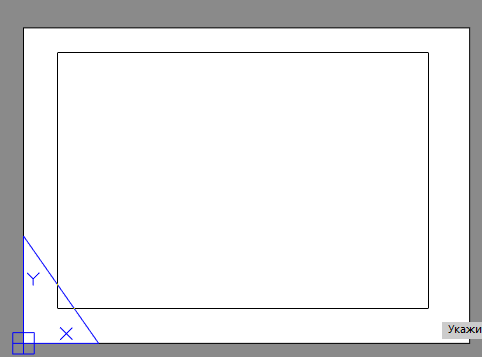 Во всплывающем меню выберите Границы (чтобы отобразился чертёж целиком).
Во всплывающем меню выберите Границы (чтобы отобразился чертёж целиком).
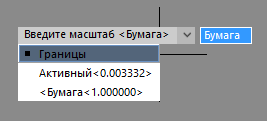
Выделите рамку видового экрана. Справа внизу нажмите на масштаб (будет показываться какое-то дробное значение) и выберите из выпадающего списка 1:100.
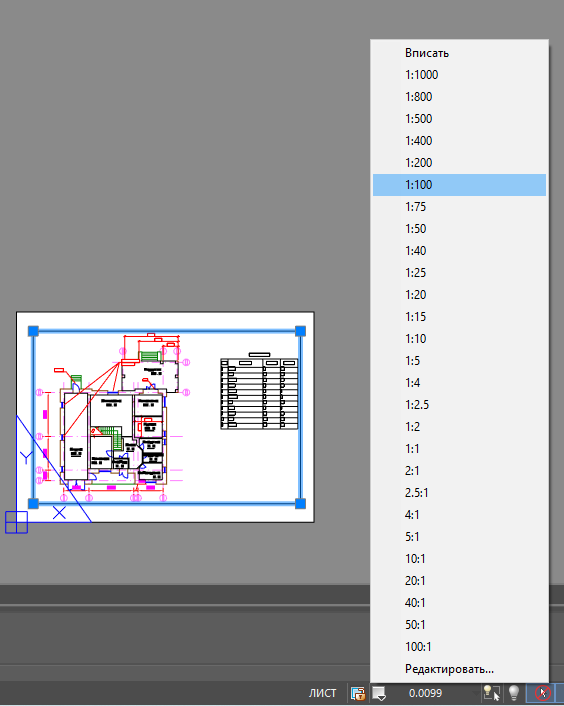
Если нужно, растяните края рамки видового экрана за синие квадратики, чтобы чертёж показывался целиком. Если нужно, сместите видовой экран, чтобы он не выходил за пределы чертежа.
Создайте ещё один видовой экран в стороне от плана (так, чтобы он размещался на пустом месте листа).
Дважды щёлкните внутри нового видового экрана и приблизте изображение так, чтобы одно из помещений заняло весь экран.
Нажмите дважды на сером фоне, чтобы выйти из пространства модели и вернуться в пространство листа.
![]() Выделите маленький видовой экран как объект. Установите для него масштаб 1:50. Если нужно, откорректируйте размеры видового экрана и его положение.
Выделите маленький видовой экран как объект. Установите для него масштаб 1:50. Если нужно, откорректируйте размеры видового экрана и его положение.
Дважды щёлкните внутри малого видового экрана.
Разверните список слоёв и нажмите по третьей иконке в строке Размеры, чтобы Заморозить на видовом экране выбранный слой. Как следует из названия, эта заморозка не влияет на пространство модели и другие видовые экраны.
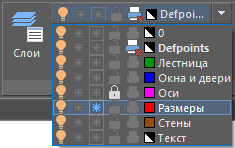
В малом видовом экране пропадут размеры. А в большом – останутся.
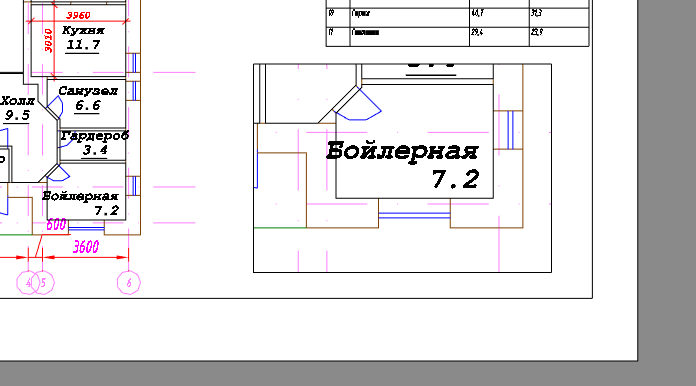
Дважды щёлкните за пределами видового экрана, чтобы вернуться в пространство листа.
Переключитесь на слой Текст.
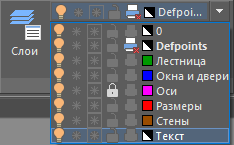
Выберите инструмент Однострочный текст.
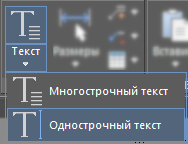
Подпишите План 1 этажа и Отдельное помещение. Весь чертёж у нас с Вами располагается в пространстве модели, но эти поясняющие надписи – в пространстве листа (из модели Вы их никогда не увидите).
Нажмите Печать, чтобы «распечатать» PDF-файл с планом 1-го этажа.
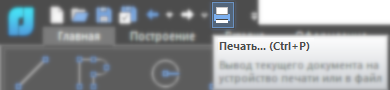
Щёлкните правой клавишей мыши по заголовку Модель или названию любого из листов. Выберите Новый лист.
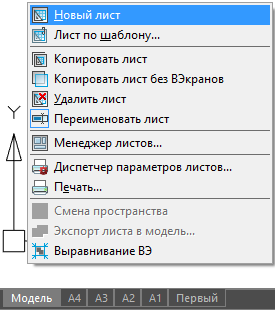
Укажите имя – «Второй».
![]()
Наведите мышь на название Первого листа и нажмите правую клавишу. В выпадающем списке выберите Диспетчер параметров листов.

В появившемся окне справа нажмите по кнопке Создать.
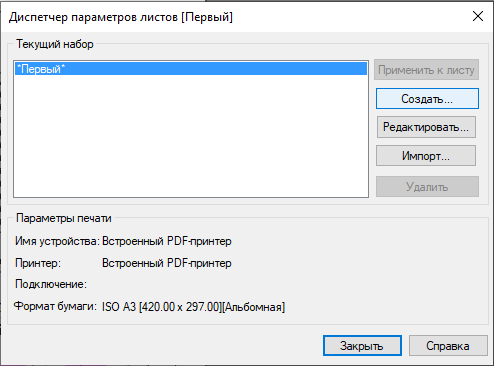
В появившемся окна создайте набор параметров листа – введите «А3» и нажмите ОК.
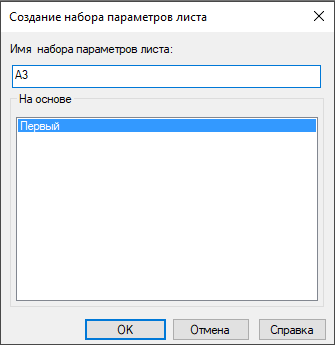
Откроется привычное меню для настроек печати. То, что мы задавали для первого листа нас полностью устраивает – нажмите ОК.
Вернувшись в окно Диспетчер параметров листов выберите из списка А3 и нажмите на кнопку Применить к листу. Закройте окно.
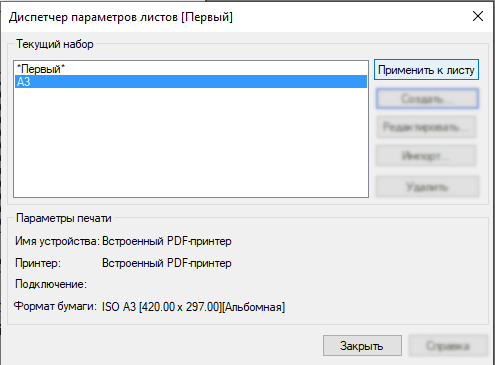
Нажмите правой клавишей мыши по листу Второй и выберите Диспетчер параметров листов.

В открывшемся окне выберите в списке А3 и нажмите справа Применить к листу.
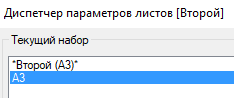
Закройте окно и перейдите на второй лист.
В закладке Вид на панели Видовые экраны модели выберите Конфигурация (1 видовой экран).
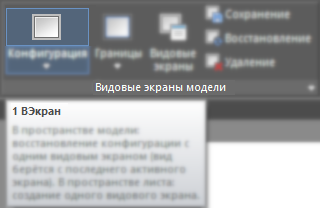
Создастся видовой экран на весь лист. В таком варианте – задавать размеры видового экрана не нужно.
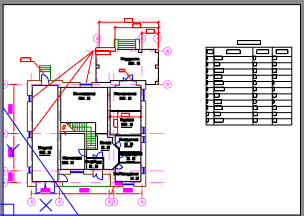
Зайдите внутрь видового экрана и заморозьте для него отображение слоёв Размеры и Текст.

Установите масштаб 1:100 и нажмите на иконку с замочком чуть левее, чтобы Заблокировать видовой экран (от случайного «смещения» изображения или изменения масштаба).
![]()
Выйдете из видового экрана.
4.8 Изоляция слоя
Снимите блокировку со слоя Оси.
Выделите любой объект на слое Оси и нажмите на правую верхнюю иконку на панели Слои. Слой будет изолирован.
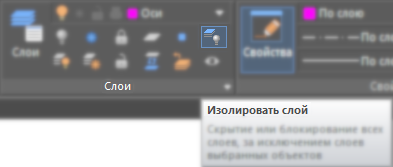
Это значит, что объекты на всех прочих слоях будут отключены или заблокированы (во втором случае, все прочие объекты станут бледными).
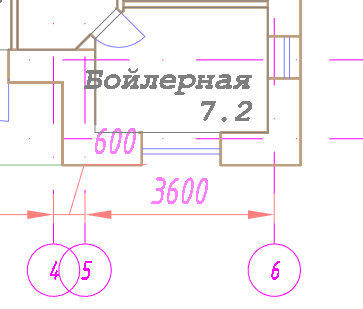
4.9 Внешние ссылки
 Выделите на чертеже всё и скопируйте в буфер обмена. Скопируются только оси – остальное у нас заблокировано.
Выделите на чертеже всё и скопируйте в буфер обмена. Скопируются только оси – остальное у нас заблокировано.
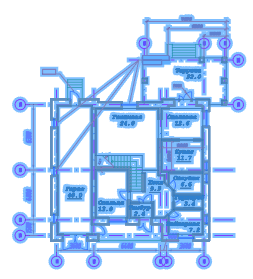
Переключитесь на пустой файл, или Создайте новый.

В новом файле необходимо Вставить с исходными координатами.
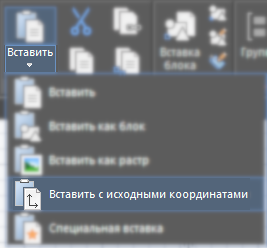
Отобразятся оси. Больше вы этом файле ничего нет.
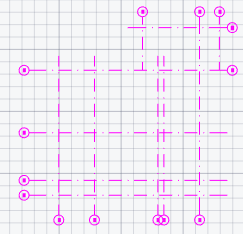
Если Вам мешает сетка, её можно отключить, нажав на соответствующую кнопку в самой нижней части экрана.

Сохраните файл с названием «оси». Сохранять его обязательно нужно в той же папки, где у Вас лежат планы 1 и 2 этажей.
Перейдите на план 1 этажа и сотрите оси.

Отожмите правую верхнюю иконку на панели Слои, чтобы завершить изоляцию слоя.
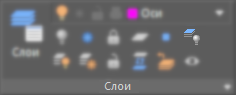
Перейдите в закладку Вставка. На панели Ссылка выберите первую иконку Ссылка на .dwg.
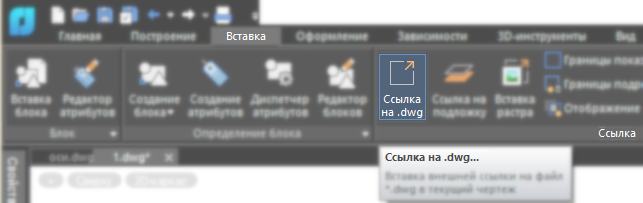
Выберите файл оси.dwg.
В появившемся окне выберите
- Тип ссылки – Вставленная (первый используется когда мы вставляем то, что будет неотъемлемой частью чертежа, второй – когда мы временно накладываем один файл на другой);
- Масштаб – уберите галочку у надписи Указать на экране, масштабы по всем осям должны быть 1;
- Точка вставки – уберите галочку у надписи Указать на экране, координаты по всем осям должны быть 0;
- Задание пути – Относительный путь (это используется когда у Вас все файлы проекта находятся в одной папке; только так можно «безболезненно» перенести файл с внешними ссылками на другой компьютер.
Нажмите ОК.
В наш чертёж вернутся оси. Но на этот раз – это единый объект. Как блок, только информация о нём хранится не в файле с планировкой, а в отдельном.
Откройте файл с планом второго этажа.
![]()
Выделите несколько объектов, относящихся к осям (обязательно саму ось, кружок и надпись) и нажмите правую клавишу мыши. Из выпавшего меню выберите Выбрать похожие объекты.
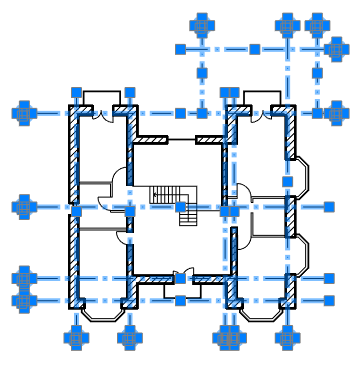
Удалите оси.
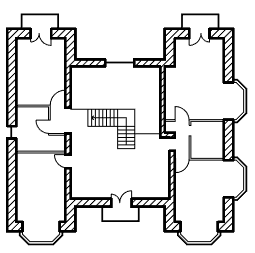
Зайдите в окно Слои и создайте новый слой «Внешняя ссылка». Сделайте его активным.
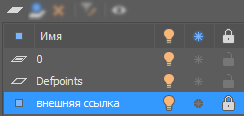
Перейдите в закладку Вставка и выберите команду Ссылка на .dwg.

В появившемся окне выберите файл оси.dwg (параметры вставки задайте такие же как при вставке на план первого этажа).
Теперь план второго этажа тоже с осями. Причём в отдельном слое.
Сохраните файл.
![]()
Перейдите в файл оси.dwg.
Скопируйте несколько марок осей, чтобы они отображались с двух сторон оси. Можете также откорректировать текстовый стиль подписей.
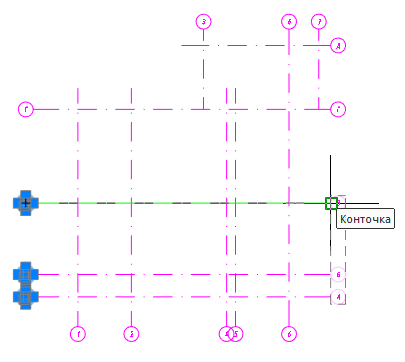
Обязательно сохраните изменения в файле.
![]()
Перейдите в файл с планом второго этажа.
Справа внизу появится сообщение о том, что Файл внешней ссылки был изменён. Нажмите по синей надписи Обновить.
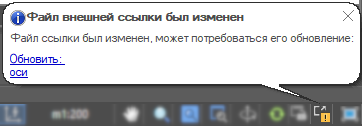
На плане второго этажа мы увидим, как изменился файл оси.dwg.
Перейдите в файл с планом первого этажа. Не торопитесь нажимать на ссылку в появившемся сообщении. Закройте его.
Если Вы случайно пропустили такое сообщение, а внешнюю ссылку обновить надо (или проверить – нужно ли обновлять) можно нажать на вторую кнопку в правом нижнем углу или на иконке Диспетчер ссылок на панели Ссылка.
![]()
В появившемся окне нужно выделить нашу ссылку (благо, она тут всего одна), нажать правой клавишей мыши и выбрать Обновить.
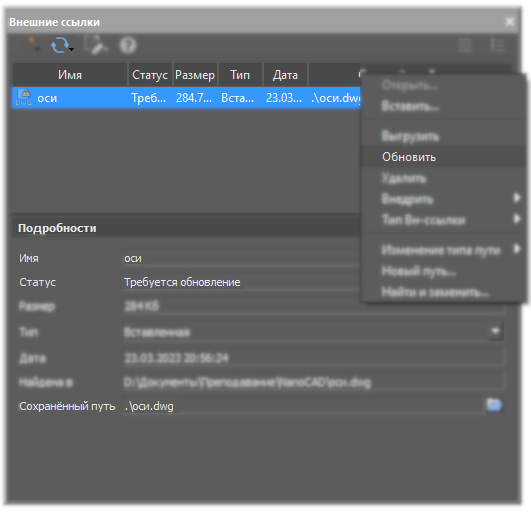
4.10 Импорт параметров листов
Перейдите в файл с планом второго этажа.
Создайте Новый лист.
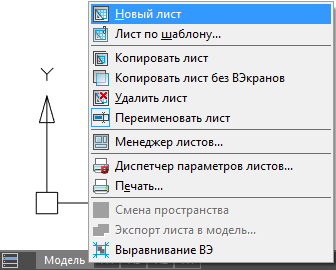
Введите его имя – «Третий».![]()
Наведите мышь на новый лист и нажмите правую клавишу мыши. Выберите Диспетчер параметров лисов.

В появившемся окне выберите Импорт.
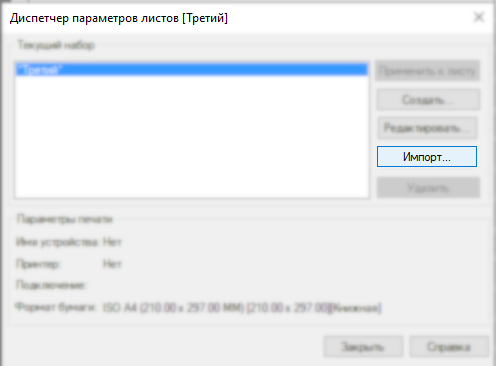
Выберите в появившемся окне файл с планом первого этажа.
Выберите А3 в появившемся окне и нажмите ОК.
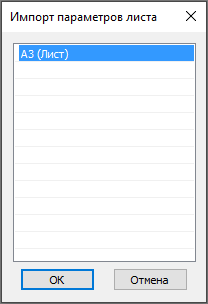
Вернувшись в окно Диспетчер параметров листов выберите строку А3 и нажмите на кнопку Применить к листу. Закройте окно.
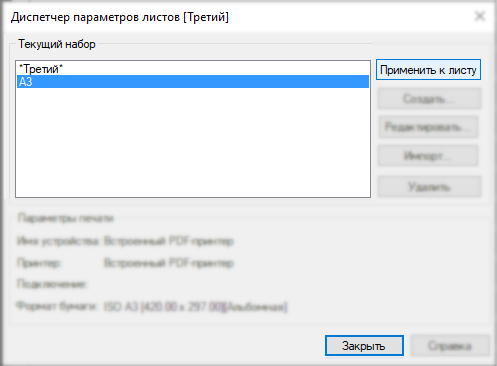
Оказавшись в пространстве нового листа переключитесь на слой Defpoints.
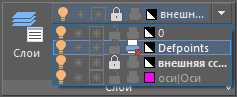
В панели Видовые экраны модели нажмите по первой иконке – Конфигурация.

Выделите созданный видовой экран и задайте ему масштаб 1:100.
4.11 Комплект документации
Если у Вас больше одного чертежа в проекте, то желательно объединять их в Комплект документации. Это позволит легче переключаться между чертежами, задавать общие надписи для них, а также запускать на печать сразу несколько листов.
Перейдите в закладку Настройки и на панели Функциональные панели выберите Комплект документации.
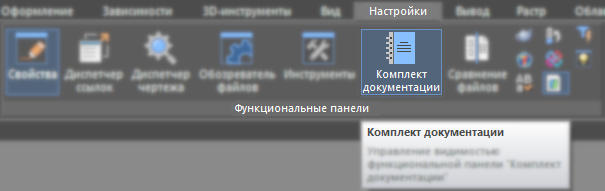
В появившемся окне нажмите в верхней строке на стрелку вниз и выберите Создать комплект документации.
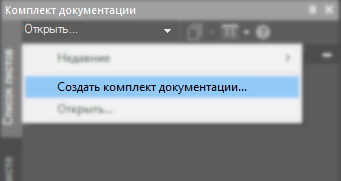
В появившемся окне выполняем 4 шага.
Начало. Выбираем в качестве основы – Существующие чертежи.
Нажмите Далее.
Описание комплекта. Задайте Имя создаваемого комплекта документации. Ниже, где указывается Место расположения файла нажмите по кнопке с многоточием справа и выберите ту папку, в которой работаете (по умолчанию выбирается служебная папка, с которой неудобно работать).
В этой закладке есть кнопка Свойства комплекта документации. Там указывается номер и название проекта, адрес строительства, информация о заказчике. Сюда можно добавить «свои» свойства (например, фамилии разработчиков). В последствии можно будет ссылаться на эти данные из любого чертежа, относящегося к проекту.
Нажмите Далее.
Выбор листов.
Нажмите на кнопку Параметры импорта. В появившемся окне уберите галочки у обоих надписей и нажмите ОК.
Нажмите по кнопке Обзор.
В появившемся окне выберите папку, в которой работаете.
Теперь здесь отображаются все файлы DWG, которые были обнаружены в папке. Нам нужны только два файла, в которых у Вас расположены планы 1 и 2 этажей. Уберите галочки с остальных.
У оставшихся файлов нажмите на значок «+», чтобы раскрыть список листов. Уберите галочки с тех листов, которые были созданы в файлах автоматически. Оставьте только Первый, Второй и Третий.
Нажмите Далее.
Конец.
В окне нужно убедится, что всё задано верно и нажать Готово.
(листы могут выстроиться не по порядку)
Теперь в нашем списке отображаются все чертежи, которые мы оформили.

Если нужно их выстроить по очереди, нажмите по чертежу правой клавишей мыши и выберите Вверх или Вниз
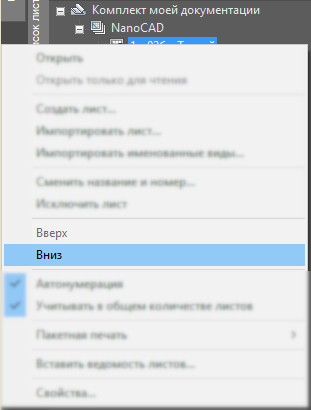
Нажмите по первому чертежу правой клавишей мыши и выберите из списка Сменить название и номер.
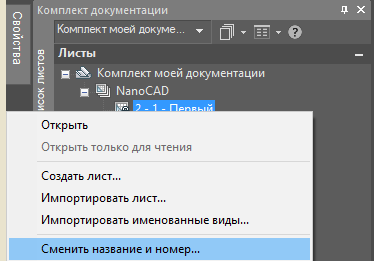
В  появившемся окне задайте «правильный» номер и название (без прификсов). Нажмите внизу кнопку След> и также задайте название и номер для остальных чертежей.
появившемся окне задайте «правильный» номер и название (без прификсов). Нажмите внизу кнопку След> и также задайте название и номер для остальных чертежей.
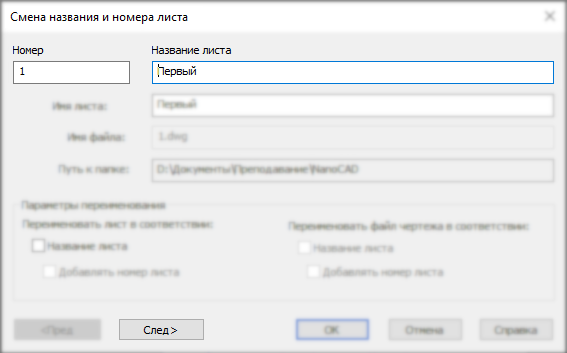
В этом же окне можно заменить название листа и даже файла… Но для этого сам файл с чертежом должен быть закрыт (такие особенности работы программы).
Щёлкните правой клавишей по любому из листов и выберите Пакетная печать -> Пакетная печать.
В окне Пакетной печати поставьте внизу галочку Многолистовой файл (ведь мы «печатаем» в PDF) и нажмите Пакетная печать.
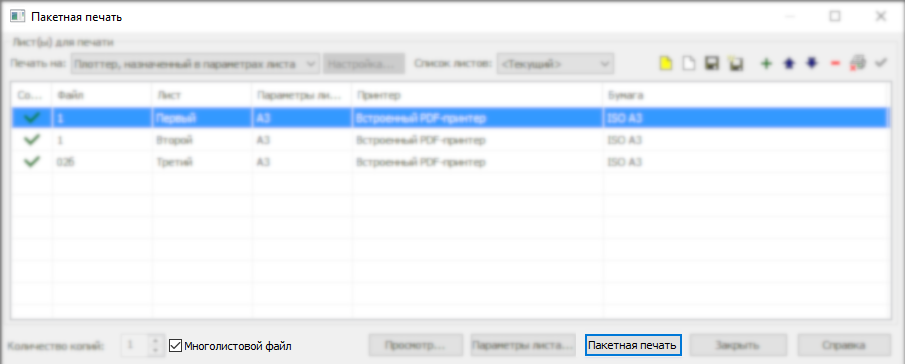
Задайте название для файла PDF и сохраните его в Вашей папке. В этом файле будут содержаться все Ваши оформленные чертежи.