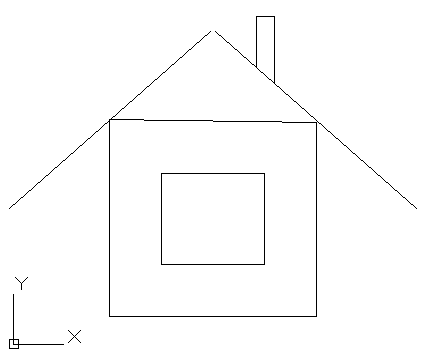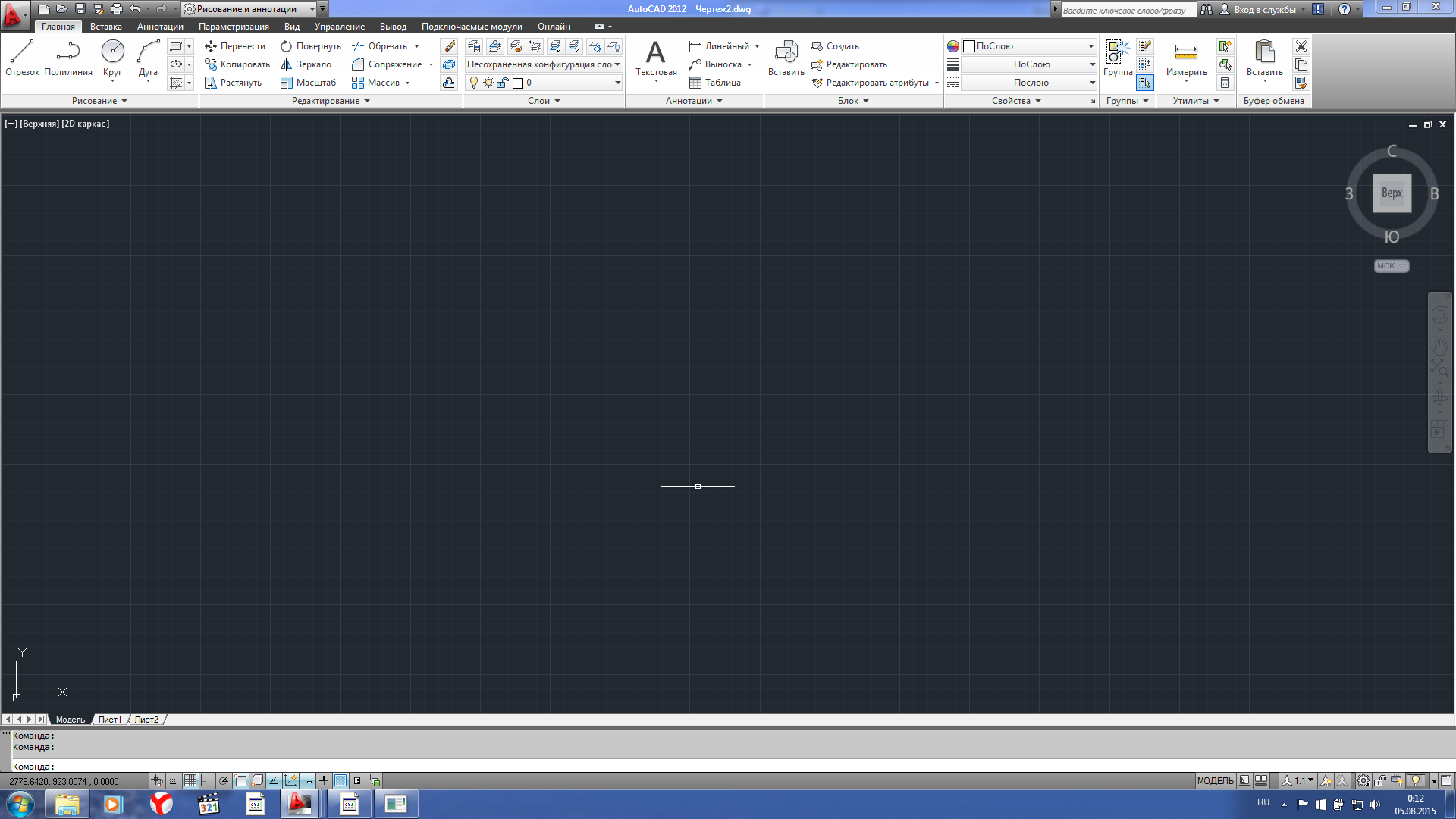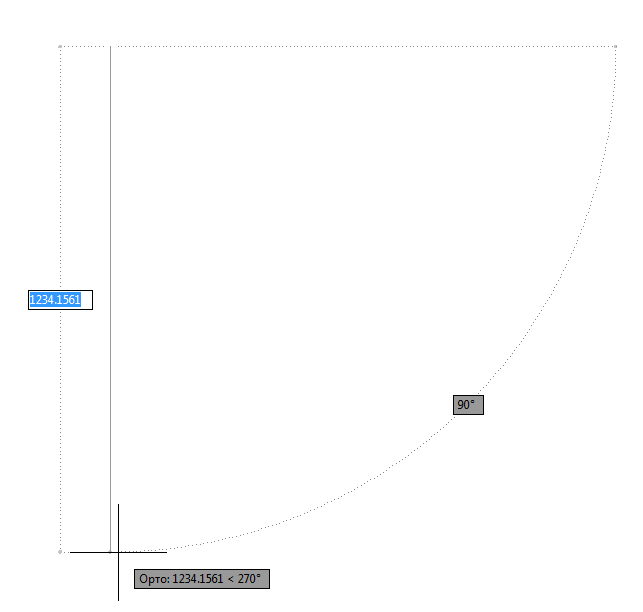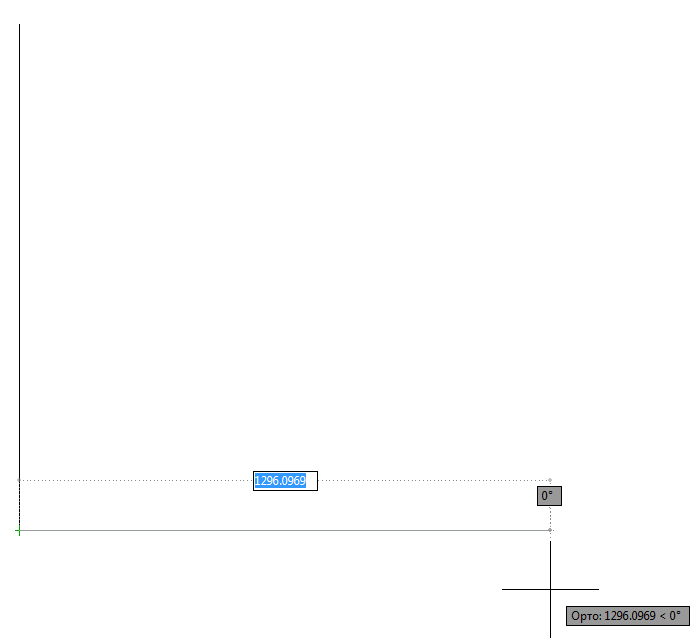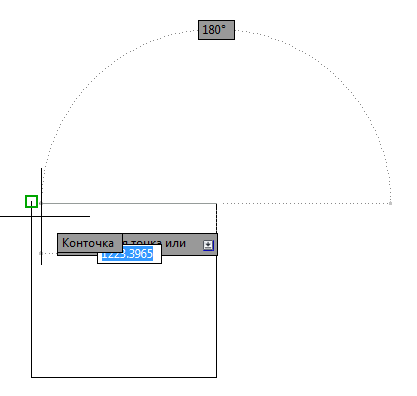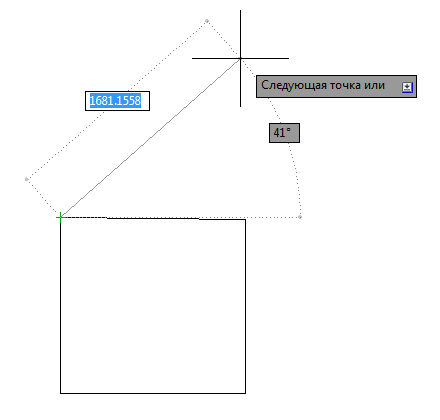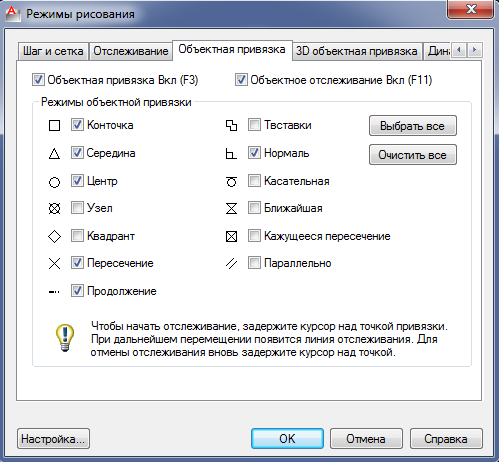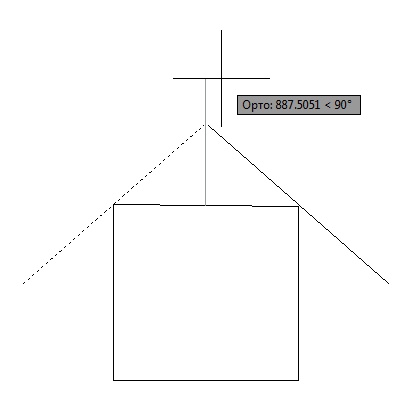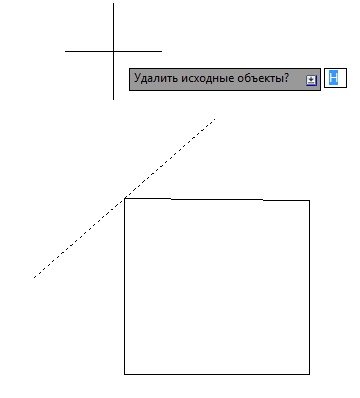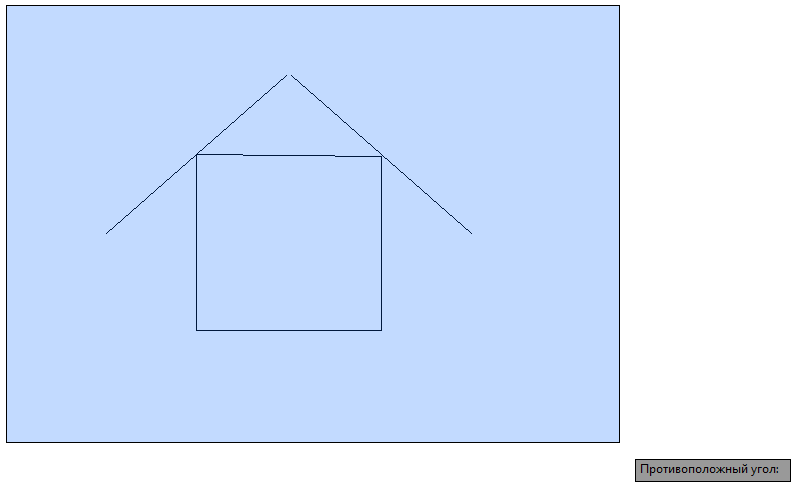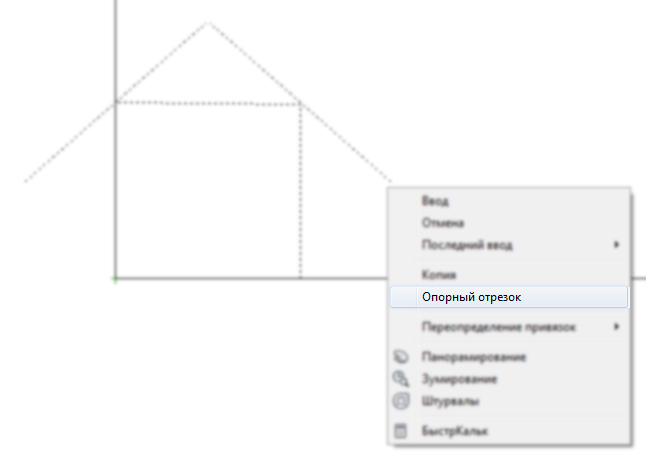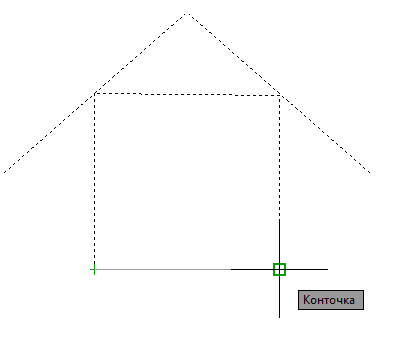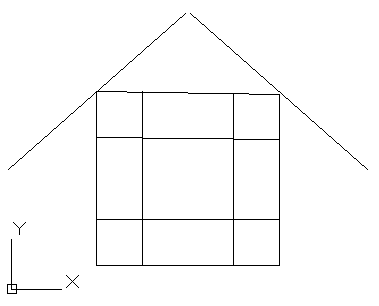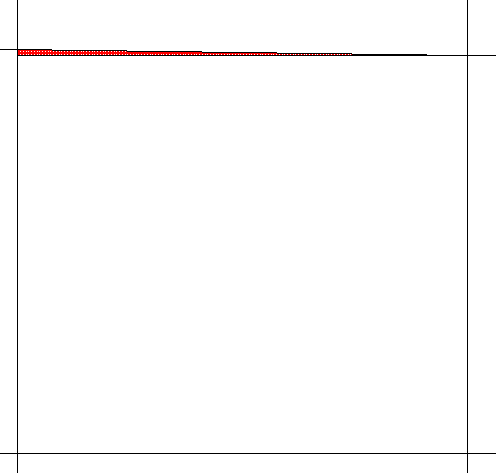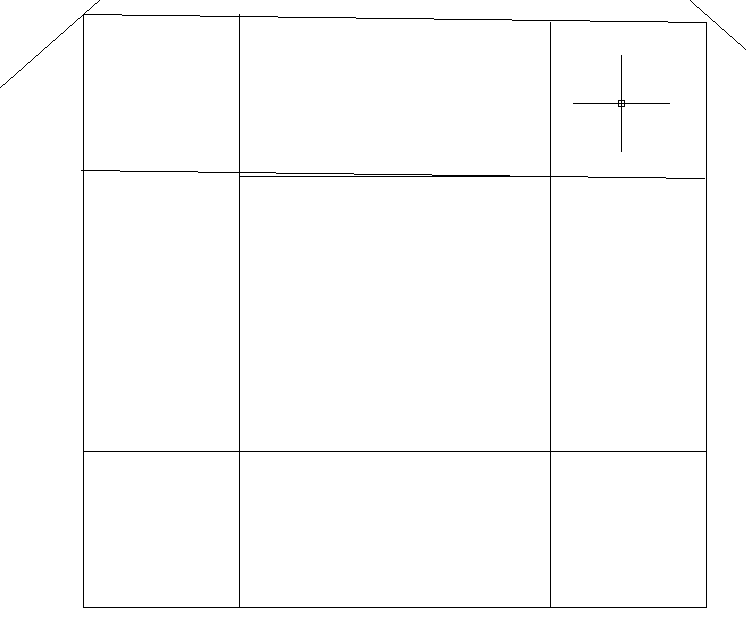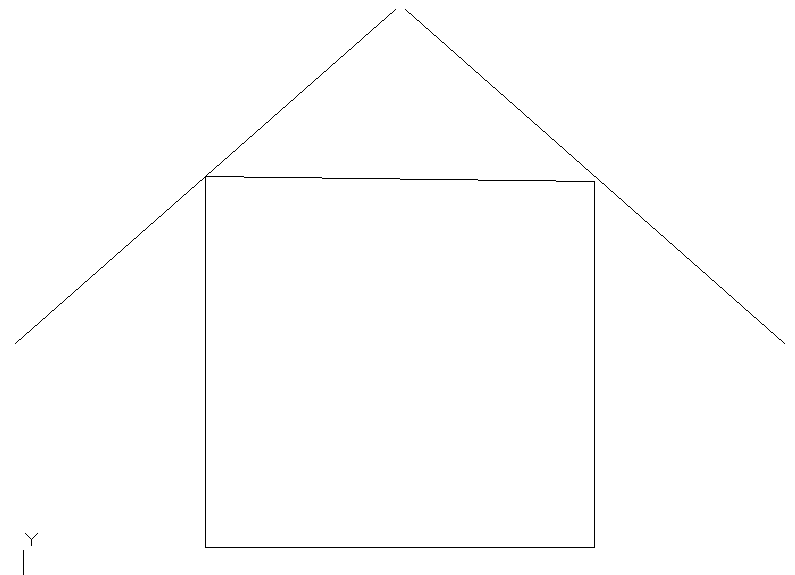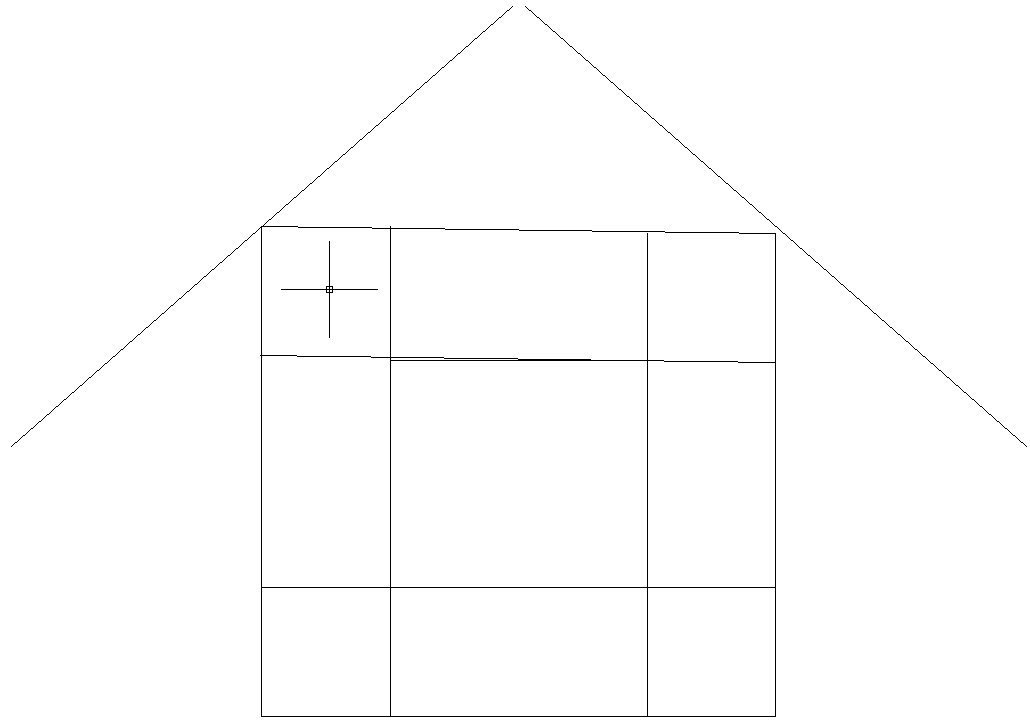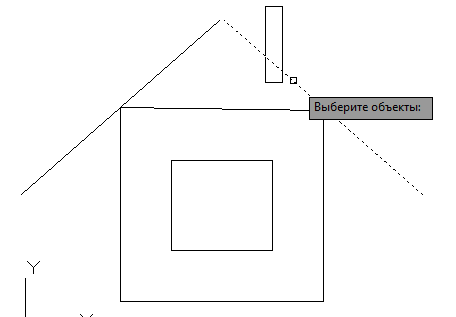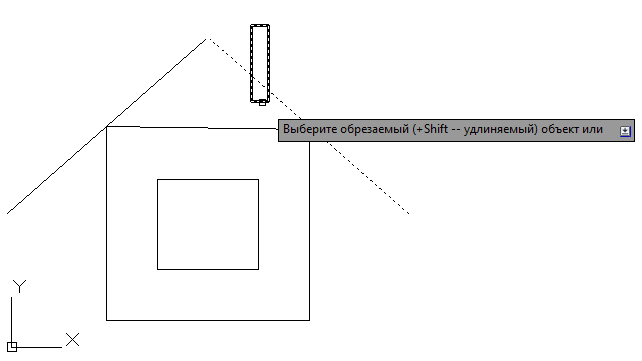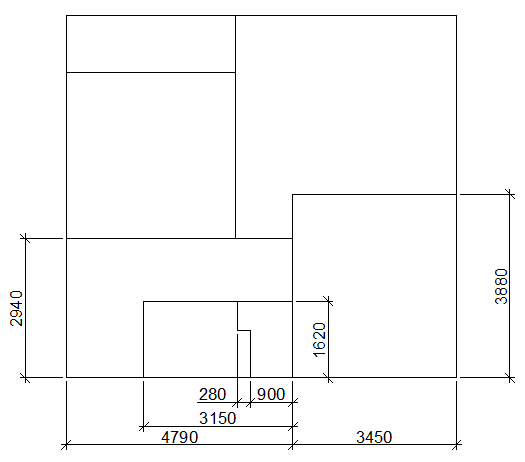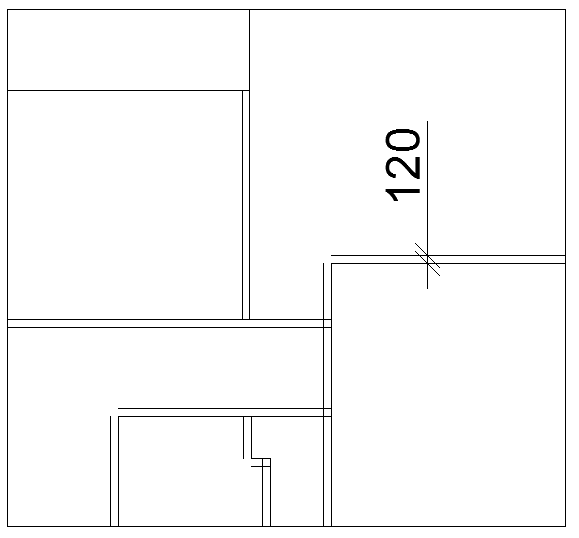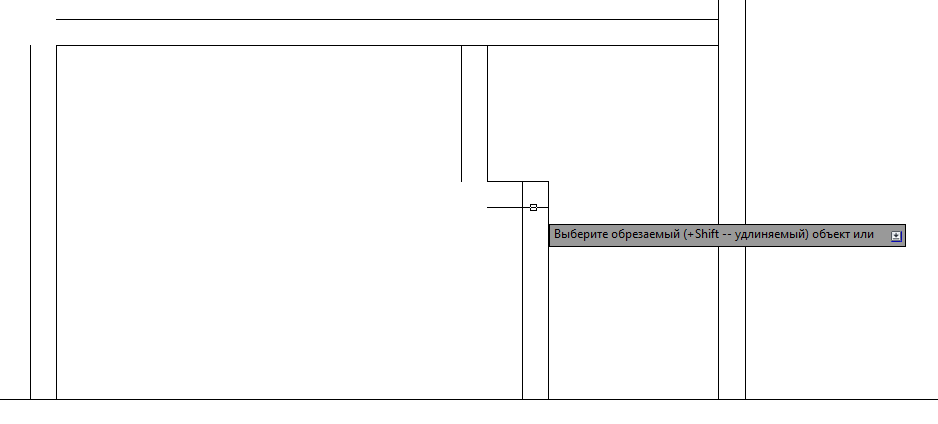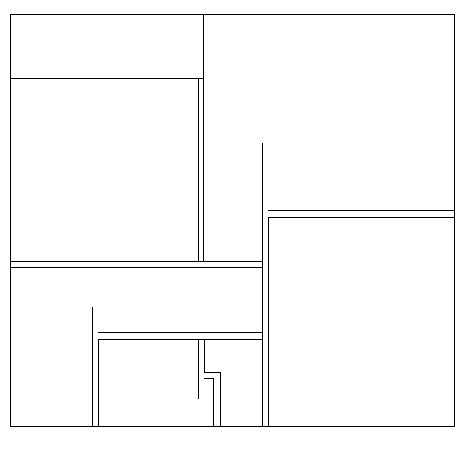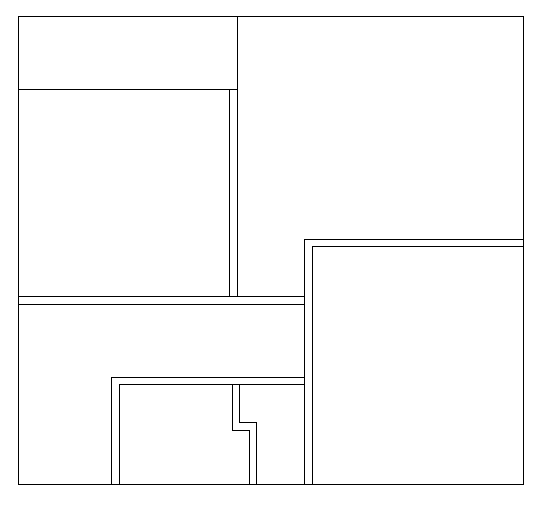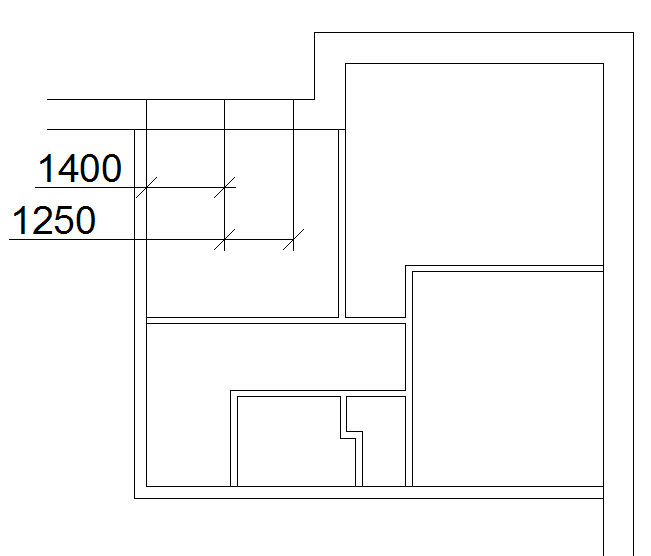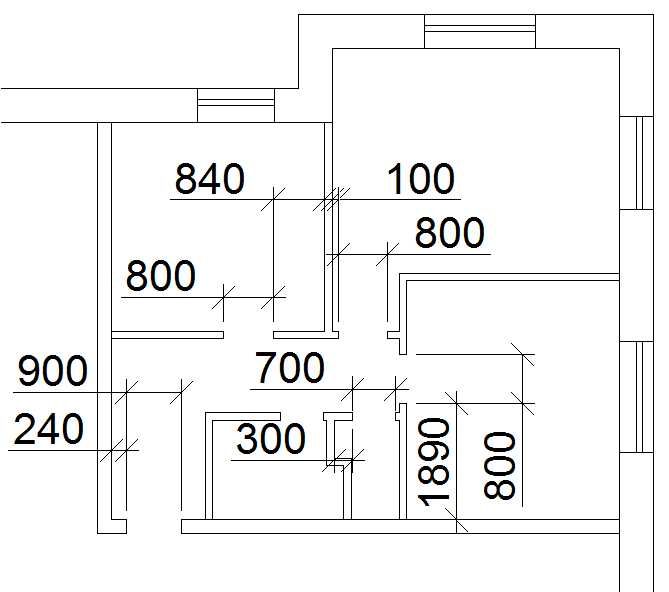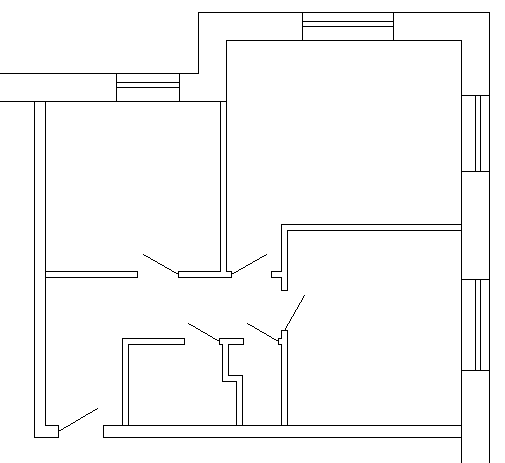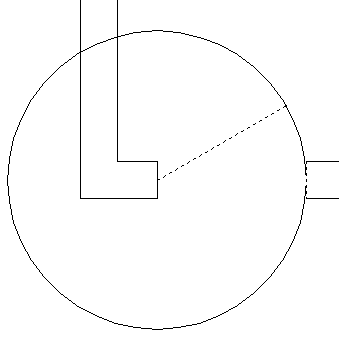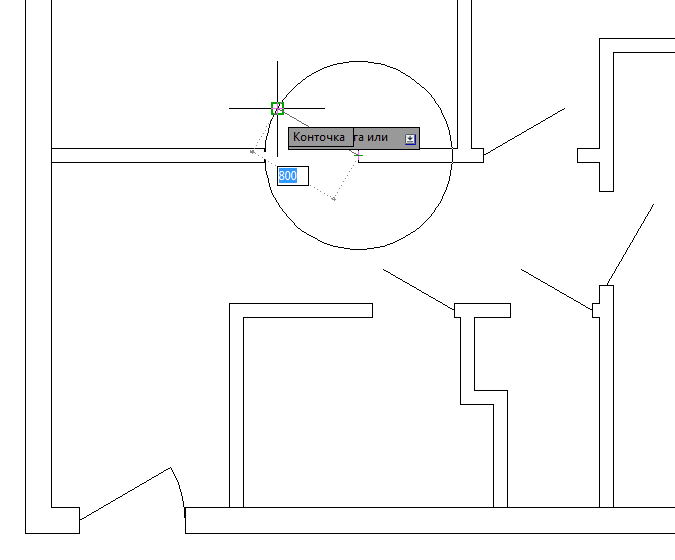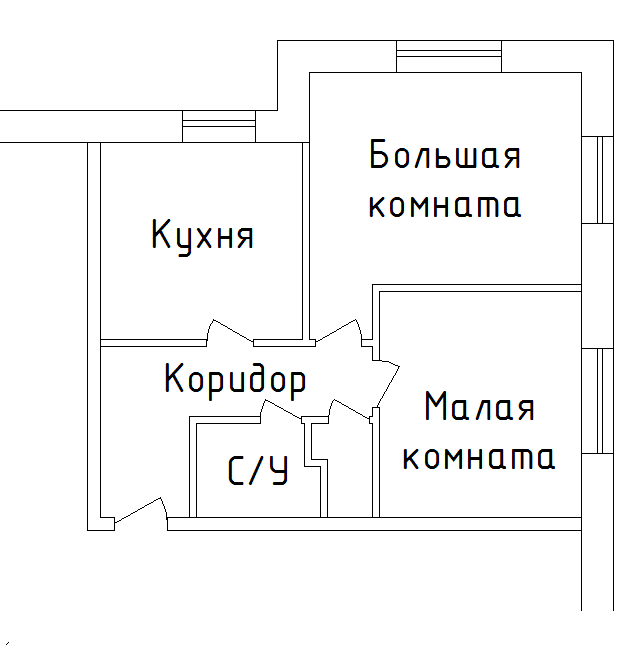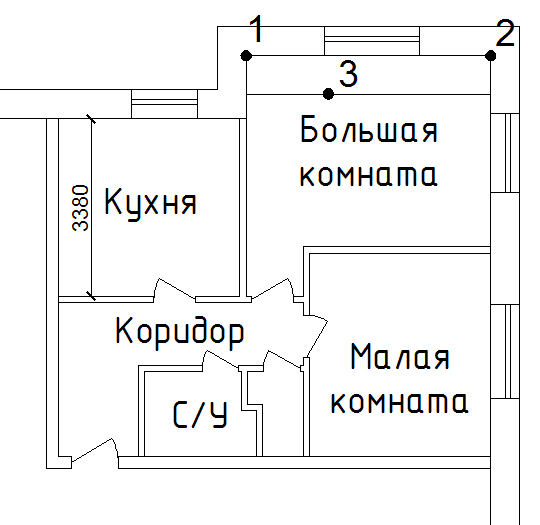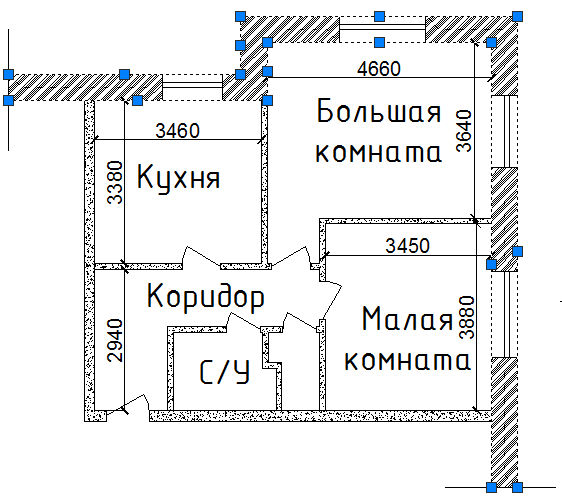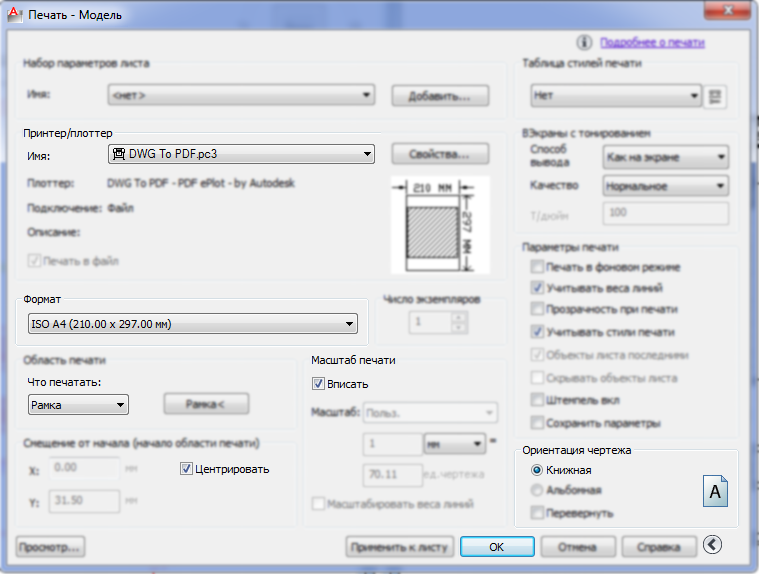AutoCAD 2012 — Глава 1 — Как чертили наши папы и мамы
Давным-давно человечество перестало чертить на бумаге карандашами (и другими приспособлениями) и пересело за разные чертёжные программы. В ту далёкую пору люди не читали инструкцию по эксплуатации программ, а учебники были редкими и их писали люди, не слишком хорошо знавшие программу… или не одарённые способностью доходчиво объяснять что-то другим (или и то и другое).
В результате до сей поры большая часть тех, кто чертят на компьютере используют лишь мизерный процент возможностей программы. Ведь их так или иначе обучило то самое первое поколение юзеров пользователей.
Вы будете не такими.
Взглянем на наше рабочее место. Наверху кнопки команд (иконки). Они поделены по нескольким закладкам (главная, вставка и т.п.), но почти всё время мы будем работать в закладке Главная.
В самом низу слева расположены кнопки для переключения режимов (включить вспомогательную сетку, привязку одних объектов к другим и т.п.).
Чуть выше — несколько строк текста (в нижней написано «Команда:»). Это называется «Командная строка». Тут пишутся всякие «расширения» команд. Например, «введите следующую точку или замкните контур», или «куда передвинуть объект» и тому подобное.
Ещё чуть выше закладки Модель, Лист1, Лист2. Пока мы не перешли к печати документа – нам нужна только Модель.
А всё остальное место – это рабочая область. Тут мы и чертим. Пока тут изображён только «бестелесный» символ начала координат (горизонтальная – X, вертикальная – Y; как в математике). Пока оставьте его в покое. Ещё в верхних углах есть какие-то элементы управления, но они вам понадобятся только при работе с трёхмерной графикой. Их тоже не трогайте.
1.1 Отрезок
Для начала (чтобы охладить ваш пыл), давайте включим Объектную привязку (F3) и Режим «Орто» (F8).
Первая нужна, чтобы привязываться к объектам (на что намекает название), то есть к углам, середине отрезка и т.п. А вторая для того, чтобы чертить ровно – как бы вы не вели мышь, линии всегда будут или горизонтальными, или вертикальными.
Для этого убедитесь, что у вас подсвечны синим следующие иконки внизу:

Если нет – просто щёлкните по ним левой клавишей мыши.
Итак, приступим.
Нажмите по иконке в левом верхнем углу Отрезок (можно набрать «от» и нажать «пробел»).
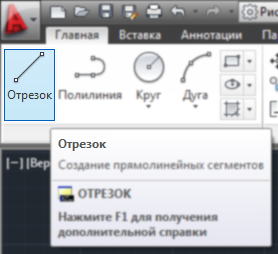
Щёлкните где-нибудь на пустом месте левой клавишей мыши. Ведите мышь вниз. Обратите внимание, что линия откладывается строго вертикально. Даже если вы будете очень стараться – начертить криво у вас не получится (как постараться правильно и всё-таки начертить криво – см. далее). Щёлкните где-нибудь левой клавишей мыши, чтобы закончить вертикальный отрезок.
Готово – теперь видно (если поворочать мышью влево-вправо), что следующий отрезок откладывается от той точки, где закончился предыдущий.
Очень хорошо, ведём мышь направо. На глаз откладываем отрезок примерно такой же длины, как и вертикальный и щёлкаем левой клавишей мыши.
Кстати, можно откладывать и не «на глаз» — рядом с каждым отрезком должен появляться его размер – по нему можно хотя бы приблизительно оценить, какой длины выйдет ваше геометрическое построение. Но пока давайте сделаем вид, что мы этого не знаем.
Чтобы рядом с перекрестием мыши отображались всякие данные (длины отрезков, расширения команд и кнопки, которые вы нажимаете), нужно нажать на кнопку Динамический ввод (F12).
Ведём мышь наверх. Так, чтобы было вровень с первой точкой. Щёлкаем левой клавишей мыши.
Все отрезки у нас получаются горизонтальные и вертикальные (есть такое умное слово ортогональные, но зачем же его напоминать образованным людям) – это благодаря режиму «Орто».
Нам остаётся навести мышь на исходную точку (левый верхний угол). На перекрестии появится квадратик – это значит, даже если мы немного сместим мышь, то отрезок всё равно «придёт» в начало самого первого отрезка.
Это первое и самое важное правило: всё должно быть начерчено по размерам и с объектной привязкой (иначе это не только неаккуратная халтура, это ещё и неработающие заливки, неверные размеры и многие другие напасти).
Итак, мы замкнули контур. Нажмите «пробел», чтобы прервать цепочку отрезков. Если всё было сделано правильно, то у нас получится замкнутый прямоугольник… с кривой верхней границей.
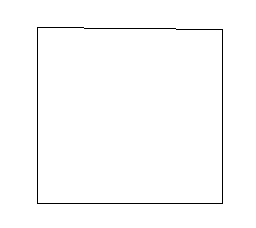
Это второе самое главное правило: как бы точно вы не наводили мышь, всё равно вы ошибётесь на какие-то доли миллиметра, поэтому если не хотите кривокосости в чертеже – всё должно быть начерчено по размерам и с объектной привязкой.
Ну что ж, сделаем вид, что вы ещё об этом не знали.
1.2 Переместить
Обратили внимание, про то, что всегда нужно пользоваться режимом «Орто» никаких правил нет? Посмотрим, как это чертить «неровно».
Нажмите на клавишу F10 (или нажмите внизу на значок — ![]() ). Так вы включите режим Полярной привязки.
). Так вы включите режим Полярной привязки.
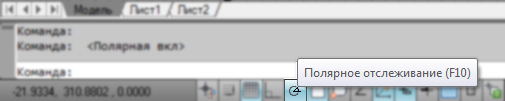
Так ваши отрезки (и не только они) будут не так жёстко привязываться к горизонтальной и вертикальной оси (и не только им). А самое главное – можно вовсе не привязываться к заранее установленным направлениям и вести мышь под тем углом, под каким вздумается.
Из последней точки (а может быть, наоборот — из самой первой?) ведите мышь под углом вправо и вверх.
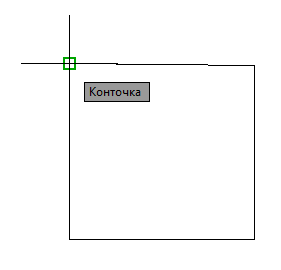
Примерно на уровне правой границы нашего творения щёлкните левой клавишей мыши.
Нажмите «пробел», чтобы прервать цепочку отрезков.
Теперь выполним одну второстепенную операцию. Внизу щёлкните правой клавишей мыши по иконке Объектная привязка и выберите из выпавшего меню пункт Настройка…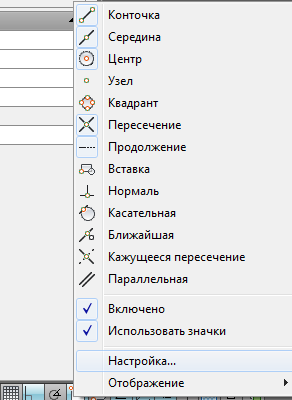
Появится окошко, в котором мы выбираем, к чему же будет привязываться указатель мыши. Отметьте галочками:
Нажимаем на команду Перенести вверху на ленте (или набираем п и нажимаем «пробел»).
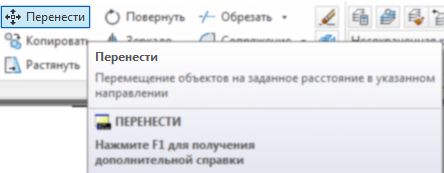
Программа вам напишет Выберите объекты. Ну так и быть – выбираем нашу наклонённую линию. Нажимаем «пробел» (вообще привыкайте, что в АвтоКАДе любое полезное действие надо заканчивать нажатием на «пробел» или Enter).
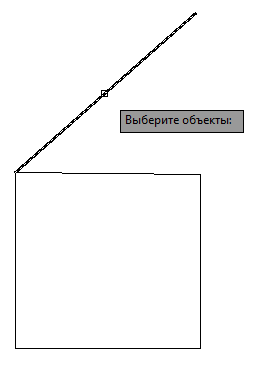
Программа спросит про Базовую точку – наведите мышь на середину наклонной линии. Здесь появится (по крайней мере, должен появиться) треугольничек. Значит, мы нашли середину отрезка. Нажимаем левой клавишей мыши. От такого прикосновения, отрезок прилипнет к указателю мыши и будет перемещаться вместе с ним (если, конечно, двигать мышь).
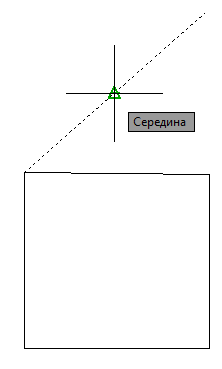
Подвиньте мышь так, чтобы попасть по левому верхнему углу нашего четырёхугольника. Появится квадратик – нажимаем левой клавишей мыши. Теперь в этой точке находится середина отрезка.
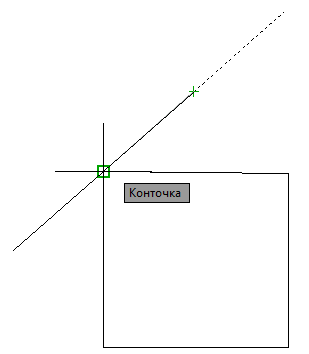
1.3 Зеркало
Вновь включим режим Орто (F8).
![]()
Нажмите на кнопку Зеркало (или наберите з и нажмите «пробел»).
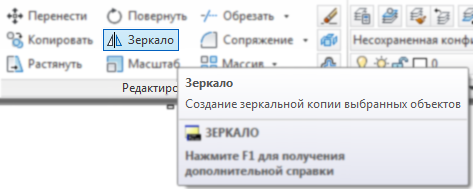
Выделите наклонную линию (щёлкните по ней левой клавишей мыши) и нажмите «пробел».
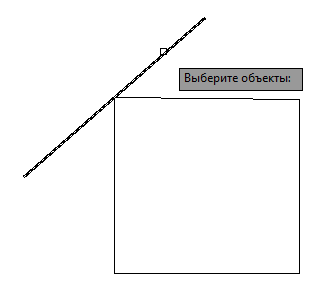
Теперь наведите мышь на центр верхней горизонтальной (вернее, почти горизонтальной) линии – появится треугольник. Нажмите левую клавишу мыши. Через эту точку будет проходит линия симметрии, относительно которой отразится наш выбранный отрезок.
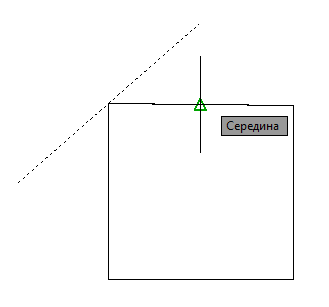
Ведите мышь вертикально вверх – справа от линии симметрии появится копия наклонной линии. Нажмите левой клавишей мыши на пустом месте (тут очень важно «не привязаться» к верхушке наклонной линии – поверьте, это не та привязанность, которая вам нужна).
Нажали. Теперь в самом низу – в командной строке (да и рядом с указателем мыши) появится вопрос: «Удалить исходные объекты? [Да/Нет] <Н>».
Пока просто нажмём «пробел» (или Enter, пока без разницы). Потом обязательно расшифруем эту страшную надпись.
Всё. Команда выполнилась – второй скат крыши нашего домика появился.
1.4 Масштаб
До сих пор мы с вами занимались рисованием, а не черчением. Какие размеры у этого домика вы знаете? Вот то-то.
Исправим же этот досадный недостаток!
Нажмите на кнопку Масштаб (можно набрать мш и нажать «пробел», но это не очень удобно).
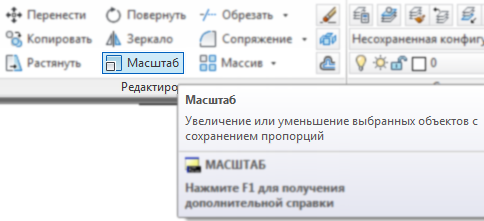
Выделим всё, что начерчено. Для этого щёлкните левой клавишей мыши выше и левее от домика, ведите мышь ниже и правее от домика (всё строение будет обводится синеватой рамкой) и нажмите левую кнопку второй раз: всё что окажется внутри выделится. Нажмите «пробел», чтобы закончить выбор.
Наведите мышь на левый нижний угол нашего домика и щёлкните левой клавишей мыши. Теперь нужно ввести масштаб, на сколько домик нужно увеличить или уменьшить.
И вот тут-то и кроется «засада»: на сколько надо умножить «хрен-знает-сколько», чтобы получить 4000мм?
Воспользуемся хитростью. Видели внизу, в командной строке, написано «Масштаб или [Копия/Опорный отрезок]». Эта сакральная надпись гласит, что можно непосредственно ввести, во сколько раз дом будет изменён (в 2 раза, в 5 или, например, в 1/3). А можно всё усложнить: создать Копию домика в другом масштабе (а исходный останется в неприкосновенности). Но нас сейчас интересует Опорный отрезок.
Чтобы добраться до расширения команды щёлкните правой клавишей мыши. Из появившегося списка выберите Опорный отрезок.
При подобном раскладе, с вас спросят Длину опорного отрезка (в нашем случае – это ширина домика): щёлкните левой клавишей в левом нижнем углу домика, а затем – в правом нижнем.
Теперь нас уже спрашивают не, во сколько крат увеличить домик – нас спрашивают, какой должна быть его ширина. Вводите 4000 и нажимайте «пробел» (или enter).
Домик увеличится, причём скорее всего так – что будет видно только левый нижний угол. Дважды щёлкните по колёсику мыши, чтобы домик целиком «влез» на экран. Его размеры больше не изменяются – мы просто «приближаемся» или «отдаляемся» от него (кстати, для этого можно крутить колёсико мыши).
1.5 Сместить
В старину чертёжники прикладывали линейку к уже прочерченной линии, замеряли положение для новой линии и совершали геометрическое построение. Мы можем поступить аналогичным образом.
Нажмите на кнопку Смещение (также эта команда называется Подобие и, при желании, можно набрать под и нажать «пробел».
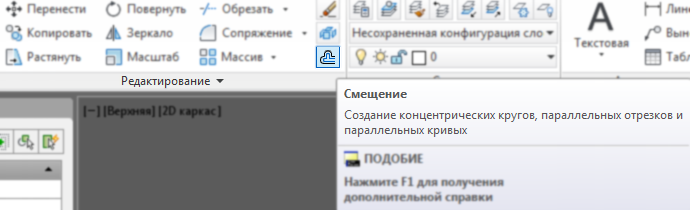
Вообще, обычно для команды нужно выделить объекты, а потом что-то с ними сделать (перенести, повернуть, смасштабировать на сколько-то). Но у этого Смещения всё ни как у людей не так: вы сначала вводите расстояние смещения (введите 1000 и введите «пробел«), а затем выделяете объект (выделите левую вертикальную стенку), причём на этот раз не нужно после выделения нажимать «пробел». Теперь самое сложное – щёлкните левой клавишей справа от выбранной линии (внутри домика). Должна появится новая вертикальная линия внутри нашей постройки.
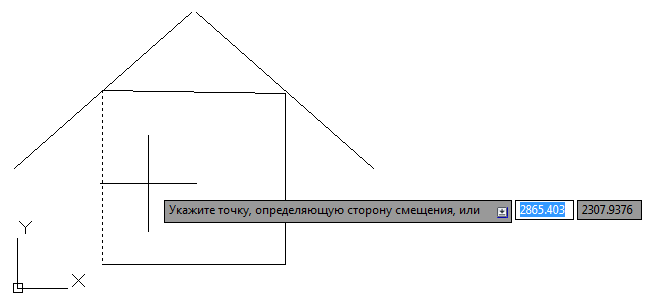
Обратите внимание – команда всё ещё активна! То есть как только внутри здания появится новая линия – сразу выделяйте нижнюю границу дома и вновь щёлкайте мышью внутри здания. Появится вторая линия. Поступите аналогично с правой и верхней границами и только после этого нажимайте «пробел».
1.6 Прямоугольник
Если вам нужен прямоугольник (или даже квадрат), не обязательно чертить четыре чёрных черты отрезка — можно воспользоваться специальной командой.
Итак, нажимаем на иконке Прямоугольник (именно на картинку, а не на стрелочку вниз справа от неё), либо набираем пря и нажимаем «пробел». Теперь надо указать два противоположных угла прямоугольника.
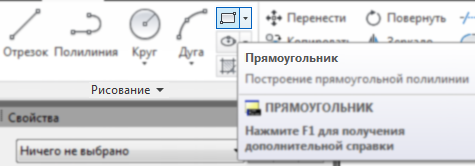
Наводите мышь на пересечение левой и нижней «внутренних» линий (которые мы с вами «насмещали») и щёлкните левой клавишей мыши.
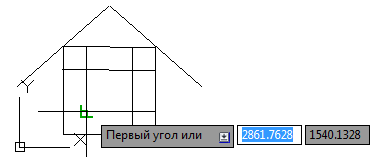
Теперь ведите мышь на пересечение правой и верхней и нажимайте левую клавишу мыши там. Всё.
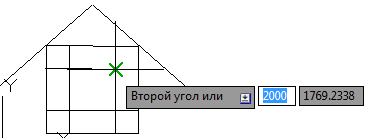
1.7 Удалить
Пришла пора осознать, что мы сделали – наведите указатель мыши на верхнюю сторону внутреннего прямоугольника и крутите колесо мыши от себя (чтобы изображение увеличилось).
Наверняка, у вас получилось, что верхняя сторона большого прямоугольника получилась под наклоном, а не горизонтально. И во время «смещений» верхняя линия тоже «сместилась» под углом к горизонту.
Пришла пора разорвать сей «Гордеев узел» (вернее – прямоугольник).
Щёлкните левой клавишей мыши в правой верхней клетке нашего домика.
Теперь наведите указатель мыши на левую нижнюю клетку нашего дома (от первой точки протянется зелёная рамка выбора) и щёлкните левой клавишей.
Линии внутри дома станут пунктирными, у них появятся квадратики (их ещё называют «ручки»). Это от того, что все эти объекты мы выделили.
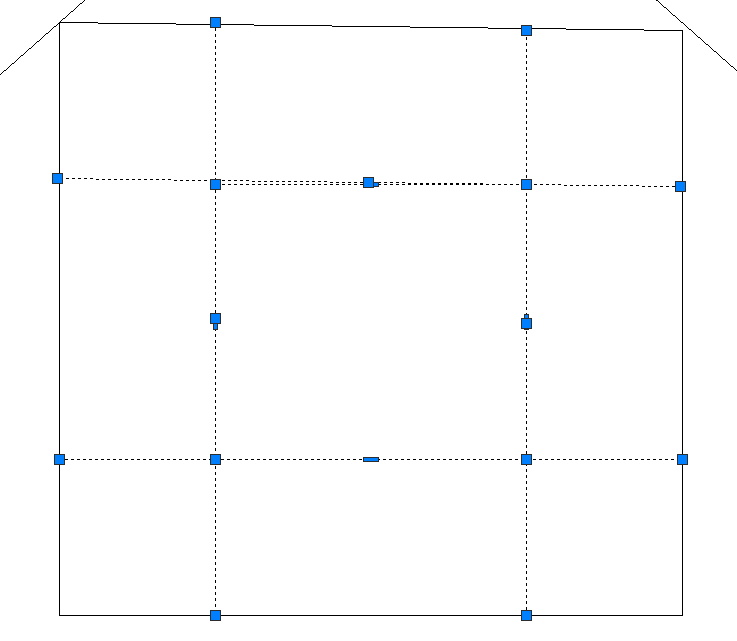
С детской непосредственностью уничтожим это всё – нажмите на клавиатуре Delete, или нажмите на кнопку Стереть.

Дом «осиротеет»: мы выделили (а потом и «грохнули») всё, чего касалась граница «зелёной» рамки выбора.
Сделаем вид, что нам не понравилось. Нажмите Отменить (или на клавиатуре z + ctrl).
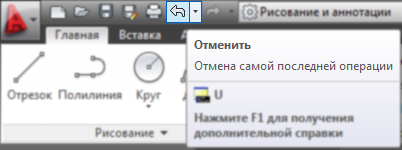
Теперь попробуем сначала нажать левой клавишей мыши внутри левой верхней клетки дома.
Ведите мышь в правую нижнюю клетку (за мышью потянется синяя рамка выбора) и щёлкните там левой клавишей мыши.
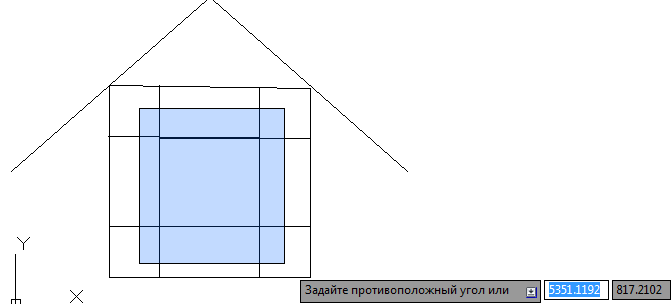
Результат будет не таким как в прошлый раз: на этот раз выделится только прямоугольник в середине, который полностью попал внутрь рамки выбора.
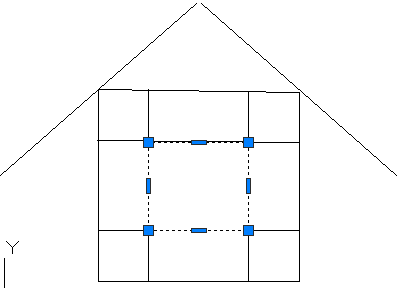
Так вы приобщаетесь к сакральному знанию:
- при выборе слева – направо (синяя рамка), выделяются те объекты, которые полностью оказались внутри рамки выбора;
- при выборе справа – налево (зелёная рамка), выделяются все объекты, которые будут задеты рамкой выбора (ну и всё, что целиком внутри окажется).
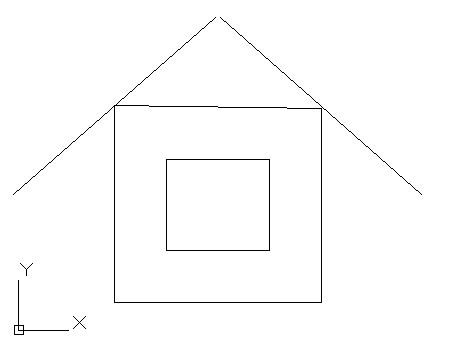 Чтобы закрепить результат – самое сложное – комбинация этих двух выделений (очень полезный по-жизни навык):
Чтобы закрепить результат – самое сложное – комбинация этих двух выделений (очень полезный по-жизни навык):
- щёлкните левой клавишей мыши внутри правой верхней (или нижней) клетки внутри дома, ведите мышь к левой нижней (или, напротив, верхней) точке и щёлкните левой клавишей мыши – выделится всё внутри домика;
- зажмите клавишу Shift – чтобы далее исключать из выбранных объектов;
- щёлкните левой клавишей мыши внутри левой нижней (или верхней) клетки внутри дома, ведите мышь к правой верхней (или, напротив, нижней) точке и щёлкните левой клавишей мыши – снимется выделение с внутреннего прямоугольника;
- нажмите Delete – внутри домика останется только небольшой прямоугольник.
1.8 Обрезать
Нажмите на иконке на иконке Прямоугольник (именно на картинку, а не на стрелочку вниз справа от неё), либо набираем пря и нажимаем «пробел».
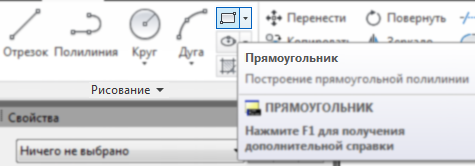
Первый угол разместите в зоне чердака, второй – над крышей (но так, чтобы оба нижних угла оказались – под скатом крыши, а оба верхних – над ним).
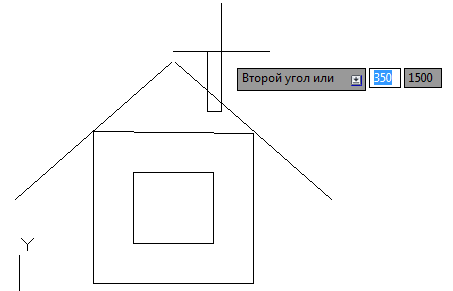
Щёлкните мышь по на иконке Обрезать (именно на картинку, а не на стрелочку вниз справа от неё), либо набираем обр и нажимаем «пробел».
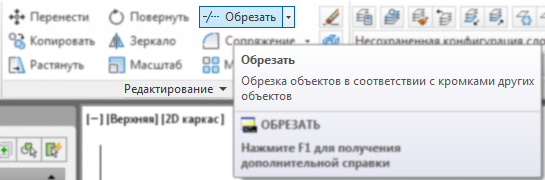
Теперь выделим «до куда» мы подрезаем (простите – обрезаем). Выделите скат крыши (естественно тот, который «перерезает» наш новый прямоугольник) и нажмите «пробел».
Теперь выделим «что» мы подрезаем (извините – обрезаем). Выделите нижнюю часть прямоугольника (под скатом крыши) и нажмите «пробел».
Нижняя часть прямоугольника «откусится» (прошу прощения – обрежется) и получится печная труба нашего домика.
Поскольку больше мы ничего подрезать не хотим – нажмите «пробел».
Отработаем полученные навыки. Создайте новый файл. Для этого просто откройте AutoCAD (если уже был открыт другой файл – то нужно нажать Ctrl+N или щёлкнуть по иконке, выбрать файл acadiso.dwt и нажать «открыть«).
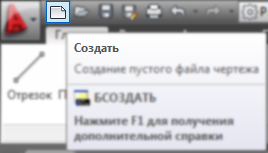
Включите динамический ввод (F12) для того, чтобы корректно вводились относительные координаты.
Начертите прямоугольник со сторонами 8240х7640:
- нажмите на кнопку прямоугольник (пря + «пробел»);
- щёлкните левой клавишей мыши в любом месте;
- ведите мышь в сторону;
- введите 8240 , 7640 (ширина, «запятая», высота) и нажмите «пробел».
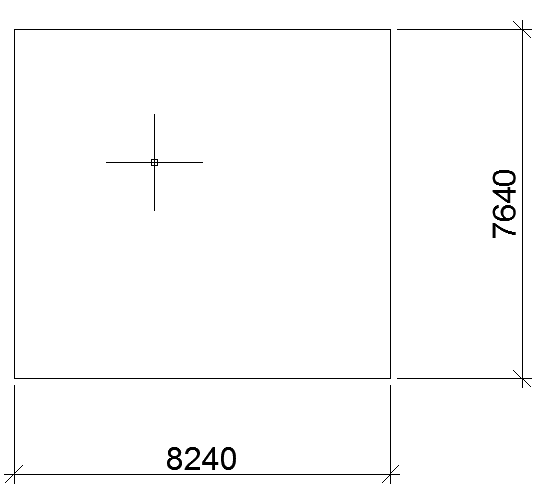
Это будут габариты нашей будущей квартиры.
Начертите отрезок (от + «пробел»): первая точка левом верхнем углу вашего квадрата прямоугольника, вторая – на 1200 вертикально вниз. Не забудьте нажать «пробел», чтобы прервать череду отрезков
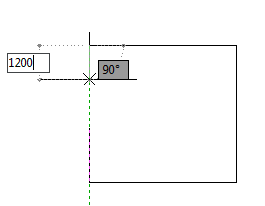
Выделим начерченную линию.
Если просто по ней «тыкнуть», то может выделиться прямоугольник. А нам этого не надо. Нам надо быстро, эффективно и достоверно.
Для этого:
- щёлкните левой клавишей мыши выше и левее прямоугольника;
- ведите мышь направо и вниз (чтобы точно внутри рамки выбора оказался наш отрезок и достоверно не влез туда весь прямоугольник)
- ещё раз щёлкните левой клавишей мыши – отрезок выделиться.
Подвинем наш отрезок. Для этого, оказывается, не обязательно пользоваться командой Переместить:
- щёлкните левой клавишей мыши по центральному синему квадратику на отрезке (эти квадратики называются «ручки»);
- ведите мышь направо (помните, у вас должна быть включена полярная привязка или режим орто);
- введите расстояние 3580 и нажмите «пробел».
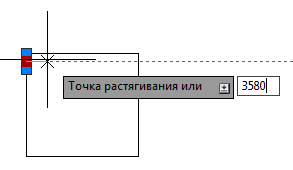
Таким же образом добавьте ещё отрезков: создавайте отрезки по краю прямоугольника, выделяйте их и смещайте на заданное расстояние.
Так у нашей квартиры наметятся перегородки. Правда пока они тонковаты – будет слишком хорошо слышно, что за стенкой происходит.
Воспользуйтесь командой Смещение (под + «пробел») и «отступите» все отрезки внутри прямоугольника (кроме тех, что в левом верхнем углу) на расстояние 120; «отступать» будем за Москву влево вертикальными линиями и вверх горизонтальными.
В результате такой деятельности наши перегородки обретут толщину. Только вот беда — стыки получаться неопрятные.
Воспользуемся командой «обрезать» (обр + «пробел»). Выделите сторону перегородки, которую протыкают соседние перегородки. Нажмите «пробел».
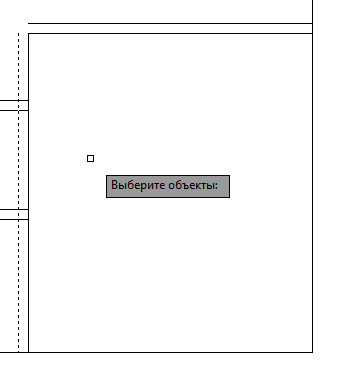
Сделайте изображение покрупнее. Нужно выделить рамкой выбора все «хвостики», которые залезают внутрь вертикальной перегородки: щёлкните левой клавишей мыши чуть выше «первой» ненужной линии, а затем – щёлкните чуть ниже «последней» ненужной линии. Если обрезалось всё, что нужно – нажмите «пробел».
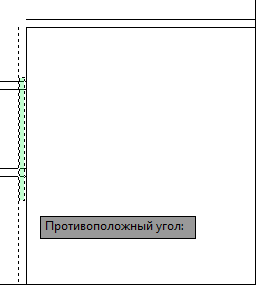
Если обрезалось что-то лишнее – всё равно нажмите «пробел». Только потом придётся нажимать Отмена (или Ctrl + z) и выполнять операцию заново.
В результате, должно получиться как-то так:
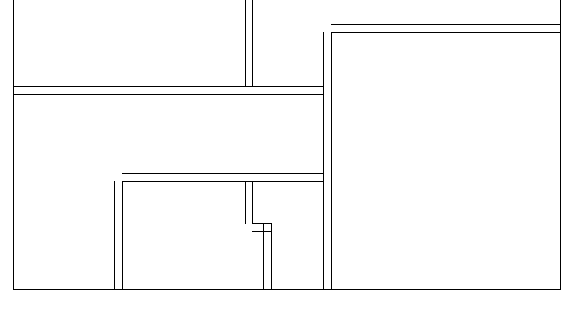
Отдельного упоминания заслуживают пересекающиеся линии внизу по центру нашего плана. Тут одну линию надо подрезать под другую, а потом – наоборот. В таких случаях можно вовсе не выбирать границы подрезки.
Вновь воспользуемся командой Обрезать (обр + «пробел»), но не выбирайте ничего, а сразу нажмите один раз «пробел». Вас попросят «выбрать обрезаемый объект» — щёлкните левой клавишей мыши сначала по правому «хвостику», потом по «верхнему» и нажмите «пробел», чтобы закончить операцию.
«Хвостики» подрежутся друг под друга.
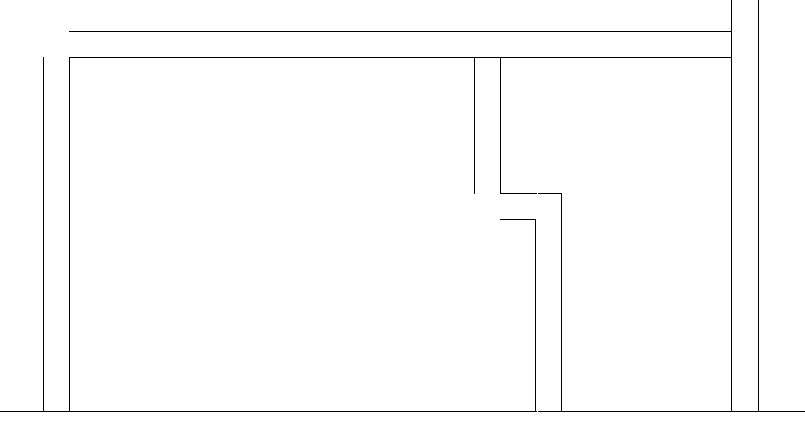 1.9. Удлинить
1.9. Удлинить
Если можно укорачивать объекты, то вполне логичным было бы предположить, что их можно и удлинять.
Сначала по-простому.
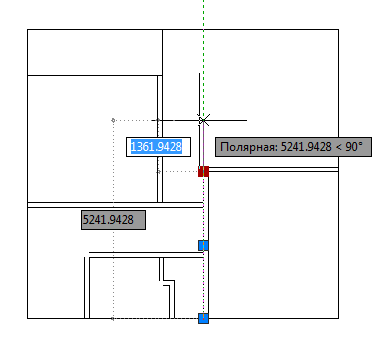
Выделите вертикальный отрезок (тот самый, под который мы обрезали 4 «хвостика»). Возьмитесь за верхнюю «ручку» (давайте так дальше и будем называть нажатие левой клавишей мыши на «синие квадратики по концам, центрам и углам объектов). Ведите мышь вверх, чтобы «оказаться» где-то в середине комнаты (самое главное – выше ближайшей горизонтальной перегородки.
Аналогично растяните другие вертикальные отрезки рядом с разомкнутыми углами:
Теперь по-сложному.
Щёлкните по стрелочке вниз рядом с иконкой Обрезать. Там прячется кнопка Удлинить – по ней и нажимаем (или набираем у + «пробел»).
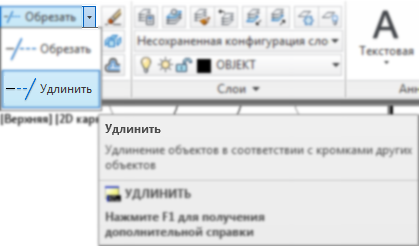
Теперь нужно выбрать объекты «до куда» мы удлиняем. Выделите все те «палки», которые мы уже растянули и нажмите «пробел».
Далее нужно выбрать объекты «которые» мы удлиняем.
Пощёлкайте на горизонтальные линии, не доходящие до «удлинённых». Нажмите «пробел».
Воспользуйтесь уже знакомой вам командой Обрезать (обр + «пробел»), чтобы обрезать удлинённые линии.
Также командой Обрезать (обр + «пробел») «срубите» левый верхний угол.
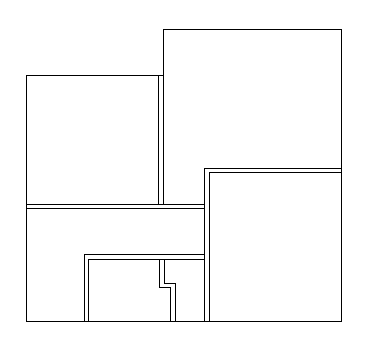 1.10. Расчленить
1.10. Расчленить
Воспользуйтесь командой Смещение (под + «пробел») и «сместите» на 220 наружный контур.
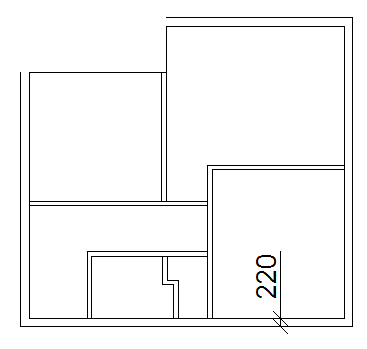
Поскольку создавали мы наружный контур одной командой – то и получили единый объект (он называется «полилиния», но пока не будем забивать голову лишней информацией). Важно заметить, что при Смещении цельного объекта – и его «смещение» тоже получается единым объектом.
Это всё к чему? Нам правая и верхняя части наружного контура – не нужны. Удалите наружный контур (delete) или отмените последнее действие (Ctrl + z).
Выделите «одиночный» наружный контур и нажмите на иконку Расчленить (расч + «пробел»).
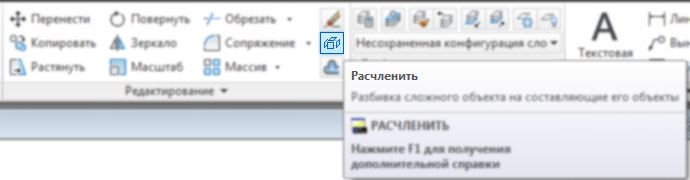
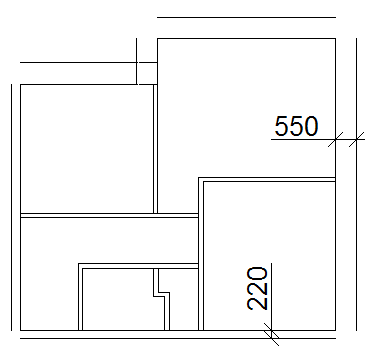 Единый объект распадётся на отдельные отрезки. И их можно поодиночке Смещать.
Единый объект распадётся на отдельные отрезки. И их можно поодиночке Смещать.
Вновь воспользуемся командой Смещение (под + «пробел»):
- введите расстояние 220 (и нажмите «пробел»);
- выделите левую (вертикальную) линию и щёлкните левой клавишей мыши слева от неё (появится копия);
- выделите нижнюю (горизонтальную) линию и щёлкните левой клавишей мыши снизу от неё (появится ещё одна копия);
- поскольку больше мы отступать на 220 не хотим, нажмите «пробел».
Аналогично «сместите» на 550 все остальные наружные границы квартиры.
1.11. Растянуть
Когда нужно удлинить сразу два отрезка (а нам сейчас до-зарезу этого хочется), необходимо воспользоваться командой Растянуть (рас + «пробел»).
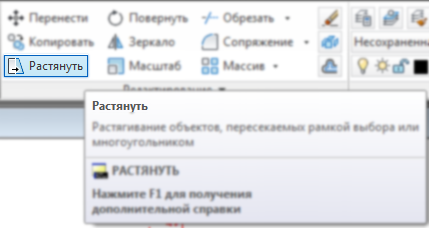
 Также, как и у команды Смещение, у этой есть особенности использования:
Также, как и у команды Смещение, у этой есть особенности использования:
- вызвали команду;
- зелёной рамкой выбора (исключительно справа-налево!) выделили правый нижний угол квартиры;
- нам нужны вертикальные отрезки и не нужны горизонтальные, поэтому зжали клавишу Shift и сняли выделение с горизонтальных отрезков;
- выбор (чего растягивать) закончен – нажали «пробел»;
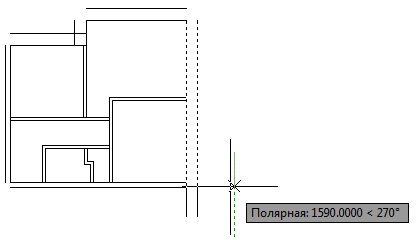 щёлкнули левой клавшей мыши на пустом месте (лучше в сторонке от квартиры, чтобы случайно не «привязаться» к какому-нибудь объекту);
щёлкнули левой клавшей мыши на пустом месте (лучше в сторонке от квартиры, чтобы случайно не «привязаться» к какому-нибудь объекту);- повели мышь вниз (опять же с включённой полярной привязкой или режимом орто);
- в этом месте нормальные люди вводят расстояние, на которое нужно растянуть объект – мы же просто нажали левой клавишей мыши (линии растянулись «на глаз»);всё, нажали «пробел».
Аналогично растянем налево левую верхнюю «толстую» стеную:
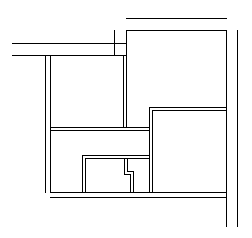
Вновь выполним «двухступенчатое
- «на глаз» растяните вертикальные линии там, где имеются разомкнутые углы;
- воспользуйтесь командой Удлинить (у + «пробел») удлините горизонтальные линии, чтобы «замкнулись» углы.
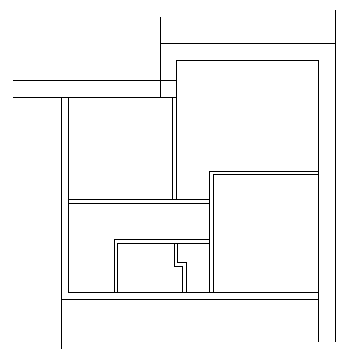
Воспользуйтесь командой Обрезать (обр + «пробел»), чтобы оформить внутренний угол слева верху плана и подрезать вертикальные отрезки (которые мы растянули «от-руки»):
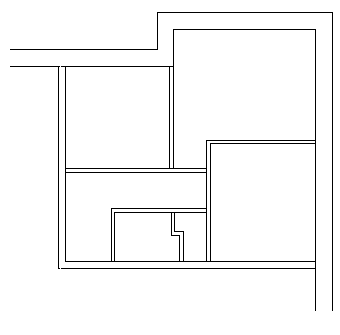
Слева вверху проведите отрезок (о + «пробел») поперёк наружной стены, чтобы он продолжал внутреннюю сторону левой стены:
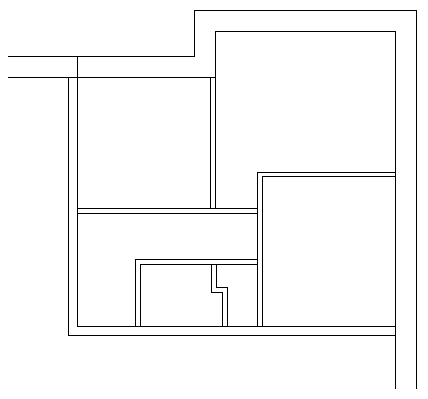
Сместите (под + «пробел») этот отрезок сначала на 1400, а потом ещё на 1250 направо.
Теперь «исходный» левый отрезок можно удалить. Из середины одного оставшегося отрезка до середины другого проведите новый отрезок.
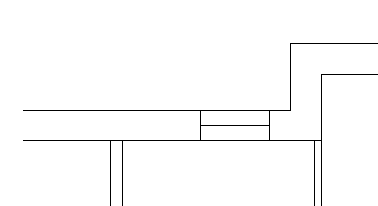
Последний отрезок сместите (под + «пробел») на 100 наверх. Получилось окно.
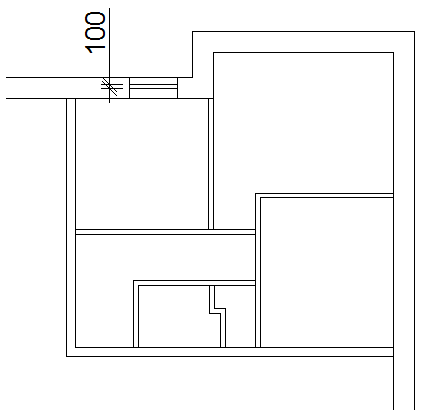
Выполните аналогичным образом ещё 3 окна.
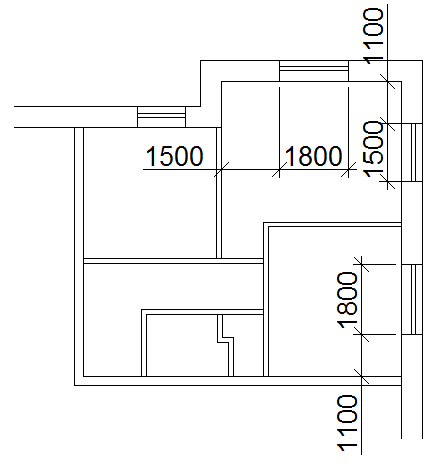
По аналогии сделаем двери.
Внизу у нас есть помещеньице, у которого правая перегородка с изломом. В левом верхнем внутреннем углу этой комнатёнки проведите вертикальный отрезок (о + «пробел») поперёк верхней горизонтальной перегородки.
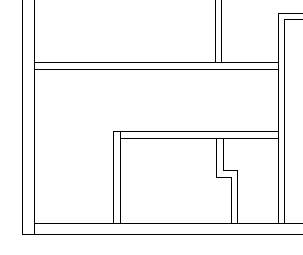
Сместите (под + «пробел») этот отрезок направо сначала на 1100, а потом ещё на 700.
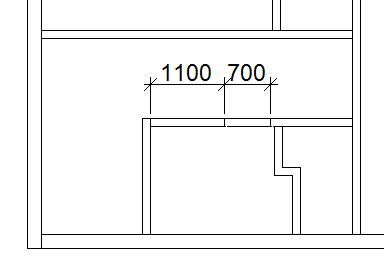
Сотрите первый из 3 отрезков. Обрежьте (обр + «пробел») перегородку между оставшимися двумя. Получился дверной проём.
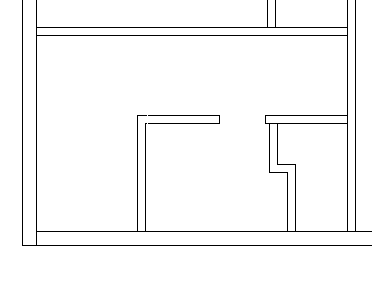
По аналогии выполните ещё несколько дверных проёмов:
Посередине каждого проёма проведите продольный отрезок (о + «пробел»).
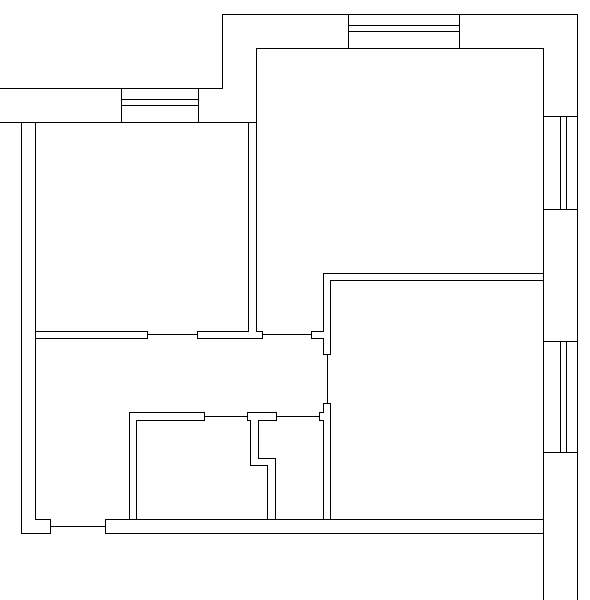 1.12. Повернуть
1.12. Повернуть
На плане положено показывать не закрытые, а открытые двери.
Нажмите на кнопку Повернуть (пов + «пробел»).
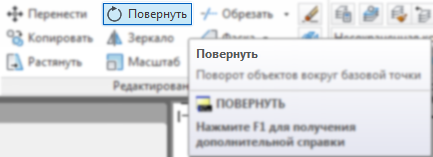
Выделите входную (левую нижнюю) «дверь» и нажмите «пробел».
Теперь нужно указать базовую точку (вокруг которой будет вращаться объект) – щёлкните левой клавишей мыши по левому концу отрезка.
Водите мышью, чтобы дверь «открылась» внутрь квартиры – тут важно, чтобы объект вращался против часовой стрелки. Введите 30 и нажмите «пробел». Отрезок повернётся на 30°.
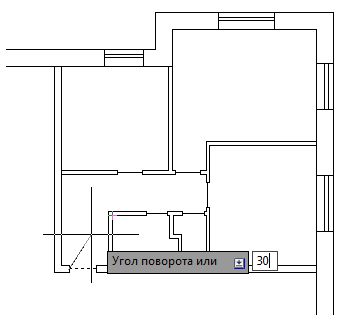
Теперь выделите левую верхнюю «дверь» и нажмите «пробел». Обычно, если нажать на «пробел» — повторяется последняя команда (в нашем случае – Повернуть).
Укажите базовую точку – правый конец отрезка. Водите мышью, чтобы дверь «открылась» внутрь комнаты и введите «-30» (именно «минус тридцать») и нажмите «пробел».
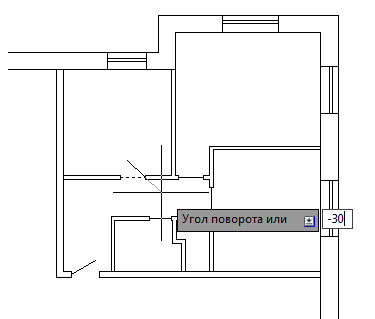
Вот ещё одна великая истина: в AutoCAD углы отсчитываются от горизонтального направления «направо» против часовой стрелки. Поэтому если вы хотите повернуть что-то по часовой стрелке, нужно вводить отрицательное значение.
«Откройте» все двери в квартире.
1.13. Круг
На планах полагается показывать дугу, которую описывает конец двери.
Нажмите на иконку Круг (к + «пробел») – причём именно на картинку, а не на стрелочку вниз под ней.
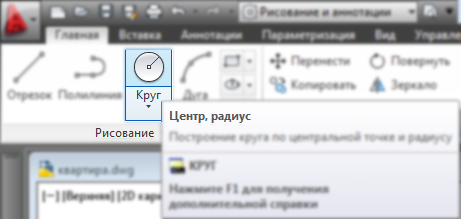
Нужно указать центр круга – щёлкните по левому концу левой нижней «двери» (вокруг этой точки мы поворачивали отрезок).
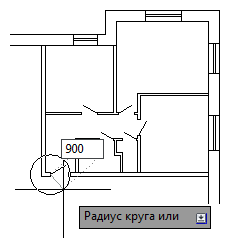
Нас «попросят» радиус круга – вводим 900 (ведь ширина дверной створки у нас аккурат 900мм) и нажмите «пробел».
Вызываем команду Обрезать (обр + «пробел»). Границы обрезки выбираем – дверную створку и косяк справа, нажимаем «пробел».
Теперь выбираем, что подрезать – щёлкните по верхней части круга (над створкой) и нажмите «пробел».
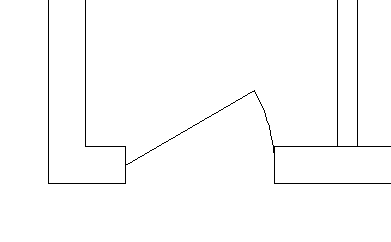
Попробуем ещё разок. Вызываем команду Круг (к + «пробел»). Центр круга указываем на правом конце левой верхней «двери». А вместо того, чтобы указывать радиус (например, если вы не помните – какой ширины дверь) – просто щёлкните по другому концу отрезка.
Воспользуемся командой Обрезать (обр + «пробел»), но вместо того, чтобы «целиться» в дверную створку и косяк (как прошлый раз) – просто обведите всю дверь рамкой выбора (справа – налево). Нужная граница точно выделится. Нажимаем «пробел».
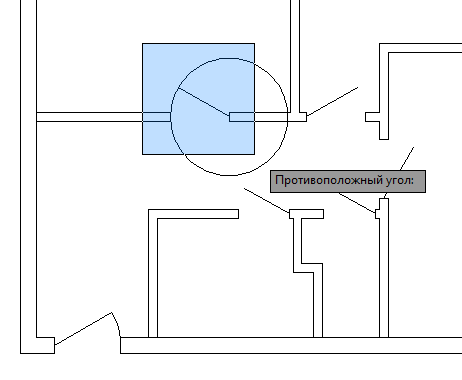
Остаётся щёлкнуть по верхней части круга, чтобы обрезалось всё, кроме дуги между косяком и створкой.
Добавьте дуги оставшимся дверям.
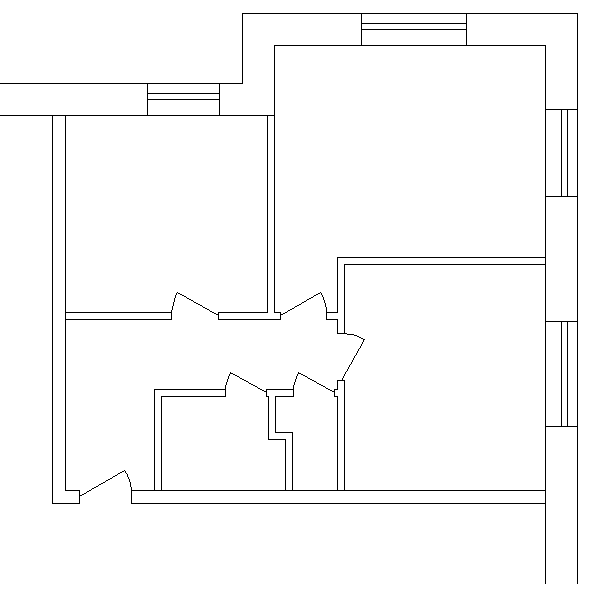 1.14. Многострочный текст
1.14. Многострочный текст
Пришло время указать назначение наших помещений. Добавим поясняющие надписи.
Нажмите на кнопку Многострочный текст (мт + «пробел»), на которой изображена буква «А».
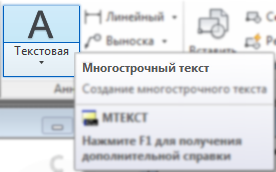
Щёлкните левой клавишей мыши вблизи одного угла помещения (внутри, естественно), а затем – вблизи противоположного
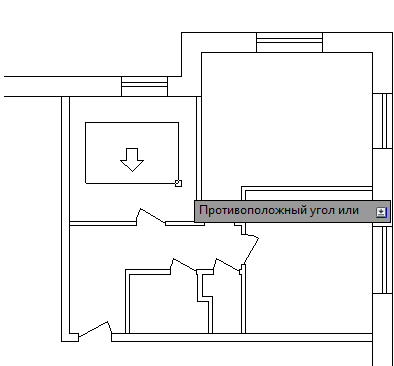
Тут наверняка начнутся трудности: границы текста разъедутся, а вводимого текста будет не видно. Текст (да ещё – многострочный) – это уже инструмент, который требует тонкой настройки. Обратите внимание, лента, на которой располагаются все кнопки с командами изменилась – появилась отдельная закладка – Текстовый редактор. Тут изменим следующее:
- высоту текста – 500 (поле находится в левой части и по-умолчанию обычно 2,5);
- шрифт – ISOCPEUR;
- выравнивание – Середина по центру СЦ.
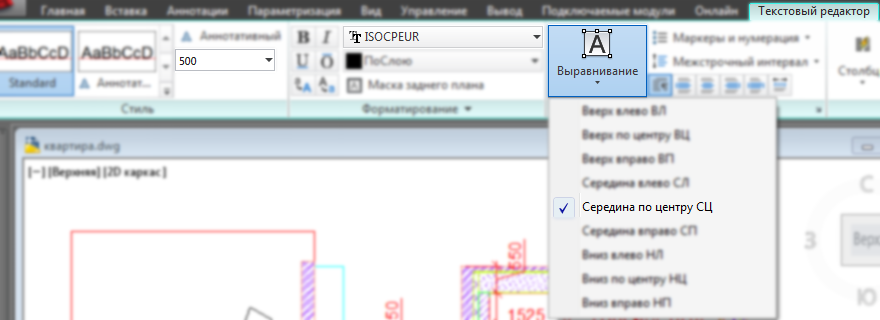
Пишем «Кухня» (даже если надписи огромные и на экран целиком не влезает даже одна буква).
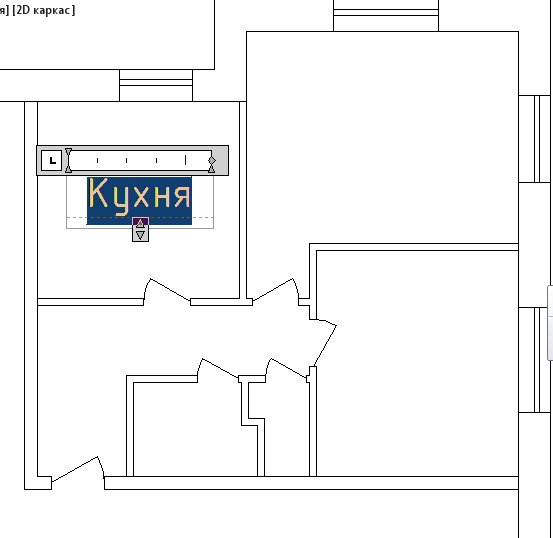
Нажимаем наверху справа на кнопку Закрыть текстовый редактор.
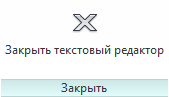
Аналогично – подписываем остальные комнаты (параметры текста, скорее всего, придётся каждый раз «забивать» по-новой).
1.15. Размер
Теперь займёмся тем, что отличает «чертёж» от «рисунка» — проставим размеры.
Щёлкните по кнопке Линейный (имеется ввиду, размер), или введите рли + «пробел».
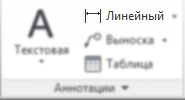
Щёлкните по левому верхнему углу левого верхнего помещения (точка 1). Затем по левому нижнему углу (точка 2) в том же помещении (предположим, мы хотим проставить размер по левой стене). Теперь отведите мышь немного в сторону (до надписи) и щёлкните мышью в третий раз, чтобы разместить размерную линию (точка 3).
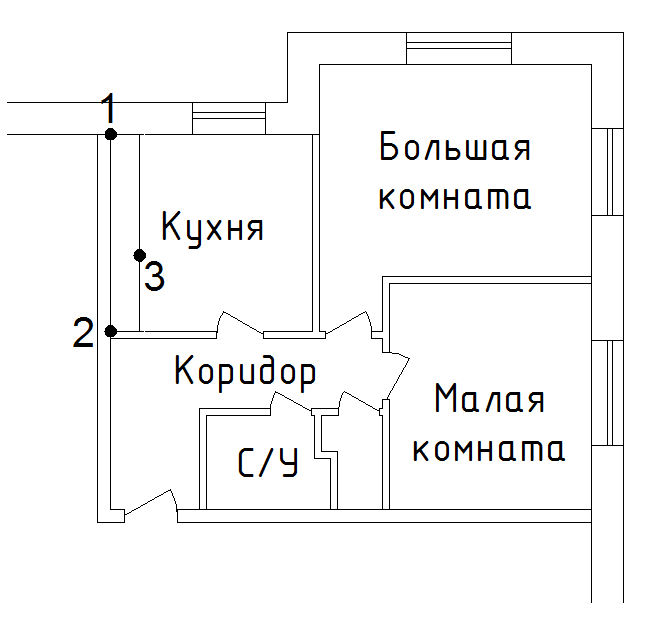
Опять трудности. Ни черта не видно (текст очень мелкий).
Решается эта задача гораздо сложнее, чем с текстом. На ленте перейдите в закладку Вид и щёлкните по кнопке Свойства (Ctrl + 1).

Появится панель, важность которой невозможно переоценить. Если на вашем мониторе позволяет место – всегда держите эту панель включённой.
Выделите размерную линию и откорректируйте следующие свойства:
| Линии и стрелки | |
| Стрелка 1 | Двойная засечка |
| Стрелка 2 | Двойная засечка |
| Величина стрелки | 150 |
| Текст | |
| Высота текста | 300 |
| Отступ текста | 50 |
| Текст по горизонтали | По центру |
| Текст по вертикали | Над линией |
| Текст внутри выровнен | Вкл |
| Основные единицы | |
| Точность | 0 |
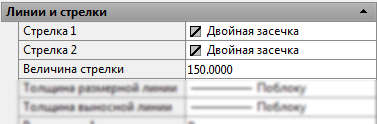
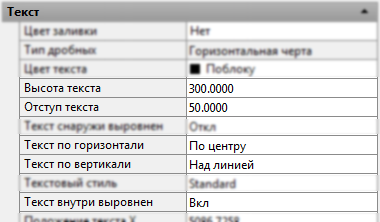
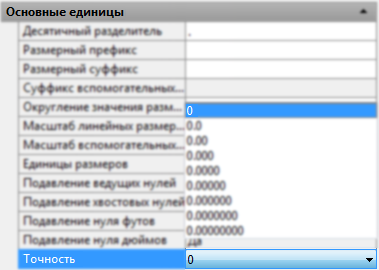
После всех этих манипуляций наш размер должен приятно преобразиться.
Добавим горизонтальный размер по верхней стенке правого верхнего помещения:
Опять ничего не видно, опять ничего не настроено.
На закладке ленты – Главная нажмите на крайнюю правую нижнюю кнопку – Копирования свойств (кпс + «пробел»).
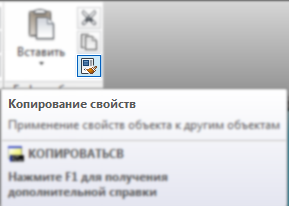
Щёлкните левой клавишей мыши сначала по нашему первому, «настроенному» размеру, а затем – по новому. Он переймёт свойства первого объекта и станет читаемым и симпатичным.

Проставьте ещё несколько размеров и с помощью копирования свойств приведите их в чувство.
1.16. Штриховка
Закройте «растянутые» торцы толстых наружных стен отрезками (о + «пробел»). Причём, чтобы один конец «выезжал» за пределы стены.

Выделите одну из «заглушек» и растяните другой конец, чтобы он тоже «выезжал» за пределы стены.
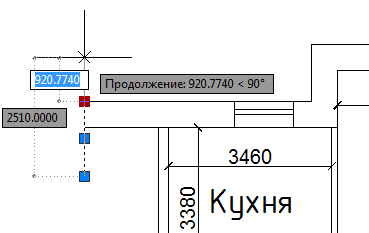
Это нужно для того, чтобы получился замкнутый контур. Обычно – только замкнутый контур можно заштриховать.
Щёлкните по кнопке (именно по рисунку, а не по стрелочке вниз) Штриховка (кш + «пробел»).
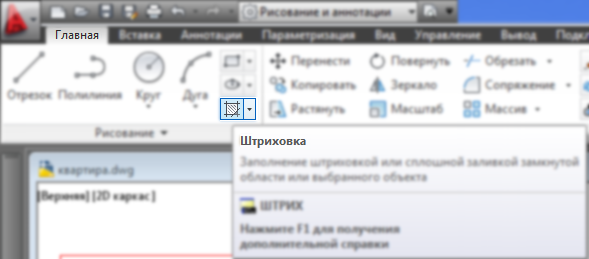
Также, как и многострочный текст, штриховка имеет собственную закладку ленты. Выберите в разделе образец рисунок штриховки ANSI34 (для этого нажмите на стрелочку вниз), а в разделе Свойства установите Масштаб 10 (к сожалению этот масштаб, как правило эмпирически подбирают в зависимости от размеров чертежа).

Щёлкните левой клавишей мыши внутри наружной стены (на пустое место, не на границу стены и не на окно). Область заштрихуется.
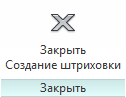 Не опуская рук – щёлкаем по остальным участка наружной стены и только после этого нажимаем справ вверху – Закрыть Создание штриховки.
Не опуская рук – щёлкаем по остальным участка наружной стены и только после этого нажимаем справ вверху – Закрыть Создание штриховки.
 Учтите, что штрихуется только замкнутая область, которая полностью видна на экране. Поэтому мы делали «заглушки» по торцам наружной стены; и поэтому нельзя приблизить картинку, «прицелиться» как следует и указать область штриховки.
Учтите, что штрихуется только замкнутая область, которая полностью видна на экране. Поэтому мы делали «заглушки» по торцам наружной стены; и поэтому нельзя приблизить картинку, «прицелиться» как следует и указать область штриховки.
Повторим команду (как мы помним, для этого достаточно нажать «пробел».
На этот раз выбираем образец штриховки AR—CONC, а масштаб задаём 1. ![]()
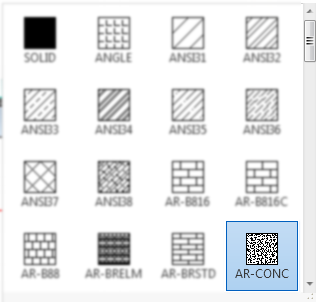
На этот раз щёлкайте на перегородках (если сложно «попасть» внутри перегородки – можете заштриховать их по-одиночке).
По окончании вновь нажмите Закрыть Создание штриховки.
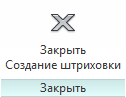
1.17. Толщины линий
Выделите линии, образующие внутреннюю и внешнюю границы наружных стен («тыкайте» по ним аккуратно, а если выделится штриховка – зажмите Shift и уберите её из выделения).
В разделе свойства щёлкните по средней строчке, где написано По Слою.
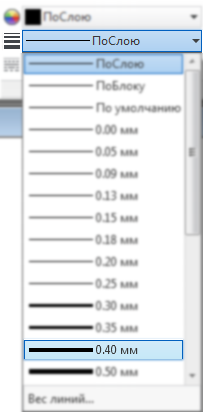
Здесь можно поменять толщину линии (ещё этот параметр называется «вес линии»). Выбираем 0,40 мм. И… ничего не происходит!
В самом низу у вас должна быть включена кнопка Отображение линий в соответствии с весами.

Если нажмёте на эту кнопку – чертёж станет гораздо контрастнее и опрятнее.
1.18. Типы линий
Из правого верхнего угла проведите два уса отрезка (о + «пробел») – один вверх, другой направо (на произвольное расстояние).

Выделите их и, взявшись за кончик, растяните так, чтобы они перекрывали всю квартиру.
Это будут оси здания. Их полагается подписывать.
При помощи многострочного текста (мт + «пробел»), подпишите оси на кончиках. Воспользуйтесь копированием свойств (кпс + «пробел»), чтобы текст был таким же как на названиях помещений.
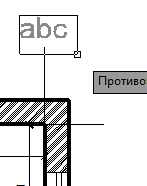
На конце каждой линии постройте круг (к + «пробел») радиусом 750. Не пугайтесь, если круг и подпись – не совпадут.
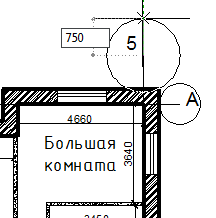
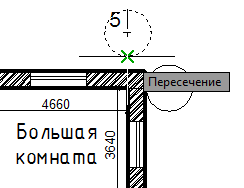 Воспользуйтесь командой Переместить (п + «пробел»), чтобы подвинуть круги на самый конец:
Воспользуйтесь командой Переместить (п + «пробел»), чтобы подвинуть круги на самый конец:
- вызываем команду;
- выделяем кружок (один, естественно);
- нажимаем «пробел»;
- в качестве исходной точки щёлкаем по пересечению окружности и линии оси;
- в качестве конечной точки щёлкаем на конце линии оси;
- нажимаем «пробел».
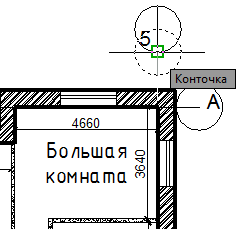
Теперь разберёмся с маркировкой осей. Выделите подпись оси (одну), щёлкните по центральной ручке (ведь у нас должно было получиться выравнивание текста – Середина по центру). Наведите мышь на линию окружности – появится кружок, символизирующий центр круга. Наводите мышь на этот кружок (пока он не пропал) и щёлкайте левой клавишей мыши.
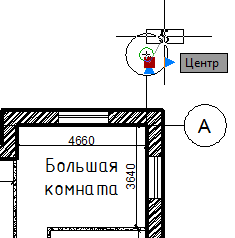
Выделите линии осей (кружки – не надо). В разделе Свойства щёлкните по последней строке, в которой написано По слою. Это – типы линий. Выберите последний пункт – Другое.
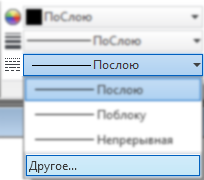
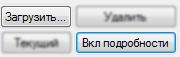 Откроется отдельное окошко. В правом верхнем углу этого окна нажмите на кнопку Вкл подробности (внизу появится поле с теми самыми «подробностями»)
Откроется отдельное окошко. В правом верхнем углу этого окна нажмите на кнопку Вкл подробности (внизу появится поле с теми самыми «подробностями»)
Дело в том, что, когда мы создаём новый файл – у нас есть только один тип линии – обычная сплошная линия. Если мы хотим чертить пунктиром или, например, зигзагом – то нужно загружать типы линий в этот файл.
Сейчас мы хотим загрузить тип линии ACAD_ISO04W100 – в правой половине окошка видно, что это штрих-пунктир (кстати здесь можно выделить сразу несколько типов линии, если зажать Ctrl или Shift). Нажимаем ОК.
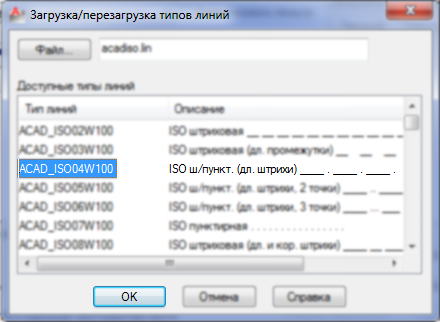
 В предыдущем окне появится новый пункт. Но мы обращаем внимание не на него, а на поле Глобальный масштаб – установите там величину 30.
В предыдущем окне появится новый пункт. Но мы обращаем внимание не на него, а на поле Глобальный масштаб – установите там величину 30.
К сожалению, если этого не сделать – штрихи сольются, и никто не узнает, сколько мы приложили сил к тому, чтобы «причесать» чертёж. А самое ужасное то, что величину глобального масштаба приходится подбирать «методом тыка» в зависимости от размера чертежа.
Нажимаем ОК.
1.19. Печать из модели
Чертёж готов!
Давайте его напечатаем (или хотя-бы попробуем это сделать).
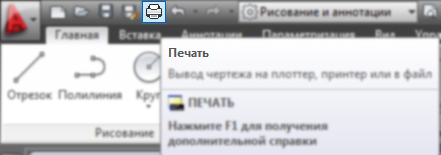 В левом верхнем углу есть несколько самых важных команд: новый файл, открыть сохранить и там же расположена кнопка Печать (Ctrl + p) на неё и нажимаем.
В левом верхнем углу есть несколько самых важных команд: новый файл, открыть сохранить и там же расположена кнопка Печать (Ctrl + p) на неё и нажимаем.
Дело в том, что AutoCAD довольно капризная программа по части печати. Необходимо выполнять настройку печати для каждого чертежа. Давайте разбираться, что тут есть в окне настроек печати.
В первую очередь, выберите Принтер – в нашем случае берём DWG To PDF.pc3 (на выходе получим не бумагу, а PDF файл).
Далее установите формат – А4.
Если нажать в правом нижнем углу на кружок со стрелочкой справа от кнопки Справка, то развернётся участок окна, на котором можно выбрать Ориентацию чертежа – Книжная.
Теперь самое сложное Что печатать (это не риторический вопрос – это такой пункт в разделе Область печати). Мы выбираем Рамка. Нас «выкинет» из окна настроек на чертёж. Тут наша творческая задача сводится к тому, чтобы обвести нашу квартиру рамкой (нажимаем на один уголь и на противоположный, так чтобы внутри поместился весь чертёж).
Сразу вернёмся в окно настроек. Наконец, указываем Масштаб печати – Вписать, а слева внизу – Центрировать. Жмём ОК.
Поскольку мы «печатаем в файл», то нужно указать, в какую папку поместить результат наших мучений трудов.