Revit Architecture 2014 — Глава 3
3.1 Уровни
Итак, у нас есть одноэтажный коттеджик. А вы когда-нибудь видели одноэтажные коттеджи? Вообще такое редкое явление встречается в природе, но редко. Значит надо строить второй этаж.
Выделите крышу и «снесите» её. Итак, крышу у нас сорвало – продолжаем.
3.1.1 Изменение высоты этажа
Слева, в разделе Виды у нас с вами, оказывается, есть Фасады. Как мы помним, в Revit мы работаем с цельной моделью здания и все фасады, разрезы и трёхмерные виды создаются и обновляются «сами». Откроем западный фасад.

Работать с «нарезкой» здания на этажи удобнее всего здесь.
Выделите Уровень 2 и поменяйте высотную отметку на 3000.
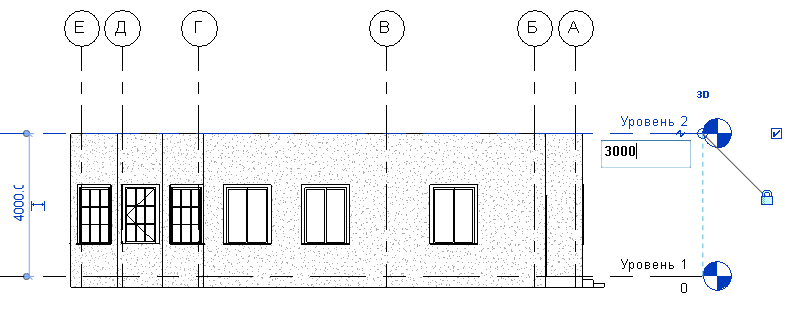
Обратите внимание, что стены опустятся вместе с «Уровнем 2». Это происходит из-за того, что мы не задавали конкретную высоту, мы задавали «до уровня 2». Аналогично следуют за высотными отметками планы этажей, перекрытия, мебель и т.д.
3.1.2 Добавление нового этажа
Создадим третий уровень. Выберите слева инструмент «Уровень» (клавиши LL).

Вверху должна стоять галочка у надписи Создать вид на плане (иначе вы только добавите вертикальную отметку, к которой можно привязать стены – а план не появится).
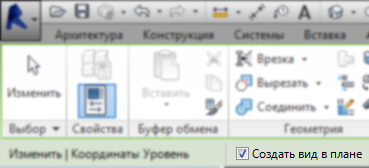
Наведите мышь на левый «хвост» имеющихся высотных отметок, ведите мышь вверх и введите высоту – 3000.
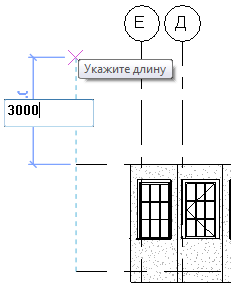
От этой точки «потянется» уровень. «Ведите» отметку уровня направо – над другими отметками уровней появится пунктир. В этот момент нажмите левую клавишу мыши.
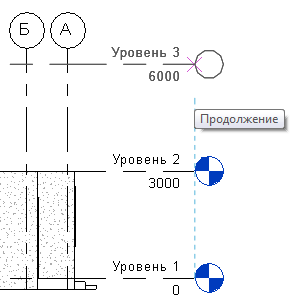
Важно, чтобы начало и конец уровня оказались над началом и концом предыдущих уровней. В этом случае мы можем выделить один уровень и подвинуть его «хвост» к зданию, а остальные уровни сами «подтянуться».
У осей работает аналогичный механизм: выделите одну ось, «возьмитесь» левой клавишей мыши за маленький кружок под маркой оси (т.е. большим кружком с буквой) и оттащите все верхушки осей наверх – чтобы поместился ещё один этаж.
Обратите внимание, в списке планов этажей появился Уровень 3.
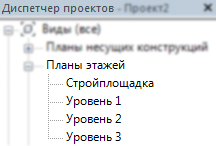
Аналогично создайте Уровень 4.
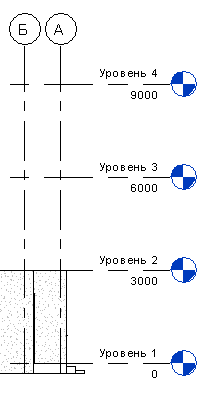
Поскольку у нас теперь второй этаж будет «нормальным» этажом, а не планом кровли, то нужно поправить его свойства. Итак, нажимаем левой клавишей мыши по Уровню 2. В Свойствах, в разделе Границы нажимаем в строке Секущий диапазон кнопку Изменить.
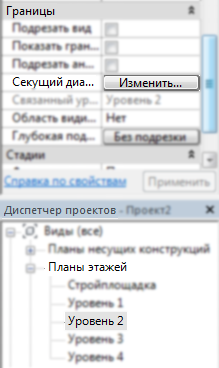
В окошке Секущий диапазон устанавливаем Верх – связанный уровень (Уровень 2) и смещение Секущей плоскости – 1200.
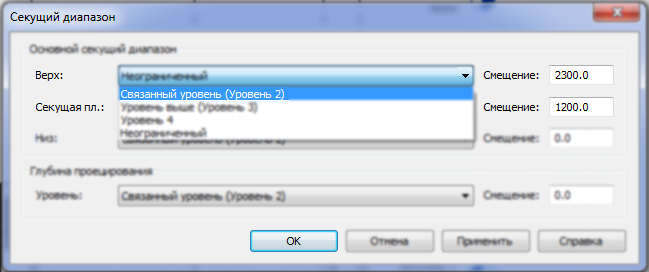
Нажимаем Ок.
Кстати, а что это у нас всё «уровень», да «уровень». Давайте уже наконец «перекрестим» их в «1 этаж«, «2 этаж«, «3 этаж» и «кровлю«. Для этого достаточно дважды щёлкнуть левой клавишей мыши по названию уровня на фасаде. Планы сменят название автоматически.
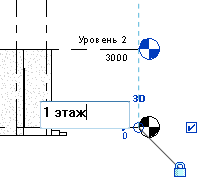
Ну, или щёлкните правой клавишей мыши по названию уровня в диспетчере проекта и выберите Переименовать.
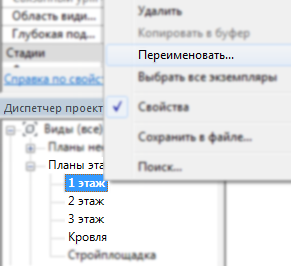
Если вас спросят, стоит ли менять наименования уровней и видов (т.е. планов) – ответьте утвердительно.
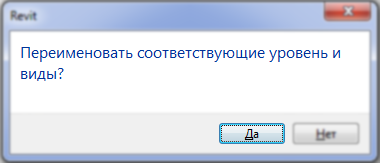
3.2 Наполнение второго этажа
3.2.1 Стены
Что нужно сделать, чтобы наполнить план второго этажа? Правильно, переделать план 1-го. Переходим на 1-й этаж.
Наведите мышь на наружную грань наружной стены и нажмите клавишу Tab. Должны выделиться все наружные стены (если этого не произошло, попробуйте ещё раз нажать Tab).
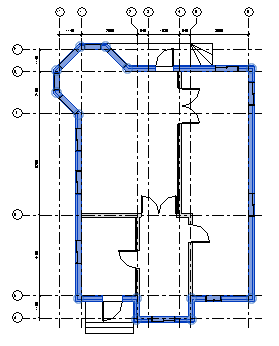
В свойствах выделенных стен установите Зависимость сверху – До уровня: 3 этаж.

Мы изменили эти стены вот с какой «коварной целью». Наружные стены на 3-м этаже будет из другого материала. Перегородки на других этажах, тоже отличаются от 1-го этажа. Поэтому их придётся вычерчивать отдельно. А вот наружные стены для второго этажа проще «поднять» на несколько этажей.
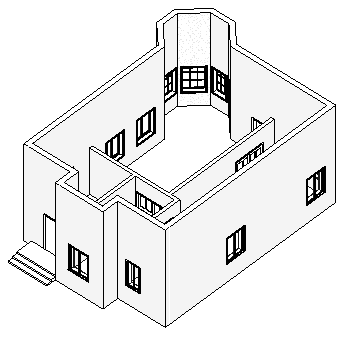
Кстати, если вы перешли в трёхмерный вид – то там довольно удобно пользоваться Видовым кубом в левом верхнем углу: можно «тыкнуть» на угол и получить «нормальный» изометрический вид. Или можно зажать куб левой клавишей мыши и вращать изображение.
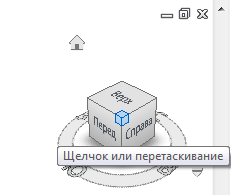
3.2.2 Окна
Как вы могли заметить, окон и дверей на втором этаже у нас нет. Чтобы на втором этаже не получилась «горница без окон без дверей», скопируем их с 1-го этажа.
На плане 1-го этажа выделите… всё. Вообще всё. Далее нажмите кнопку Фильтр (наверху справа).
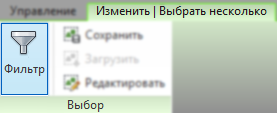
В появившемся окне нажмите на кнопку Отменить выбор и поставьте галочку только в строке Окна.
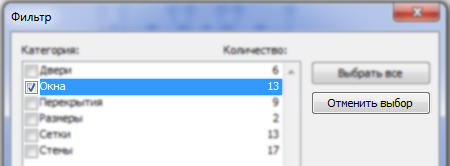
Скопируйте в буфер обмена все выделенные окна.

Нажмите на стрелку вниз у кнопки Вставить. Выберите Вставить с выравниванием по выбранным уровни по имени.
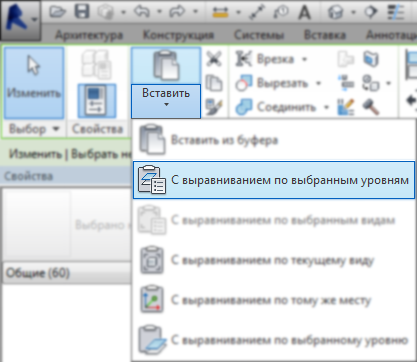
Выберите 2-й этаж и нажмите ОК. К слову, в этом окне можно зажать клавишу Ctrl и выбрать сразу несколько этажей – очень полезно, если вы делаете одинаковые планы на нескольких этажах.
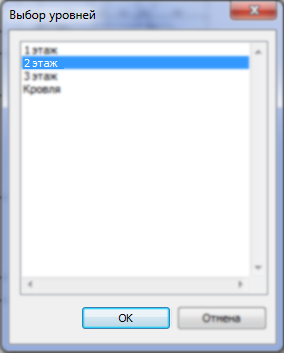
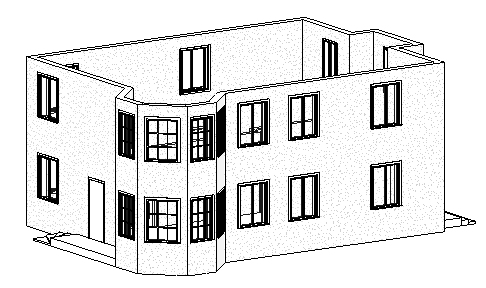
3.2.3 Двери и стены
Перейдите на план 2-го этажа.
Чтобы нам не мешали очертания 1-го этажа, отключите их – в свойствах в строке Подложка установите Нет.

Теперь нам нужно добавить на план перегородки (стиль – Базовая стена: Перегородка 1), добавить/удалить/подвинуть (нужное подчеркнуть) окна (стили – Раздвижные с подрезкой: 1200х1600 и 800х1600) и разместить двери (стиль – Одиночные-Щитовые: 900х2200). План см. ниже.
Перегородки, в основном, совпадают с перегородками 1-го этажа или с осями.
Сначала расставьте перегородки, затем двери и, наконец, окна.
3.2.4 Перекрытие
Чтобы случайно не провалиться на 1-й этаж, добавим перекрытие.
Нажимаем на кнопку Перекрытие (нажимайте именно на картинку).
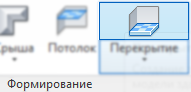
Установите стиль Типовой 200мм и смещение от уровня «0».

Выбираем справа вверху Выбрать стены. Вверху убираем галочку рядом с надписью Продолжить до сердцевины стены.
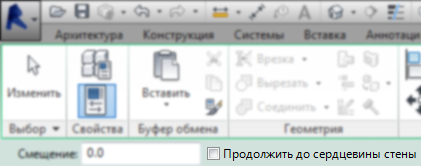
Наведите мышь на наружную часть внешней стены и нажмите клавишу Tab и щёлкните левой клавишей мыши. Если наводить мышь на внутренний контур, то нижняя выступающая часть здания «неправильно» обведётся. Чтобы построить контур по внутренней части здания нажмите на стрелочки.
Ну, в общем, вы уже и сами знаете.
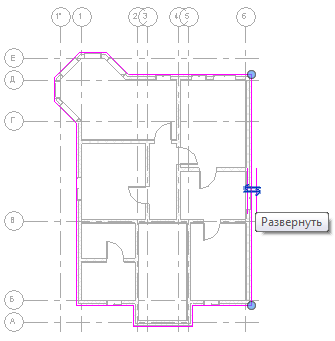
Нажмите Принять эскиз вашего перекрытия и вам предложат Присоединить стены к его низу. Отвечаем «Да».
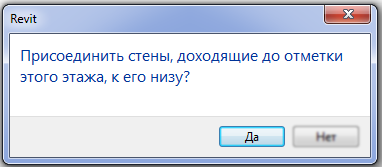
В Revit не нужно следить за подрезкой стен под перекрытия или подрезкой перекрытий между несущими стенами – за всем следит сама программа.
3.2.5 Проёмы
Теперь добавим проёмы в стенах (без дверей или окон). Нажмите справа вверху Проём -> Стена.
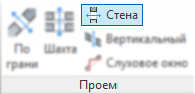
Затем укажите стену и «на глаз» размеры проёма. После этого выделите проём и за стрелочки «растяните» его размеры в соответствии с чертежом.
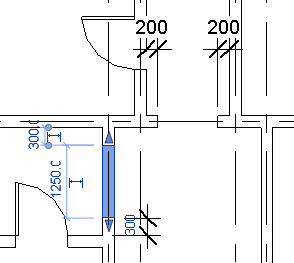
Выделите оба проёма и зайдите к ним в Свойства. В разделе Зависимости установите для проёмов Смещение сверху -800 (расстояние от потолка до верха проёма) и Неприсоединённая высота 2200 (высота проёма).
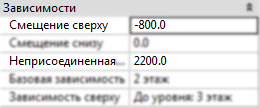
3.3 Лестницы
3.3.1 Создание лестницы
Для удобства перемещения в вертикальной плоскости, создадим лестницу.
Если у Вас версия Revit современная, то пройдите по ссылке.
Если у Вас версия 2014 и раньше — читайте дальше.
Перейдите на 1-й этаж.
На ленте на панели Движение выберите Лестница (по эскизу).
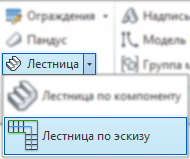
Revit перейдёт в режим эскиза.
В свойствах лестницы установите следующие параметры (как на рисунке).

Наша лестница начинается на 1 этаже и ведёт на 2 этаж. Причём никаких смещений от пола верхнего или нижнего этажа нет (смещение 0).
Ширина лестничного марша 1000. Требуемое количество ступеней (вернее подъёмов) у нас будет 20 (этим параметром «играют», чтобы получилась «подходящая» высота подступёнка). Ширина проступи 250 (примерно по размеру стопы).
Нажимаем ОК.
Теперь нажимаем слева на кнопку Пролёт (марш вычерчивать лестничный марш!).
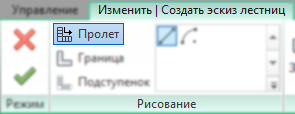
Ведите мышь вдоль стены (ось 2) в южной части здания (чтобы пролёт «прилип» к стене) и нажмите левую клавишу мыши рядом с дверью. Если всё было сделано правильно – пролёт будет примыкать к стене краем, если нет – пройдёт по стене своей серединой.
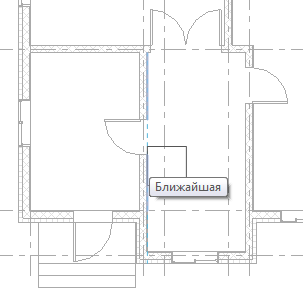
Ведите марш вниз, примерно до оси Б – там второй раз нажмите левую клавишу мыши.
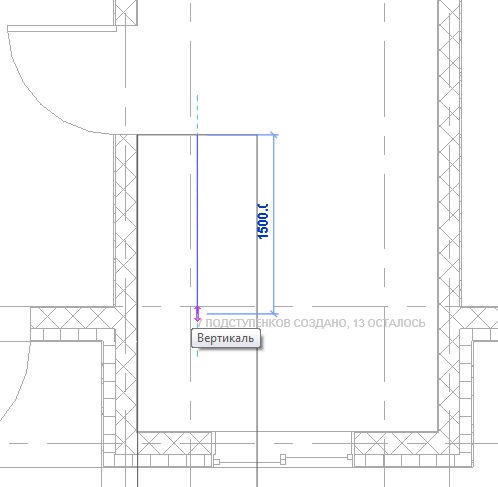 Появится лестничный марш (а вернее его контуры, ведь в режиме эскиза видны границы марша и линии ступеней, а возвышение никак не отображается).
Появится лестничный марш (а вернее его контуры, ведь в режиме эскиза видны границы марша и линии ступеней, а возвышение никак не отображается).
Обратите внимание – пока вы ведёте линию лестничного марша, рядом с мышью мелким шрифтом написано сколько ступеней уже создано и сколько ещё осталось (чтобы получились заданные 20 ступеней)
Если марш «наехал» на стену – просто выделите все линии и воспользуйтесь командой Перенести (клавиши MV).
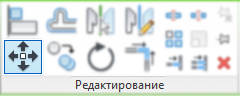
Следующий марш начните вровень с низом первого марша и ведите его вдоль оси 4 наверх.
Если понадобится, выделите правую часть и подвиньте её так, чтобы она не налезала на стены (площадка подвинется сама).
Остаётся нажать Принять эскиз и мы получаем готовую лестницу с перилами.
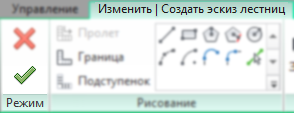
3.3.2 Вписать лестницу в здание
Перейдите на трёхмерный вид и посмотрите на свою лестницу.
![]()
Видите её? Ну, по крайней мере, не должны. Нам мешает перекрытие.
Давайте скроем его с глаз долой. Выделите пол 2-го этажа (заодно можете выделить ближайшую стену) нажмите правой клавишей мыши и выберите Скрыть на виде -> Элементы.
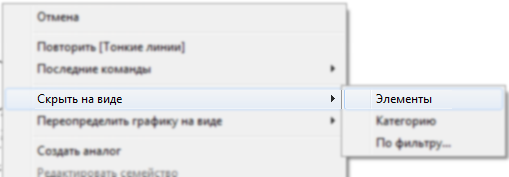
Перекрытие исчезнет и мы сможем полюбоваться лестницей.
Однако, у нас эта лестница не для красоты – нам по ней ещё ходить надо. А значит каждый раз убирать перекрытие будет неправильно.
Обратите внимание, что ограждения по наружной стороне лестницы нам не нужны – выделите их и удалите.
Перейдите на план 2-го этажа. В Свойствах вида установите подложкой – 1‑й этаж.
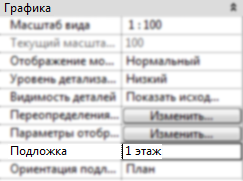
Наведите мышь на внутреннюю сторону наружной стены здания и нажимайте клавишу Tab до тех пор, пока не подсветится перекрытие.
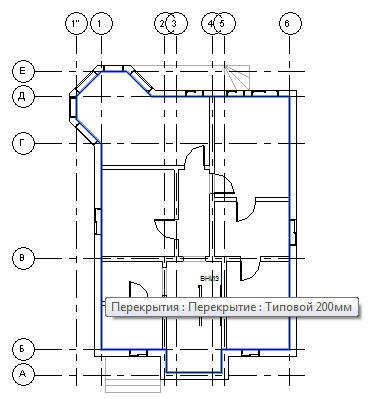
Выделяйте перекрытие и нажимайте вверху на кнопку Редактировать границу вверху, на ленте.
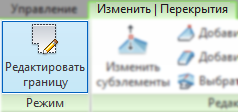
Теперь нам нужно изменить контур перекрытия так, чтобы по нашей лестнице можно было проходить и не ударяться головой.
Щёлкните по кнопке Выровнять (AL) на панели Редактирование.
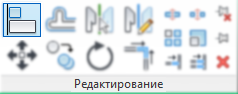
Щёлкните по верхней ступени лестницы.
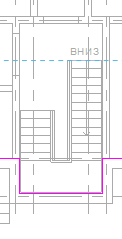
Затем по нижней линии контура.
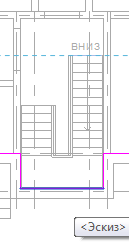
Теперь щёлкните по кнопке Линия на панели Рисование.
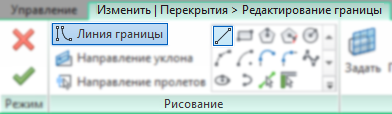
Проведите отрезки линии лестницы.
Щёлкните по кнопке Обрезать/удлинить до угла (TR) на панели Редактирование.

Щёлкните по вертикальному отрезку, затем по верхней ступени. Образуется угол.
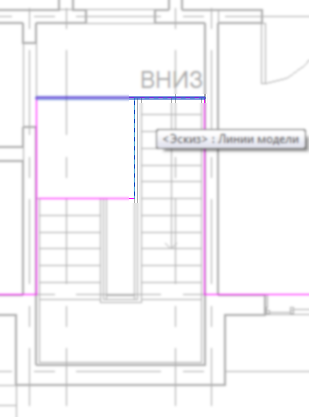
Затем точно также создайте второй угол.
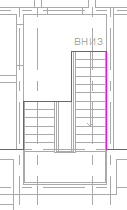
Воспользуйтесь командой Выровнять и «раздвиньте» вертикальные границы с лестницы на другую сторону ограждающих стен.
По окончании нажимаем Принять эскиз.
Выскочит окошко – нажимаем в нём Да.
Вернитесь в трёхмерный вид. Нажмите внизу на выключенную лампочку.
![]()
Экран станет чуть красноватым, и покажутся скрытое перекрытие. Выделите его, и нажмите вверху справа Показать элемент. Вновь нажмите на лампочку внизу, или на крайнюю правую кнопку на ленте — ведь нам больше не надо смотреть на скрытые объекты (просто потому, что их нет).
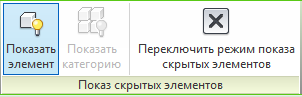
Теперь ничего не мешает ходить по лестнице.
3.3.3 Многоэтажная лестница
Если у Вас современная версия Revit, пройдите по ссылке
Если у Вас 2014 и более ранняя — поступайте как указано ниже:
Выделите лестницу. В свойствах установите значение Многоэтажная: верхний уровень – 3 этаж.

То есть мы сделали типовой элемент с 1-го на 2-й этаж, и теперь мы тиражируем эту конструкцию до 3-го (а могли бы и до 23-го) этажа.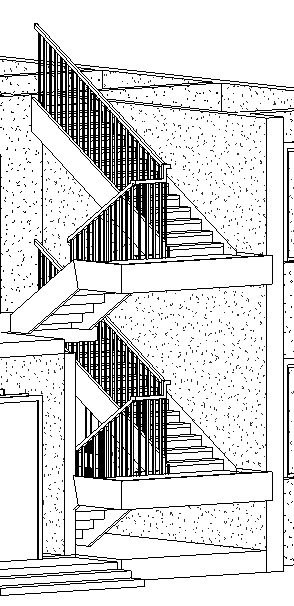
3.4 Третий этаж
Раз уж у нас есть лестница, ведущая на третий этаж, то и третий этаж к ней придётся пристраивать.
3.4.1 Стены
3.4.1.1 Перегородки рядом с лестницей
Зайдите на план третьего этажа. В свойствах вида установите Подложка – 2 этаж.
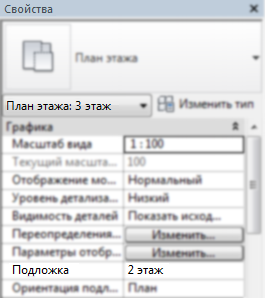
К кому бы ещё залезть в душу, простите, в свойства? Выделите перегородки, прилегающие к лестнице.
В свойствах установите зависимость сверху до уровня: Кровля.
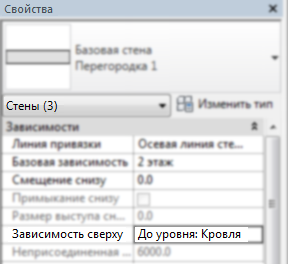
Перегородки теперь проходят по-нашему 3-му этажу и показываются на плане уже не сереньким цветом, а чёрным. 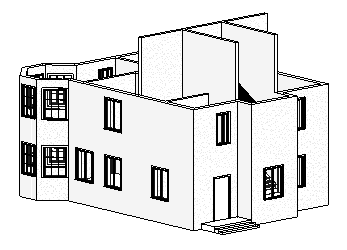
3.4.1.2 Наружные стены 3‑го этажа
Нажмите на клавишу стена (клавиши WA) и зайдите к ним (стенам) в свойства (клавиши PR). В свойствах выберите тип – Типовой – 300мм и нажмите на кнопку Изменить тип. В появившемся окне свойства типа нажмите кнопку Копировать и «обзовите» новый тип стен «Наружная стена 2«. Далее в окне Свойства типа нажмите в строке структура кнопку Изменить.
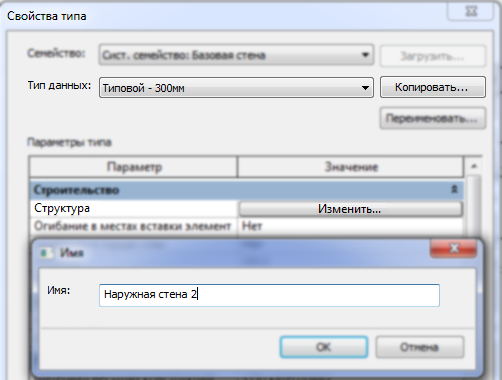
Вы окажитесь в окне Редактирование сборки. Здесь нужно отредактировать сборку в строке Структура [1] изменить Толщщину – установить 300, затем щёлкните в графе Материал и нажмите на кнопку с «многоточием».
Открывается следующее окно Материалы. На третьем этаже у нас стены будут выполнены из деревянных брусков. Поэтому в списке слева выбираем Брус – 240мм.

Материал содержит сразу много сведение: цвет на трёхмерном виде здания, текстуру при тонировании модели здания, вид штриховки на разрезе или на плане. Можно даже поменять цвет, каким отображается объект из выбранного материала.
Нажимаем:
- ОК, чтобы закрыть окно Материалы;
- ОК, чтобы закрыть окно Редактирование сборки;
- ОК, чтобы закрыть окно Свойства типа.
- ОК, чтобы закрыть окно Редактирование сборки;
Теперь выбираем привязку – Чистовая поверхность: Внутренняя и форму – прямоугольник.
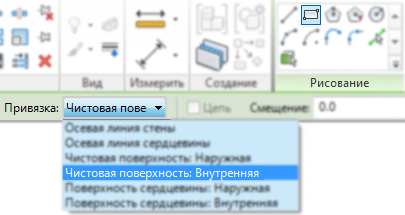
Обводим контуры 2‑го этажа, но не захватываем эркер.
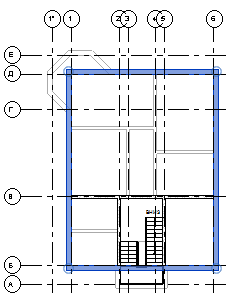
Теперь установим привязку — Чистовая поверхность: Наружная, а на панели Рисование – Выбрать линии.
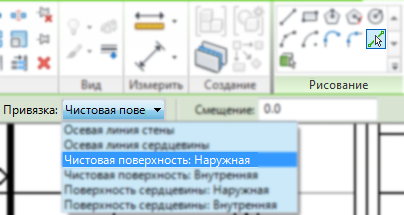
Обводим нижний выступ здания (с лестничной площадкой): наводите мышь на наружную сторону стен (второго этажа), при этом пунктиром будет отмечено, где появится будущая стена – и нажимайте левую клавишу мыши.
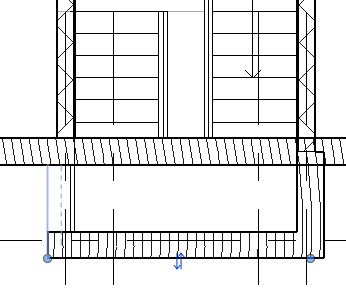
Остаётся разрезать по середине «южную» стену – нажимаем кнопку Разделение (клавиши SL) и отмечаем место разреза (над лестничной клеткой).
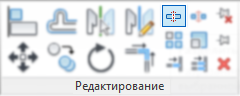
Нажимаем на кнопку Обрезка (клавиши TR), и «оформляем» углы наружных стен
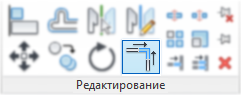
(сначала нажмите короткой «вертикальной» стене, затем на разрезанную стену, но НЕ на лестничной клетке).
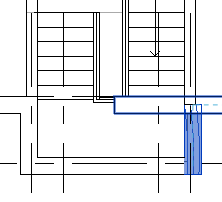
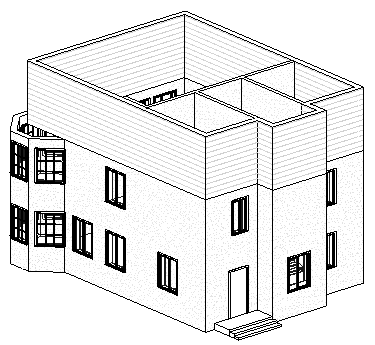
3.4.1.3 Деревянные перегородки
Отключите подложку в свойствах этажа.

Процедура создания нужного типоразмера вам должна быть уже хорошо известна. Итак:
- выбираем инструмент стена (клавиши WA) ;
- в свойствах выбираем тип – Типовой – 200мм и нажимаем на кнопку Изменить тип;
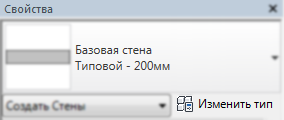
- в окне свойства типа нажимаем кнопку Копировать;
- называем новый тип стен Перегородка 2;
- нажимаем кнопку Изменить в строке структура;
- во второй строке Структура [1] меняем толщину – на 200 и щёлкаем по ячейке в графе материал;
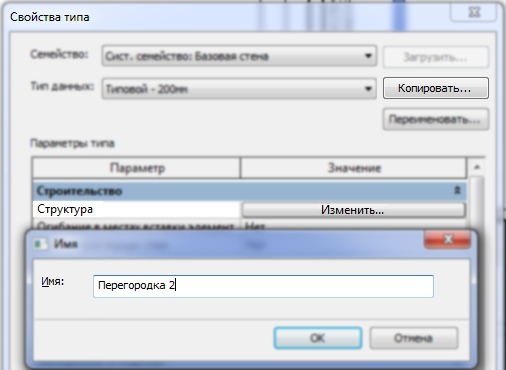
- выбираем материал Древесина – Обшивка и щёлкните по графе Образец в разделе Штриховка поверхностей (сейчас там <нет>).
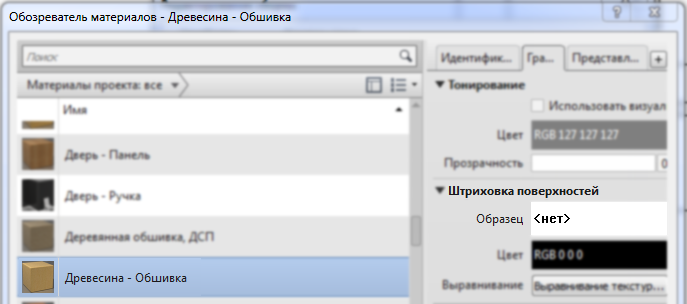
- в появившемся окне выберите Доска (внизу должен быть выбран Тип образца – Моделирующий.
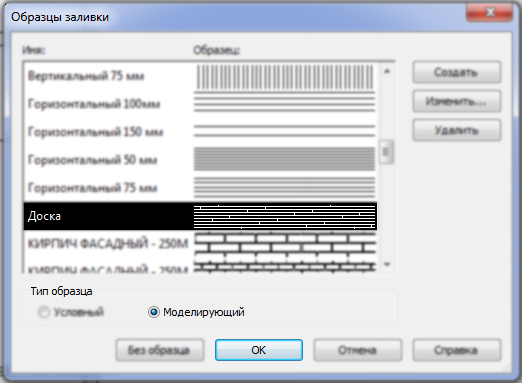
- нажимаем четыре раза ОК.
Мы с вами поменяли штриховку, которая показывается на трёхмерном виде. Если уж совсем «глубоко копать», то штриховки в Revit делятся на условные (их размер зависит от выбранного масштаба чертежа) и моделирующие (их размер постоянный – размер «досок» не зависит от масштаба).
Установите привязку Осевая линия стены, уберите галочку Цепь и создайте перегородку по-центру здания.
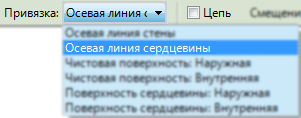
Затем создайте перегородки на расстоянии 800мм от наружных стен. Все пересечения построятся автоматически.
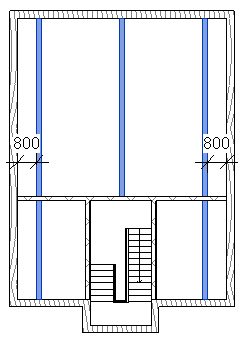
3.4.2 Перекрытие
Нажимаем на кнопку Перекрытие.
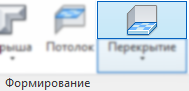
Заходим в свойства перекрытия. В свойствах выберите тип – Стандартный брус – деревянная отделка и нажмите на кнопку Изменить тип.
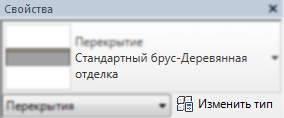
В появившемся окне свойства типа нажмите кнопку Копировать и назовите новый тип перекрытие «Деревянное перекрытие«. Далее в окне Свойства типа нажмите в строке Конструкция кнопку Изменить.
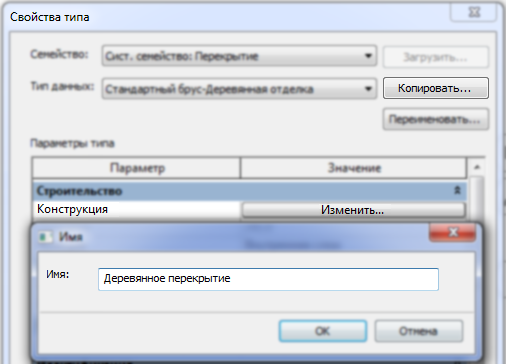
Вы окажитесь в окне Редактирование сборки. В четвёртой строке Структура [1] установите толщину 359. Щёлкните левой клавишей мыши в графе материал и выберите Структура — Слой деревянных балок/стропил. Нажмите два раза ОК.
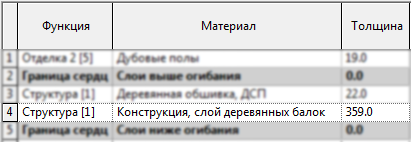
Уберите вверху галочку у надписи Продолжить до сердцевины стены.
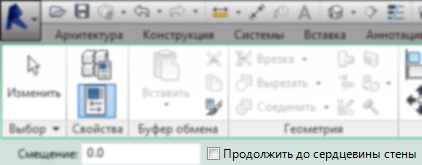
Выберите инструмент Выбрать стены.
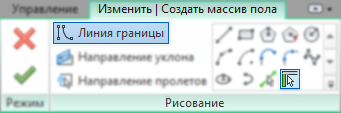
Наведите мышь на внутреннюю границу наружных стен и нажмите Tab когда подсветятся все стены – щёлкните левой клавишей мыши. Не нажимайте «принять эскиз».
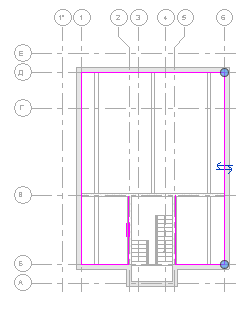
При помощи инструментов Изменить и Линии обведите «верхние» ступени.
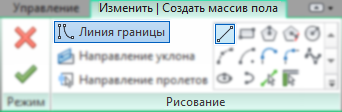
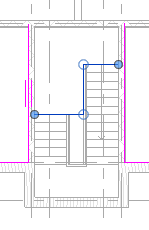
Воспользуйтесь командой Обрезать (TR) и «пересеките» построенную «загогулину» с «боковыми» линиями.

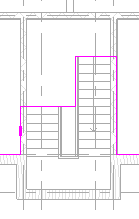
Нажмите Принять эскиз. В появившемся окошке «Присоединить стены, доходящие до отметки этого этажа, к его низу?» – нажмите Нет.
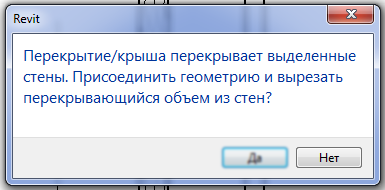
Если скажите «Да», то стены по бокам от лестницы подрежутся под перекрытие, а нам нужно, чтобы они шли дальше – до уровня Кровля.
3.4.3 Двери третьего этажа
Выберите инструмент дверь (клавиши DR). В свойствах нажмите на кнопку Изменить тип. В появившемся окне нажмите на кнопу Копировать. Создайте типоразмер дверей: Одиночны-Щитовые: 800х2200 (с соответствующими размерами).
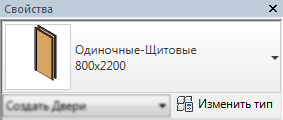
Уберите вверху галочку рядом с надписью Марки при размещении. Расположите двери типоразмера 800х2200 в соответствии с рисунком.
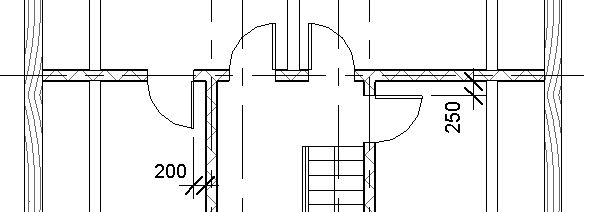
Двери ведущие с лестницы «на север» располагаются посередине простенков. Если вам не удалось это сразу, то нужно следующее:
- нажмите на кнопку Параллельный размер;
![]()
- отмечайте центр двери и ближайшие стены;
- нажмите Esc, чтобы сбросить команду Параллельный размер;
- выделите одну цепочку из двух размеров;
- нажмите на надпись EQ;
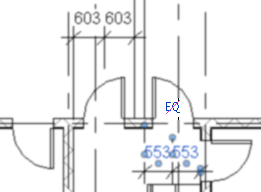
- размеры станут одинаковыми (equal) дверь выровняется в соответствии с размерами;
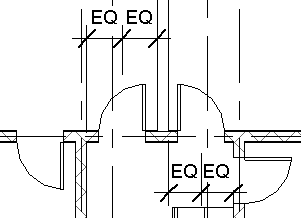
- со второй дверью (вернее, с её размерами) поступите также.
3.4.4 Окна третьего этажа
Третий этаж у нас будет мансардным, поэтому с окнами всё будет чуточку сложнее, чем с дверями. Нам нужно сделать их «пониже», чтобы они не «обрезались» скатной кровлей.
Выберите инструмент Окно (клавиши WN). По известной схеме, создайте типоразмер окон:
- выберите семейство Раздвижные с подрезкой, нажмите на кнопку Изменить тип;
- нажмите на кнопку Копировать, назовите новый стиль 800х1400;
- в окне Свойства типа задайте ширину 800 и высоту 1400. Также задайте параметру Вставка окна значение 100 (это глубина остекления);
- нажмите ОК.
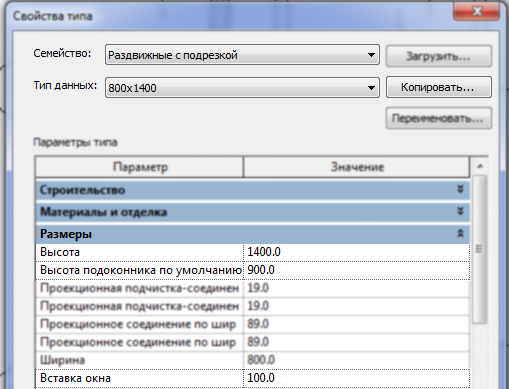
Расположите окна, как показано на рисунке. Окна расположите посередине простенков.
3.4.5 Окна лестницы
Перейдите на южный фасад.

Выделите стену, ограждающую лестницу (самую «южную», с окном).
Внизу нажмите на «солнечные очки» и выберите Скрыть элемент.
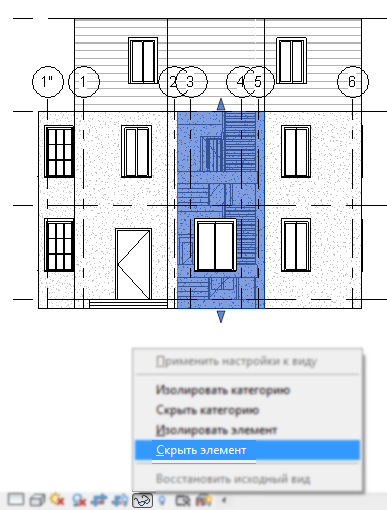 Обнажиться преступная истина: оказывается, наше окно «налезает» на лестничную площадку. Сделаем вид, что мы хотим, чтобы окно лестничной клетки было не на полу, а на «нормальной» высоте.
Обнажиться преступная истина: оказывается, наше окно «налезает» на лестничную площадку. Сделаем вид, что мы хотим, чтобы окно лестничной клетки было не на полу, а на «нормальной» высоте.
Выделите окно и «на глаз» подвиньте его наверх (только ровно, наверх), с помощью команды Перенести (MV).

Далее выделите окно – появятся временные размеры (синенькие). Теперь самое сложное: возьмитесь за нижнюю выносную линию размера – высоты подоконника — и подтащите её к лестничной клетке.
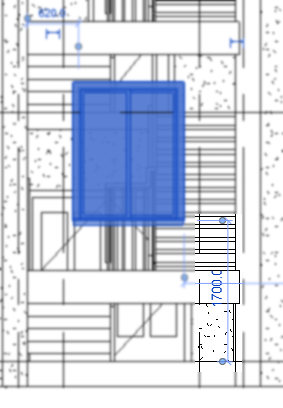
Нажмите на цифровое значение и «вбейте» 900.
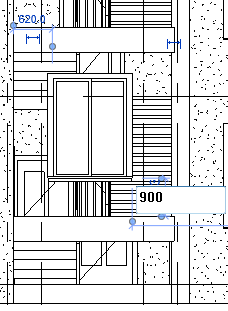
Окно «выровняется».
Выделите окно лестничной клетки и скопируйте его в буфер обмена (клавиши Ctrl + C, хотя вы и так это знаете). Нажмите на стрелку вниз и надпись Вставить; выбираем «С выравниванием по выбранным уровням».
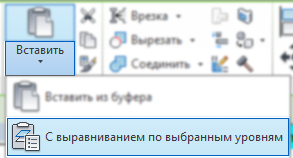
Выберите 2-й этаж («исходное» окно мы сделали на первом, значит копию нужно вставить на следующий – второй этаж).
Обратите внимание, что окно «вырубило» под себя место и из «нижней» стены 1-го и 2-го этажей, и из «верхней», деревянной, стены 3-го этажа.
Нажимаем вновь на солнечные очки и выбираем пункт Восстановить исходный вид.
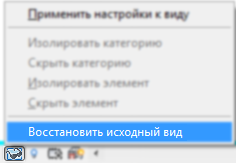
3.5 Кровля
3.5.1 Крыша эркера
Перейдите на план 3-го этажа. В свойствах вида установите подложку – 2-й этаж.

Нажмите по кнопке Крыша.
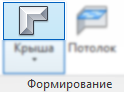
Убедитесь, что слева вверху сверху стоит галочка Формирование уклона и Свес – 0.
Справа вверху нажмите на кнопку Выберите стены и выберите стены эркера.
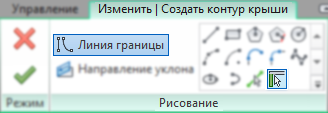
А заодно и левую, и верхнюю наружные стены 3-го этажа.
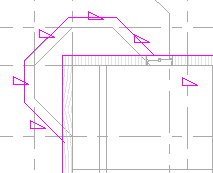
С помощью команды Обрезка (клавиши TR), подравняйте углы, чтобы получился замкнутый контур.
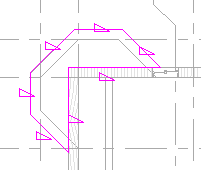
Выделите подрезанные линии вдоль длинных стен и уберите для них галочку Формирование уклона.
![]()
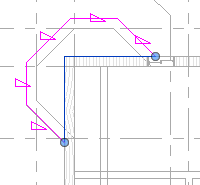 Зайдите в Свойства крыши, установите тип – Типовой ‑ 125мм и наклон 34°. Наконец, нажмите Принять эскиз.
Зайдите в Свойства крыши, установите тип – Типовой ‑ 125мм и наклон 34°. Наконец, нажмите Принять эскиз.

В трёхмерном виде посмотрите, что получилось.
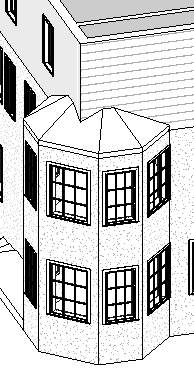
3.5.2 Двухскатная крыша здания
Перейдите на план кровли. Убедитесь, что в свойствах вида установлена подложка– 3-й этаж. Вновь нажмите по кнопке Крыша.
Выберите инструмент выбрать стены, поставьте галочку Формирование уклона и установите свес — 1300.
![]()
Укажите «левую» и «правую» стены. Следите, чтобы линии контура крыши появлялись снаружи здания.
Теперь снимите галочку Формирование уклона и отметьте «верхнюю» и «нижнюю» (ограничивающую лестницу) стены.
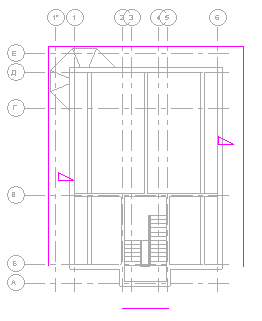
С помощью команды Обрезка (клавиши TR), подравняйте нижние углы.
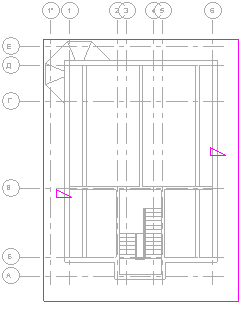
Зайдите в Свойства крыши. Выберите вверху тип – Типовой ‑ 125мм, установите Базовое смещение от уровня -1700, и наклон 34°. Нажмите принять крышу.

Получится… какая-то хрень: стены протыкают нашу крышу.
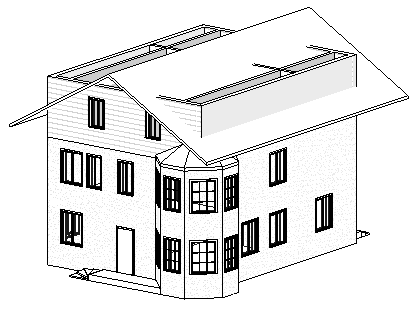
Перейдите на план 3-го этажа. Выделите все стены, Нет, лучше вообще всё выделите. Теперь нажмите на ленте кнопку фильтр.
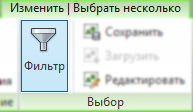
В появившемся окне нажмите Отменить выбор и оставьте выбранными только стены. Нажмите ОК.

Нажмите кнопку Присоединить верх/основание и выделите крышу.
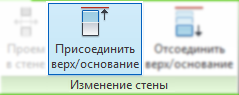
Посмотрите в трёхмерном виде на результаты своей деятельности.
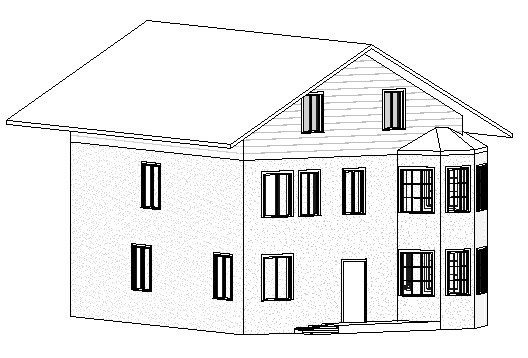
Кстати, насчёт просмотра в трёхмерном виде…
3.6 Перспективный вид
3.6.1 Камера
Давайте посмотрим на наше здание, не как на трёхмерный макет на столе, а как объект фотосъёмки.
Перейдите на план 1-го или 2-го этажа. Чтобы увидеть модель в перспективе с нужно ракурса, выберите наверху закладку Вид. В ней нажмите на 3Д вид (со стрелочкой вниз) и дальше — Камера.
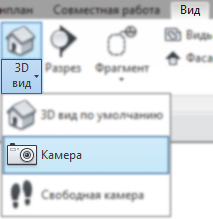
Укажите место, с которого будет осуществляться «съёмка» здания, а затем – место, куда эта камера будет «смотреть».
Будет создан новый трёхмерный вид, в котором здание будет смотреться в естественной перспективе.
С помощью рамки вокруг здания – можно откорректировать «угол охвата» камеры.
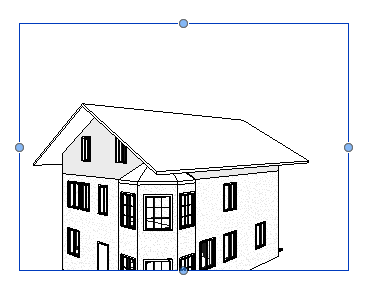 3.6.2 Тени
3.6.2 Тени
Чтобы прибавить реализма, добавим игру света и тени. Внизу слева нажмите на четвёртую кнопку.
![]()
Так уже лучше (хотя аппаратных ресурсов это «жрёт», конечно, больше). Продолжим улучшения.
Нажмите на третью кнопку внизу и выберите Параметры солнца.
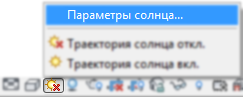
В данном окне можно установить – откуда светит солнце (можно даже сделать ролик, в котором солнце проходит по небу и освещает здание с разных сторон).
Слева выберите – Статический (расчёт инсоляции). В правой части нажмите по кнопке с многоточием и выберите место, где расположен наш дом, дату и время «освещения». Нажмите ОК.
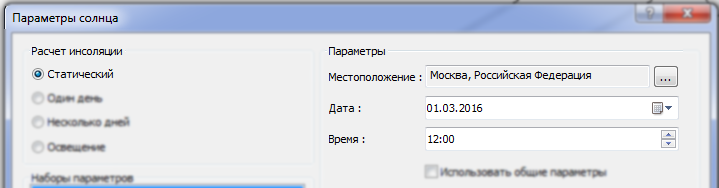
Наконец, щёлкните левой клавишей мыши по шестой кнопке внизу, чтобы Скрыть область подрезки (т.е. выключить рамку вокруг трёхмерной модели).
![]()









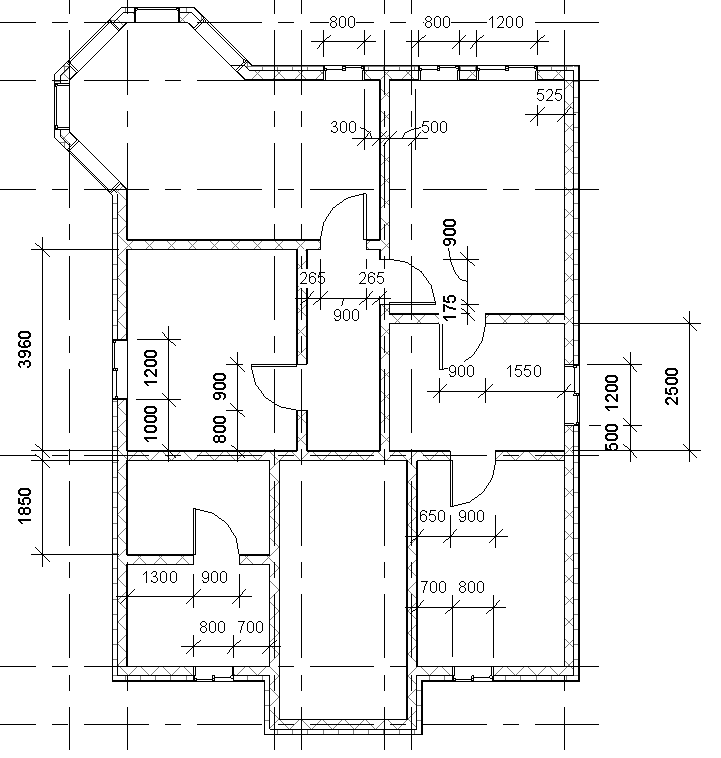
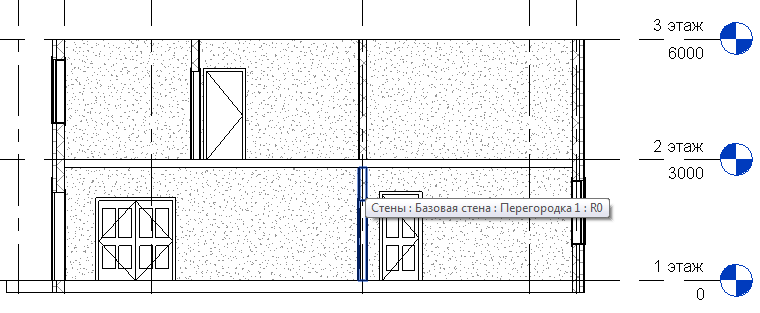
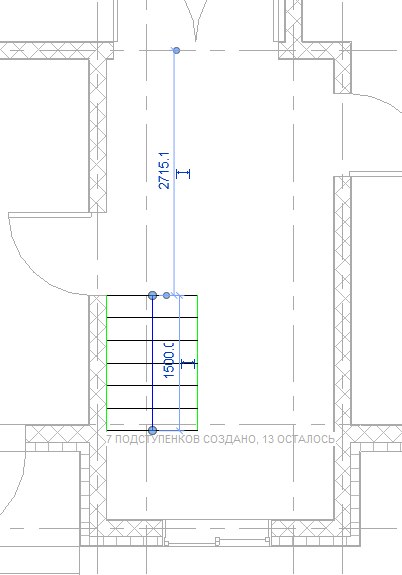

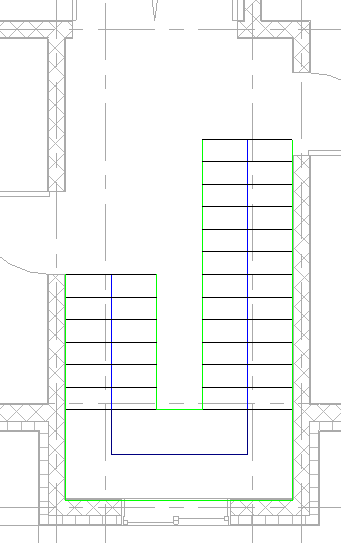
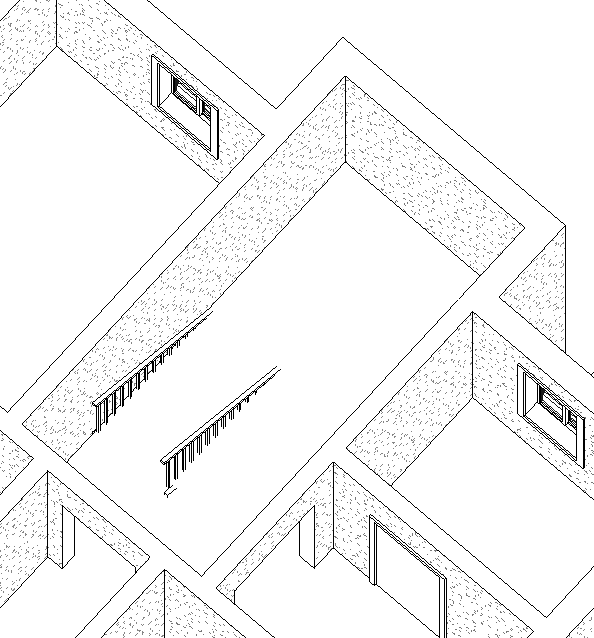
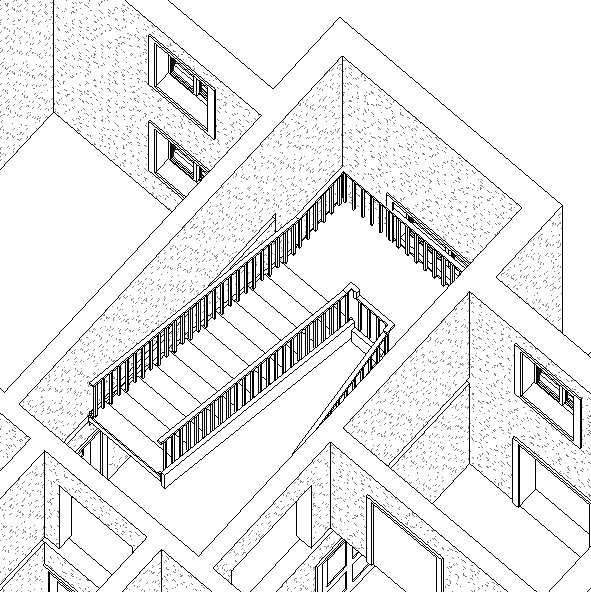
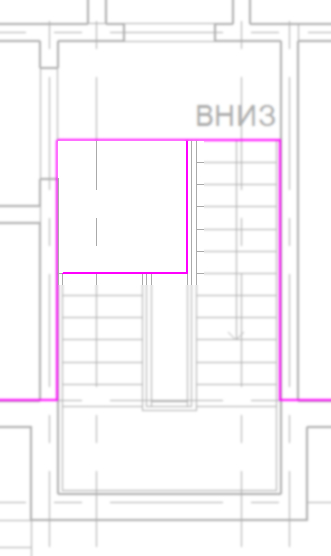
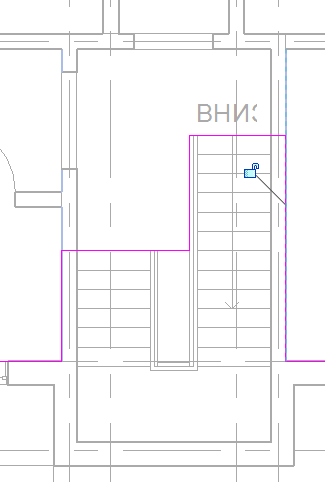

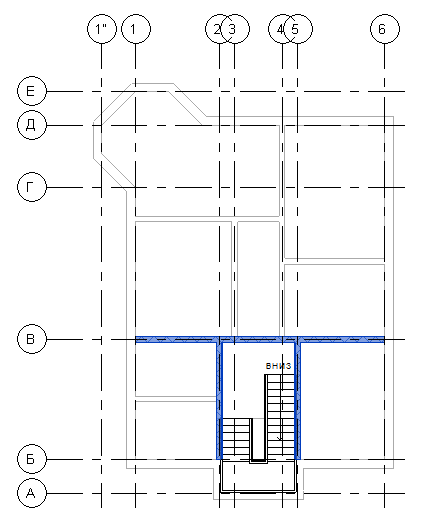

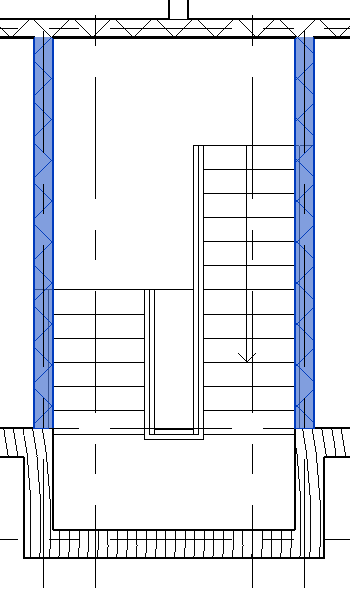
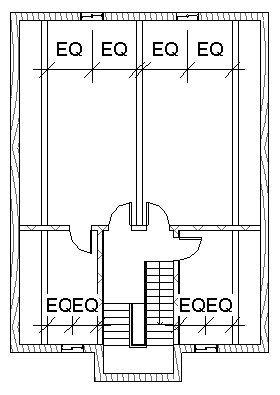
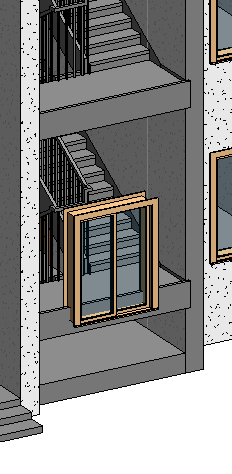


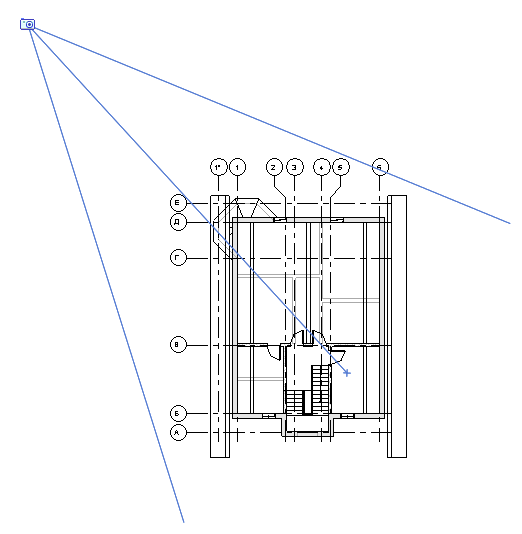
LEAVE A REPLY