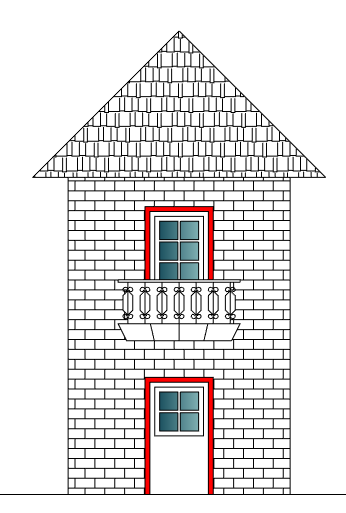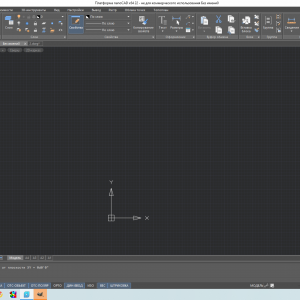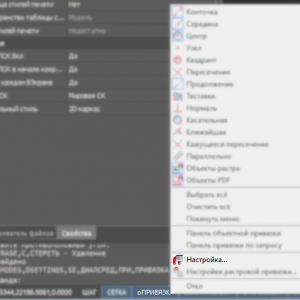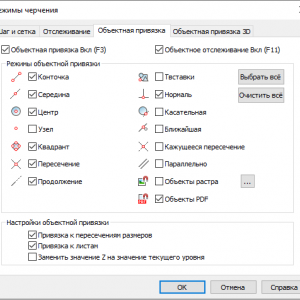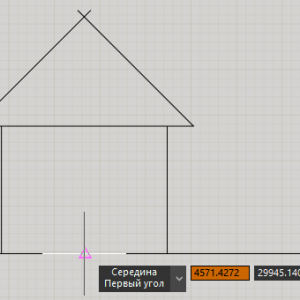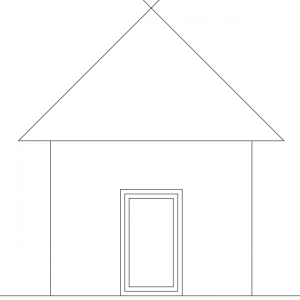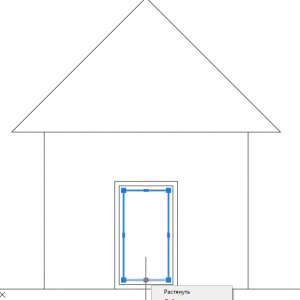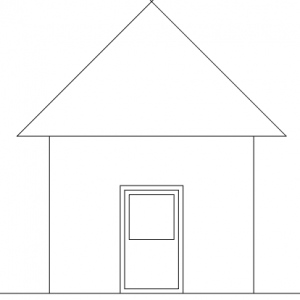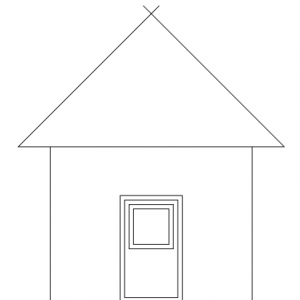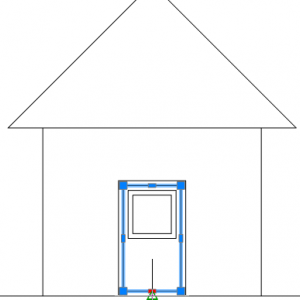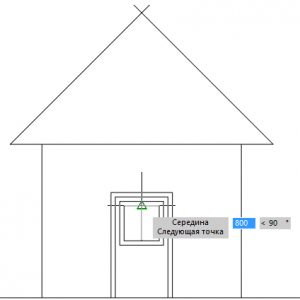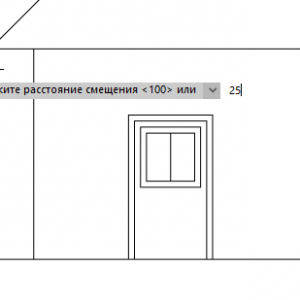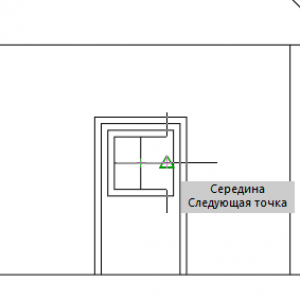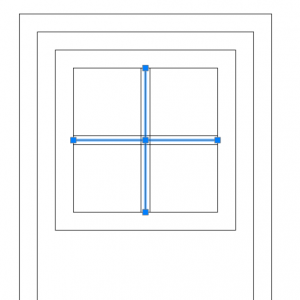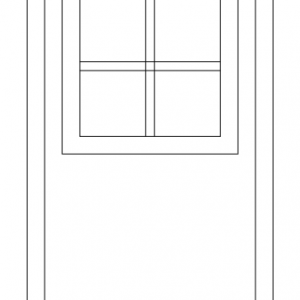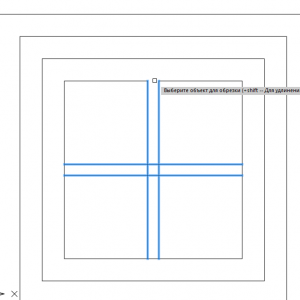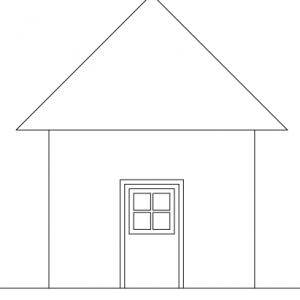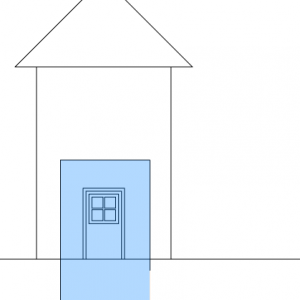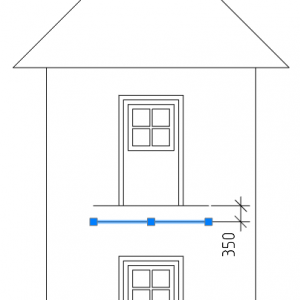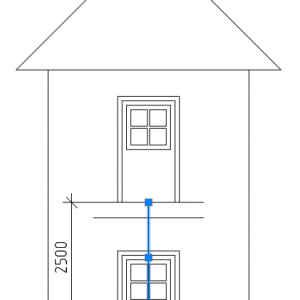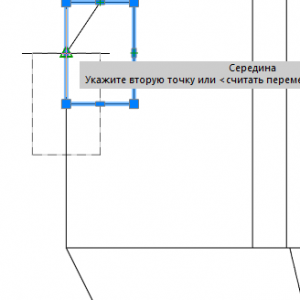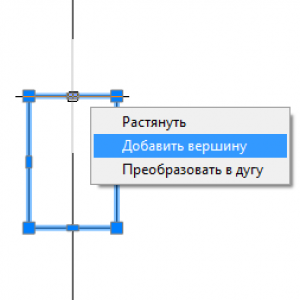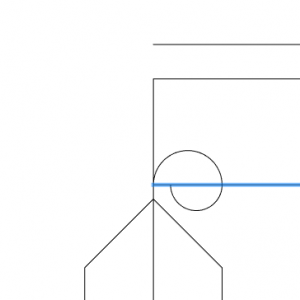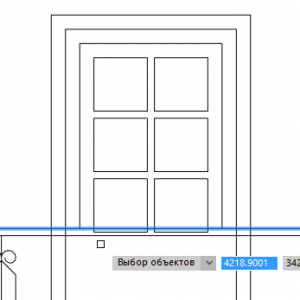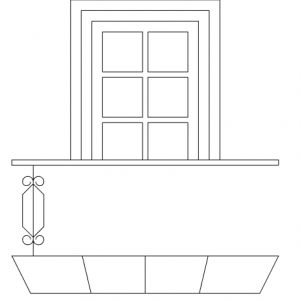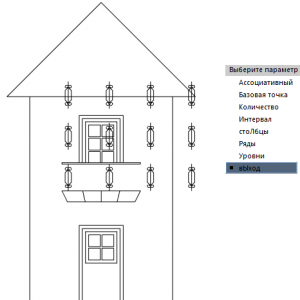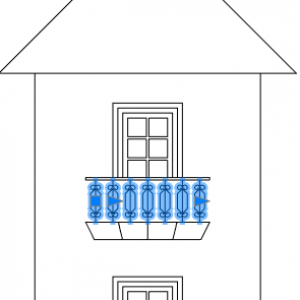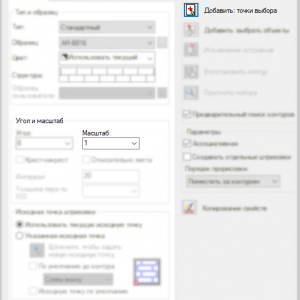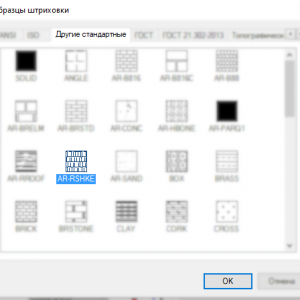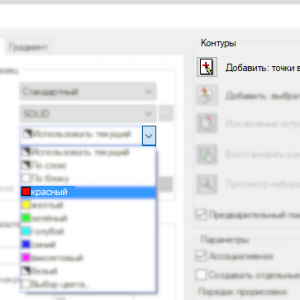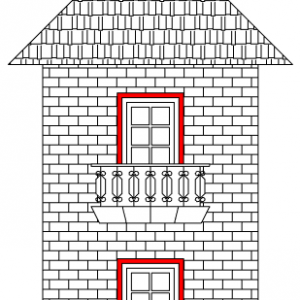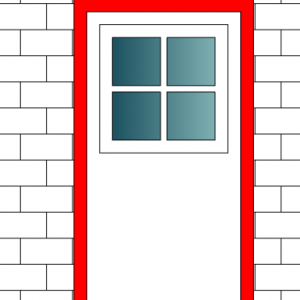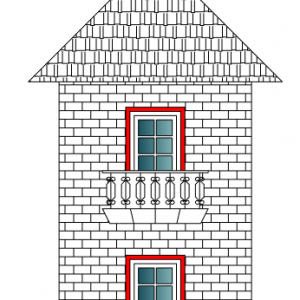NanoCAD — Глава 1
Глава 1 — Создание эскизного чертежа – основные команды создания и редактирования
1.1 Контур фасада
NanoCAD имеет стандартный интерфейс для большинства графических редакторов: вверху располагается лента, на которой размещены иконки для вызова команд (почти все команды мы будем использовать с закладки Главная).
Сбоку может быть открыто (а может быть и закрыто) окно Свойства для настройки уже созданных объектов. К нему мы вернёмся позже.
Внизу расположено текстовая строка – там выводятся подробности о выполняемых командах. Почти вся эта информация будет появляться рядом с указателем мыши.
В самом низу окна – расположены кнопки, которые включают/выключают какие-то режимы. По ходу освоения программы, мы будем к ним обращаться.
Большую часть экрана занимает рабочее пространство, на котором мы будем создавать чертежи. Пока оно совершенно пустое, за исключением символа начала координат.
1.1.1 Отрезок
Щёлкните левой клавишей мыши по первому инструменту в разделе Черчение – Отрезок (в левом верхнем углу экрана).
Укажите точку в любом месте рабочего пространства экрана. И щёлкните левой клавишей мыши.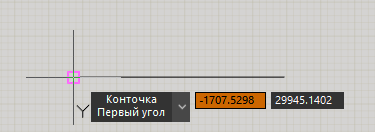
Ведите мышь направо и щёлкните мышью ещё раз — появится отрезок. Нажмите «пробел» или «Enter», чтобы завершить команду и не строить следующий отрезок.
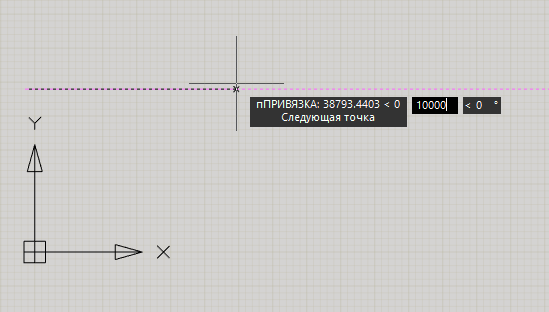
Убедитесь, что у Вас включены режимы ОТСлеживание-ОБЪЕКТов (позволяет привязаться к точке рядом с концом, серединой или другой характерной точкой объекта) и ОТСлеживание-ПОЛярное (позволяет привязываться к горизонтальному и вертикальному направлению)

1.1.2 Прямоугольник
Выберите команду Прямоугольник (правая верхняя иконка в разделе Черчение).
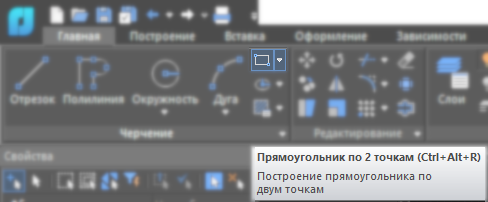
Наведите (НО НЕ НАЖИМАЙТЕ КЛАВИШ) указатель мыши на левый конец нашего отрезка (рядом с мышью появится квадратик).
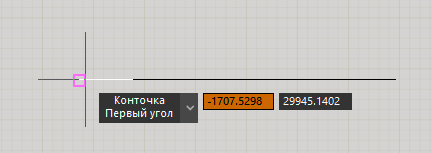
Плавно тяните мышь вдоль отрезка – к середине (за указателем мыши должен появится пунктир). Нажмите левую клавишу мыши – это будет первый угол нашего прямоугольника.
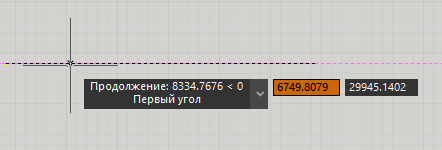
Отведите мышь в сторону (например, вправо и вверх). Введите с клавиатуры 4550 (это буден ширина), нажмите клавишу «Tab» и введите 3500 (а это будет высота).
Нажмите «Пробел» или «Enter», чтобы разместить противоположный угол нашего прямоугольника.
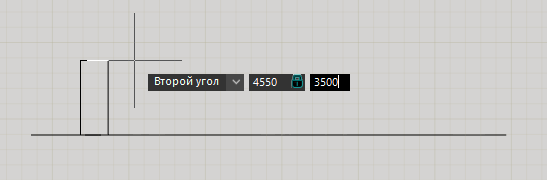
1.2 Крыша
1.2.1 Объектная привязка
Помимо прочих, у Вас всегда должна быть включён режим Объектная ПРИВЯЗКА. Наведите мышь на соответствующую кнопку и нажмите правую клавишу мыши. Из выпавшего меню выберите — Настройка.
Нам нужно, чтобы были включены следующие привязки:
- Конточка – концы линий и углы многоугольников;
- Середина – середина отрезка или грани многоугольника;
- Центр – центр окружности или дуги;
- Квадрант – верхняя, нижняя, левая и правая точки на окружности или дуге;
- Пересечение – там, где пересекаются линии;
- Нормаль – точка на пересечении траектории перемещения и поверхности объекта, которая появляется, если поверхность и траектория перпендикулярны друг-другу.
Воспользуемся командой Отрезок. Наведите мышь на середину верхней грани прямоугольника (рядом с мышью появится треугольничек), щёлкните левой клавишей мыши.

Ведите мышь вправо и вверх. Введите длину – 4500, нажмите «Tab» и введите угол наклона 45, нажмите «Пробел» или «Enter».
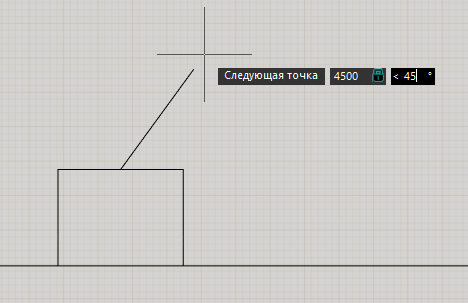
1.2.2 Перемещение
Нажмите на иконку с 4 стрелочками – команду Перемещение на панели Редактирование.
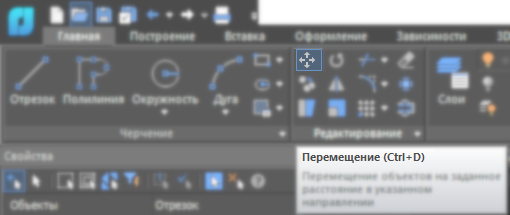
Выделите наклонную линию (и нажмите «Пробел»). Укажите в качестве исходной точки перемещения – нижнюю точку линии.
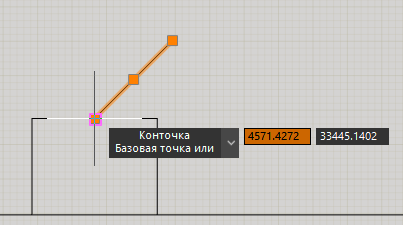
Ведите мышь по направлению влево и введите расстояние 3000. Нажмите «Пробел» (или «Enter»).

Линия ската кровли сместится в сторону от центра здания.
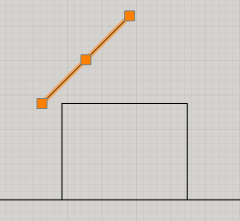
Добавим второй скат.
1.2.3 Зеркало
Нажмите вторую иконку во втором ряду на панели Редактирование – команда Зеркало.
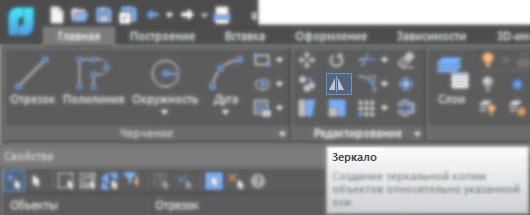
Выделите скат кровли и нажмите «пробел».
Укажите середину верхней грани прямоугольника (нажмите там левую клавишу мыши).

Ведите мышь вертикально (всё равно, вверх или вниз) и щёлкните левой клавишей мыши на пустом месте.

Рядом с указателем мыши возникнет вопрос «Удалить исходные объекты?».
Выбираем Нет.
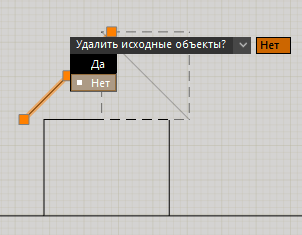
С помощью инструмента отрезок начертите подшивы кровли.
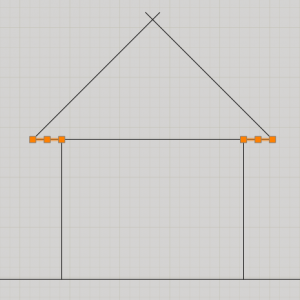
1.3 Дверь
Создадим ещё один прямоугольник.
В качестве первой точки – выделите середину нижней стороны существующего прямоугольника.
Задайте размер прямоугольника: 700 х 1200.
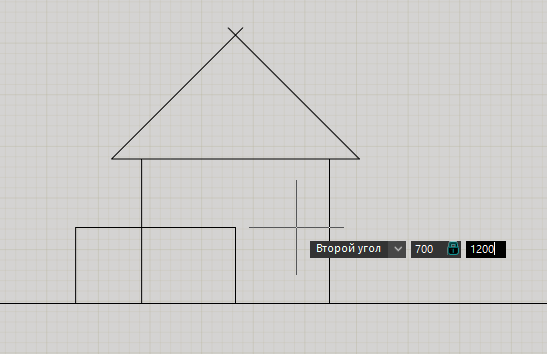
Получилась входная дверь.
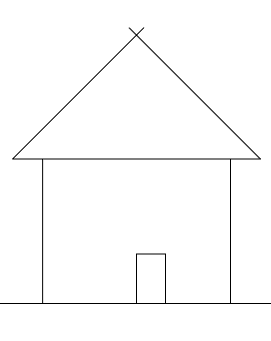
Дверь маленькая какая-то.
1.3.1 Масштаб
Выбираем команду Масштаб (вторая иконка в третьем ряду на панели Редактирование).
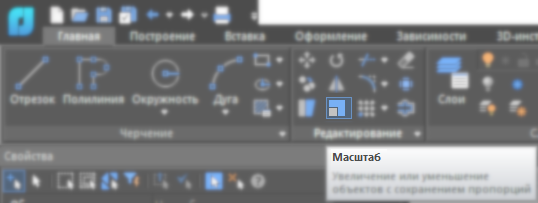
Выделите маленький прямоугольничек.
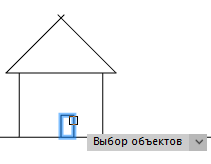
Укажите правый нижний угол малого прямоугольника.
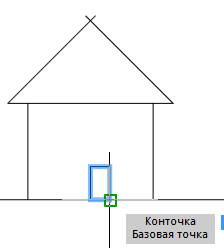
Это Базовая точка, относительно неё будет увеличиваться или уменьшаться масштаб.
Введите 2 (и нажмите «Пробел» или «Enter»), чтобы увеличить прямоугольник в два раза.
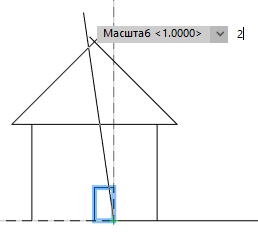
1.3.2 Подобие
Применим команду Подобие.
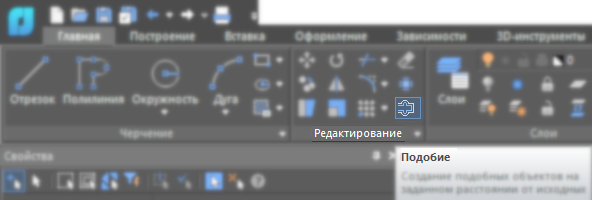
Введите 100. На такое расстояние скопируется контур выбранной фигуры.
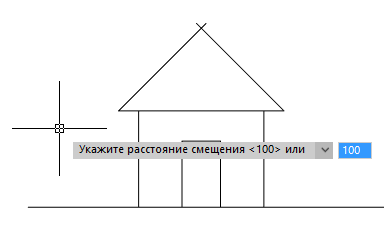
Выделите маленький прямоугольник – дверь и укажите точку внутри прямоугольника (чтобы новый контур построился внутри прямоугольника).

Пока действует команда, выделите уже новый прямоугольник и создайте ещё одно подобие – опять внутри прямоугольника.
Выделите самый внутренний маленький прямоугольник.
Нажмите по центру нижней грани (там, где значок «-»). Нижняя грань будет перемещаться за мышью.
Поднимайте нижнюю грань вертикально вверх до середины прямоугольника.
Наведите мышь (НО НЕ НАЖИМАЙТЕ КНОПОК) на середину боковой стороны прямоугольника (слева или справа).
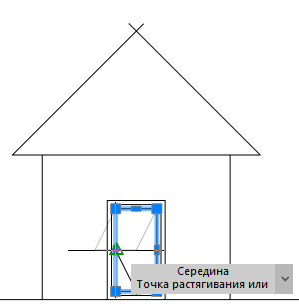
Отведите мышь обратно к середине прямоугольника. Щёлкните левой клавишей мыши.
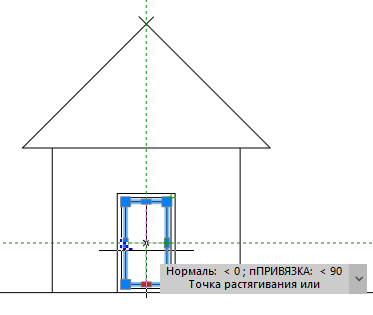
Программа поймёт, что Вы хотите отметить пересечение вертикальной линии и горизонтальной (и обе проходят через середину сторон прямоугольника).
Получился контур окна во входной двери.
С помощью команды Подобие сместите контур окна внутрь на 100.
Выделите внутренний контур двери.
Нажмите по центральной точке на нижней стороне прямоугольника.
Сместите её вниз (до уровня земли) и нажмите левую клавишу мыши.
Воспользуйтесь инструментом Отрезок.
Укажите начальную точку по середине верхней стороне окна.
Укажите конечную точку по середине нижней границы окна.
Аналогично проведите горизонтальную линию – по центру окна.
Получились импосты окна.
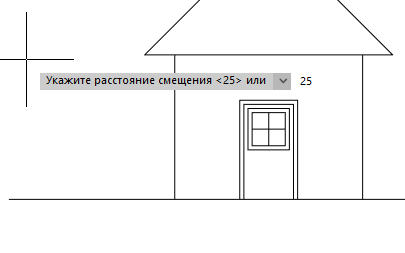
Воспользуйтесь командой Подобие.
Задайте расстояние смещения – 25.
Выделите вертикальную линию и сделайте смещение налево и направо от неё.
Выделите горизонтальную линию и создайте копии сверху и снизу от неё.
Удалите исходные линии посередине.
1.3.3 Обрезка
Нажмите на иконку Обрезка (третью в первом ряду на панели Редактирование).
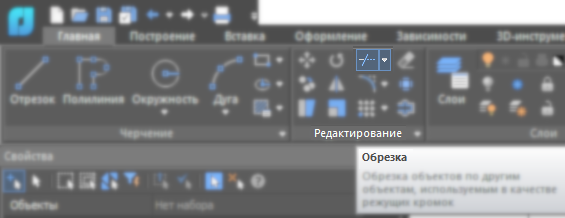
В начале нужно задать границы подрезки (до какого места будут подрезаться объекты).
Выделим линии импостов. Для этого щёлкните на пустом месте – посередине правого верхнего окна.
Ведите мышь налево и вниз (за указателем мыши потянется рамочка выбора, залитая зелёным светом).
Щёлкните на пустом месте посередине левого нижнего окна.
Выделятся все отрезки которых коснулась рамка выбора.
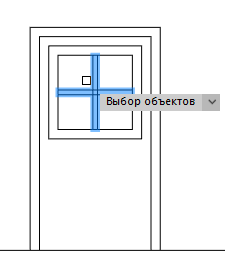
Нажмите “Пробел”, чтобы завершить выбор.
Укажите участки оконной рамы, находящиеся между линиями импостов окна. В этом месте возникнут разрывы в линии.
Также отметьте середину импостов – чтобы они пересеклись друг с другом.
Нажмите «Пробел» или «Enter», чтобы завершить команду Обрезка.
Вновь воспользуемся командой Обрезка.
Сразу после вызова команды нажмите «Пробел» или «Enter» — тогда все объекты будут считаться выбранными в качестве границы подрезки (зачастую, в текстовом окне указаны какие-то варианты команд, заключённые в треугольные скобки – если нажать Пробел, то указанный вариант автоматически выбирается).
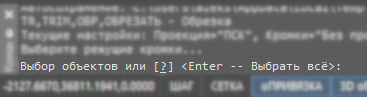
Выделите излишне длинные концы отрезков в районе конька кровли.
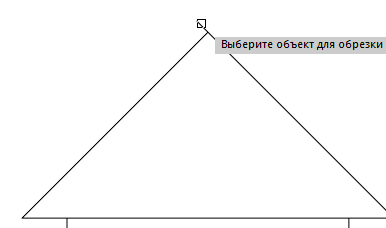
После их обрезки, нажмите «Пробел», чтобы завершить команду.
Фасад одноэтажного домика готов.
1.3.4 Растягивание
Воспользуемся командой Растягивание (первая иконка в нижнем ряду на панели Редактирование).
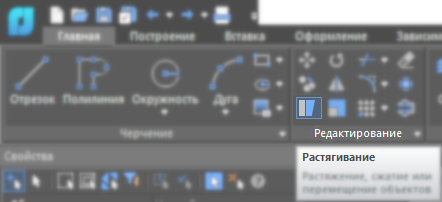
Для этой команды объекты обязательно выделяются только рамкой слева-направо.
Выделим (рамкой слева-направо) верхнюю часть нашего домика (так, чтобы крыша полностью оказалась внутри рамки, а дверь осталась не выделенной).
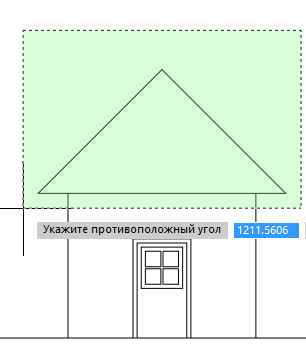
Нажмите «Пробел», чтобы подтвердить выбор.
Ведите мышь вертикально вверх и введите 3000.
Нажмите «Пробел» или «Enter».
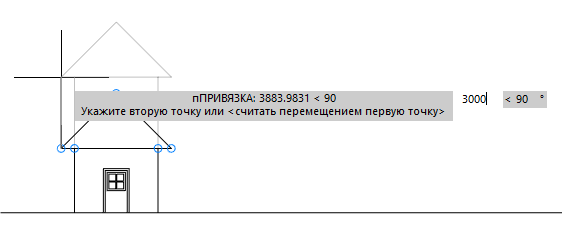
1.4 Балкон
Выделите рамкой слева-направо входную дверь (дверь должна полностью оказаться внутри рамки).
1.4.1 Копирование
На панели Редактирование выберите команду Копирование (первая иконка во втором ряду).
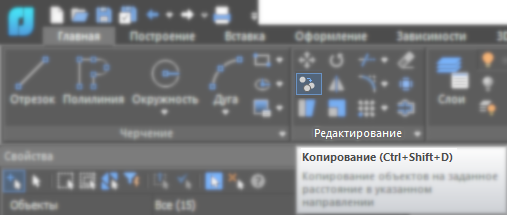
Щёлкните левой клавишей мыши в любой точке (если мы перемещаем или копируем объекты на известное нам расстояние, то неважно относительно какой точки мы указываем смещение).
Ведите мышь вверх (лучше, чтобы указатель мыши указывал на пустое место – если будет указывать на какой-то объект, то может сработать объектная привязка и траектория немного отклониться от вертикали).
Введите 3500 и нажмите «Пробел» или «Enter».
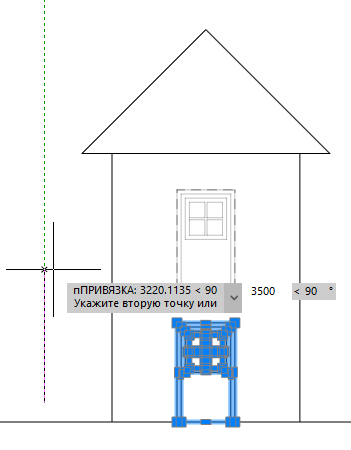
Воспользуйтесь командой отрезок.
В качестве первой точки – укажите левый нижний угол нашей верхней – балконной — двери.
Ведите мышь вправо и введите расстояние 2500.

Нажмите «Пробел» или «Enter», чтобы завершить команду.
Выделите появившийся отрезок и нажмите на его центральную точку.
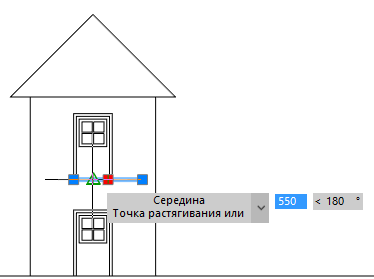
Сместите указатель мыши на середину низа балконной двери.
Нажмите клавишу «Esc», чтобы сбросить выделение.
Получилась верхняя граница балконной плиты.
Выполните смещение горизонтальной линии на 350 вниз.
Получилась нижняя граница балконной двери.
Постройте вертикальный отрезок.
В качестве первой точки укажите середину верхней грани перекрытия балкона.
Ведите мышь вниз и введите 2500.
Нажмите «Пробел», чтобы принять ввод расстояния.
Нажмите «Пробел», чтобы завершить команду Отрезок.
1.4.2 Поворот
Воспользуемся командой Поворот – выделите вторую иконку в первом ряду на панели Редактирование.
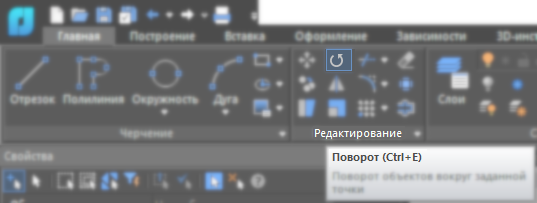
Выделите вертикальный отрезок.
В качестве Базовой точки – укажите нижний конец отрезка (относительно этой точки он будет поворачиваться).
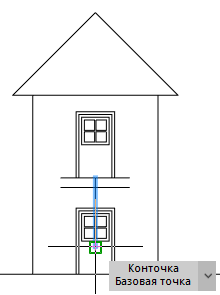
Если двигать мышь, то отрезок уже будет поворачиваться. Но нам этого мало. Мы хотим точно указать угол поворота, да ещё несколько экзотическим способом.
Нажмите правую клавишу мыши и выберите из выпавшего меню Опорный угол.
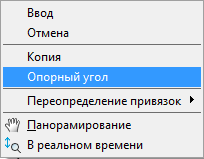
Теперь нам нужно задать исходный «опорный угол», так как нас не устраивает направление направо, которое выбирается «по умолчанию».
Укажите нижний конец вертикального отрезка (первую точку «опорного угла»).

Укажите верхний конец вертикального отрезка (вторая точка «опорного угла»).

Теперь отрезок будет разворачиваться именно туда, куда направлен указатель мыши.
Укажите правый верхний угол плиты балкона.
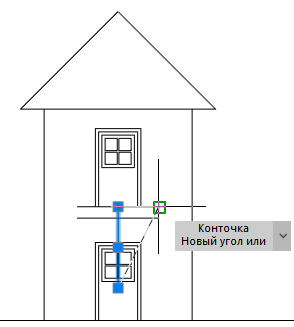
1.4.3 Круговой массив
У иконки массив на панели редактирование нажмите на стрелку вниз и выберите Круговой массив.
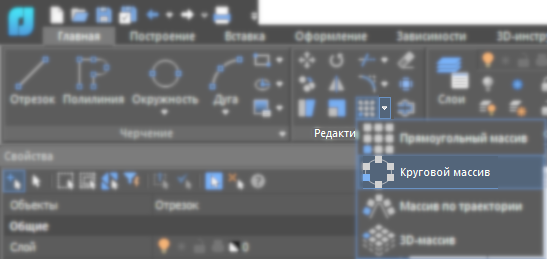
Выберите наклонный отрезок и нажмите «Пробел» или «Enter».
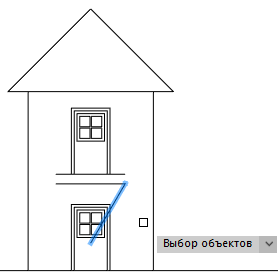
Укажите нижнюю точку отрезка – относительно неё будут поворачиваться копии.

Появится всплывающее меню, которое позволяет настроить наш массив. Однако, обычно включён режим ассоциативный (первый пункт меню) – это означает, что настраивать массив можно не задавая отдельные команды из этого меню, а графически (с помощью стрелочек на элементах массива) или через меню свойства. Это гораздо нагляднее и удобнее.
Просто выбираем пункт выход.
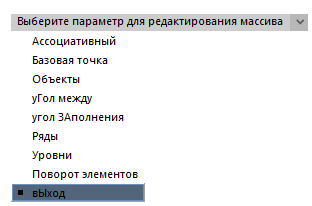
1.4.4 Свойства
Если у Вас ещё не открыто окно Свойства (обычно это табличка из двух столбиков, которая показывается слева на экране) – включите её.
Панель можно включить (или выключить) на закладке Главная или Настройки. Или просто нажать 1 + Ctrl.

Выделите массив и задайте (в разделе Разное):
- Элементы – 5,
- Угол заполнения – 50.
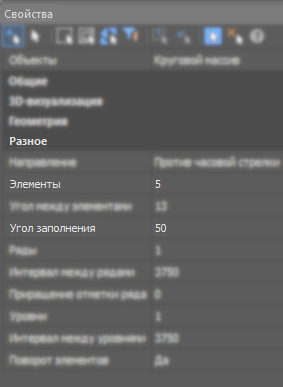
Если окажется, что «веер» наших отрезков неравномерно прилегает к плите балкона, наведите мышь на стрелочку у последнего (левого) элемента и подержите там пару секунд – появится всплывающее меню.
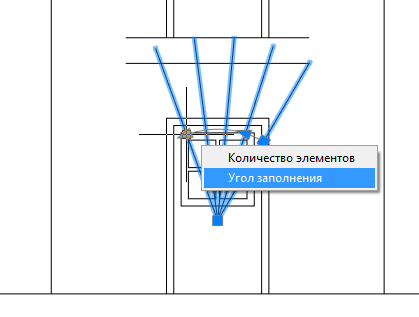
Выберите пункт Угол заполнения.
Укажите левый верхний угол плиты балкона.
«Веер» отрезков раздвинется.
1.4.5 Разбивка
После того, как мы отрегулировали шаг элементов массива, он (массив) стал нам больше не нужен как цельный элемент.
Выделите его и нажмите на панели редактирование последнюю иконку во втором ряду – Разбивка.
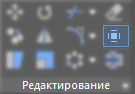
Теперь элементы будут редактироваться как отдельные элементы.
…или не будут.
Из-за особенностей программы, после разбивки массива мы получим не отдельные отрезки, а несколько блоков.
Этот тип объектов не так просто редактировать.
Выделите бывшие элементы массива (лучше всего рамкой слева-направо).
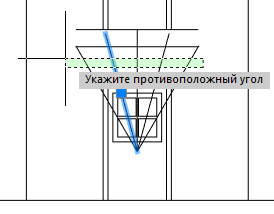
Нажмите Разбивка.
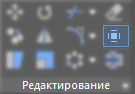
Теперь отдельные элементы стали отрезками и их можно редактировать. А о блоках мы ещё поговорим позднее.
Нажмите на стрелку вниз у иконки Обрезка и выберите команду Удлинение.

В качестве границы удлинения выберите верхнюю линию плиты балкона и нажмите «Пробел».
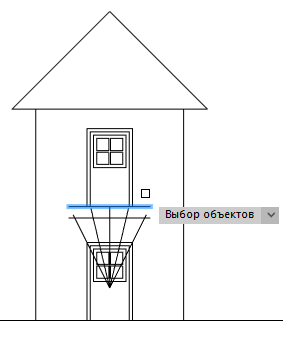
Нажмите на верхние концы наклонных отрезков – они удлинятся.
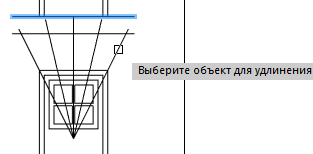
Нажмите на стрелку вниз у иконки Удлинение и выберите команду Обрезка.
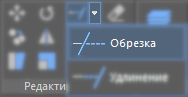
В качестве границы обрезки выберите нижнюю линию плиты балкона и нажмите «Пробел».
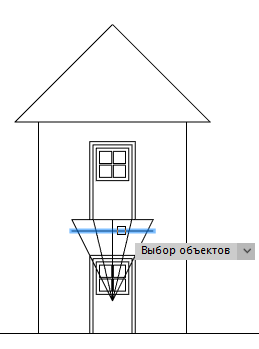
Укажите линии ниже балкона – они подрежутся.
Ещё раз воспользуйтесь командой обрезка и обрежьте нижнюю линию плиты балкона – до крайних наклонных линий.
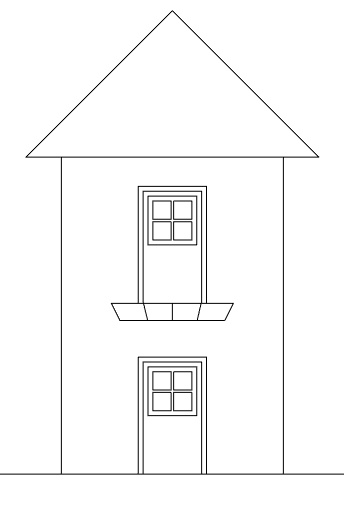
Вызовите команду Подобие.
Укажите расстояние смещения – 900.
Выделите верхнюю линию плиты балкона и сместите её наверх. Получится верхняя линия поручня.
Вновь воспользуйтесь командой Подобие и сместите верхнюю линию поручня на 50 вниз. Получится нижняя линия поручня.
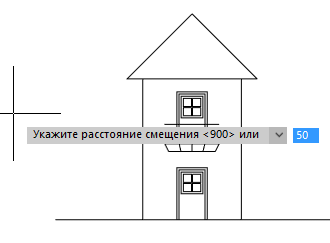
Постройте отрезок от нижней линии поручня до верхней линии плиты балкона.
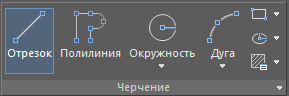
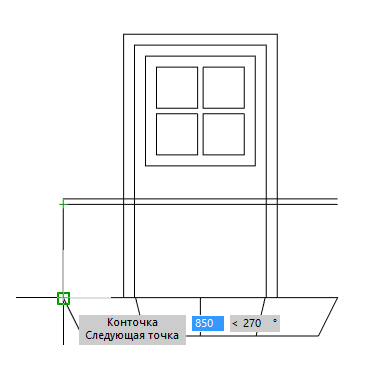
Начните строить прямоугольник.
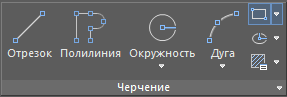
Первую точку укажите посередине вертикальной линии.
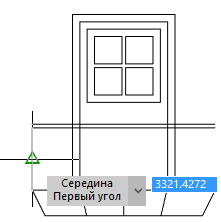
Отведите мышь в сторону, введите 200 (ширина прямоугольника), нажмите “Tab”, введите 300 (высота прямоугольника), нажмите “Пробел”.
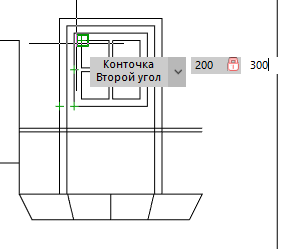
Вызовите команду Перенести.

Исходную точку перемещения укажите – посередине верхней стороны прямоугольника.

Конечную точку перемещения укажите по середине левой стороны прямоугольника.
Выделите прямоугольник, наведите мышь на середину верхней стороны.
Подождите пару секунд – появится всплывающее меню. Выберите Добавить вершину.
Введите мышь вверх и введите 100. Нажмите “Пробел”.
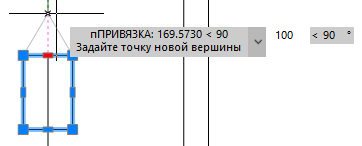
Аналогично поступите с нижней стороной прямоугольника.
1.4.6 Окружность (по 2 точкам и радиусу)
Нажмите на стрелку вниз у инструмента Окружность.
Выберите предпоследний вариант команды – 2 точки касания, радиус.

Укажите одну из верхних наклонных граней прямоугольника многоугольника.
Укажите вертикальную линию выше прямоугольника.
Введите радиус окружности – 50 и нажмите “Пробел”.
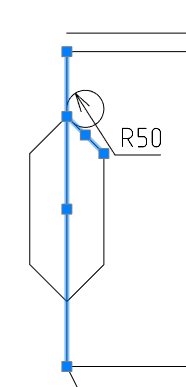
Постройте отрезок поперёк только что начерченной окружности.
Начало укажите в левой точке (квадранте) окружности.
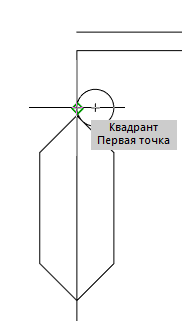
Ведите мышь направо и укажите конец за пределами окружности.
Обрежьте нижнюю часть окружности.

В качестве границы подрезки используйте горизонтальный отрезок, который мы только что нанесли.
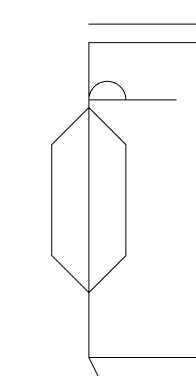
1.4.7 Окружность (по 2 точкам)
Нажмите на стрелку вниз у команды Окружность.
Выберите вариант команды – 2 точки.
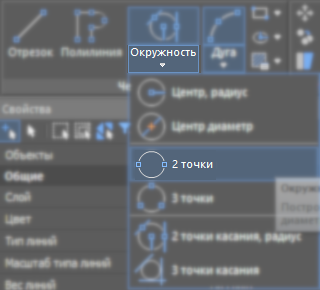
Первую точку укажите в правой точке окружности дуги, которая осталась от нашей первой окружности.
Ведите мышь налево и введите 75 (и нажмите «Пробел»).
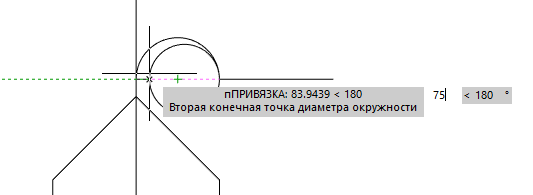
Воспользуйтесь командой Обрезка.

В качестве границы обрезки выберите всё тот же горизонтальный отрезок.
Отсеките верхнюю половину последней окружности.
Сотрите отрезок, под который мы обрезали наши окружности.
Воспользуйтесь командой Зеркало.

Выделите «завитушку» полученную из двух половинок окружностей.
Укажите в качестве первой точки зеркальной линии – верхнюю точку нашего шестиугольника.
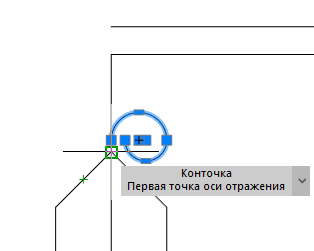
Введите мышь вертикально вверх (или вниз).
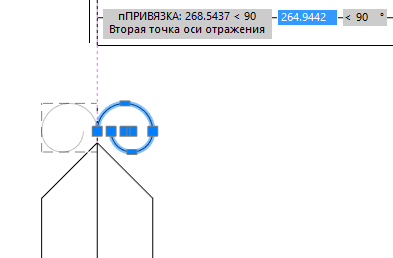
Нажмите «Пробел» (или «Enter»).
Выберите из всплывающего меню – «Нет» — «не удалять исходный объект».
Вновь воспользуйтесь командой Зеркало.
Выделите уже две «завитушки».
Линия зеркальную линию по середине боковой границы нашего прямоугольника.
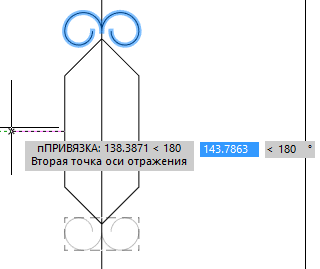
Ведите мышь горизонтально и нажмите «Пробел».
Выберите «Нет».
Вызовите команду Перенести.

Выделите балясину ограждения вместе со всеми декоративными элементами.
Укажите любую точку.
Ведите мышь направо (горизонтально).
Введите 200 и нажмите «Пробел».

Воспользуйтесь командой Отрезок.

Постройте торцы поручня.
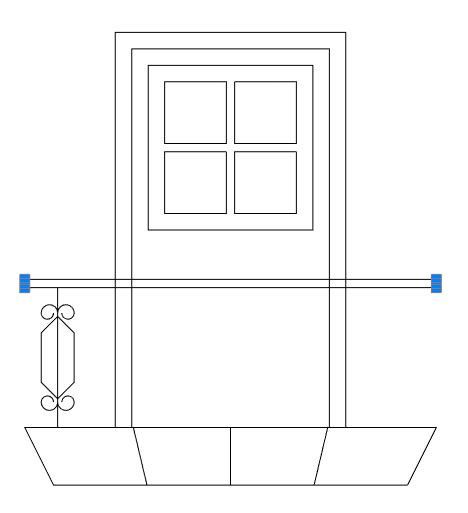
Выделите раму остекления двери.
Нажмите на середину нижней стороны.
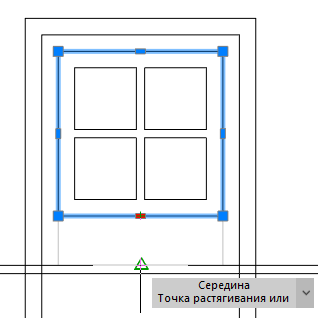
Сместите её до ограждения (и нажмите там левую клавишу мыши).
Воспользуйтесь командой Копировать.

Выделите нижние два окна.
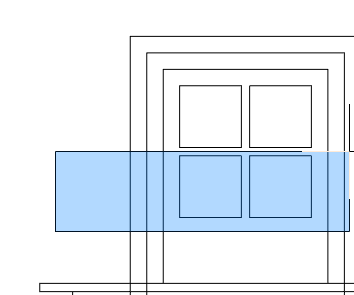
В качестве базовой точки укажите левый верхний угол у левого верхнего окна.
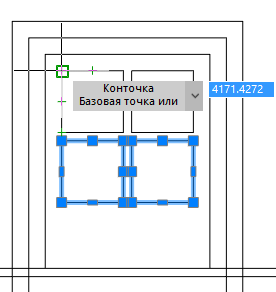
В качестве конечной точки копирования – укажите левый верхний угол левого нижнего окна.
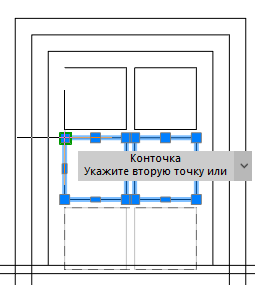
Нажмите «Пробел», чтобы завершить копирование.
Воспользуйтесь командой Обрезка.

В качестве границы подрезки выделите верхнюю линию поручня.
Подрежьте нижнюю часть у нижних окон.
Подрежьте нижнюю часть у нижних окон.
Нажмите «Пробел», чтобы завершить команду.
1.4.8 Прямоугольный массив
Нажмите стрелку вниз у команды массив.
Выберите Прямоугольный массив.
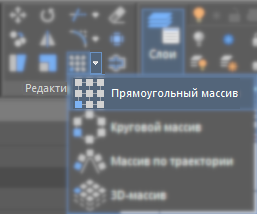
Выделите балясину со всеми декоративными элементами и нажмите «Пробел».
Появятся копи балясин.
Из выпадающего меню выберите Выход.
Выделите новый массив.
Нажмите на стрелку в верхнем ряду.

Опустите мышь на первый элемент (количество рядов будет уменьшаться).
Нажмите левую клавишу мыши рядом с первым элементом, когда останется только один ряд.
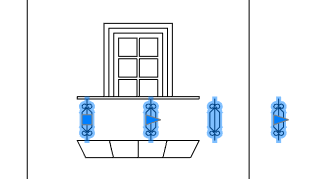
В окне Свойства укажите в разделе Разное:
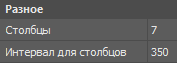
Столбцы – 7;
Интервал для столбцов – 350.
1.5 Оформление фасада
1.5.1 Штриховка
Нажмите правую нижнюю иконку на панели Черчение – Штриховка.
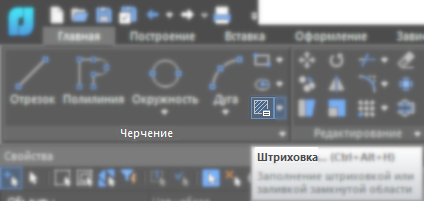
Нажмите на эскиз штриховки – в графе Структура.
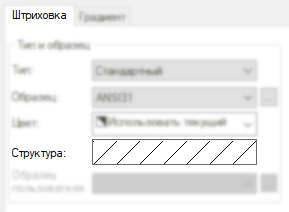
В появившемся окне перейдите в закладку Другие стандарты и выберите штриховку в виде кирпичной кладки (AR-B816).
Нажмите ОК.
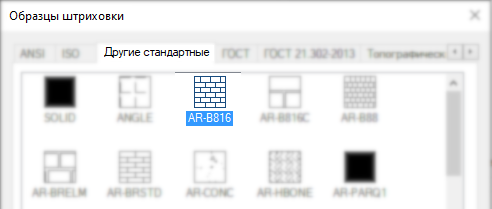
Укажите масштаб 1.
В правой верхней части нажмите на кнопку Добавить: точки выбора.
Наведите мышь на фасад здания в стороне от двери (зона будет подсвечиваться зелёным пунктиром) и щёлкните левой клавишей мыши. Выбранная область – контур штриховки – подсветится фиолетовым пунктиром.
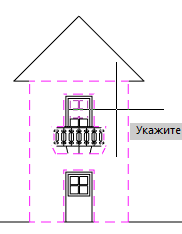
Нажмите «Пробел».
В окне с настройкой штриховки нажмите ОК.
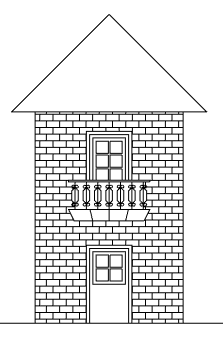
Если штриховка не построена, или «залезает» на другие элементы – значит контур не замкнут, где-то в углу не сходятся линии (даже если на долю миллиметра). Поэтому чертить всегда надо очень аккуратно и точно.
Вновь вызовите команду Штриховка.
Выберите структуру – ARRSHKE (похожа на черепицу).
Заштрихуйте крышу.
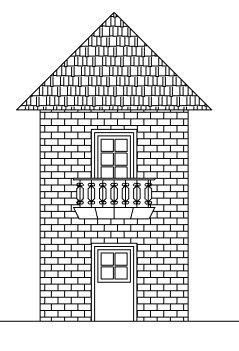
Вновь начните Штриховать.
На этот раз выберите структуру – Solid (сплошная заливка).
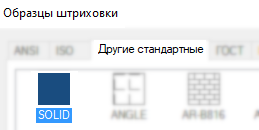
В окне настройки штриховки поменяйте цвет (выберите какой-нибудь яркий).
Заштрихуйте дверную коробку.
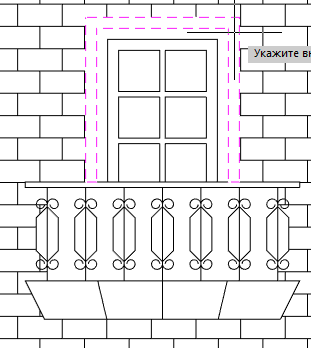
Отдельно заштрихуйте другую дверную коробку.
Небольшие объекты штриховки (особенно в разных местах) лучше штриховать отдельно – легче редактировать потом (если понадобится).
1.5.2 Градиент
Нажмите на стрелку вниз у команды Штриховка и выберите из выпавшего списка Градиент.
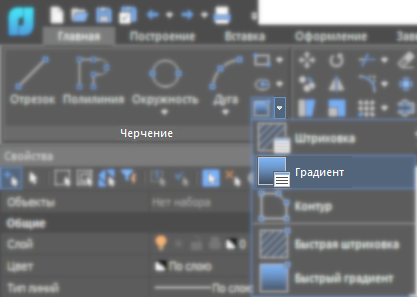
В появившемся окне выберите два цвета – один тёмно-синий, другой – светло голубой.
Нажмите на кнопку Добавить: выбрать объекты.
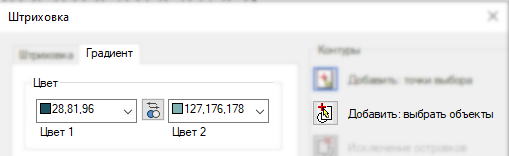
Выделите 4 окна у нижней двери (лучше рамочкой (лучше слева-направо)).
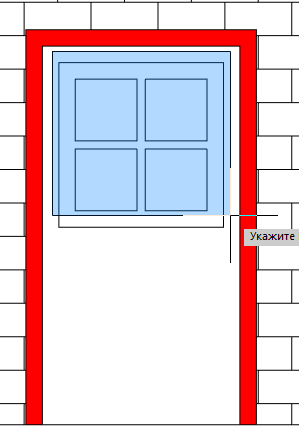
Нажмите «Пробел».
В окне Градиент нажмите ОК.
Окна будут залиты градиентом.
Повторите всё тоже самое с окнами балконной двери.
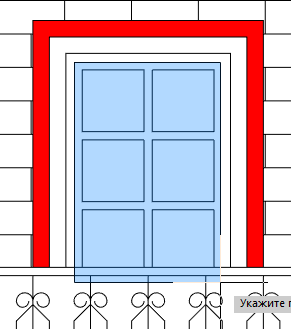
Но НЕ нажимайте ОК после того как выберите окна.
Вместо этого нажмите на кнопку Добавить: точки выбора.
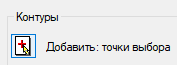
Отдельно отметьте два нижних окна (мы их подрезали и Вы не могли выделить замкнутый контур).