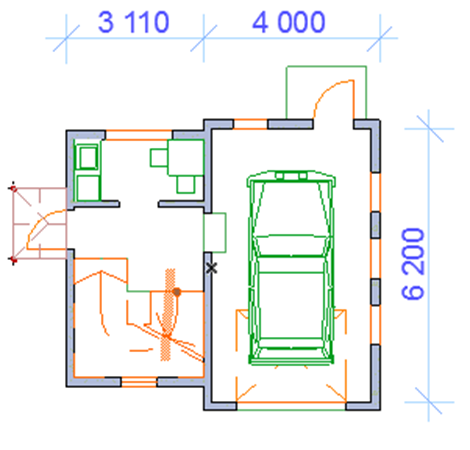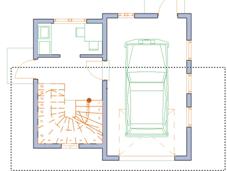ArchiCAD 16 — Глава 2
Глава 2
2.1 Второй этаж
2.1.1 Стены
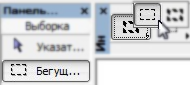 Если что-то было выделено, нажмите «Esc» (чтобы сбросить выбор).Нажмите на кнопку Бегущая рамка. Выберите тонкую рамку
Если что-то было выделено, нажмите «Esc» (чтобы сбросить выбор).Нажмите на кнопку Бегущая рамка. Выберите тонкую рамку
Обведите рамкой всё здание. Нажмите один раз по кнопке Стена. Нажмите на клавиатуре Ctrl + A. Выделятся все стены.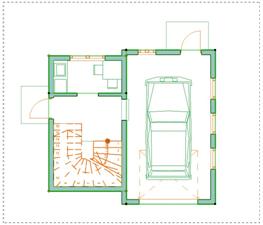
![]() Вверху задайте новую отметку верха стены – «8000«.
Вверху задайте новую отметку верха стены – «8000«.
Ну вот, теперь у нас уже кое-что есть на втором этаже – стены.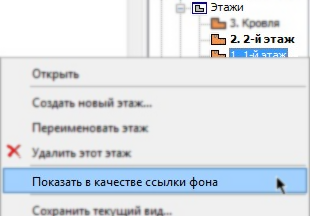
Перейдите на план второго этажа (дважды щёлкните по названию этажа или нажмите «ctrl» + «↑«. Щёлкните правой клавишей мыши по первому этажу и выберите Показать в качестве ссылки фона.
2.1.2 Перекрытие
Обведите перекрытие второго этажа по внутренней стороне стен (не забудьте оставить проход по лестнице).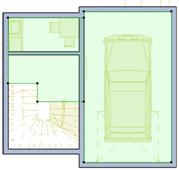
2.1.3 Окна
 Дважды щёлкните по кнопке Окно. В библиотеке выберите:
Дважды щёлкните по кнопке Окно. В библиотеке выберите:
- Библиотека ArchiCAD
- Окна
- Специальные окна
- Окно с аркой вверху

- Окно с аркой вверху
- Специальные окна
- Окна
В первом разделе Просмотр и расположение. Установите размеры окна 1000х1500 и высоту подоконника 900. Точку привязки – по-центру.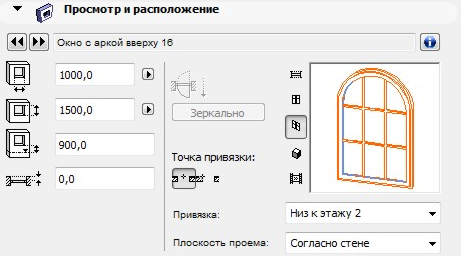
Обязательно установите Привязку – Низ к этажу 2 (а не «низ к основанию стены». Если этого не сделать – окна будут «сваливаться» со второго этажа на первый.
Перейдите в раздел Параметры. В этом разделе разверните заголовок Коробка окна. В строке Фрамуга уберите галочку.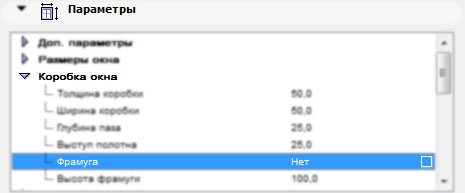
Далее переходим в раздел Параметры специального окна. Нажмите на длинную кнопку вверху раздела и выберите подраздел Параметры створки.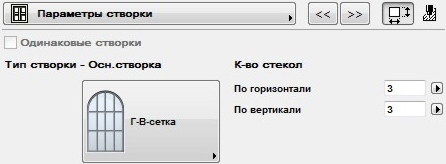
В данном подразделе выберите Тип створки – Горизонтальная / вертикальная сетка и установите количество стёкол 3 в обоих направлениях.
Нажимаем ОК.
Наверху нажмите центральную из «главных, всегда нажатых кнопок» – Специальные точки позиционирования. Внизу выберите Между точками пересечения вместо «вдоль всего элемента».
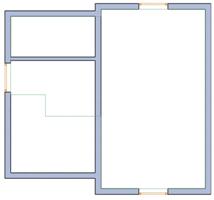 Вставьте три окна. Если бы мы не выполнили настройку позиционирования – вставить окно слева (между краем перекрытия и стенкой) было бы невозможно (привязка появлялась бы по центру всей стены).
Вставьте три окна. Если бы мы не выполнили настройку позиционирования – вставить окно слева (между краем перекрытия и стенкой) было бы невозможно (привязка появлялась бы по центру всей стены).
Следующее окно будет немного отличаться. Зайдите в настройки окон. Выберите следующее:
 Библиотека ArchiCAD
Библиотека ArchiCAD
- Окна
- Окна одинарные с двумя подвижными переплётами.
- Окна
Установите размеры окна 750х1500 и нажмите ОК. Расположите окно по центру небольшой комнаты.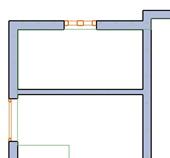
2.1.4 Стены опять
Добавим пару перегородок.
![]() Выберите инструмент Стена. Установите толщину 120, высоту 2500, а привязку – по-центру.
Выберите инструмент Стена. Установите толщину 120, высоту 2500, а привязку – по-центру.
Проведите перегородку горизонтально, по-середине в правой части здания.
![]() Теперь установите привязку стены – Справа. У нас есть небольшая комната слева вверху; наведите мышь на её правый верхний угол и зажмите «alt» + «shift«. Ведём мышь влево и нажимаем «r«. Вводим 600 и нажимаем «enter«. Проводим стену вниз.
Теперь установите привязку стены – Справа. У нас есть небольшая комната слева вверху; наведите мышь на её правый верхний угол и зажмите «alt» + «shift«. Ведём мышь влево и нажимаем «r«. Вводим 600 и нажимаем «enter«. Проводим стену вниз.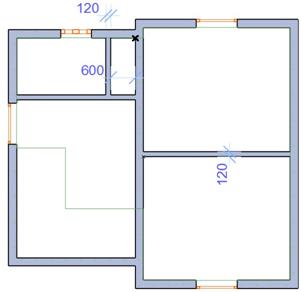
2.1.5 Двери
![]() Дважды щёлкните по кнопке дверь и выберите любую одностворчатую дверь. Установите размеры 900х2100, точку привязки – по-центру и не забудьте про привязку к этажу – «Низ к этажу 2«.
Дважды щёлкните по кнопке дверь и выберите любую одностворчатую дверь. Установите размеры 900х2100, точку привязки – по-центру и не забудьте про привязку к этажу – «Низ к этажу 2«.
Разместите 3 двери.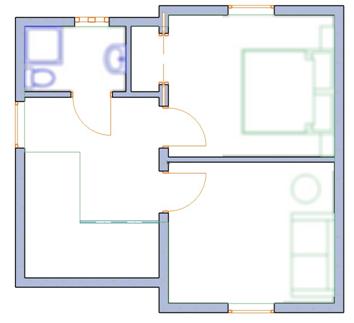
Добавим раздвижную дверь встроенного шкафа. Зайдите в настройки дверей. Выберите в библиотеке:
 Библиотека ArchiCAD
Библиотека ArchiCAD
- Двери
- Двери раздвижные
- Двери раздвижные с плоским верхом
- Двери раздвижные
- Двери
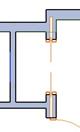 Установите размеры двери 1100х2100, точку привязки – по-центру и не забудьте про привязку к этажу – «Низ к этажу 2«. Расположите дверь в самой маленькой коморке:
Установите размеры двери 1100х2100, точку привязки – по-центру и не забудьте про привязку к этажу – «Низ к этажу 2«. Расположите дверь в самой маленькой коморке:
2.1.6 Перила и обстановка
Нажмите дважды по кнопке Объект. В библиотеке выберите:
 Библиотека ArchiCAD
Библиотека ArchiCAD
- Библиотека объектов
- 1. ОСНОВНАЯ БИБЛИОТЕКА
- 1.4 Конструкции строительные
- Изгороди и ограждения
- Ограждения из проволоки

- Ограждения из проволоки
- Изгороди и ограждения
- 1.4 Конструкции строительные
- 1. ОСНОВНАЯ БИБЛИОТЕКА
- Библиотека объектов
Зайдите в раздел Параметры ограждения и установите Длину 1710 и высоту 750 + 150.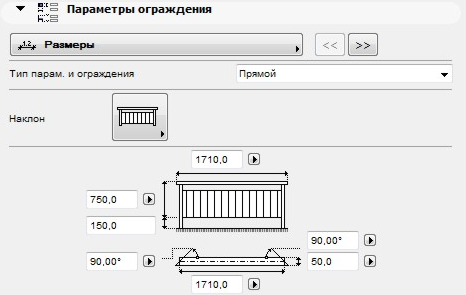
В первом разделе Просмотр и расположение – просмотрите на нашу будущую ограду (в окошке справа) и расположите (вернее разверните) её горизонтально. Нажмите ОК.
Расположите ограждение так, чтобы было неудобно сваливаться на лестницу.
Таким же образом добавьте мебель «по-вкусу».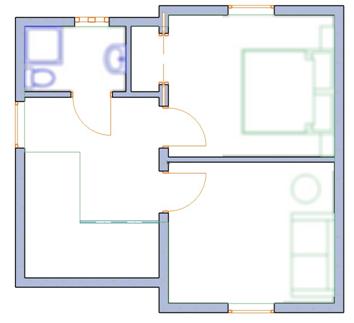
2.1.7 Огромное межэтажное окно
Создадим окно на лестнице, которое будет идти с первого на второй этаж.
Перейдите на план первого этажа. Дважды щёлкните по кнопке Окно. В библиотеке выберите:
 Библиотека ArchiCAD
Библиотека ArchiCAD
- Окна
- Специальные окна
- Стена из стеклоблоков
- Специальные окна
- Окна
Установите размеры 800х4000, высоту подоконника 400 и точку привязки – по-центру. Не забудьте установить Привязку – Низ к этажу 1.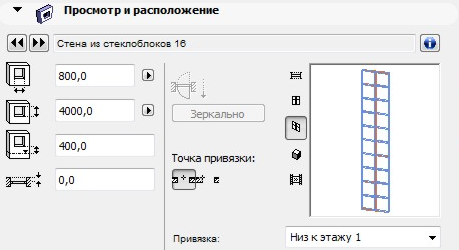
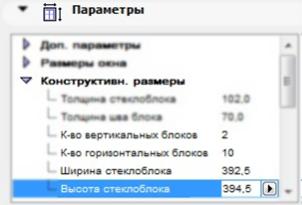 Перейдите в раздел Параметры. Нажмите на треугольничек в строке Конструктивные размеры.
Перейдите в раздел Параметры. Нажмите на треугольничек в строке Конструктивные размеры.
Тут нужно установить:
| Количество вертикальных блоков | 2 |
| Количество горизонтальных блоков | 10 |
| Ширина стеклоблока | 400 |
| Высота стеклоблока | 400 |
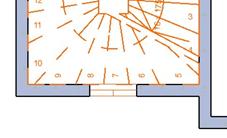 Размеры 400 сами уменьшаться (ведь какое-то расстояние нужно для рамы).
Размеры 400 сами уменьшаться (ведь какое-то расстояние нужно для рамы).
Нажимаем ОК.
Расположите окно по-центру стены рядом с лестницей.
2.2 Посмотреть на здание
Зачастую бывает очень полезно (красиво и интересно) посмотреть на трёхмерную модель «в разрезе».
![]() Для этого обводим половину здания бегущей рамкой. Наверху выбираем «жирную» рамку (действующую на все этажи).
Для этого обводим половину здания бегущей рамкой. Наверху выбираем «жирную» рамку (действующую на все этажи).
Нажмите «F5«. Чтобы вернуться на план нажмите «F2«.
2.2.1 Размеры
Мы так долго и аккуратно откладываем размеры между стенами и другими элементами, но никто кроме автора не знает, какое у нас прекрасное и точное строение.
Проставим размеры.
Нажмите на кнопку Линейный размер, что в разделе Документирование.
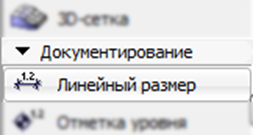 1Теперь щёлкните левой клавишей мыши по правому верхнему и правому нижнему углам гаража (внутри помещения). Дважды щёлкните левой клавишей мыши на пустом месте (например, где-нибудь справа от здания должно быть «пустое место»). Указатель мыши превратиться в молоток. Это означает, что мы больше не откладываем между чем и чем проставляется размер – вместо этого указываем положение размерной линии (в смысле, щёлкните где-нибудь в сторонке от здания и размер наконец появится перед вами).
1Теперь щёлкните левой клавишей мыши по правому верхнему и правому нижнему углам гаража (внутри помещения). Дважды щёлкните левой клавишей мыши на пустом месте (например, где-нибудь справа от здания должно быть «пустое место»). Указатель мыши превратиться в молоток. Это означает, что мы больше не откладываем между чем и чем проставляется размер – вместо этого указываем положение размерной линии (в смысле, щёлкните где-нибудь в сторонке от здания и размер наконец появится перед вами).
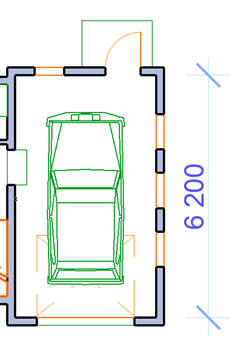
Давайте построим целую размерную цепочку. Итак: ничего не выделено, слева нажали Линейный размер. Щёлкните левой клавишей мыши по левому верхнему углу здания (снаружи), правому верхнему углу здания (тоже снаружи), а ещё по «центральному углу» (это наружный левый верхний угол гаража).
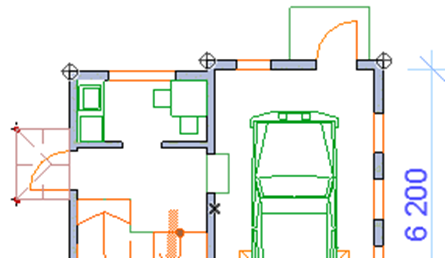
Дважды щёлкните мышью, чтобы больше не отмечать углы. И молотком указателем мыши, в виде молотка щёлкните сверху от здания. Должна появится размерная цепочка.