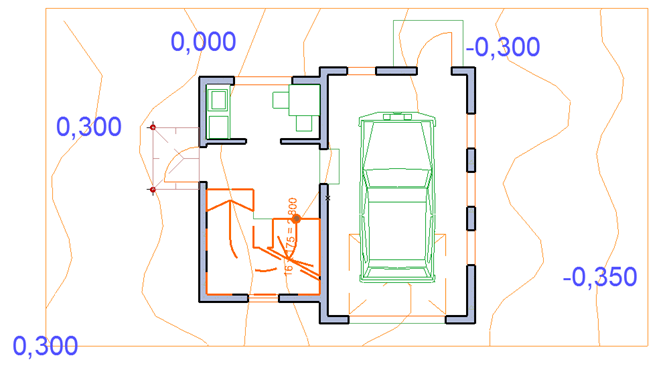ArchiCAD 16 — Глава 3
Глава 3
3.1 Чердак
Перейдите на уровень Кровля.
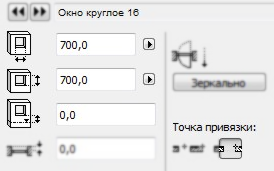 Обведите по внутреннему контуру здание перекрытием.
Обведите по внутреннему контуру здание перекрытием.
Дважды щёлкните по кнопке Окно. Из библиотеки выберите:
- Библиотека ArchiCADОкна
- Специальные окна
- Круглое окно
- Специальные окна
Размер (всё равно – ширину или высоту) установите 700; высоту подоконника 0; точку привязки – по-краю. Нажмите ОК.
 Установите окно так, чтобы оно отступало от центральной стенки на 245 (то есть навестись на угол, зажать «alt» + «shift«.
Установите окно так, чтобы оно отступало от центральной стенки на 245 (то есть навестись на угол, зажать «alt» + «shift«.
3.2 Двухскатная крыша
Вернитесь на второй уровень.
Дважды щёлкните по кнопке Крыша. ![]() В первом разделе Форма и расположение установите Отметку мауэрлата 1000.
В первом разделе Форма и расположение установите Отметку мауэрлата 1000.
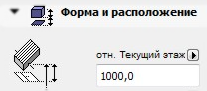 В разделе Многоскатный геометрический вариант установите свесы (смещение) 800. Нажмите ОК.
В разделе Многоскатный геометрический вариант установите свесы (смещение) 800. Нажмите ОК.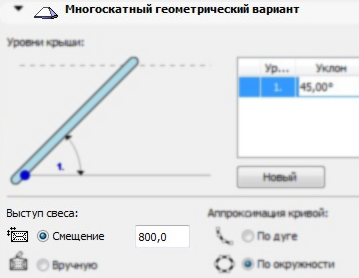
![]() Выберите геометрический метод — Многоскатная щипцовая крыша. Нужно обвести здание. Причём конёк будет вдоль длинной стороны.
Выберите геометрический метод — Многоскатная щипцовая крыша. Нужно обвести здание. Причём конёк будет вдоль длинной стороны.
Чтобы всё получилось «как надо», начнём с точки «1». Теперь нам нужна временная линия. Наведите мышь на стену между точками «2» и «3» (где-то на стене появится бледный оранжевый кружок); нажмите левой клавишей мыши по оранжевому кружку (вдоль стены появится вспомогательная пунктирная линия); ведите мышь вниз вдоль появившейся линии и нажмите на левую кнопку ещё раз.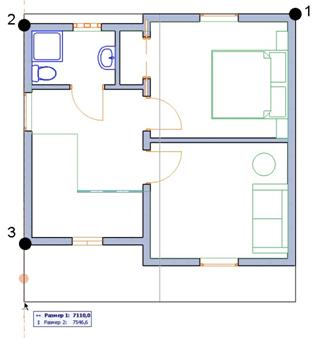
 Ведите мышь вдоль получившейся временной линии пока конёк крыши не расположится на чертеже «вертикально». Нажмите левую клавишу мыши – крыша готова. Можно (и даже нужно) посмотреть на неё в 3Д.
Ведите мышь вдоль получившейся временной линии пока конёк крыши не расположится на чертеже «вертикально». Нажмите левую клавишу мыши – крыша готова. Можно (и даже нужно) посмотреть на неё в 3Д.
Перейдите на план кровли и выделите крышу. Щёлкните левой клавишей мыши по её нижней границе (НЕ пунктирной линии).
Выберите операцию Смещение ребра и сместите оное до стены. Сбросьте выделение.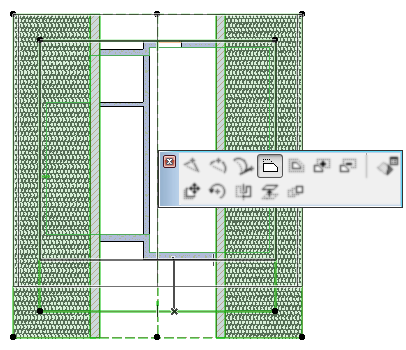
Обведите здание бегущей рамкой (рамка должна быть тонкая). Нажмите один раз на кнопку Стена и нажмите на клавиатуре «ctrl» + «a»: выделятся все стены, доходящие до крыши. Зажмите «shift» и добавьте к выделению перекрытие (лучше всего наводится на внутренний угол здания) и крышу. ![]() Нажмите на кнопку Отсечь элементы крышей/оболочкой. В появившемся окошке нажимаем ОК (если там выбран верхний пункт – «Использовать крыши/оболочки из текущей выборки»). Стены должны подрезаться под кровлю.
Нажмите на кнопку Отсечь элементы крышей/оболочкой. В появившемся окошке нажимаем ОК (если там выбран верхний пункт – «Использовать крыши/оболочки из текущей выборки»). Стены должны подрезаться под кровлю.
 Но тут есть одна проблема. У нас есть окно, на той стене, которая «зарежется» скатом. Нажимаем «отмена», пока не вернётся подрезка стен.
Но тут есть одна проблема. У нас есть окно, на той стене, которая «зарежется» скатом. Нажимаем «отмена», пока не вернётся подрезка стен.
3.3 Две двухскатные крыши
3.3.1 Создание
Перейдите на план второго этажа.
Нажмите по кнопке Крыша один раз (параметры менять не будем). Укажите точку «1».Наведите мышь на стену между участками «2 – 3» и нажмите на оранжевый кружок, чтобы создать дополнительную линию вдоль участка стены . Щёлкните левой клавишей мыши где-то на появившейся линии (не забудьте, что козырёк должен получиться «горизонтально» — слева-направо) . Сместите левую грань получившейся крыши – до стены.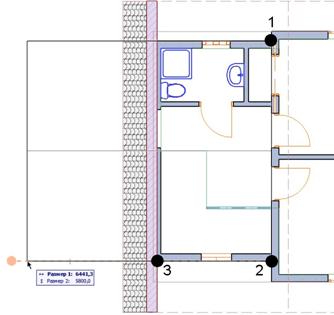
 3.3.2 Обрезание
3.3.2 Обрезание
Выделите обе крыши и нажмите на кнопку Отсечь элементы крышей/оболочкой. В появившемся окошке нажимаем ОК.
3.3.3 Подправление
Возможно, свесы, которые «залезают» под фронтон соседней крыши – не обрежутся. В таком случае – идём на план кровли и выделяем, для начала, «большую» крышу (у которой конёк идёт «вертикально»). Нажмите по краю ската, добавьте вершину в точке «1». Аналогично добавьте вершину в точке «2». Теперь надо «втянуть» выпирающий свес под «маленькую» крышу. Добавьте вершину в точке «3».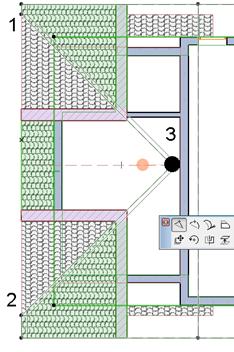
 Выделите стены и перекрытие, добавьте к выделению крыши тщательно перемешайте и нажмите на кнопку Отсечь элементы крышей/оболочкой. В появившемся окошке нажимаем ОК.
Выделите стены и перекрытие, добавьте к выделению крыши тщательно перемешайте и нажмите на кнопку Отсечь элементы крышей/оболочкой. В появившемся окошке нажимаем ОК.
Сбросьте выделение. Выделите «маленькую» двухскатную крышу (у которой конёк идёт «горизонтально»). Добавьте вершину в точке «1». И в точке «2». Возьмитесь за угол (в точке «3»), выберите на появившейся панели Переместить вершину и переместите точку «3» выше точки «1». Также переместите точку «4» ниже точки «2».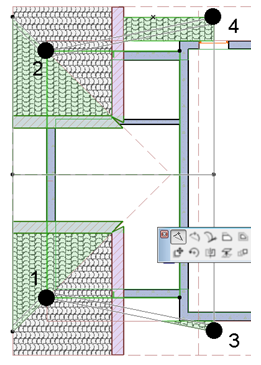
3.4 Крыша над крыльцом
3.4.1 Кровля
Перейдите на план второго этажа. Щёлкните правой клавишей мыши по первому этажу и выберите пункт Показать в качестве ссылки фона.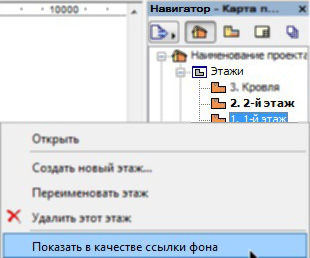
![]() Нажмите по кнопке Крыша.
Нажмите по кнопке Крыша.
 Выберите геометрический вариант — Вальмовая крыша.
Выберите геометрический вариант — Вальмовая крыша.
Зайдите в параметры.
Установите в разделе Форма и расположение — высоту мауэрлата «-500» относительно текущего этажа; толщину 100.
В разделе Многоскатный геометрический вариант установите Смещение 0.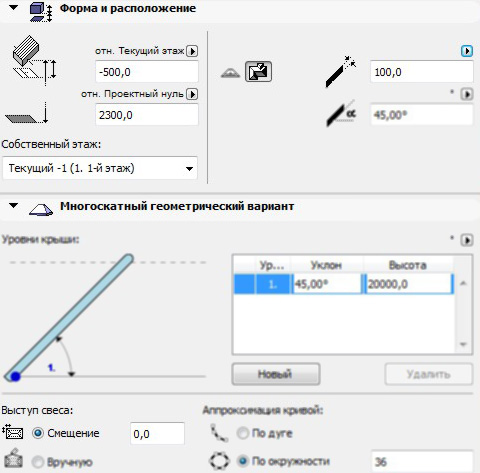
Нажмите ОК.
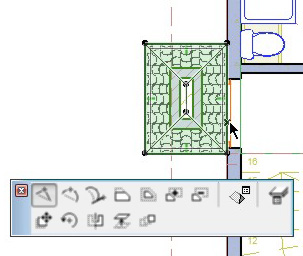 Нанесите кровлю так, чтобы она «накрывала» крыльцо (слева от здания).
Нанесите кровлю так, чтобы она «накрывала» крыльцо (слева от здания).
Выделите созданную крышу и нажмите по правой грани. Чтобы «попасть» именно по крыше (а не по стене, двери или перекрытию), наведите мышь на правую грань и нажимайте кнопку «Tab» пока не подсветится крыша (и только после этого щёлкайте по грани левой клавишей мышки).
Когда, наконец, выделится то, что надо – выберите на появившейся панели Параметры специального ската.
В появившемся окне выберите Тип поверхности – Двухскатная и нажмите ОК.
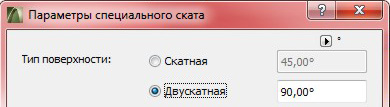
Кровля из четырёхскатной превратиться в трёхскатную.
3.4.2 Колонны
 Перейдите на план первого этажа. Дважды щёлкните по кнопке Колонна. Установите в параметрах круглые колонны,диаметр 100 и высоту 2300.
Перейдите на план первого этажа. Дважды щёлкните по кнопке Колонна. Установите в параметрах круглые колонны,диаметр 100 и высоту 2300.
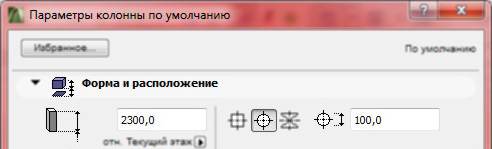 Расположите две колонны по углам крыльца.
Расположите две колонны по углам крыльца.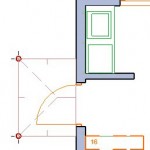
3.5 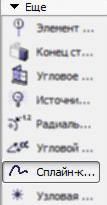 Рельеф
Рельеф
3.5.1 План и горизонтали
В подразделе Ещё (в панели инструментов слева) прячется Сплайн-кривая. Именно она нам сейчас и нужна. Вернее – они.
Проведите несколько сплайнов «поперёк» здания: просто указывайте точки «змейкой», а на последнюю точку кривой нажмите второй раз (чтобы оборвать кривую и начать следующую). Это будут горизонтали нашего ландшафта.
 Сплайны обязательно должны проходить через крыльца, через центральную стенку, снаружи здания и между перечисленными.
Сплайны обязательно должны проходить через крыльца, через центральную стенку, снаружи здания и между перечисленными.
3.5.2 Трёхмерная сетка
![]() Слева (в основном разделе – конструирование) нажмите один раз по инструменту 3Д-сетка. Это будет земля. Вверху установите нижнюю отметку
Слева (в основном разделе – конструирование) нажмите один раз по инструменту 3Д-сетка. Это будет земля. Вверху установите нижнюю отметку ![]() «-3000» (хотя, если есть желание, можете зайти в настройки и задать там толщину, а заодно и с выбором материала «поиграть»).
«-3000» (хотя, если есть желание, можете зайти в настройки и задать там толщину, а заодно и с выбором материала «поиграть»).
Обведите снаружи всё здание. Желательно «хвостики» сплайнов оставить за границей.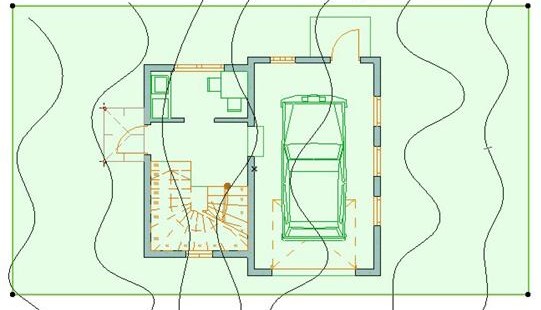
Теперь самое интересное: будем «добавлять» кривые к 3Д-сетке:
- выделите сетку (тот самый прямоугольник, который появился вокруг здания),
- слева нажмите один раз на кнопку 3Д-сетка (слева)
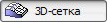
- держите кнопку «пробел» и выделите один из сплайнов (внутри контура, естественно).
 Появится окошко, в котором должна быть выбрана надпись «Подогнать под рёбра пользователя». Нажимаем ОК. Теперь у 3Д-сетки жирные
Появится окошко, в котором должна быть выбрана надпись «Подогнать под рёбра пользователя». Нажимаем ОК. Теперь у 3Д-сетки жирные
чёрные точки появились не только по углам, но и вдоль «горизонтали». Аналогично поступаем со всеми прочими сплайнами.
Убедитесь, что ваша 3Д-сетка выделена. Нажмите на угловую точку справа (для начала, например, нижнюю). На появившейся панели выберите последнее в первом ряду кнопку – Смещение по вертикали точек 3D-сетки.
В появившемся окошке обязательно убираем галочку «Применить ко всем» и указываем высоту «-350». Нажимаем ОК.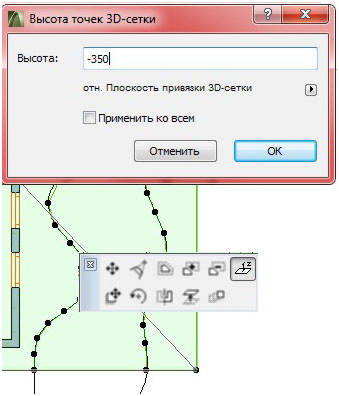
Также поступаем с правым верхним углом.
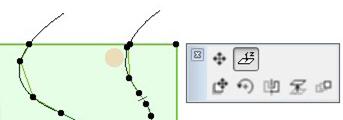 У левых углов задайте высоту «+300».
У левых углов задайте высоту «+300».
Теперь нажимаем на какую-нибудь точку на крайней правой кривой (только внутри нашего контура 3Д-сетки, а не на краю). Вновь выбираем Смещение по вертикали точек 3D-сетки.
В появившемся окошке обязательно СТАВИМ галочку «Применить ко всем» и указываем высоту «-350». Нажимаем ОК.
Теперь занимаемся «творческой деятельностью»: задаём всем горизонталям отметки.
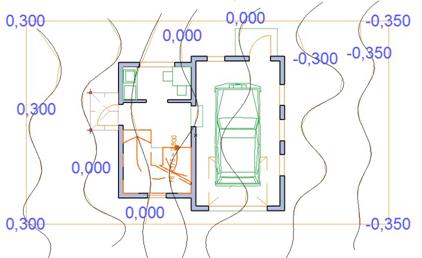
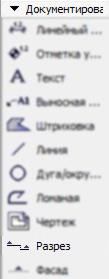 Главное помнить: у точек контура нужно убирать галочку «применить ко всем» — вы меняете высоту одного угла, а земная поверхность – она не ровная.
Главное помнить: у точек контура нужно убирать галочку «применить ко всем» — вы меняете высоту одного угла, а земная поверхность – она не ровная.
А когда задаёте отметку горизонтали – галочку ставить надо, ведь «горизонталь» замечательна именно тем, что вдоль этой линии земля имеет одну и ту же отметку.
3.5.3 Выкапывание земли из подвала
У нашего ландшафта есть один очень серьёзный недостаток: он «налезает» на наш подвал.
В разделе Документирование выберите Разрез. Проведите линию разреза горизонтально – через крыльцо. Мышь превратится в «глаз». Щёлкните ниже линии разреза (мы будем смотреть на лестницу в разрезе).
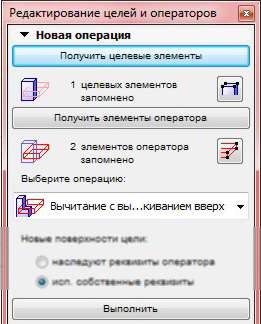 Перейдите на наш новоявленный разрез. Это можно сделать справа, в навигаторе (там же, где этажи, только чуть ниже).
Перейдите на наш новоявленный разрез. Это можно сделать справа, в навигаторе (там же, где этажи, только чуть ниже).
В меню (наверху) выберите :
- Конструирование
- Операции над объёмными элементами
Появится панель. Ничего с ней не делаем — пока просто отодвиньте её в сторонку.
На разрезе выделите перекрытия подвала и под гаражом.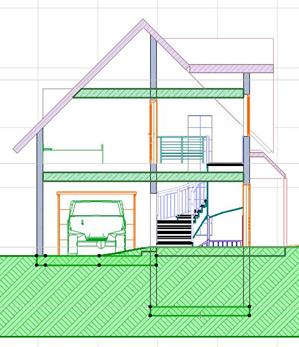
 Теперь возвращаемся к панели: выберите операцию «Вычитание с выталкиванием вверх». Нажмите на вторую сверху строчку: «Получить элементы оператора» (это то, чем вы будете «вычитать»).
Теперь возвращаемся к панели: выберите операцию «Вычитание с выталкиванием вверх». Нажмите на вторую сверху строчку: «Получить элементы оператора» (это то, чем вы будете «вычитать»).
Отлично теперь щёлкаем левой кнопкой мыши по пустому месту на чертеже и нажимаем «Esc», чтобы сбросить выделение.
Выделяем «землю» (то есть 3Д-сетку) и в панели нажмите «Получить целевые элементы» (это то, из чего вы будете «вычитать».
Нажмите Выполнить.
Сделаем вид, что нам понравилось.
Вновь выделяем 3Д-сетку и вновь нажимаем Получить целевые элементы.
Сбрасываем выделение. Выбираем плиту перекрытия первого этажа и нажимаем Получить элементы оператора. Нажимаем Выполнить.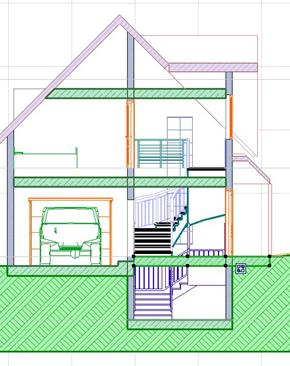
3.6 Отметки
Что ставят геодезисты и учителя? Отметки.
Уподобимся первым из них (тем более, что геодезистов привлекают для строительства, а учителей – нет).
3.6.1 Высотные отметки на разрезе
Перейдите на разрез. Слева, в разделе Документирование выберите Линейный размер.
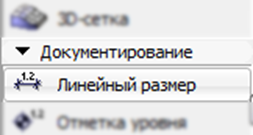 Перед тем, как «образмеривать» здание, смените вверху способ построения размеров на Отметку высоты (раньше был Линейный).
Перед тем, как «образмеривать» здание, смените вверху способ построения размеров на Отметку высоты (раньше был Линейный).
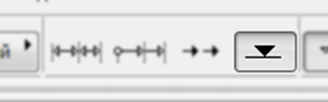
Щёлкните левой клавишей мыши в спальне на втором этаже (над гаражом). Появится высотная отметка перекрытия.

Усложним задачу. Проставим отметки на всех перекрытиях, прилегающих к лестнице.
Вверху (по центру) измените Геометрический вариант размещения маркера. Эта мудрёная фраза означает, что раньше у вас был нажат маленький треугольник с надписью 1.2, а теперь надо нажать на кнопку с тремя треугольниками, направленными вниз).

Далее щёлкайте рядом с лестницей по перекрытиям:
- подвала;
- 1-го этажа;
- 2-го этажа;
- чердака (над лестницей).
Дважды щёлкните левой клавишей мыши на пустом месте. Ведите мышь правее от здания и щёлкните левой клавишей по пустому месту.
Появится цепочка отметок.
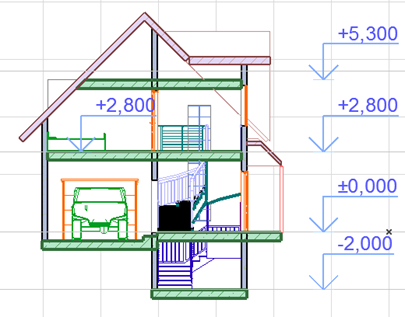
3.6.2 Высотные отметки на плане
Вернёмся назад — к тому месту, когда мы создавали генплан. Перейдите на план 1-го этажа.
В разделе Документирование нажмите на кнопку Отметка Уровня.
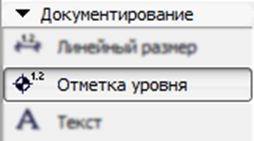
Попробуйте поставить отметку на отдельные ухабы участки прилегающей территории. Результат, скорее всего, будет «нулевой».
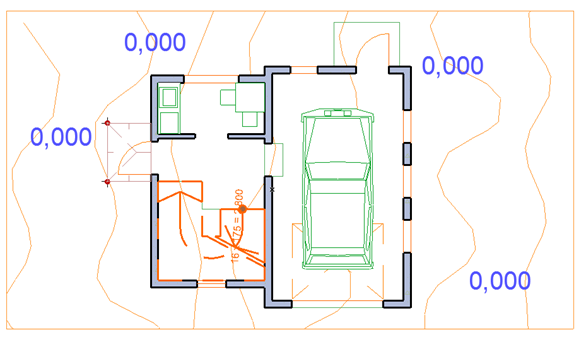
Для того, чтобы отметки (а также деревья, машины и вообще любые элементы) привязывались к изгибам ландшафта, нужно изменить вертикальную Привязку.
А для этого нужно нажать на стрелочку вниз рядом с изображением гири (наверху, чуть левее центра) и выбрать пункт Привязать к 3D-сетке.

Теперь, если вы попробуете пощёлкать по углам участка или по горизонталям (на что автор искренне рассчитывает) – отметки будут соответствовать нашей виртуальной действительности.