Revit Architecture 2014 — Глава 2
2.1 Перекрытия
Продолжаем редактировать наше здание.
На панели Формирование нажмите на кнопку Перекрытие (или просто щёлкните по картинке, или разверните список вниз и выберите «Перекрытие: архитектурное»).
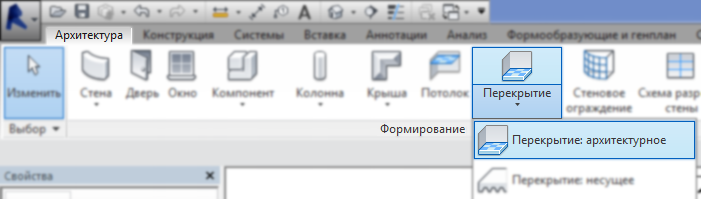
Revit перейдёт в режим редактирования эскизов. Это означает, что на ленте появятся инструменты для создания «примитивных» объектов.
Слева выберите инструмент Выбрать стены.
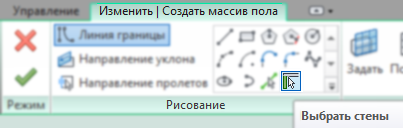
Уберите вверху галочку у надписи Продолжить до сердцевины стены (мы будем «продлевать» до внешней стороны, а не до сердцевины стены).
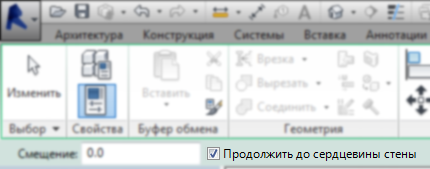
Наведите указатель мыши на любую внешнюю стену (причём, именно с наружной стороны). Нажмите (возможно, несколько раз) на клавишу Tab, чтобы выделить все стены сразу. Щелкните (уже по всем стенам одновременно) левой клавишей мыши. Появится контур всех стен – контур перекрытия.
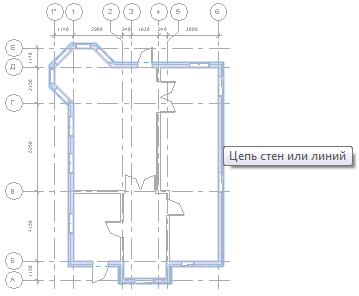
Контур у нас «нашёлся» внутренний, а нам-то по-зарез нужен наружный: нажмите левой клавишей мыши по двойным стрелочкам на одном из участков контура – контур «вывернется».
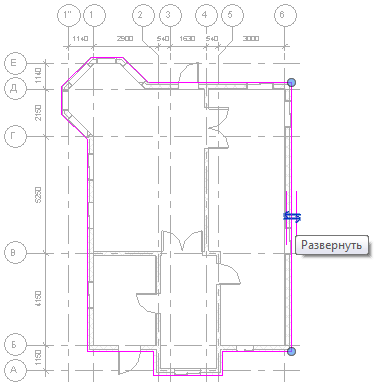
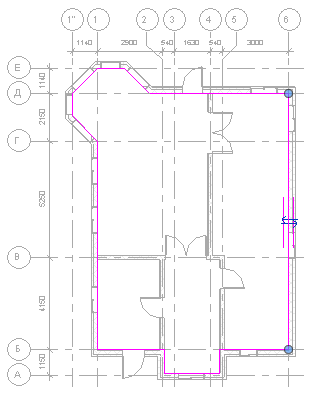
На панели Свойств выберите Тип – «Типовой 300мм«.
В панели инструментов нажмите на кнопку Принять эскиз.
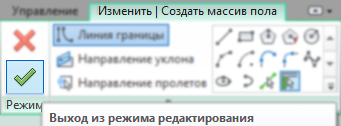
Нажмите на самом верху на кнопку 3Д вид, чтобы посмотреть на трёхмерную модель дома.
![]()
Держите клавишу Shift и колесо мыши, водите мышь – изображение будет вращаться.
Чтобы вернуться на план – дважды щёлкните по надписи Уровень 1 в списке Планы этажей (именно этажей, а не потолков, например).
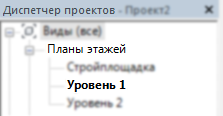
2.2 Крыльца
Создадим крыльца и ступени при помощи инструмента перекрытие.
2.2.1 Площадка.
Нажмите на кнопку Перекрытие.

В режиме эскиза нажмите по кнопке Линия границы. Правее нажмите на кнопку Прямоугольник. Мы не будем привязываться к существующим конструкциям, а создадим свой контур крыльца.
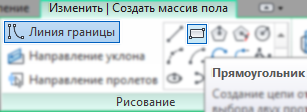
В левом нижнем углу плана начертите крыльцо размерами 2500х1500. Для этого «тыкните» один раз в угол здания около осей Б-2, ведите мышь влево и вниз, а затем нажмите левой клавишей мыши ещё разок.
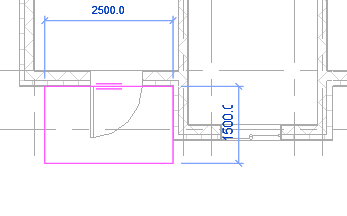
Точно «ловить» размеры не обязательно (хотя мышь будет «прилипать» к «нормальным» размерам) – после нанесения прямоугольника вы можете выделить нижний отрезок и поправить «неправильный размер»: смените 1500 на 1050.
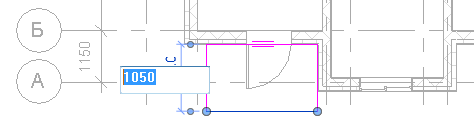
В Свойствах перекрытия убедитесь, что у вас выбран тип «Типовой 300мм» и нажмите на зелёную галочку – Принять эскиз.
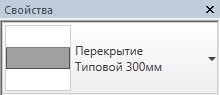
2.2.2 Ступени
Технология та же. Создаём перекрытие. Выбираем инструмент линии и нажимаем на кнопку прямоугольник.
Создаём ступень с размерами в плане 2500х300.
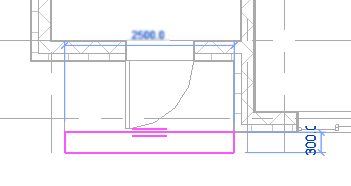
Если сейчас принять эскиз такой ступени, то мы получим «брусок» той же высоты, что и всё остальное крыльцо.
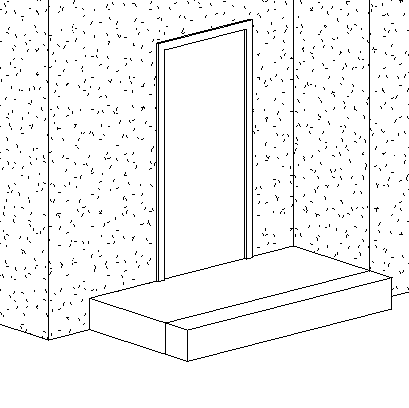
Чтобы удобнее было подниматься на крыльцо, в свойствах перекрытия, во-первых, нужно установить смещение «-100» (вполне логично, что ступенька должна быть ниже самого крыльца).
А во-вторых, нужно изменить толщину перекрытия. Для этого нажмите на кнопку Изменить тип (в верхней части окна).

В появившемся окне нажмите на кнопку Копировать, чтобы сделать копию типоразмера перекрытий.
Копию назовите «Типовой 200мм«. После создания копии нажмите в строке Конструкция на кнопку Изменить (структуру).
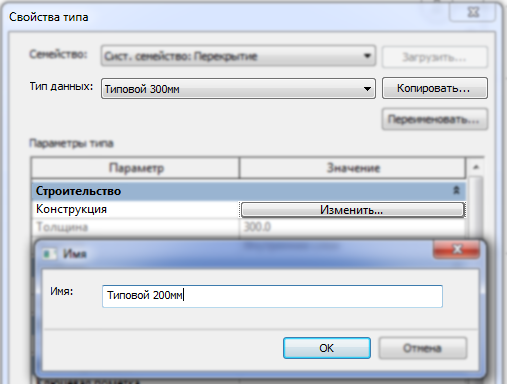
В «следующем» окне нужно изменить толщину в средней строчке (структуре). Установите «200».
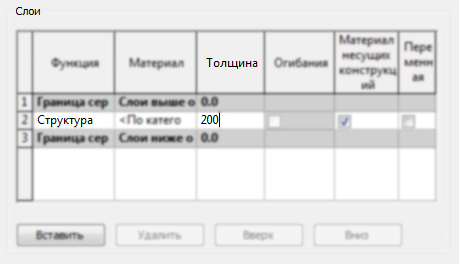
Нажмите ОК (два раза).
Нажмите на кнопку Принять эскиз.
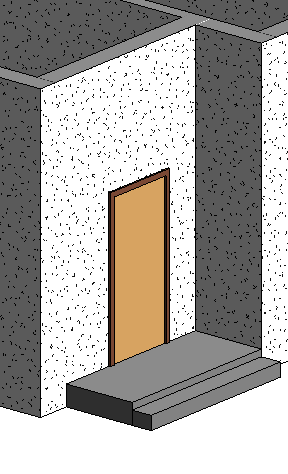
Создадим ещё одну ступеньку.
Снова нажмите на кнопку Перекрытие, и опять нажмите Изменить тип.
Вновь оказавшись в окне, где можно скопировать типоразмер перекрытия сделайте ещё одну копию: «Типовой 100мм» и измените её толщину на 100мм.

Нажмите ОК и установите Смещение -200мм.

«Нарисуйте» на плане ещё одну ступень. Она, также как и предыдущая, должна быть глубиной 300.
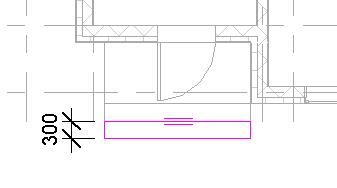
Нажмите Принять эскиз.
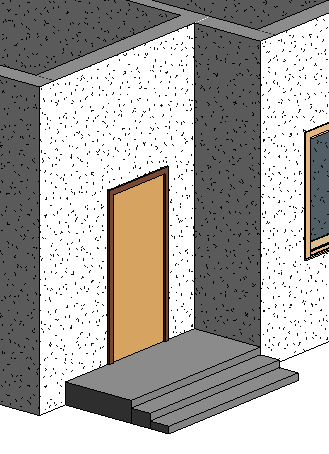
2.2.3 Второе крыльцо
В очередной раз нажимаем на кнопку Перекрытие.
В свойствах перекрытия выбираем тип «Типовой 300мм» и смещение 0.
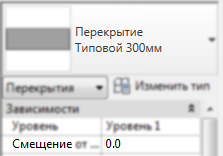
Выбираем инструмент Линия границы и нажимаем на кнопку Линия.
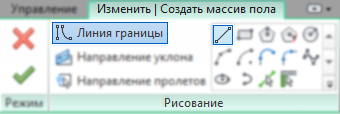
В крайнем левом положении ставим галочку у слова Цепь.
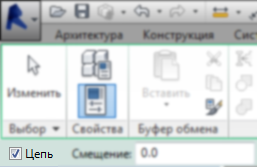
Начните обводить контур крыльца с верхней (вернее, правой верхней) части эркера, далее ведите линию направо до пересечения с осью 5.
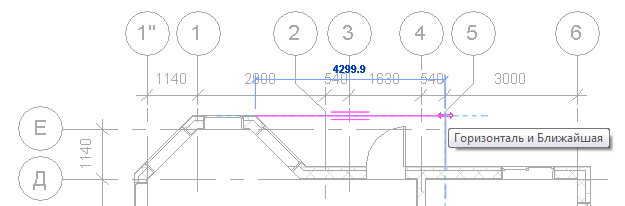
Оттуда – вниз до стены здания и по стенам – замыкайте контур.
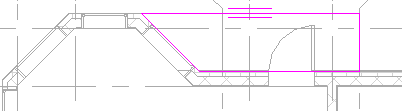
Нажмите принять эскиз.
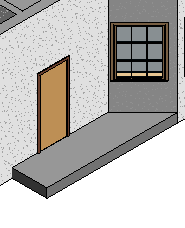
Займёмся ступенями.
В очередной раз нажимаем на кнопку Перекрытие. В очередной раз нажимаем кнопку Изменить тип.
В окне Свойства типа нажимаем на клавишу Копировать. Новый тип называем «Ступень 1«.
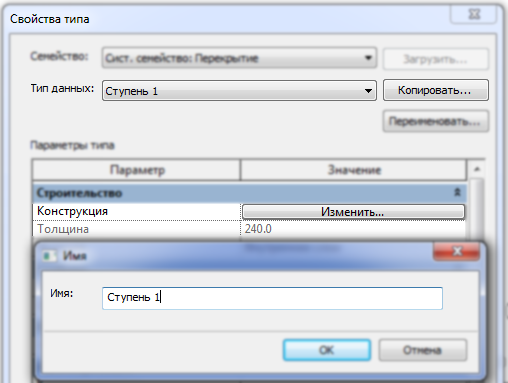
Далее в окне Свойства типа нажимаем на клавише Изменить (в строке Конструкция).
В этом окне («редактирование сборки») измените толщину во второй строке на 240. Нажмите ОК.
| Аналогично создайте ещё 3 ступени: |
| · Ступень 2 — толщина – 180мм; |
| · Ступень 3 — толщина – 120мм; |
| · Ступень 4 — толщина – 60мм. |
Итак, возвращаемся к панели Свойства и выбираем тип Ступень 1.
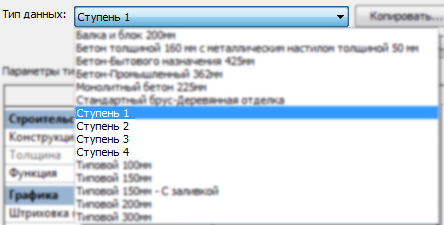
Установите смещение по вертикали «-60»мм. Нажимаем Применить.
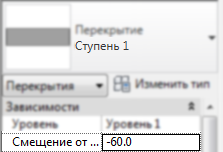
Первую точку задаём в правом верхнем углу крыльца. Оттуда ведём мышь вниз до стены и отмечаем вторую точку.
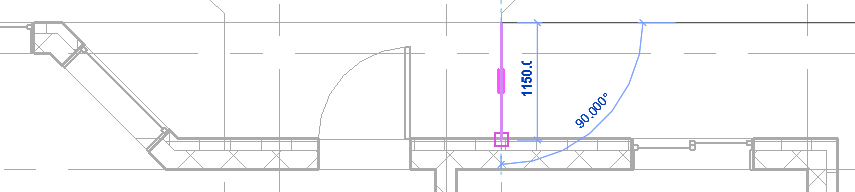
Ведите мышь вправо и вводите расстояние 570, нажмите enter – это третья толчка.
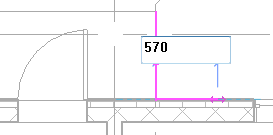
Остаётся замкнуть треугольный контур (т.е. щёлкнуть по исходной верхней точке).
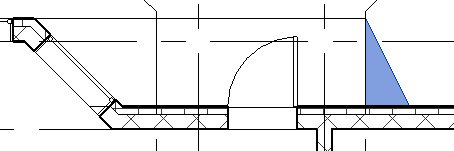
И нажать клавишу Принять эскиз.
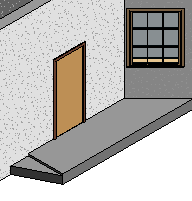
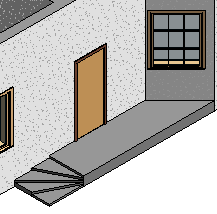 Создайте ещё 3 ступени. Соответственно, меняя каждый раз тип и смещение по вертикали (каждый раз увеличивая смещение на «-60»):
Создайте ещё 3 ступени. Соответственно, меняя каждый раз тип и смещение по вертикали (каждый раз увеличивая смещение на «-60»):
- Ступень 2 — смещение «-120»мм;
- Ступень 3 — смещение «-180»мм;
- Ступень 4 — смещение «-240»мм.
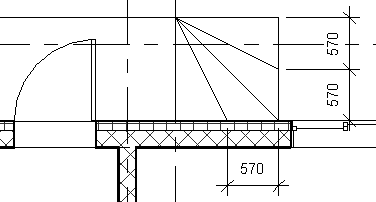
2.3 Крыша
2.3.1 Многоскатная кровля
Для начала решим, где собственно мы будем крышу делать. Лучше сверху здания. Самый верхний этаж у нас – «Уровень 2». Нажмите левой мыши по названию этажа Уровень 2 и на панели Свойства (вверху) можно будет менять настройки этажа.
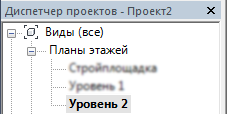
В свойствах этажа нас интересует раздел Границы (список свойств нужно прокрутить почти в самый низ), а в нём строчка Секущий диапазон. В этой самой строчке нажимаем на кнопку Изменить.
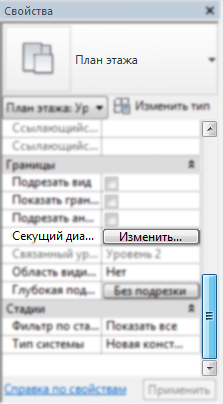
Изменяем в секущем диапазоне Верх – выбираем Неограниченный (то есть второй этаж у нас может быть совершенно любой высоты – можем башенку поставить на крыше… Останкинскую).
Мы с вами помним, что план – это на самом деле разрез. В том плане, что план – это разрез здания по-горизонтали на каком-то уровне, в какой-то «секущей плоскости». В окне Секущий диапазоне в строке Секущая плоскость мы меняем смещение – ставим 4000. Мы это сделали, чтобы на плане показалась «крыша сверху», а не «крыша в разрезе». Нажимаем Ок.
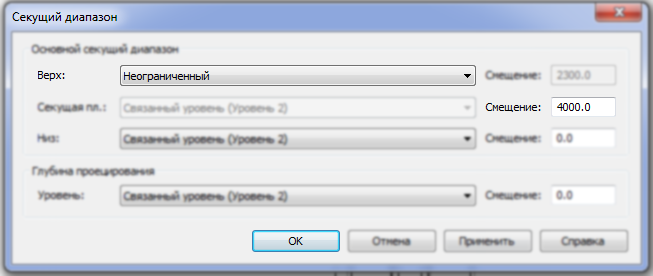
Нажимаем на стрелку вниз у кнопки Крыша и выбираем первый из возможных вариантов – Крыша по контуру.
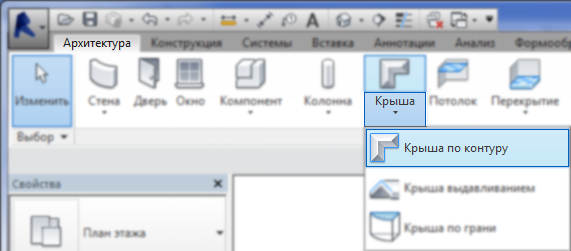
Здание посереет – Revit перейдёт в режим. Теперь нам надо создать контур нашей кровли.
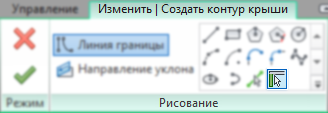 Подчёркиваю – создать, а не «начертить». То есть мы можем начертить кровлю в плане прямоугольником, линиями, дугами и т.д. А можем просто выбрать стены и сказать «над этими стенами будет крыша». Итак, нажмите на кнопку Выбрать стены, наведите мышь на любую наружную стену (с наружной стороны) и нажмите клавишу Tab. Все наружные стены подсветятся – нажимаем левую клавишу мыши и вокруг них появится фиолетовый контур нашей крыши.
Подчёркиваю – создать, а не «начертить». То есть мы можем начертить кровлю в плане прямоугольником, линиями, дугами и т.д. А можем просто выбрать стены и сказать «над этими стенами будет крыша». Итак, нажмите на кнопку Выбрать стены, наведите мышь на любую наружную стену (с наружной стороны) и нажмите клавишу Tab. Все наружные стены подсветятся – нажимаем левую клавишу мыши и вокруг них появится фиолетовый контур нашей крыши.
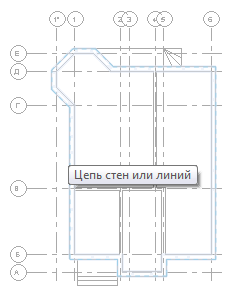
Рядом с каждой линией находится фиолетовая «галочка», обозначающая, что вдоль этой линии формируется уклон.
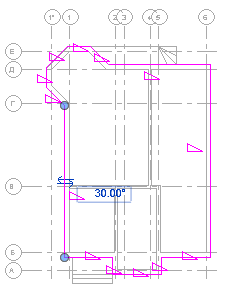
Поменяем уклон кровли (по-умолчанию 30°). Можно просто «ткунть» левой клавишей мыши на значение угла наклона, ввести новое значение и нажать enter. Но тогда изменится уклон только у одного ската… а у нас-то их много. Выберите стрелочку в левом верхнем углу (или просто нажмите несколько раз Esc. Обведите ваше здание рамкой, чтобы выбрать все линии контура кровли (больше ничего в режиме эскиза не выделится).
В свойствах для всех линий эскиза укажите Уклон 35°.

В Свойствах крыши выберем тип крыши Типовой – 125мм.
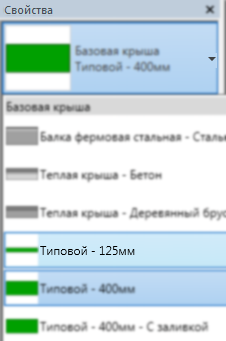
Вроде всё. Нажимаем на кнопку Принять крышу.
Появилась крыша.
Чтобы лучше насладиться тем, какую красоту мы создали, перейдём на трёхмерный вид.
2.3.2 Двускатная кровля по контуру
В некоторых программах создать обычную, двухскатную, кровлю сложнее, чем крышу со многими скатами (которую мы только что создали). Revit, в этом отношении, выгодно отличается от них.
 Перейдём на Уровень 1. Начертим в сторонке от нашего домика четыре стены (размеры нас сейчас совершенно не интересуют). Как не трудно догадаться, проще всего начертить четыре стены с помощью инструмента «прямоугольник».
Перейдём на Уровень 1. Начертим в сторонке от нашего домика четыре стены (размеры нас сейчас совершенно не интересуют). Как не трудно догадаться, проще всего начертить четыре стены с помощью инструмента «прямоугольник».
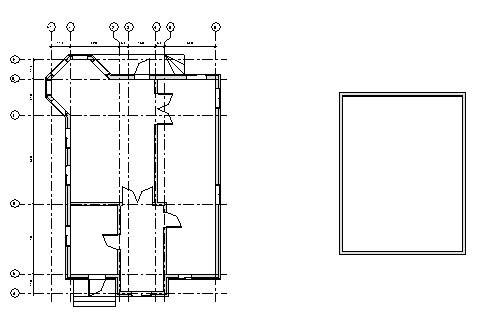
Перейдём на Уровень 2. Вновь нажимаем слева Крыша ‑> Крыша по контуру, и вновь Выбираем стены. Нажимаем Принять крышу.
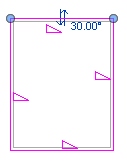
Получилась такая же многоскатная крыша, какую мы делали раньше.
На плане выделите крышу и нажмите кнопку Редактировать проекцию (расположена вверху по середине).
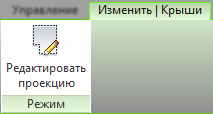
Теперь выделите две противоположные линии контура (чтобы выделить несколько объектов, удерживайте клавишу ctrl)
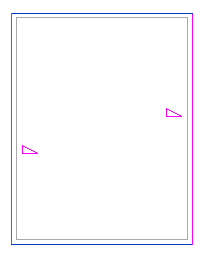
…и уберите галочку рядом с надписью Формирование уклона (вверху по-центру).
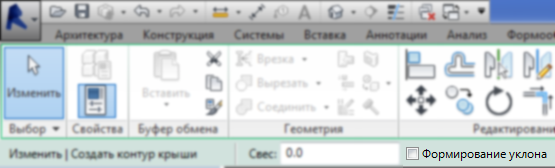
Ну вот, теперь у нас есть двухскатная кровля. Можем строить деревенские домики.
Обратите внимание, на фронтонах стены не доходят до крыши. Поскольку такое «слуховое окно» выглядит неопрятно – «заткнём» эту дырку (простите – отверстие).
Выделите стены нашего «деревенского домика».
На ленте нажмите кнопку Присоединить верх/основание и выделите крышу.
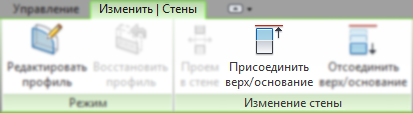
По-моему, просто.
2.3.3 Кровля произвольного сечения
Сотрите получившуюся кровлю «сарайчика».
Перейдите на южный фасад (чтобы было видно ту стену сарайчика, где у нас будет фронтон).
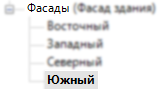
Не исключено, что маркировка отметок этажей – Уровней – окажется прямо на нашем «вспомогательном» домике.
Если так, выделите одну марку уровня – у её основания появится кружок, связанный с пунктиром со второй маркой.
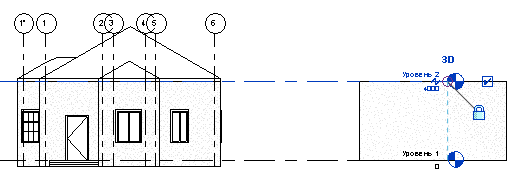
«Возьмитесь» левой клавишей мыши за этот кружок и перетащите обе марки в сторону.
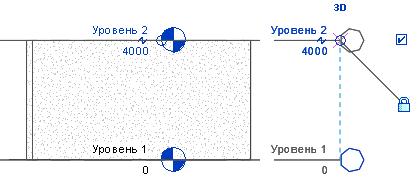
Нажмите Крыша -> Выдавливанием.
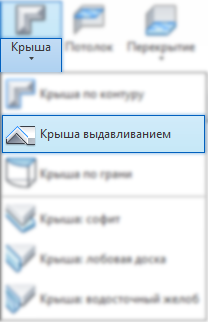
В появившемся окне выберите пункт Выбрать плоскость и нажмите ОК. Сейчас мы будем рисовать нашу новую крышу «в разрезе» и неплохо бы выбрать в какой плоскости будет лежать этот разрез.
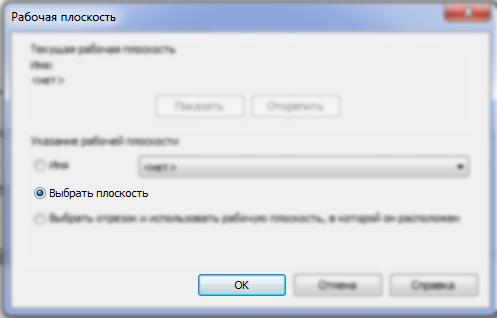
Выделите стену «сарая», расположенную «параллельно» плоскости нашего вида (фасада). Ту, которая как бы находится «ближе всего к камере».
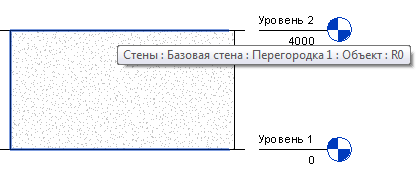
Выскочит ещё одно окошко – «ткните» там ОК. Наша кровля будет лежать на Уровне 2 – это «полный ОК».

Revit перейдёт в режим эскиза. В свойствах укажите тип крыши – Типовой 125мм.
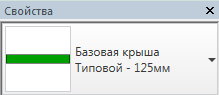
Теперь, нажмите на инструмент Линия.
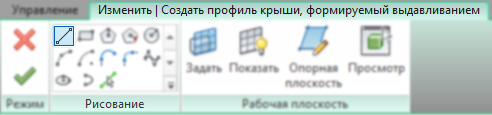
Начертите над сарайчиком половину разреза кровли. Укажите один угол, от него ведите на некое произвольное расстояние линию под углом 60° (линия не должна доходить до середины здания).
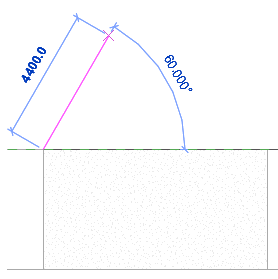
Далее постройте ещё одну линию под другим углом, которая должна доходить примерно до середины здания (примерно).
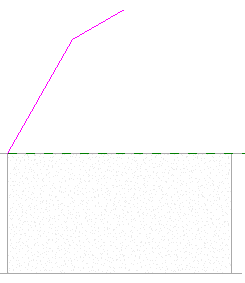
Выделите начерченные линии, нажмите вверху справа кнопку Зеркало – Построить ось (клавиши DM).
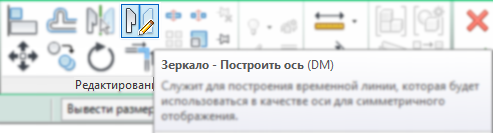
Наведите мышь на середину стены (вернее, середину верха стены), появится треугольник.
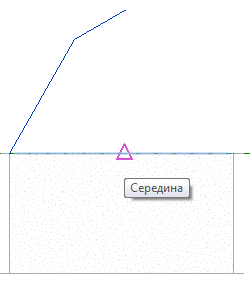
Щёлкните там левой клавишей и проведите вертикальную линию – линии симметрично отразятся на другую сторону.
Наверняка, у нас вместо конька кровли получилось перекрестие линий. Некрасиво. А главное – линия разреза кровли должна быть неразрывной (её как будто чертят на бумаге не отрывая карандаша).
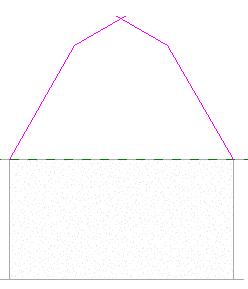
Нажмите вверху на кнопку Обрезка (клавиши TR).
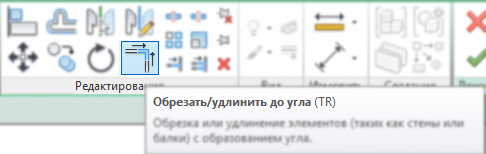
Выделите одну верхнюю линию, а затем другую. Они образуют конёк кровли.
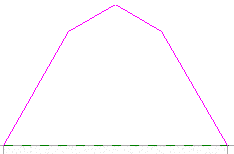
Всё, нажимаем Принять эскиз.
![]()
Возможно (а вернее даже – скорее всего) у вас получилась кровля… слишком длинная.
Перейдите на план (Уровень 2). Выделите кровлю и нажмите на кнопку Выравнивание (клавиши AL).
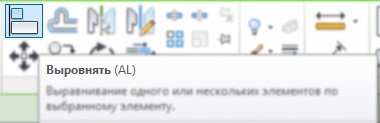
Теперь нужно указать стену здания, через которую «переехала» кровля («до куда» происходит выравнивание), а затем указать дальний конец кровли (то есть то, что выравнивается).
Остаётся присоединить стены к крыше.
Таким образом можно построить крыши самых причудливых форм.
Собственно, нам больше этот сарайчик не нужен – удалите его.








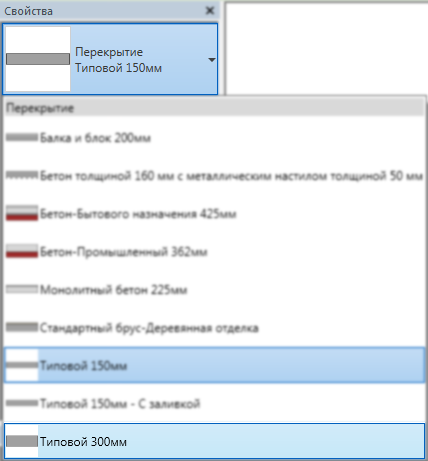
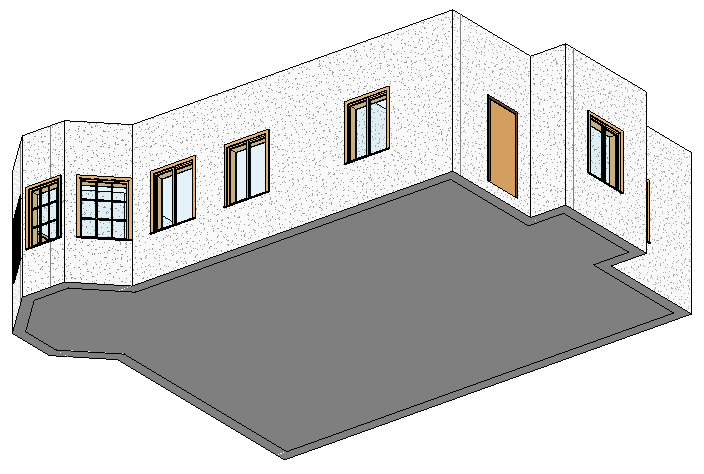
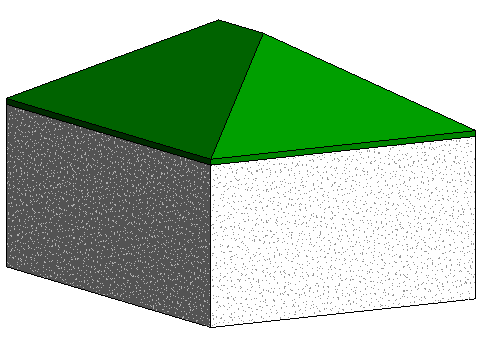
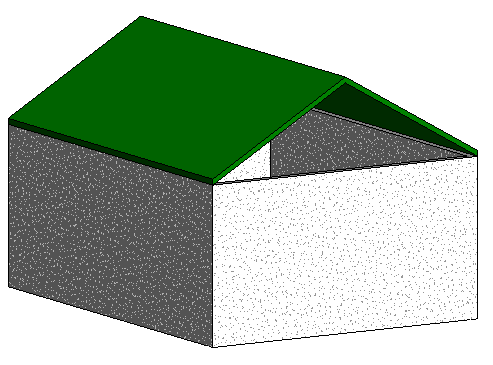
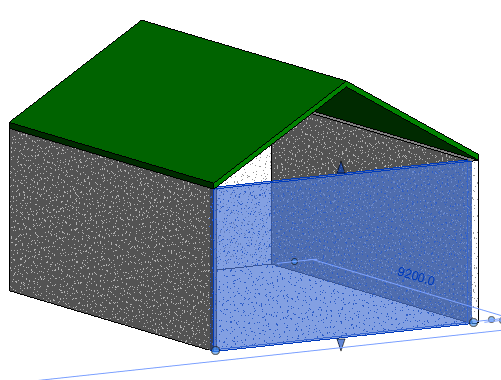
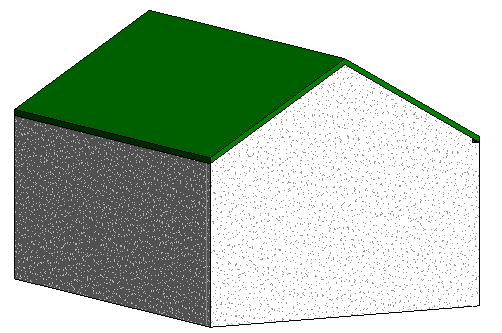
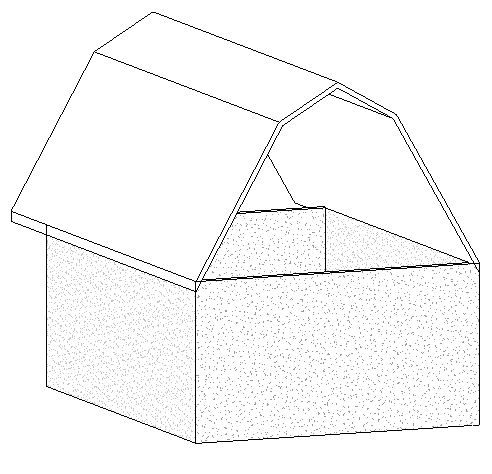
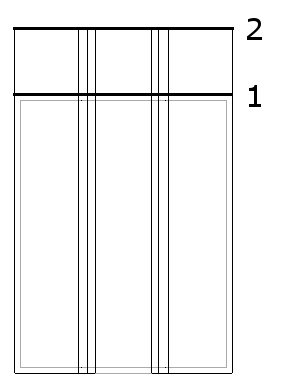

LEAVE A REPLY