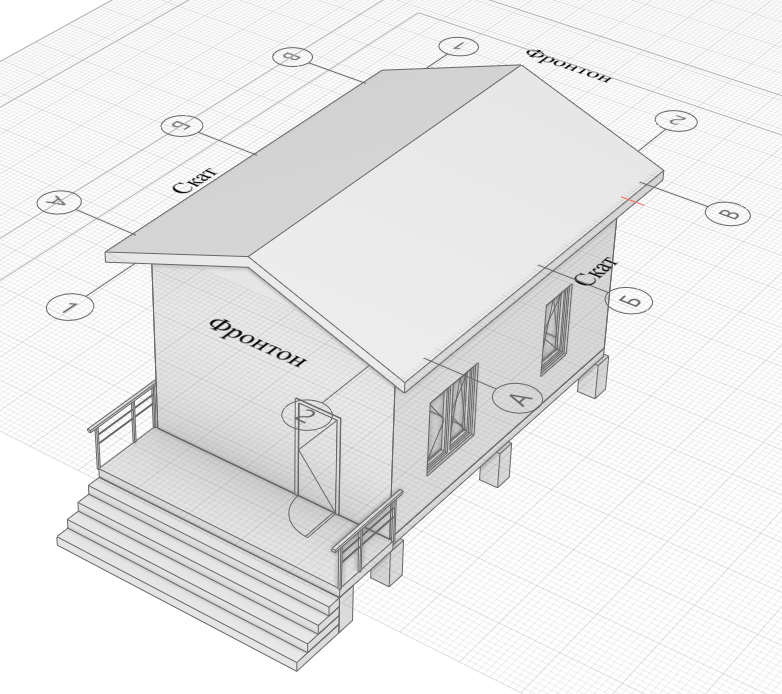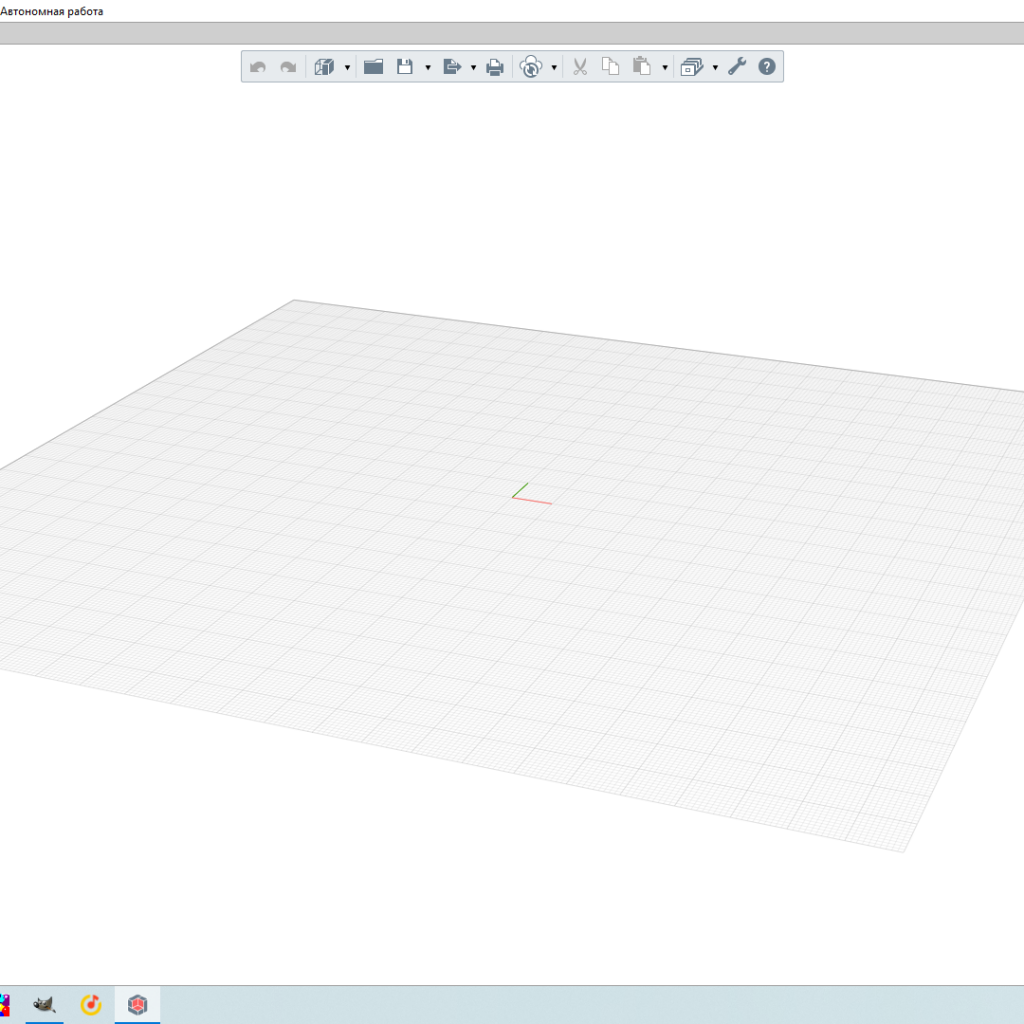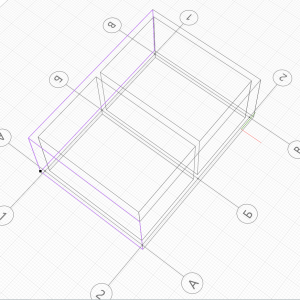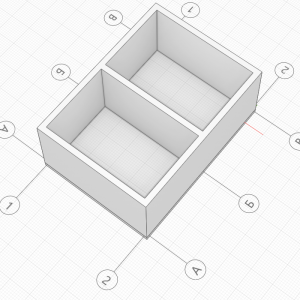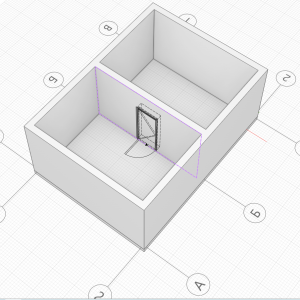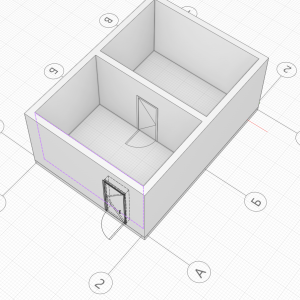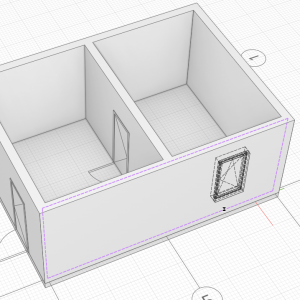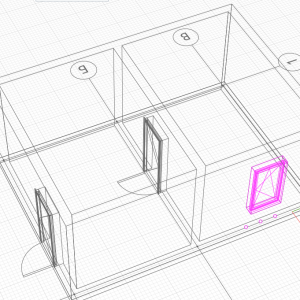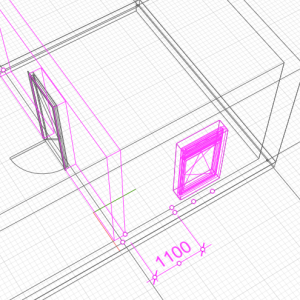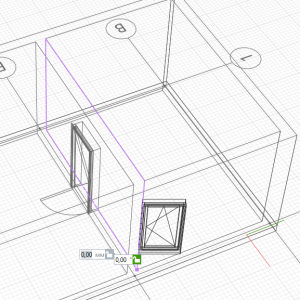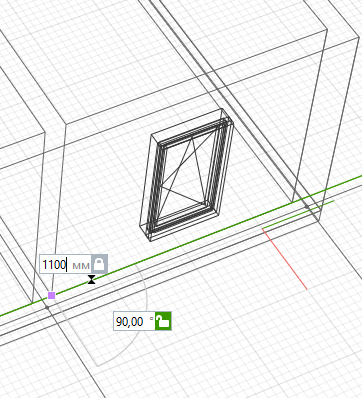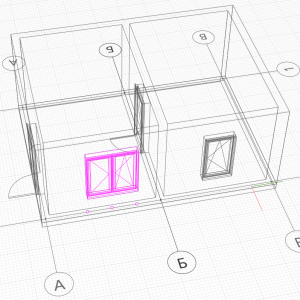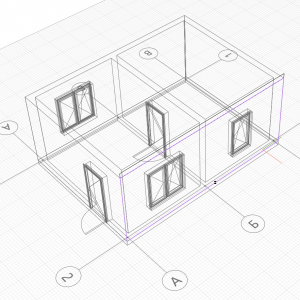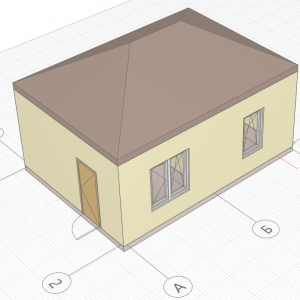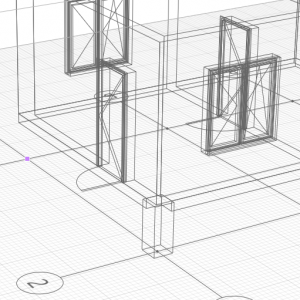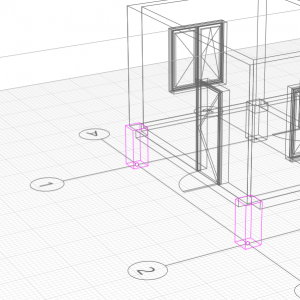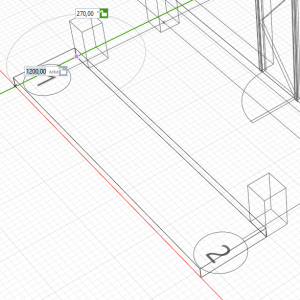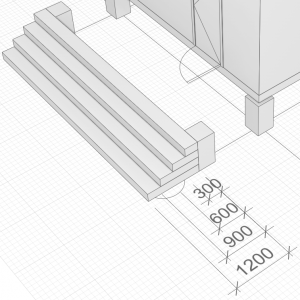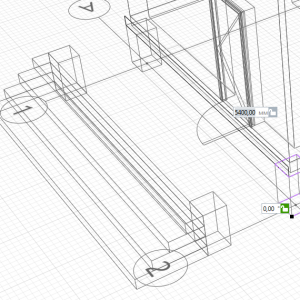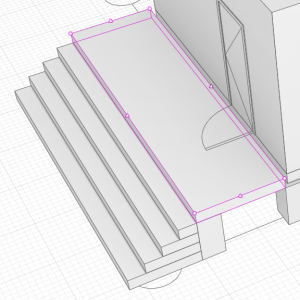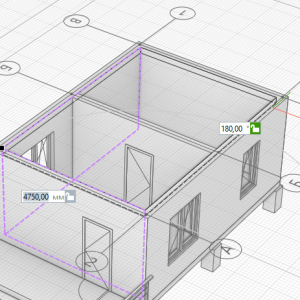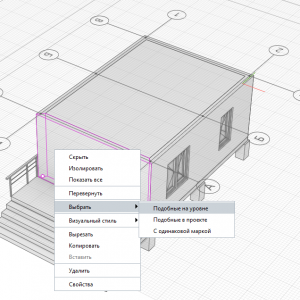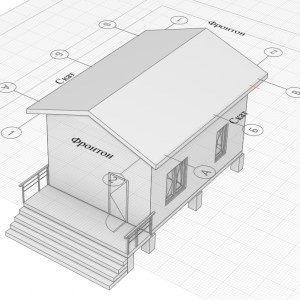Renga Architecture — Глава 1
1.1 Оси
Перед Вами рабочее пространство Renga:
- в верхней части экрана – меню, справа панель инструментов, а всё остальное место – занимает рабочая область.
- практически все операции Вы выполняете на трёхмерном виде на плоскости отмеченной рабочей сеткой. Она располагается на выбранном вертикальном уровне.
Впрочем, пока у нас только один, базовый, уровень – так что (пока) не стоит забивать этим голову.
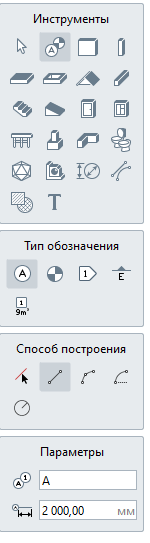
Создадим сетку осей. Нажмите на второй иконке в панели инструментов – Обозначения. Внизу, в появившейся панельке должно быть указано название оси – «А» (и длина вылета маркировки осей).
Щёлкните мышью в любую точку на рабочей плоскости, а затем ведите мышь в любую сторону (только ровно, вдоль сетки). Введите 5000 и щёлкните в выбранном направлении левой клавишей мыши.
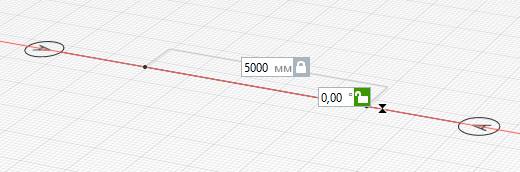
Поменяйте в параметрах название новой оси на «1».
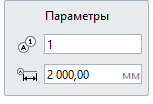
Укажите точку, откуда у Вас начиналась предыдущая ось.
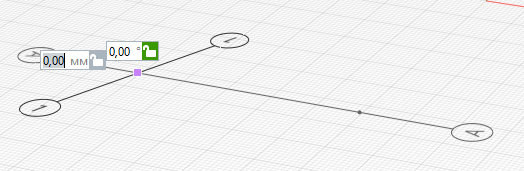
Ведите линию под 90° к предыдущей оси, введите 7000 и щёлкните левой клавишей мыши.

Поменяйте название оси на «2». Начните вести ось из последней точки оси А. Теперь самое сложное: наведите мышь (но не нажимайте никаких клавиш!!!) на конец оси 1 (там подсветится квадратик).
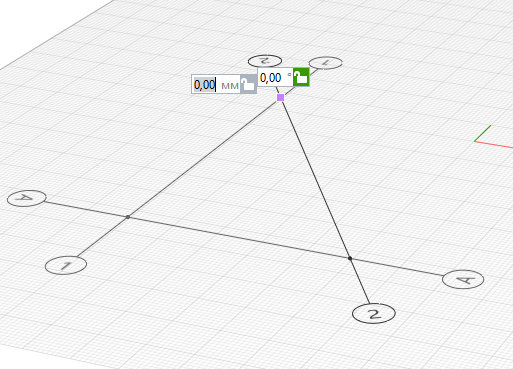
Теперь пла-а-авно ведите мышь в сторону, параллельно оси А – за мышью потянется красная (или зелёная) линия. Когда направление оси 2 станет параллельным оси 1, появится вторая линия – зелёная (или красная). В точке пересечения красной и зелёной линий – щёлкните левой клавишей мыши.
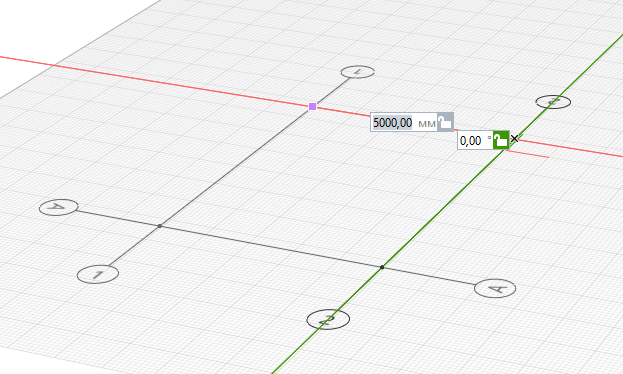
От конца оси 1 до конца оси 2 постройте ось «В» ([вэ] русское).
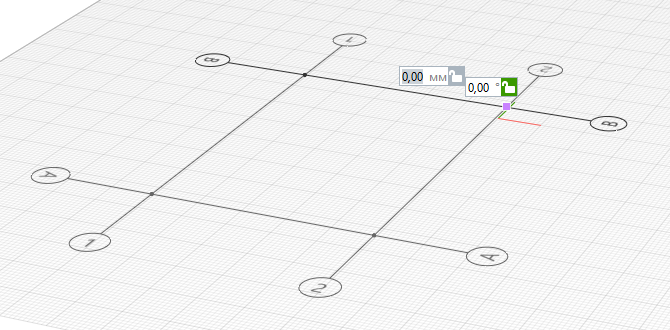
Задайте название следующей оси – «Б». Наведите мышь на середину оси 1 – появится чёрный треугольничек (он всегда будет появляться на середине объекта). Щёлкните левой клавишей мыши.
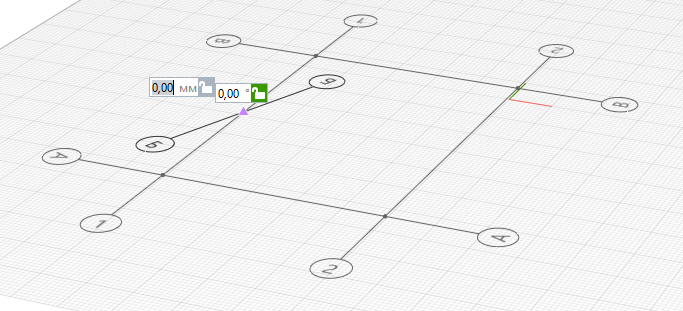
Конец оси укажите на середине оси 2.
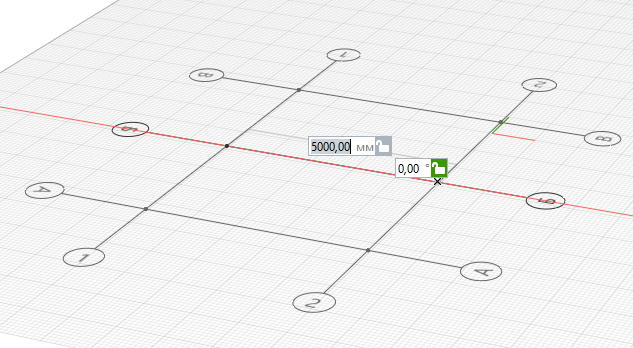
1.2 Стены
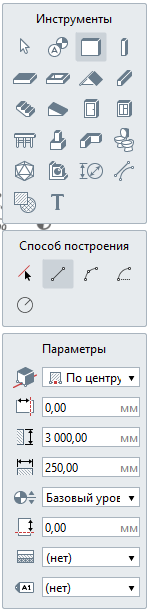 Нажмите на третью иконку в панели инструментов – Стены. В параметрах укажите высоту – 3000 и ширину – 250. Первый параметр (расположение стены относительно базовой линии) оставьте «По центру».
Нажмите на третью иконку в панели инструментов – Стены. В параметрах укажите высоту – 3000 и ширину – 250. Первый параметр (расположение стены относительно базовой линии) оставьте «По центру».
На рабочей плоскости укажите начальную точку на пересечении осей А/1, а конец – на пересечении осей В/1.
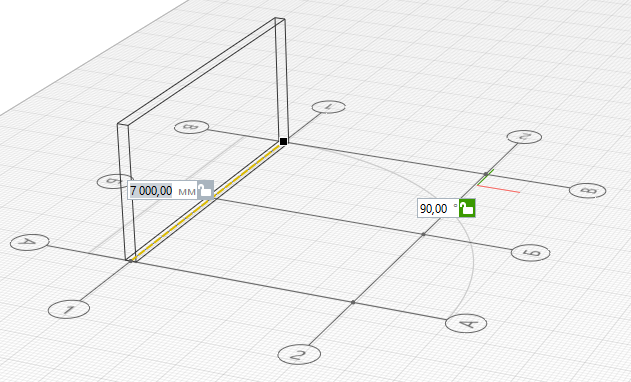
Последовательно отметьте все наружные пересечения осей и замкните контур стен.
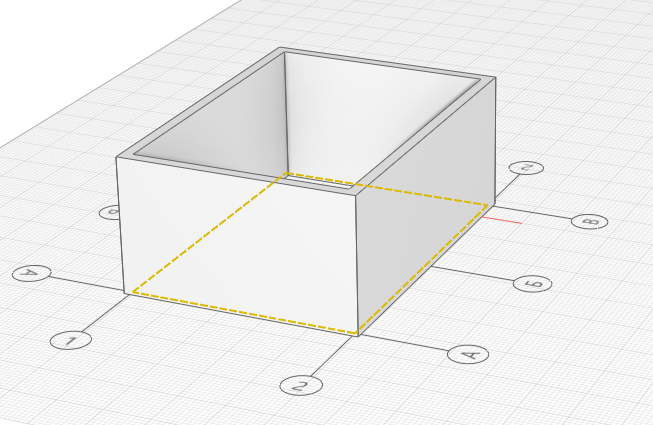
1.3 Навигация
Теперь, когда появились какие-то объекты на чертеже – поговорим о том, как на них смотреть.
Для того, чтобы приблизить или отдалить изображение – нужно покрутить колёсико мыши.
Если колёсико мыши зажать и двигать мышь – то изображение будет смещаться в сторону.
Если зажать правую клавишу мыши и двигать мышь – то трёхмерная модель здания будет поворачиваться.
Наконец, если дважды нажать на колёсико мыши, то изображение масштабируется так, чтобы показать всё, что начерчено. Если сместите изображение так, что оно у Вас «потеряется» — то как раз нажмите на колёсико дважды.
Для того, чтобы было удобнее выполнить ряд последующий шагов – в меню, на самом верху, нажмите на третью клавишу – визуальный стиль и смените его на Каркас. Модель станет прозрачной, останутся только контуры.

Разверните модель так, чтобы смотреть на неё сверху.
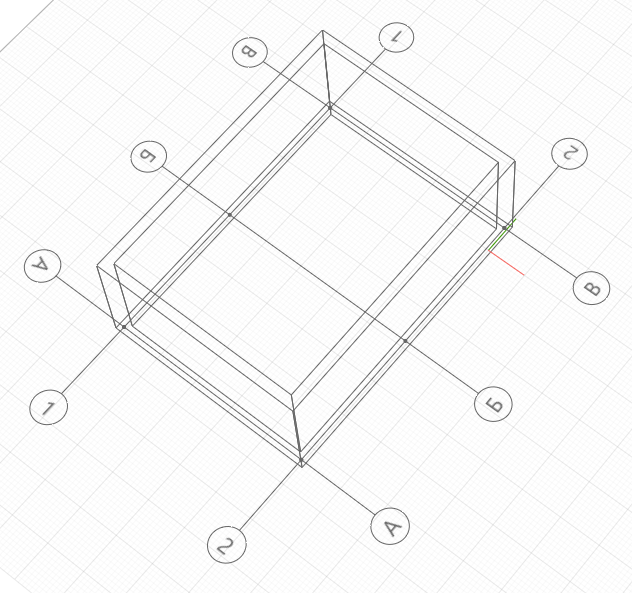
Построим ещё одну стену – от пересечения осей Б/1 до Б/2.
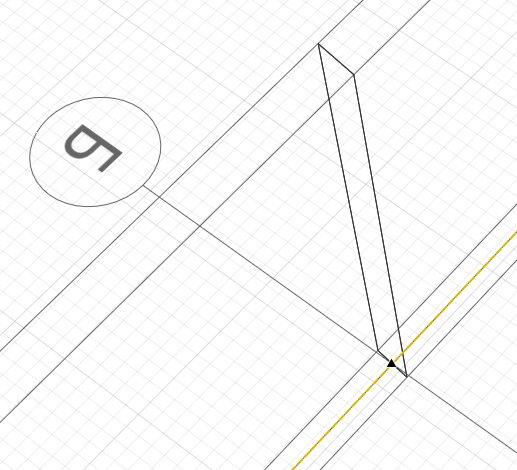
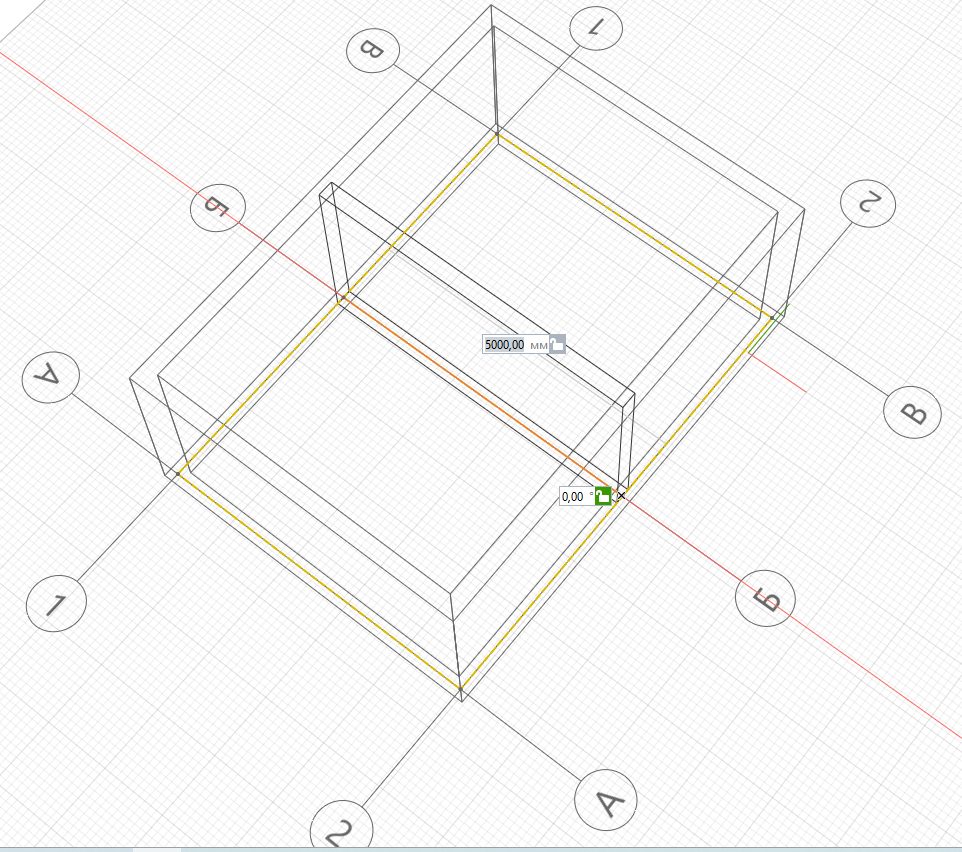
Обратите внимание, если базовые линии стен (подсвечиваются жёлтеньким) совпали, то контуры стен – образовывают пересечение (сливаются на разрезе). А если нет – то будет чётко видна граница в торце примыкающей стены.
1.4 Перекрытие
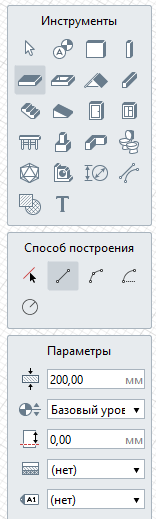 Нажмите на первую иконку во втором ряду панели инструментов. Толщина должна быть 200, смещение по вертикали (от текущего уровня) – 0.
Нажмите на первую иконку во втором ряду панели инструментов. Толщина должна быть 200, смещение по вертикали (от текущего уровня) – 0.
Укажите внешние углы стен (помните, что мы работаем в плоскости, которая находится внизу стен).
Нажмите Enter.
Появится перекрытие.
Чтобы лучше его видеть измените визуальный стиль с Каркаса на Монохромный.
1.5 Двери
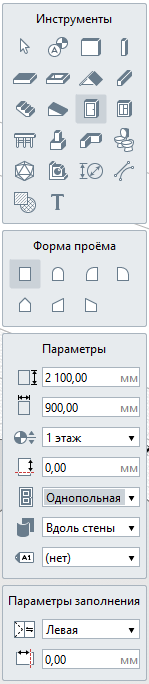 Нажмите на третью иконку в третьем ряду на панели Инструментов.
Нажмите на третью иконку в третьем ряду на панели Инструментов.
Выберите Стиль двери из выпадающего списка (вместо «нет») – Однопольная распашная.
Установить дверь по центру оси Б (там должен появится треугольничек).
Поменяйте для следующей двери в самом низу — открывание, с Левого на Правое.
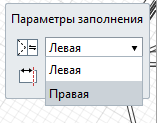
Вставьте дверь по оси А (всё равно, в каком месте стены).
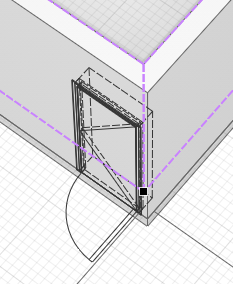
Выберите инструмент «Выбор объекта» (первая иконка со стрелочкой в первом ряду), или просто нажмите клавишу Esc. Выделите дверь на оси А, щёлкните на правый кружочек у выделенной двери (дверь начнёт перемещаться вдоль стены) и подведите её к внутренней поверхности стены на оси
2 (подсветится квадратик), нажмите левой клавишей мыши, чтобы зафиксировать дверь.
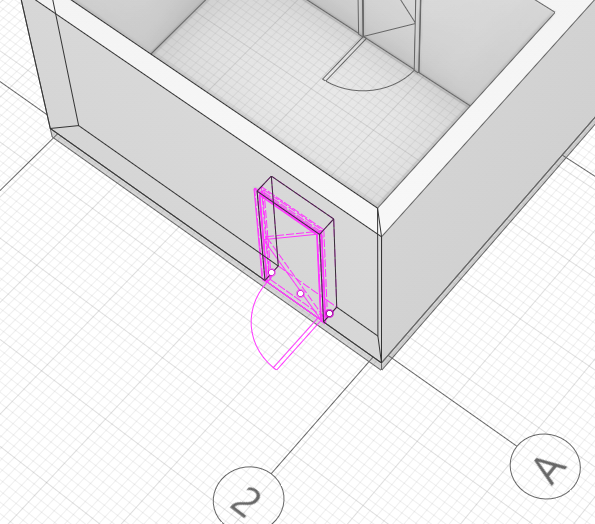
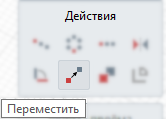 Вновь выделите дверь. В панели Действия (она всегда появляется, когда выделен какой-то объект) выберите вторую иконку во втором ряду – Переместить.
Вновь выделите дверь. В панели Действия (она всегда появляется, когда выделен какой-то объект) выберите вторую иконку во втором ряду – Переместить.
Щёлкните в любую точку, ведите мышь вдоль оси А (отодвигая дверь от оси 2), введите расстояние – 1000 и щёлкните левой клавишей мыши.
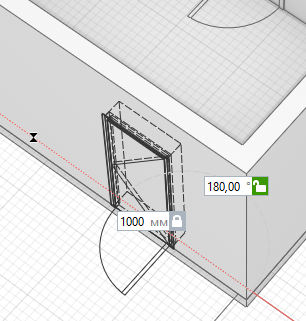
1.6 Окна
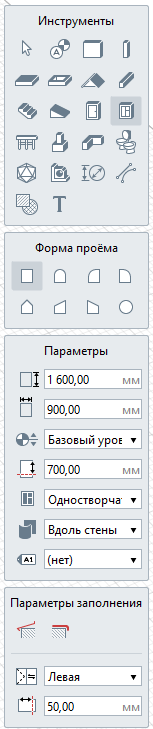 Нажмите на четвёртую иконку в третьем ряду панели Инструменты.
Нажмите на четвёртую иконку в третьем ряду панели Инструменты.
В параметрах выберите стиль окна (вместо «нет») – Одностворчатое.
Установите окно по оси 2 между осями Б и В. (на-глазок).
Выделите окно.
Дальнейшее удобнее производить, переключившись на визуальный стиль Каркас.
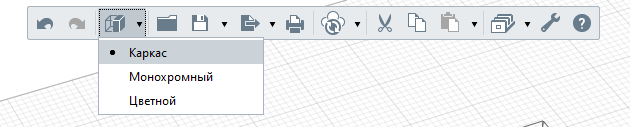
Мы хотим расположить окно на расстоянии 1100мм от центральной стены.
Для осуществления этой непростой задачи выполните следующее:
- Нажмите на левый кружочек, чтобы смещать окно к стене по оси Б за (также как мы раньше смещали дверь дверь);
- наведите мышь на край стены, расположенной по оси Б (квадратик на конце стены подсветится розовым и отсчёт расстояний пойдёт от этой точки);
- ведите окно в сторону оси В;
- введите 1100 и нажмите левую клавишу мыши.

Выберите инструмент Окно, задайте ширину 1500 и выберите в списке стилей – Другой.
В появившемся окне выберите двухстворчатое окно. Выделите левую створку и укажите для неё открывание – Боковой подвес. Нажмите ОК.
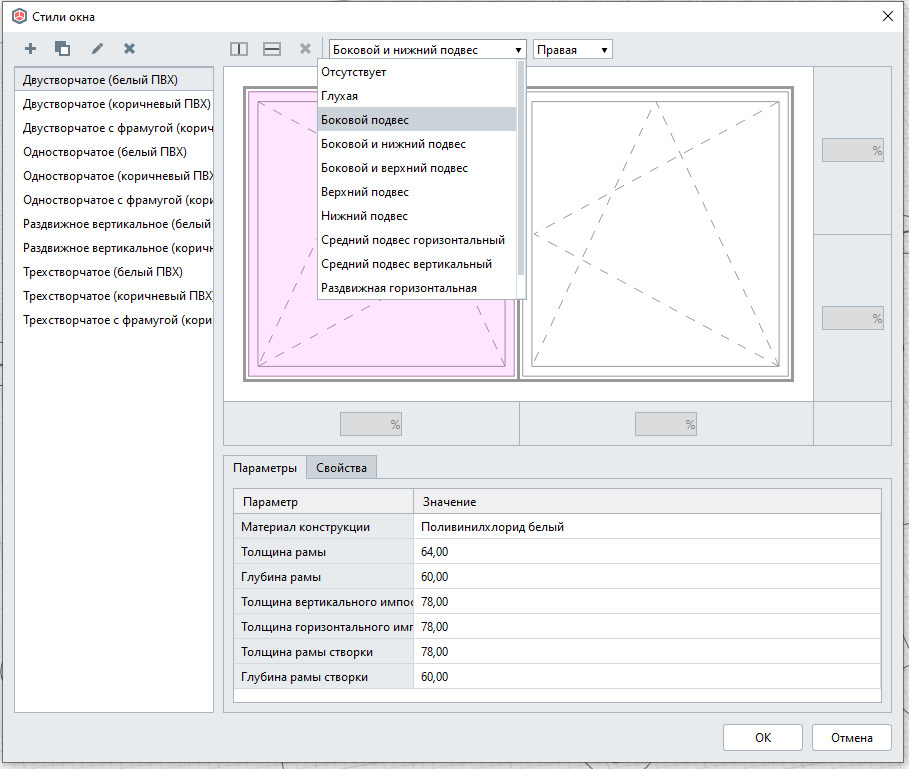
Вставьте двухстворчатое окно в комнате между осями А и Б.
Известным Вам способом расположите окно на расстоянии 900 от стены по оси Б.
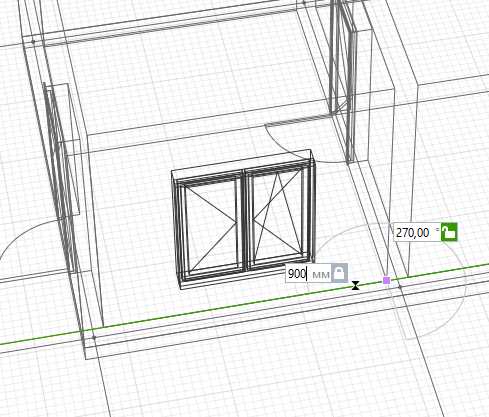
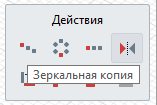 Выделите двухстворчатое окно и нажмите на команду Зеркальная копия.
Выделите двухстворчатое окно и нажмите на команду Зеркальная копия.
Наведите мышь на стену посередине между осями 1 и 2 (должен появиться треугольничек), щёлкните левой клавишей мыши.
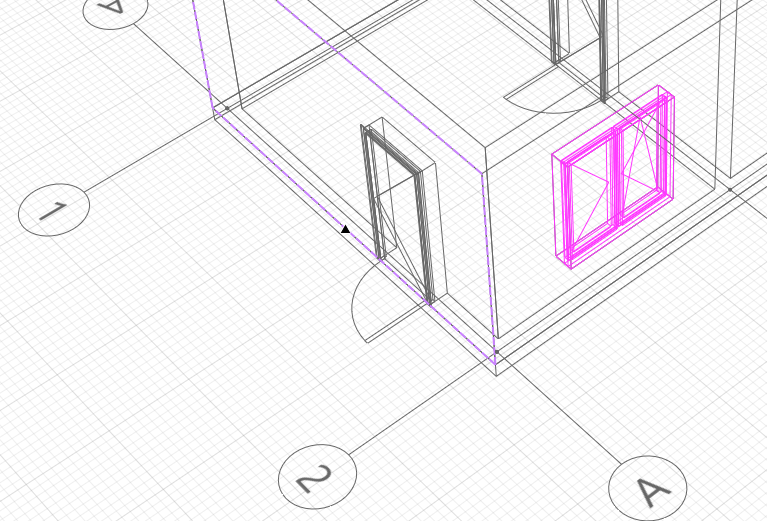
Ведите мышь вдоль осей 1 и 2 и нажмите ещё раз левой клавишей мыши. Двухстворчатое окно зеркально отразиться на стену по оси 1.
1.7 Крыша (четырёхскатная)
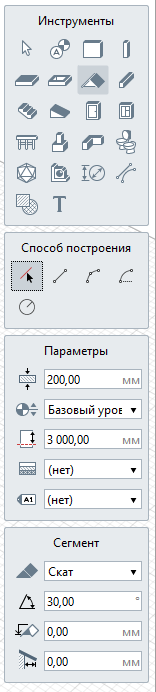 Нажмите на третью иконку во втором ряду панели Инструменты. Способ построения выберите Указать линию. В параметрах установите смещение по высоте – 3000.
Нажмите на третью иконку во втором ряду панели Инструменты. Способ построения выберите Указать линию. В параметрах установите смещение по высоте – 3000.
Последовательно выделите 4 наружные грани стен и нажмите Enter.
Можно перейти в визуальный стиль Цветной, чтобы оценить, какая получилась крыша.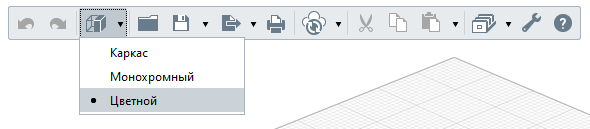
1.8 Уровни (этажи)
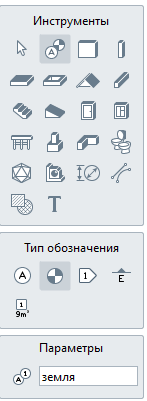 Удалите 4-сатную крышу.
Удалите 4-сатную крышу.
Усложним наше здание.
Нажмите на кнопку Обозначения. Ниже выберите Тип обозначения – Уровень. Задайте имя новой вертикальной отметки – «Земля».
Наведите мышь ниже существующей марки Базовый уровень, введите высоту 1000 и нажмите левую клавишу мыши.
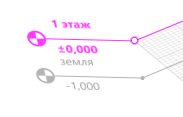
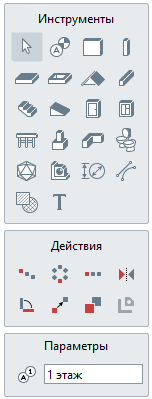
Выделите наш исходный Базовый уровень и задайте ему новое имя «1 этаж».
Аналогично создайте ещё 2 уровня: «чердак» и «Крыша».
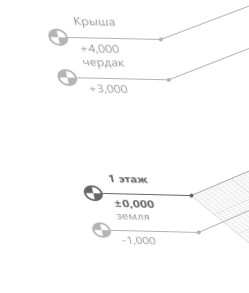
1.9 Фундамент
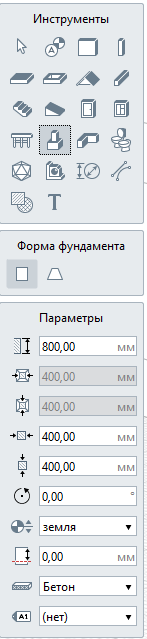 Выберите иконку Столбчатый фундамент в четвёртом ряду в панели Инструменты.
Выберите иконку Столбчатый фундамент в четвёртом ряду в панели Инструменты.
Установите высоту 800, ширину и глубину 400, привязку к уровню – земля.
Укажите все пересечения осей.
Выделите столбы под осью А (зажав клавишу Ctrl).
Скопируйте фундаменты с оси А за пределы здания на расстояние 1500.
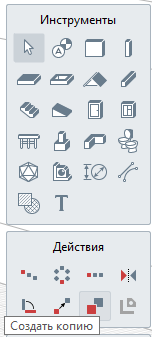
Для этого нажмите на иконку команды Создать копию, щёлкните левой клавишей мыши в любой точке, ведите мышь от здания вдоль осей 1 и 2, введите расстояние 1500 щёлкните мышью по направлению.
1.10 Крыльцо (лестница)
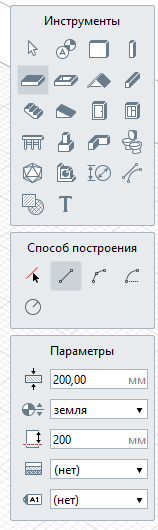
Щёлкните дважды по отметке уровня Земля (вертикальная привязка сместиться).
Выберите инструмент Перекрытие, укажите смещение по вертикали – 200. Далее укажите на углы последних двух фундаментов (удалённые от центра здания).
Третью точку – задайте на расстоянии 1200 в сторону от здания.
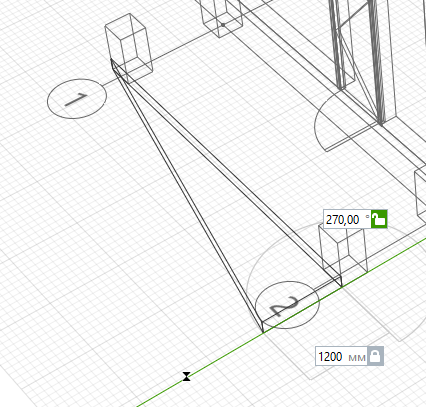
Четвёртую точку – найдите как пересечение перпендикулярных линий, проходящих через первую выделенную точку (нажмите на угол фундамента и подождите, пока к точке не начнёт «прилипать» зелёная линия, а затем найдите место, где эта линия совпадёт с красной линией, проходящей через точку, отстоящую на 1200мм от фундамента.
Нажмите Enter, чтобы закончить перекрытие первую ступень крыльца.
Вновь воспользуемся инструментом Перекрытие, но на этот раз вертикальное смещение задаём — 400.
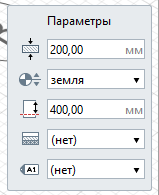
Выделяйте те же углы фундаментов, но далее – задайте третью точку на расстоянии – 900 от второго фундамента.
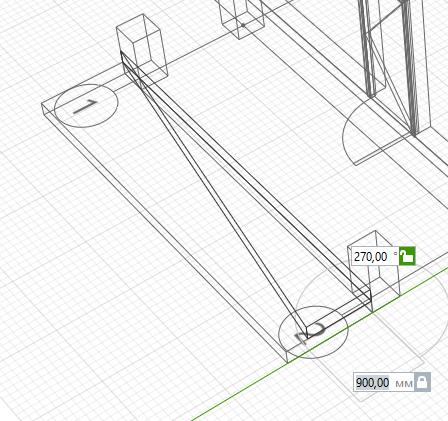
Замкните контур перекрытия также, как в прошлый раз и нажмите Enter.
Создайте 4 ступени каждый раз изменяя вертикальное смещение на 200, и уменьшая ширину ступени на 300.
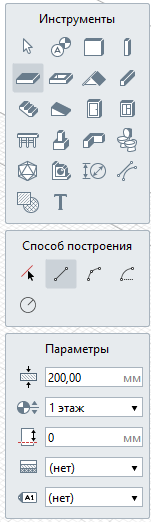 Вновь воспользуемся инструментом Перекрытие. Задаём привязку к уровню – 1 этаж и смещение по вертикали – 0.
Вновь воспользуемся инструментом Перекрытие. Задаём привязку к уровню – 1 этаж и смещение по вертикали – 0.
Указывайте привычные нам углы фундаментов крыльца, а затем углы фундаментов под осью А.
Обратите внимание, фундаменты у нас немного выступают за контур здания – между крыльцом и стеной здания получится небольшая щель.
Чтобы закрыть щель:
- выделите перекрытие,
- нажмите на центральную точку на грани, проходящей рядом с осью А,
- подтащите к стене и нажмите левую клавишу мыши (когда появится привязка к грани стены или перекрытия здания.
1.11 Перила
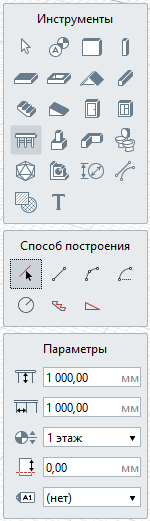
Нажмите дважды по отметке 1-го этажа, чтобы сместить привязку на его уровень.
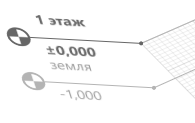
Выберите инструмент Перила (первая иконка в четвёртом ряду панели Инструментов).
В параметрах укажите смещение по вертикали – 0 и способ построения – Автоматически по подобию (выделите первую иконку со стрелочкой и красной линией). Укажите грань крыльца вблизи оси 1 и грань крыльца вблизи оси 2.
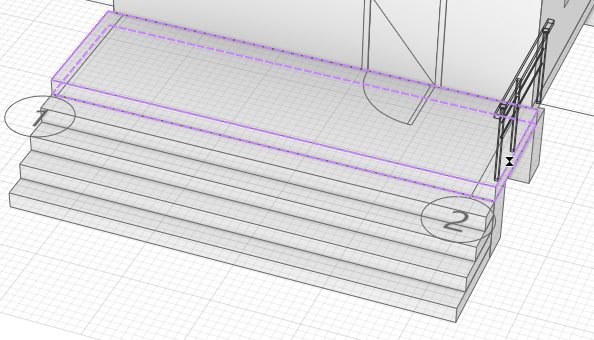
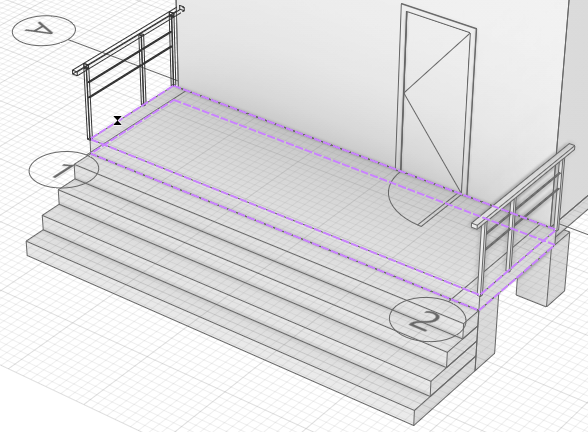
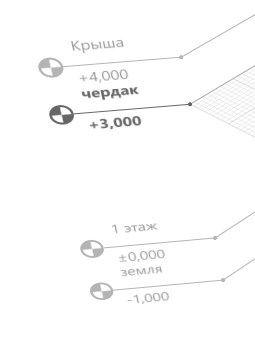
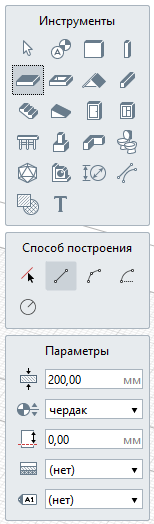 Нажмите дважды по отметке чердака, чтобы сместить привязку на его уровень.
Нажмите дважды по отметке чердака, чтобы сместить привязку на его уровень.
Вновь воспользуемся инструментом Перекрытие. Задаём привязку к уровню – чердак и смещение по вертикали – 0.
Обведите по контуру здание (например, привязываясь к пересечению осей). Появится перекрытие чердака.
1.12 Двухскатная крыша
Наведите мышь на стену и нажмите правую клавишу; выберите Выделить -> Подобное на уровне. Выделятся все стены на первом этаже.
В параметрах измените высоту стен на 5000.
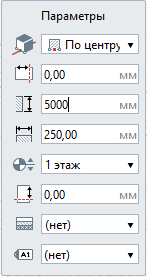
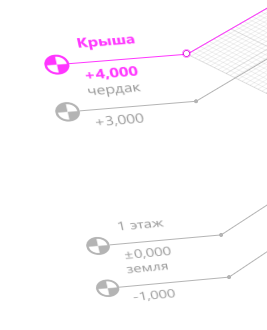
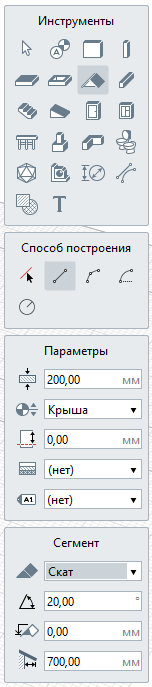 Щёлкните дважды по отметке Крыша, чтобы переключится на этот уровень.
Щёлкните дважды по отметке Крыша, чтобы переключится на этот уровень.
Теперь будет самое сложное. Выберите инструмент Крыша, установите смещение по вертикали – 0.
Установите Форму сегмента – Скат. Проведите линию от пересечения осей А/1 до В/1.
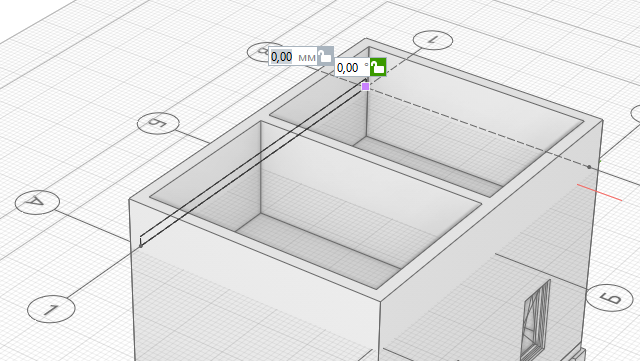
Измените Форму сегмента на Фронтон.

Проведите линию от пересечения осей В/1 до В/2.
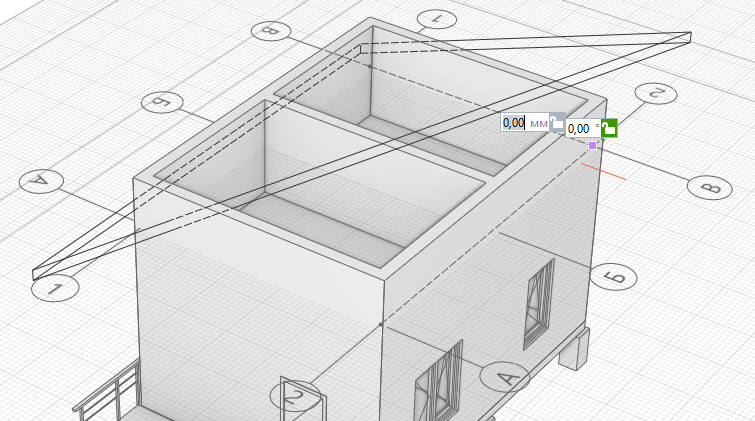
Измените Форму сегмента на Скат. Проведите линию от пересечения осей В/2 до А/2.
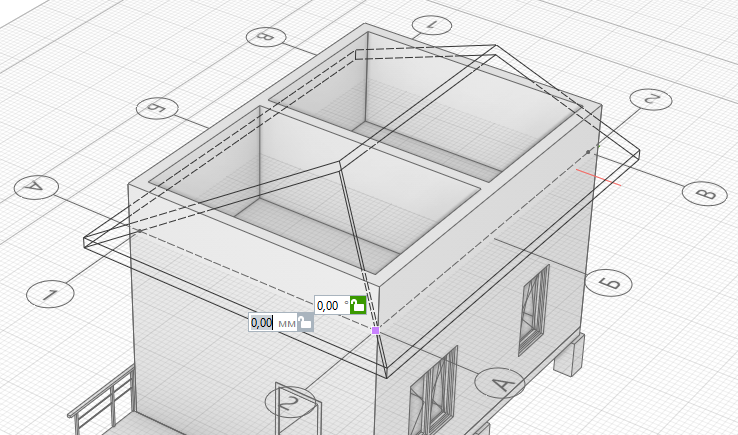
Измените Тип ската на Фронтон. Нажмите Enter.