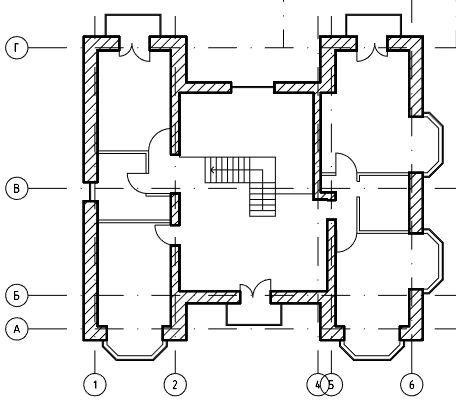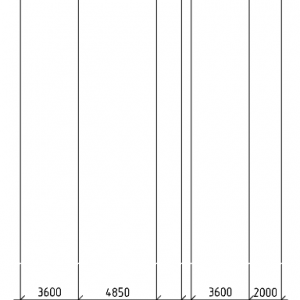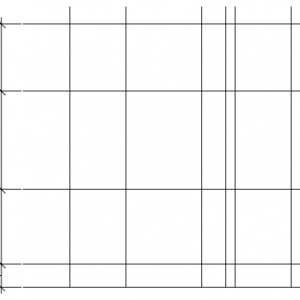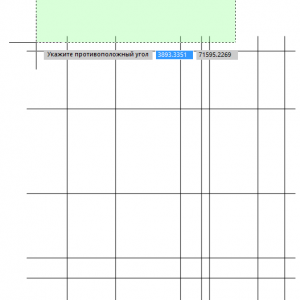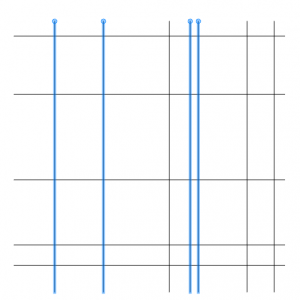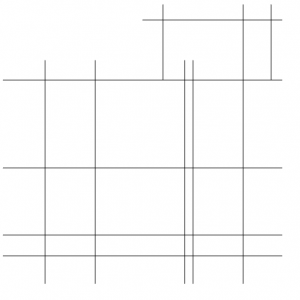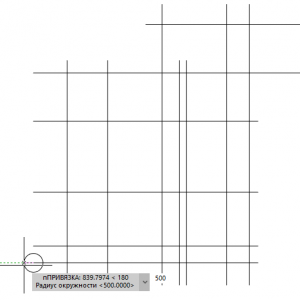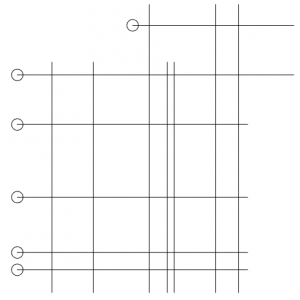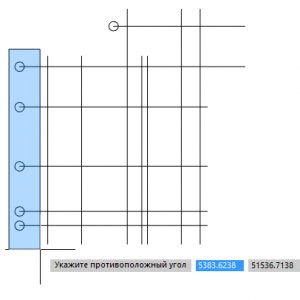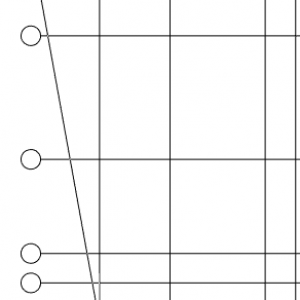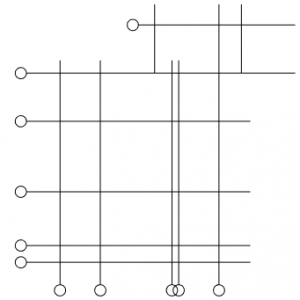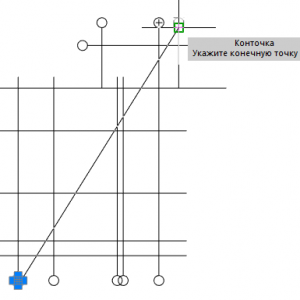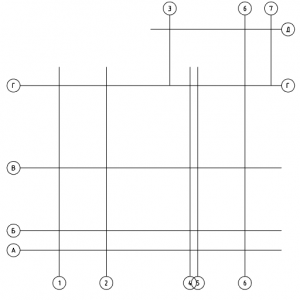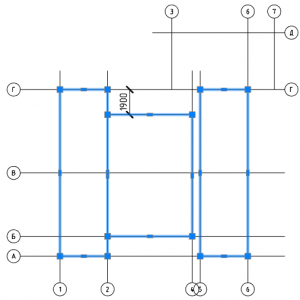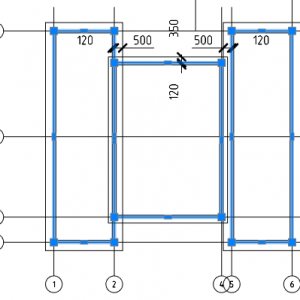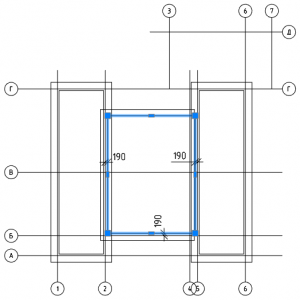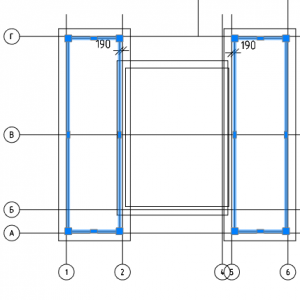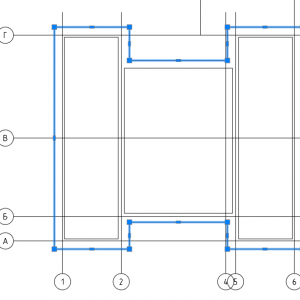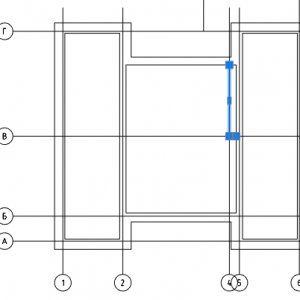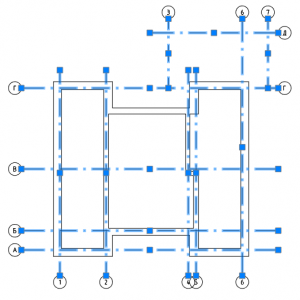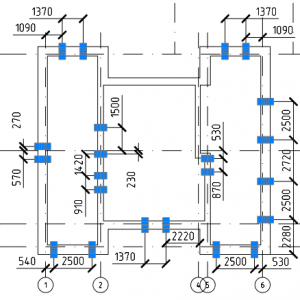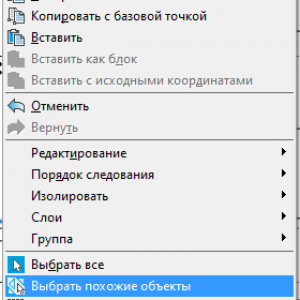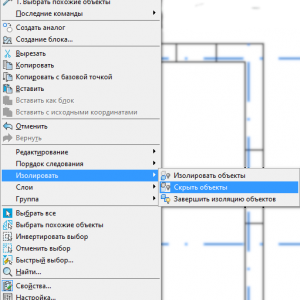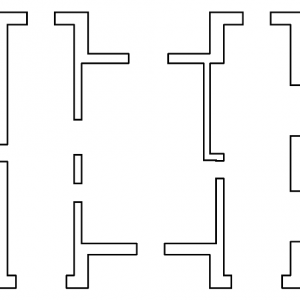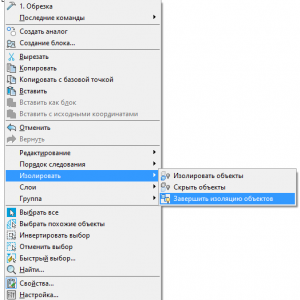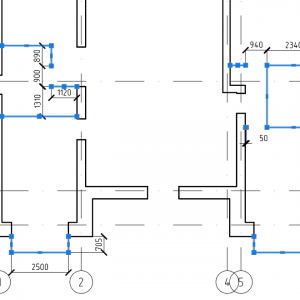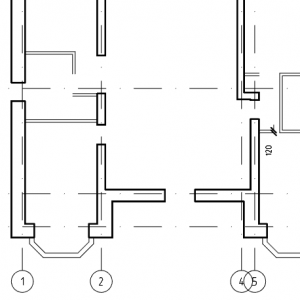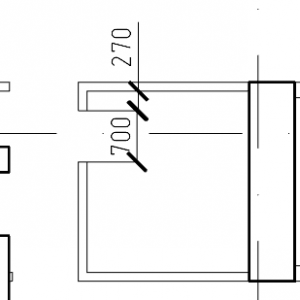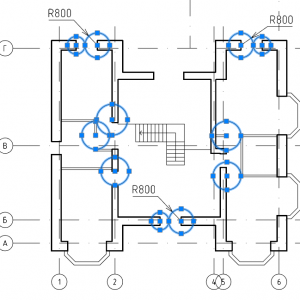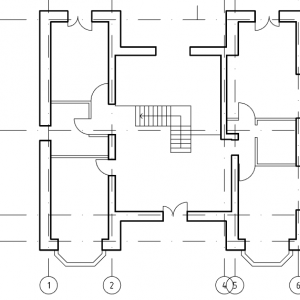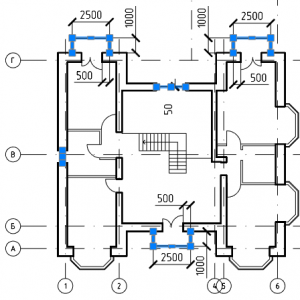NanoCAD — Глава 2
2.1 Сетка осей
Создадим новый чертёж.
Постройте вертикальный отрезок длиной 20000.

Сделайте копии отрезка.
Начните чертить новый отрезок. Наведите мышь на низ первого отрезка (не нажимайте левую клавишу мыши!)
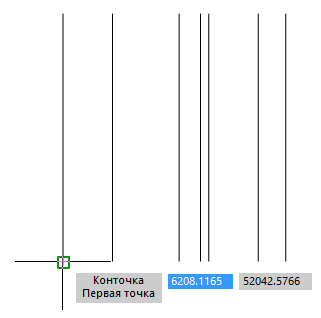
Отведите мышь налево и введите расстояние 3000, нажмите «Пробел» или «Enter».
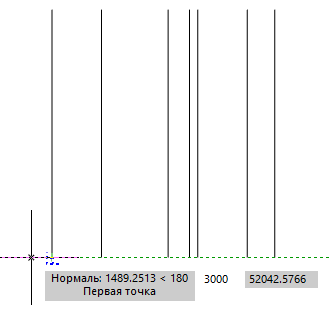
Ведите мышь направо и введите 20000 (надо ли объяснять, что нужно нажать «Пробел» или «Enter»).
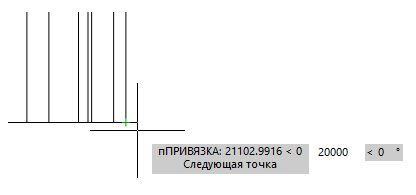
Создайте копии горизонтальных осей
Выберите команду Растягивание.

Выделите рамкой верхушки всех вертикальных осей кроме двух правых.
Зажмите Shift и уберите из выделения третью ось.
Сместите верхушки осей вниз на 3000.
Аналогично растяните все вертикальные оси, чтобы их нижний конец опустился на 3000 вниз.
Выделите верхнюю горизонтальную ось, нажмите на её левую точку и сместите эту точку направо на 10000.
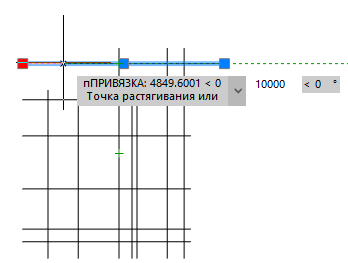
Выделите третью слева и первую справа оси и растяните их нижние точки – до предпоследней оси сверху.
2.2 Маркировка осей
2.2.1 Окружность по центру и радиусу
Выберите команду Окружность (нам нужен самый первый вариант команды, «по умолчанию»).

Укажите левый конец нижней оси и введите радиус – 500 (после чего нажмите «Пробел» или «Enter»).
Постройте такие же окружности на всех левых концах горизонтальных осей.
Выберите команду Перенести.
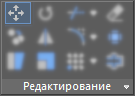
Рамкой (слева направо) обведите все окружности (кроме верхней – её неудобно выделять рамкой со всеми).
Щёлкните по верхней окружности (чтобы добавить её к выбранному набору) и нажмите «Пробел», чтобы завершить выбор.
В качестве базовой точки перемещения укажите «правый угол» (вернее – «квадрант») любой окружности.
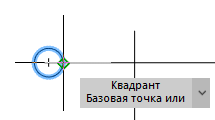
В качестве конечной точки перемещения укажите центр той же окружности (хотя подсветится, скорее всего, конец соответствующего отрезка).
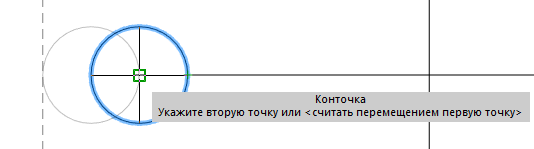
2.2.2 Копировать
Вызовите команду Копировать.
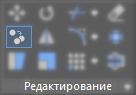
В качестве базовой точки укажите верхний квадрант любой окружности (и нажмите «Пробел»).

В качестве конечной точки укажите все нижние концы вертикальных осей.
Повторите операцию копирования, чтобы разместить окружности над тремя верхними концами осей.
Также сделайте марки для двух верхних осей справа
2.2.3 Однострочный текст
На панели оформление нажмите на стрелку вниз у команды Текст и выберите Однострочный текст.
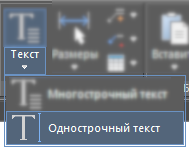
Прежде чем вставить новую надпись, нажмите правую клавишу мыши и выберите из выпавшего меню — Выравнивание.
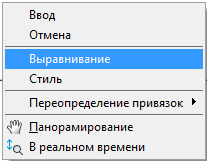
Из следующего выпавшего меню выберите СЦ: Середина (по вертикали), Центр (по горизонтали).

Укажите точку в центре левой нижней окружности.
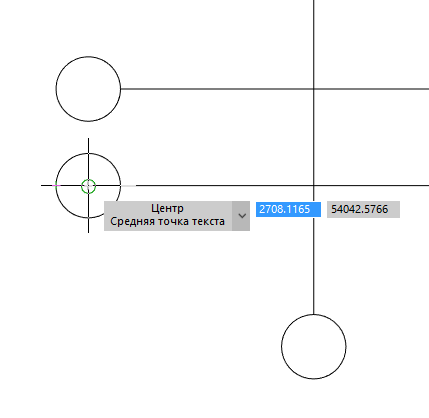
Задайте высоту текста – 350.
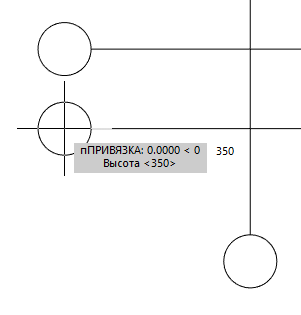
Далее нужно указать угол поворота текста. По умолчанию задано 0 (в треугольных скобках). Достаточно нажать «Пробел» или «Enter», чтобы был принят этот ноль.
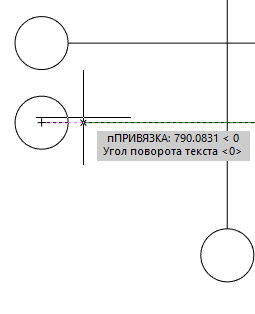
Введите «А» (по русский). Нажмите «Enter», чтобы закончить строку (на этот раз, именно Enter, а не Пробел). И ещё раз «Enter», чтобы завершить команду Однострочный текст.
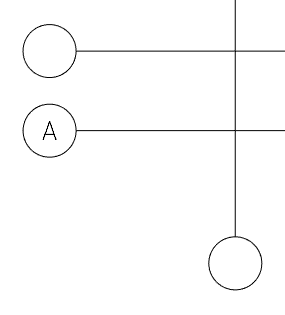
Нажмите «Enter» (когда никакой команды не выбрано – запускается последняя команда, в нашем случае – Однострочный текст. Высота и выравнивание уже заданы по умолчанию, их задавать не обязательно.

Укажите середину следующей (второй снизу) окружности, нажмите «Enter», чтобы ввелось значение высоты по умолчанию (то есть 350) и ещё раз «Enter», чтобы ввелось значение угла поворота по умолчанию (то есть 0). Введите название оси «Б» и нажмите два раза «Enter», чтобы завершить надпись. Далее вновь Enter, чтобы повторить команду и так далее, пока не подпишите все горизонтальные оси.
2.3 Стены
Создайте два прямоугольника по пересечениям осей А/1-Г2 и А/5-Г6. Между ними создайте прямоугольник на пересечении Б/2-Г/4. Но от оси Г сместите у него верхнюю грань вниз на 1900.
Создайте подобие прямоугольников внутрь на 120. У внешних прямоугольников также сделайте подобие наружу на расстояние 500, а у центрального – подобие наружу на 350.
Исходные прямоугольники сотрите.
Сместите привязку у внутреннего центрального прямоугольника – чтобы все его стороны (кроме верхней) отстояли от осей на 190, а не на 120.
Аналогично сместите привязку внутренних прямоугольников по бокам к осям 2 и 5 (чтобы также отстояли на 190, а не на 120).
Сделайте Обрезку. В качестве границ подрезания – выберите внешние прямоугольники по бокам и подрежьте бока наружного центрального прямоугольника (рядом с осями 2 и 5).
Вновь выполните Обрезку, но на этот раз границей подрезки будут остатки центрального внешнего прямоугольника, а подрезаем мы – внешние прямоугольники по бокам.
2.3.1 Полилиния
Выберите вторую иконку на панели Черчение. Полилиния -это набор отрезков и дуг, которые соединены в единый объект. С помощью этого инструмента хорошо делать сложные контуры.
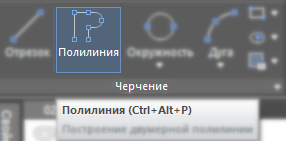
Кстати, прямоугольник – это тоже полилиния.
Создайте полилинию по пересечению осей В/5, В/4 и далее вверх – до пересечения со стеной. В конце нажмите «Пробел».
Выделите полученную полилинию. Нажмите на центр её нижнего горизонтального участка и сместите этот участок вниз на 300.
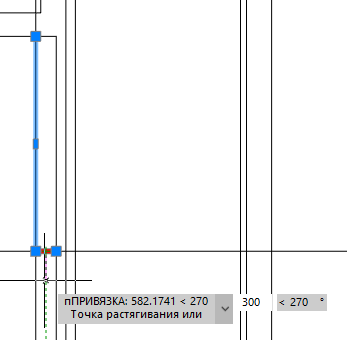
Сделайте подобие полилинии влево на 200 и вправо на 120.
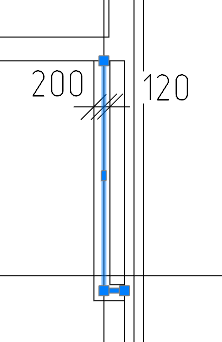
Исходную полилинию сотрите.
Подрежьте под левую полилинию внутренний центральный прямоугольник (отрежьте ему правый верхний угол.
У правой полилинии дотяните правый конец до правого внутреннего прямоугольника.
З
Начертите отрезок от верхней точки правой полилинии до правого внутреннего прямоугольника.
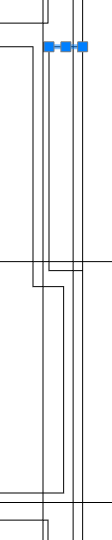 ж
ж
Подрежьте правый внутренний прямоугольник под полилинию и отрезок.

2.3.2 Типы линий
Выделите все линии осей.
Наверху, в панели Свойства есть три списка, на каждом из которых написано «По слою». Раскройте средний и выберите внизу надпись Загрузить.
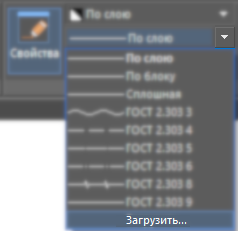
Дело в том, что изначально файл в NanoCAD (и наверняка – файл в AutoCAD) лишён информации по разным типам линий. Надо их загрузить в наш чертёж. В появившемся окне выберите файл «ncadiso.lin» и нажмите открыть.
В появившемся окне выберите «штрихпунктирная» и нажмите ОК.
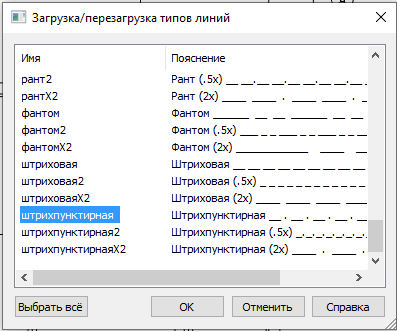
Теперь для других объектов можно также задавать штрихпунктирный тип линии – он уже есть в нашем файле.
2.4 Проёмы
Нужно нанести откосы оконных и дверных проёмов.
Для этого создайте отрезок поверх оси 1 в левом верхнем углу здания так, чтобы он соответствовал толщине стены.
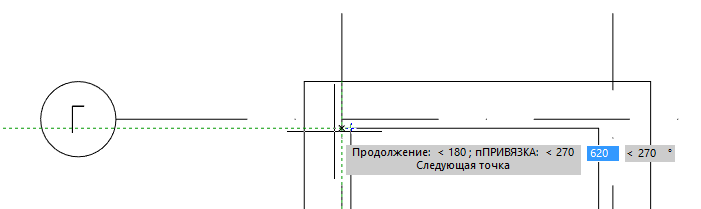
- воспользуйтесь командой копировать,
- выделите отрезок,
- ведите мышь направо,
- введите 1090,
- нажмите «Пробел», чтобы ввести расстояние,
- нажмите «Пробел», чтобы завершить команду,
- сразу выделится созданная копия,
- нажмите «Пробел», чтобы повторить команду Копирование,
- скопируйте на этот раз отрезок направо на 1370.
Аналогично создайте оконные и дверные проёмы, как указано на рисунке.
Дополнительно создайте проём в верхней центральной стене.
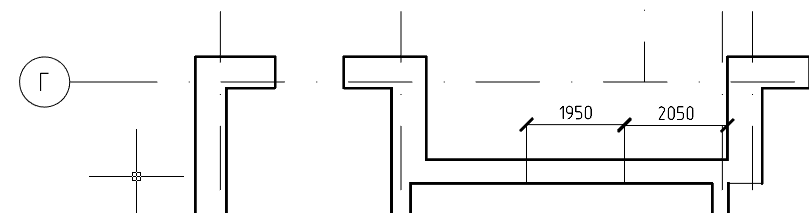
2.4.1 Выбрать похожие объекты
Выделите несколько стен (обязательно, чтобы в выделение попали как отрезки, так и полилинии. Нажмите правую клавишу мыши – выберите Выбрать похожие объекты.
Выделятся все стены (т.е. отрезки и полилинии, которые имеют тип линии «по слою»). Осевые линии не выделятся, т.к. у них другой тип линии.
2.4.2 Толщина (вес) линий
На панели Свойства выберите нижний список «По слою».
Задайте новое значение около половины миллимитра.
Контуры стен должны утолщиться
Чтобы эффект был заметен, внизу должна быть включена кнопка ВЕС.

2.4.3 Скрытие объектов
Сбросьте выделение клавишей «Esc» (если вообще что-то выделено). Выделите любую ось (и саму ось, и кружок, и текст). Нажмите правую клавишу мыши и выберите Выбрать похожие объекты – будут выделены все штрихпунктирные линии все кружки и все однострочные тексты.
Нажмите правую клавишу мыши и выберите Изолировать — > Скрыть объекты. Оси пропадут.
Этим инструментом полезно пользоваться, если какие-то объекты мешают выполнить какую-то операцию, но удалять их не нужно.
Чтобы вернуть оси на место, вновь нажмите правую клавишу мыши; выберите Изолировать — > Завершить изоляцию объектов.
2.5 Перегородки
С помощью инструментов отрезок и полилиния создайте контуры перегородок и эркеров.
По поводу эркеров:
- начните команду полилиния,
- укажите верхнюю точку проёма на оси 6,
- ведите мышь направо и введите 200,
- введите 505 «,» (запятую введите) и «-505» (нужно задать отрицательное значение, т.к. откладываем участок вниз, против оси Y),
- ведите мышь вниз и введите 1490,
- введите «-505» «,» «-505»
- замкните полилинию на нижнюю точку проёма.
2.5.1 Фаска
Срежем углы у эркеров на оси А.
Нажмите на стрелку вниз у третьей иконки во втором ряду панели Редактирование – выбираем команду Фаска (обычно выбрана иконка «сопряжение», но о ней – позже).
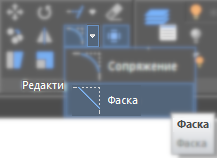
В появившемся окне введите размер фаски – 505 миллиметров от угла – и нажмите ОК.
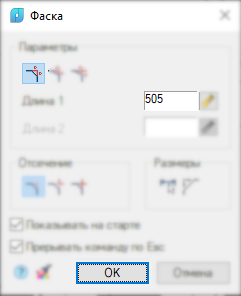
Указывайте то короткую, то длинную сторону экеров по оси А пока все не подрежуться.
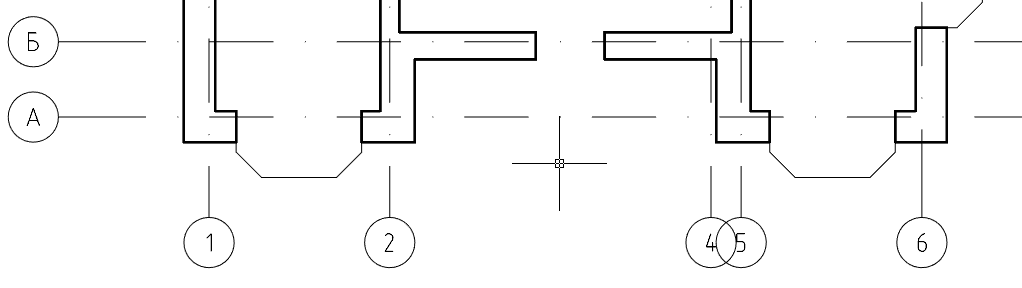
С помощью команды Подобие задайте толщину перегородок 120 и толщину эркеров 210.
В районе осей В/5 создайте дверной проём.
2.6 Лестница
Начертите линию длиной 1150 в створе со стеной в районе осей В/2.

Сместите отрезок на 1150 направо.
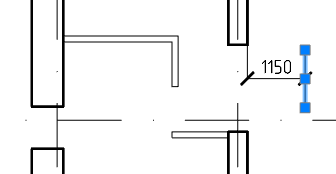
Создайте прямоугольный массив из 9 отрезков с шагом 250.
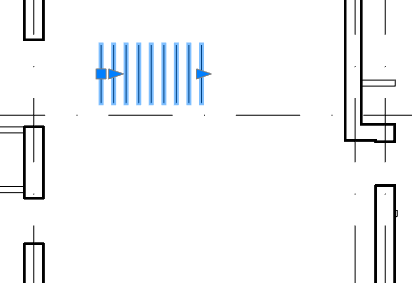
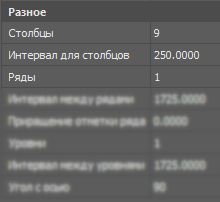
Из нижней точки последнего отрезка проведите новый отрезок направо, на 1150.
Создайте новый массив из 7 рядов с шагом 250.
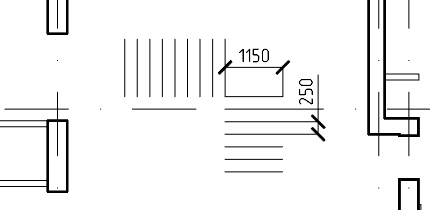
Получились ступени лестницы.
Постройте полилинию, которая будет граничить с лестницей снизу и слева.
С помощью команды подобие сделайте два смещения на 575, чтобы появились полилиния с противоположной стороны лестницы и по центру.
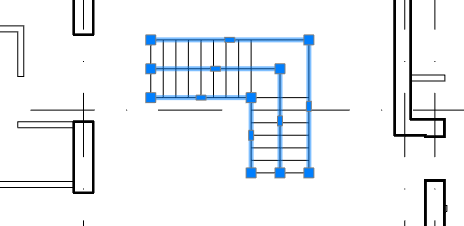
Выделите центральную полилинию и подтяните её концы на одну ступеньку (к центру лестницы).
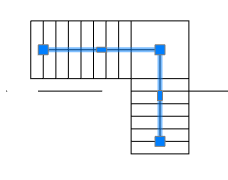
Начните строить отрезок из левого конца центральной полилинии.
В качестве второй точки – введите 200 (это длина), нажмите «Tab» и введите 45 (а это угол), нажмите «Пробел».
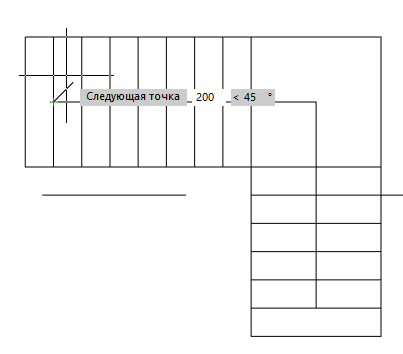
Сделайте зеркальное отражение наклонной линии, чтобы получилась стрелка.
Постройте пару полилиний между стенами (в осях 2 и 4) и лестницей.
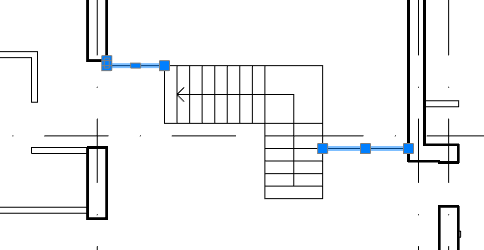
2.7 Двери
Создайте окружности в дверных проёмах. Центр – с одной стороны проёма — там, где будут петли дверей, «конец» (вернее точка на поверхности окружности) – с другой.
Балконные двери сделаем полуторными – для них укажите окружность с радиусом 800 с одной стороны и окружность, поверхность которой будет соприкасаться с первой.
Постройте отрезки – дверные полотна: каждый раз из центра окружности, к квадранту (верхней, нижней, левой или правой точке на окружности).
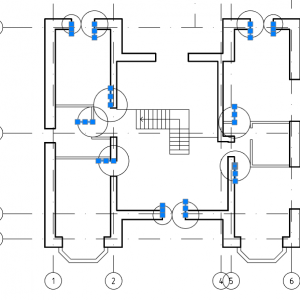 Выполните команду обрезка, чтобы отсечь лишнее от окружностей:
Выполните команду обрезка, чтобы отсечь лишнее от окружностей:
- вызовите команду Обрезка,
- выделите в качестве границы дверную створку и дверной откос на другой стороне проёма,
- нажмите «Пробел», чтобы завершить выбор,
- выделите ненужную часть окружности (нам нужна только та часть, которая описывает движение кончика двери),
- нажмите «Пробел», чтобы завершить команду,
- нажмите «Пробел», чтобы повторить команду…
2.8 Окна
Начертите контуры балконов, а также линии – по центру оконных проёмов.
С помощью команды подобие создайте копи этих линий на 50 миллиметров по направлению от центра здания.
2.8.1 Быстрый выбор
Сбросьте выделение клавишей «Esc» (если вообще что-то выделено).
Щёлкните правой клавишей мыши и выберите пункт Быстрый выбор.
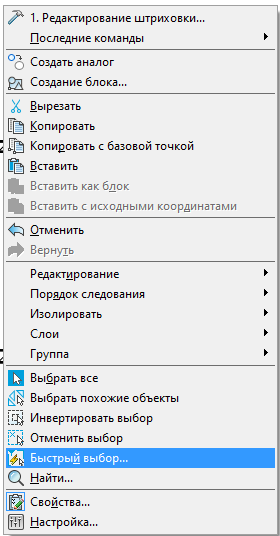
Эта команда похожа на Выбрать похожие объекты, но тут мы не задаём объект-образец, а сами выбираем – какие свойства должны быть у выделенных объектов.
В появившемся окне нажмите на первую (и единственную) надпись Укажите тип объекта. Выберите «Все» (то есть не будем делать выбора между отрезками, окружностями и т.п.). Раскройте ячейку Значение в строке Вес линии (у нас все линии или 0,6мм, или «по умолчанию) – выберите «0,60 мм». Нажмите ОК.
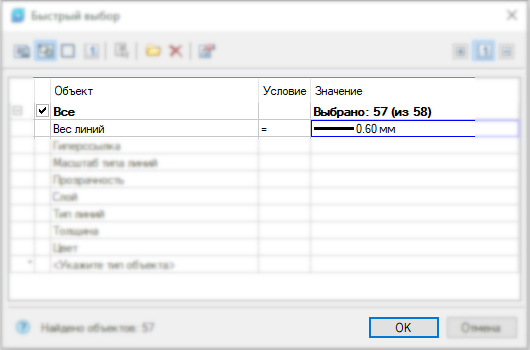
Выделятся все «жирные» контуры стен.
2.8.2 Изоляция объектов
Нажмите правую клавишу мыши, выберите Изолировать -> Изолировать объекты.
Вызовите команду штриховка и заштрихуйте контуры стен. Когда контуров много и они сложные – имеет смысл штриховать отдельно каждый фрагмент.
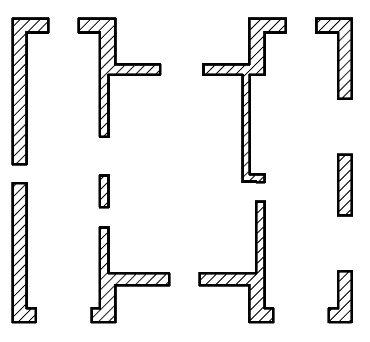
Нажмите правую клавишу мыши и выберите Изолировать -> Завершить изоляцию.
У нас готов план второго этажа здания.