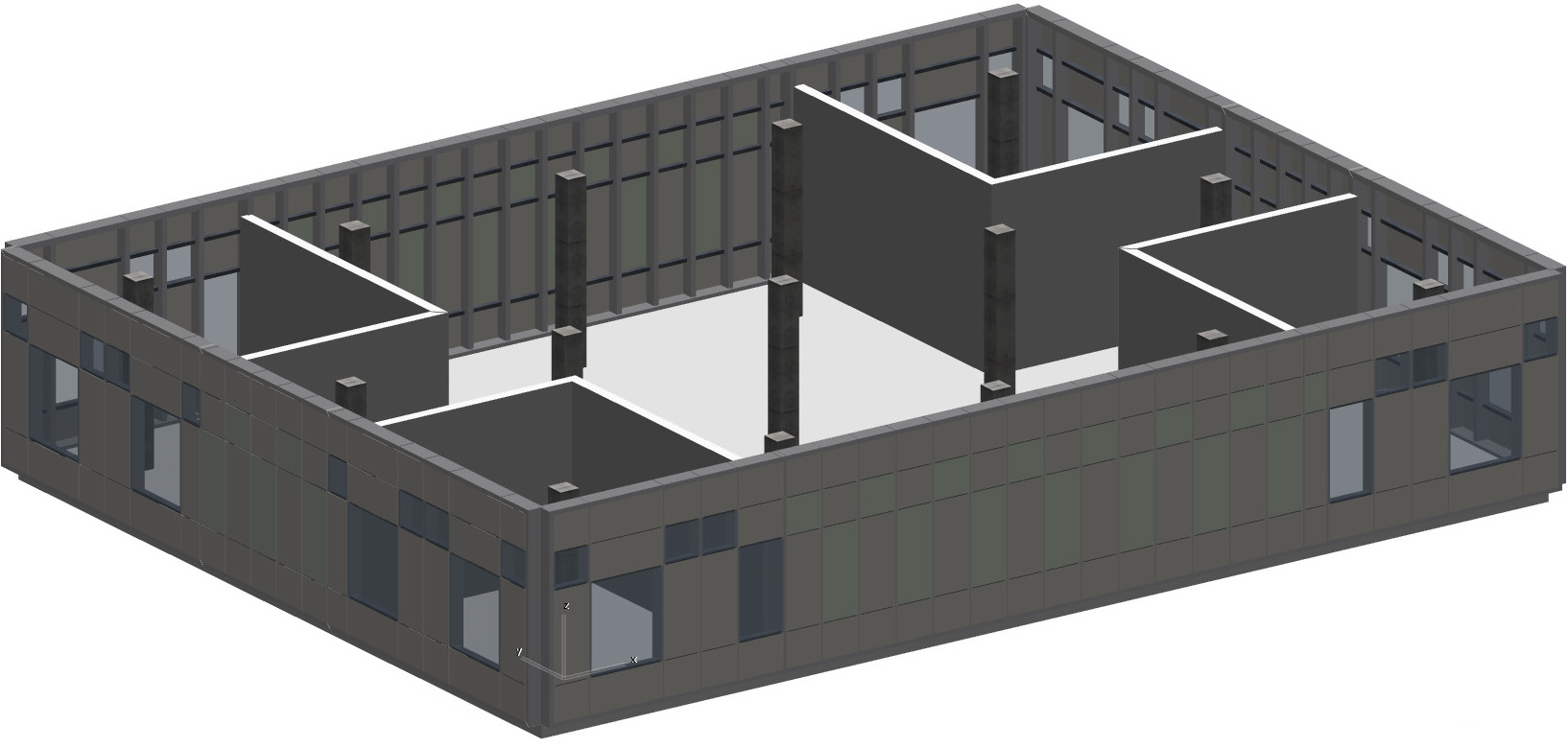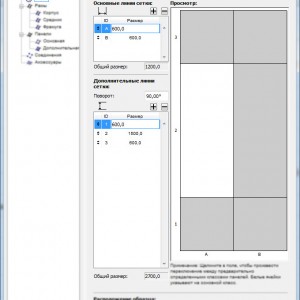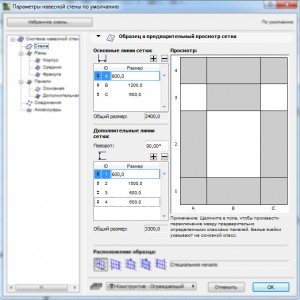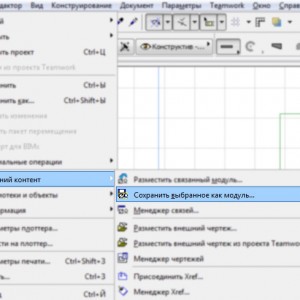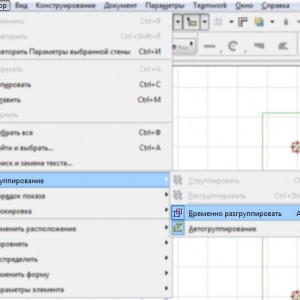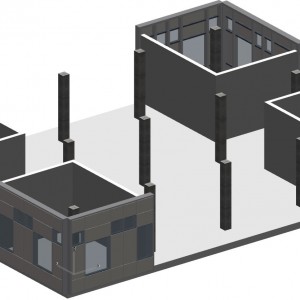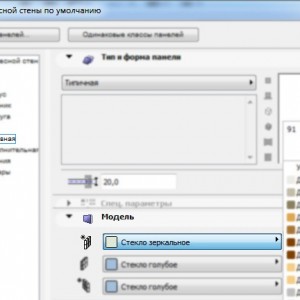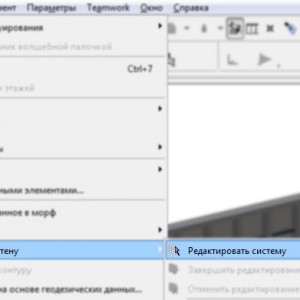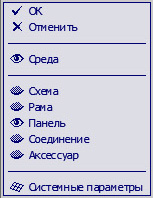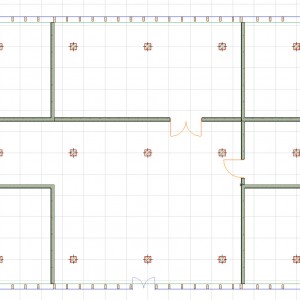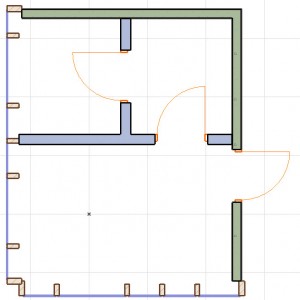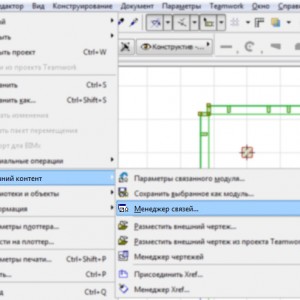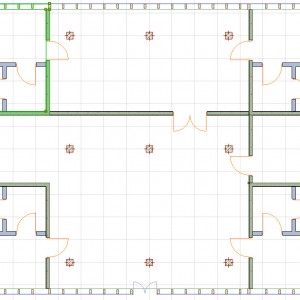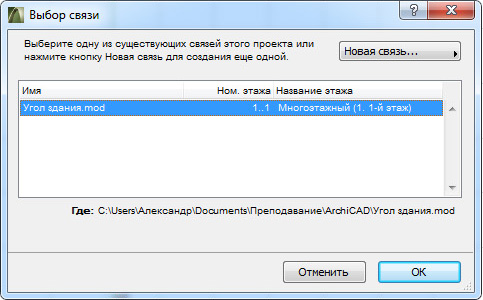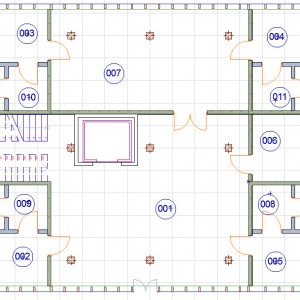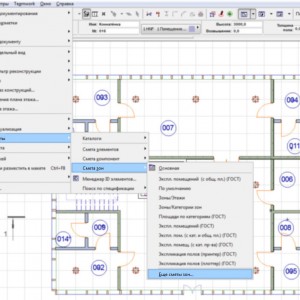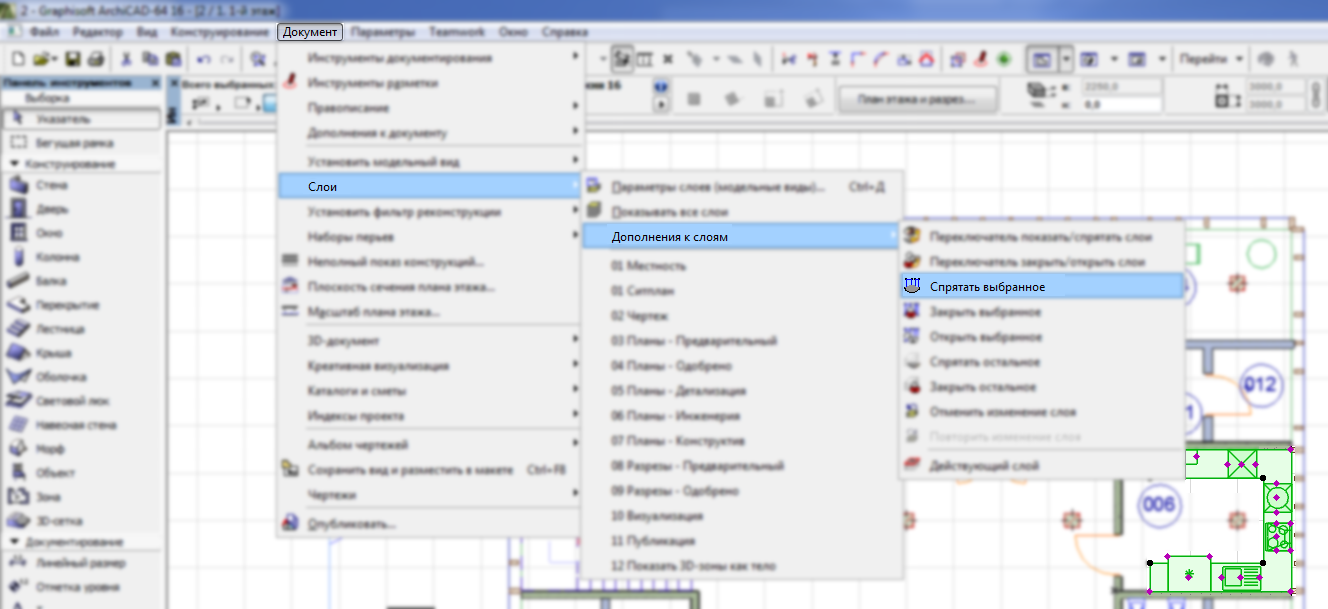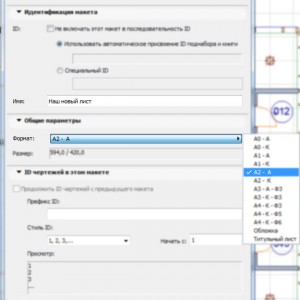ArchiCAD 16 — Глава 4
4.1 Новое железобетонное здание
Создадим новый файл и в нём «набросаем» новое здание, никак не связанное с тем, что у нас было до этого.
Проверьте, в установках этажа, чтобы у вас было 4 этажа с высотой по 3300 каждый.
 4.1.1 Колонны. Тиражирование
4.1.1 Колонны. Тиражирование
![]() На 1-м этаже поставьте колонну (в произвольном месте) высотой 3000 (300мм – оставим на толщину перекрытия).
На 1-м этаже поставьте колонну (в произвольном месте) высотой 3000 (300мм – оставим на толщину перекрытия).
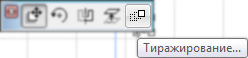 Выделите созданную колонну и нажмите по одной из чёрных точек: появится панелька с командами. Выбираем тиражирование: откроется отдельное окно для настроек этого тиражирования. В окошке изначально выбран вариант тиражирования с приращением – это нас устроит. Задаём количество дубликатов 4 и нажимаем ОК.
Выделите созданную колонну и нажмите по одной из чёрных точек: появится панелька с командами. Выбираем тиражирование: откроется отдельное окно для настроек этого тиражирования. В окошке изначально выбран вариант тиражирования с приращением – это нас устроит. Задаём количество дубликатов 4 и нажимаем ОК.
Окошко закроется, а мы вновь нажимаем на одну из точек колонны. Ведите мышь направо и введите расстояние 3500.
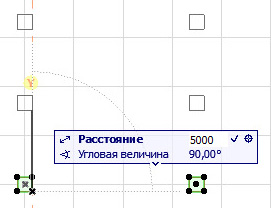 Теперь выделим все колонны, вышедшие в тираж. Нажмите на одну из чёрных точек. Нам вновь нужно тиражирование. В окне установок тиражирования установите количество дубликатов 2 и нажмите ОК.
Теперь выделим все колонны, вышедшие в тираж. Нажмите на одну из чёрных точек. Нам вновь нужно тиражирование. В окне установок тиражирования установите количество дубликатов 2 и нажмите ОК.
На этот раз ведём мышь вверх и вводим расстояние 5000.
4.1.2 Перекрытие. Смещение рёбер
![]() Нажмите на кнопку Перекрытие (проверьте, чтобы
Нажмите на кнопку Перекрытие (проверьте, чтобы ![]() толщина была 300) и обведите сетку колонн по наружной стороне.
толщина была 300) и обведите сетку колонн по наружной стороне.
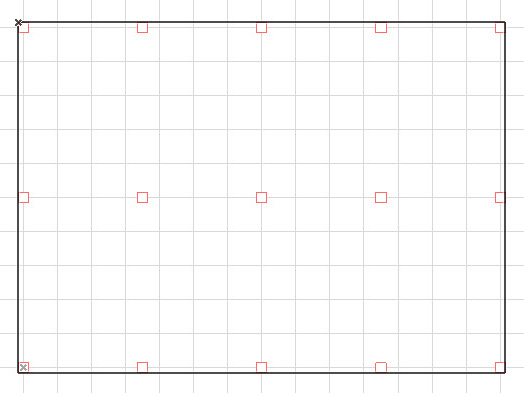
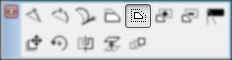 Указателем выделите перекрытие и нажмите на одну из его сторон. В появившейся панели выберите кровожадное действие Смещение всех рёбер. Ведите мышь в сторону от здания и введите расстояние 1000.0
Указателем выделите перекрытие и нажмите на одну из его сторон. В появившейся панели выберите кровожадное действие Смещение всех рёбер. Ведите мышь в сторону от здания и введите расстояние 1000.0
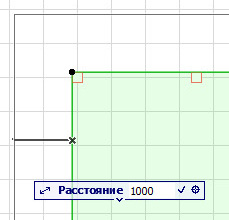
4.1.3 Копирование по этажам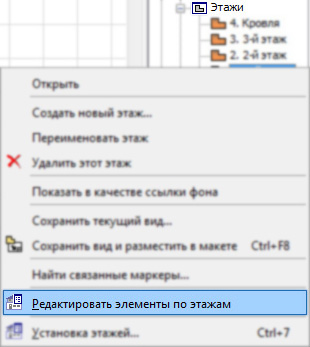
Щёлкните правой клавишей мыши по любому из этажей (в списке этажей, естественно) и выберите из выпавшего меню Редактировать элементы по этажам.
В правой части появившегося окошка поставьте галочки напротив 2-го и 3-го этажей. Как не трудно догадаться, всё что было отмечено галочками в левой части окна (то есть – вообще всё) будет скопировано с 1-го этажа на 2-й и 3-й.

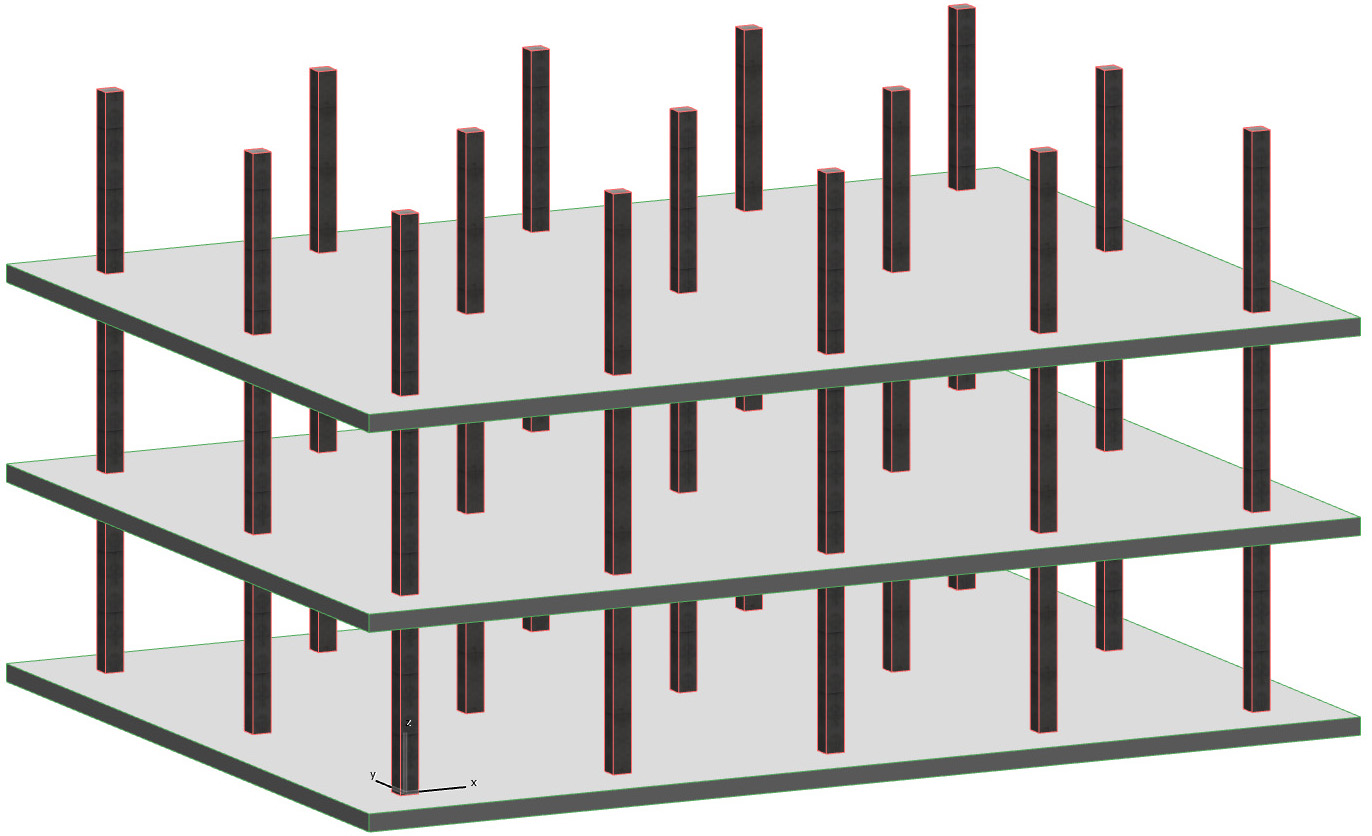
 Перейдите на 3‑й этаж и вновь зайдите в окошко Редактировать элементы по этажам. На этот раз снимите слева все галочки кроме перекрытия. А справа поставьте галочку напротив 4‑го этажа. Перекрытие скопируется на верхний этаж и образует крышу нашего сооружения.
Перейдите на 3‑й этаж и вновь зайдите в окошко Редактировать элементы по этажам. На этот раз снимите слева все галочки кроме перекрытия. А справа поставьте галочку напротив 4‑го этажа. Перекрытие скопируется на верхний этаж и образует крышу нашего сооружения.
4.2 Угловые секции
Угловые секции у нас будут одинаковые. На их примере мы рассмотрим, как сделать повторяющиеся элементы здания (одинаковые подъезды, типовые санузлы, неудобные одинаковые рабочие места и т.п.)
4.2.1 Обычные стены
Для начала ограничим нашу угловую секцию стенами (не забором же нам её ограничивать!).
![]() Нажмите на кнопку стена и установите высоту стены 3000. Наведите мышь на левый нижний угол плиты
Нажмите на кнопку стена и установите высоту стены 3000. Наведите мышь на левый нижний угол плиты ![]() перекрытия и зажмите кнопки alt + shift (чтобы расположить перекрестие начала координат). Ведите мышь вверх и нажмите клавишу «Y», введите расстояние 4500.
перекрытия и зажмите кнопки alt + shift (чтобы расположить перекрестие начала координат). Ведите мышь вверх и нажмите клавишу «Y», введите расстояние 4500.

Теперь ведите мышь направо и введите длину 3600. Получится первый участок стены.
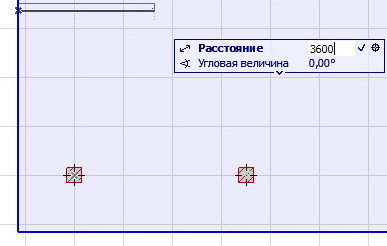
Второй участок – просто ведите вертикально вниз до границы перекрытия.
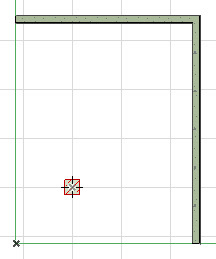
4.2.2 Навесные стены
![]() «Навесными стенами» в большинстве архитектурных программ называют витражное остекление – «стеклянный фасад».
«Навесными стенами» в большинстве архитектурных программ называют витражное остекление – «стеклянный фасад».
Нажмите на кнопку Навесная стена два раза, чтобы попасть в окно параметров. В появившемся окне выберите слева раздел Схема. Справа будет отображаться список размеров панелей по горизонтали, размеров по вертикали и рисунок, который эти самые размеры создают (та самая «схема»).
Один раз нажмите на кнопку «+» вверху и один раз внизу: к спискам размеров добавится по одной строчке. Выставите следующие размеры по горизонтали (основные линии сетки):
и по вертикали (дополнительные линии сетки):
- 600
- 1500
- 600
- 600
Если случайно создадите лишние размеры – выделите лишний размер и наверху нажмите «—».
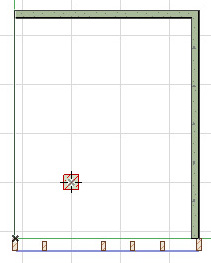 Нажимайте на середину элементов на схеме справа, чтобы сетка «раскрасилась» также как на рисунке (белые прямоугольники – это прозрачные участки, серые – непрозрачные). Нажмите ОК.
Нажимайте на середину элементов на схеме справа, чтобы сетка «раскрасилась» также как на рисунке (белые прямоугольники – это прозрачные участки, серые – непрозрачные). Нажмите ОК.
Нажмите на левый нижний угол перекрытия, затем на правый нижний угол вертикальной перегородки и, наконец, щёлкните мышью снаружи здания (как не трудно догадаться, здесь будет расположена наша «навесная стена»).
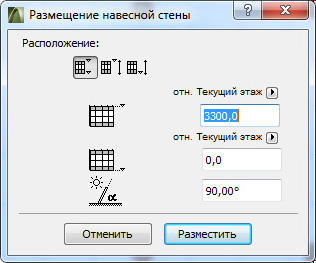
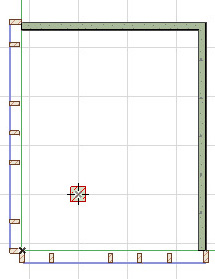 Появится окошко. Тут нужно указать отметку верха и отметку низа витража (или только одну отметку и полную высоту витража). Проследите, чтобы наш витраж начинался на отметке 0 и заканчивался на отметке 3300. Нажмите разместить.
Появится окошко. Тут нужно указать отметку верха и отметку низа витража (или только одну отметку и полную высоту витража). Проследите, чтобы наш витраж начинался на отметке 0 и заканчивался на отметке 3300. Нажмите разместить.
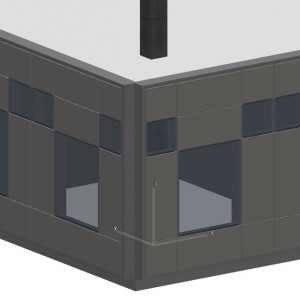 Теперь разместите ещё одну навесную стену: от левого нижнего угла – наверх, к перегородке.
Теперь разместите ещё одну навесную стену: от левого нижнего угла – наверх, к перегородке.
Собственно, угловой элемент готов! Прежде, чем тиражировать его по всем углам – зафиксируем эти элементы вместе.
Зайдите в меню Файл -> Внешний контент -> Сохранить выбранное как модуль. В появившемся диалоговом окне перейдите в свою папку и там сохраните модуль под именем «Угол здания».
Если во время выполнения этой операции ArchiCAD начнёт «ругаться» и рассказывать как страшно жить что-то про слои, то нужно нажать на кнопку Выбрать слой и вверху появившегося окошка выбрать слой Отделка-Стена.

С этого момента наши четыре стены выбираются вместе и… никуда не смещаются и не копируются. Какого?!. действия ожидает от нас ArchiCAD?
Выделяем наш новый модуль. В меню выбираем Редактор -> Группирование -> Временно разгруппировать.
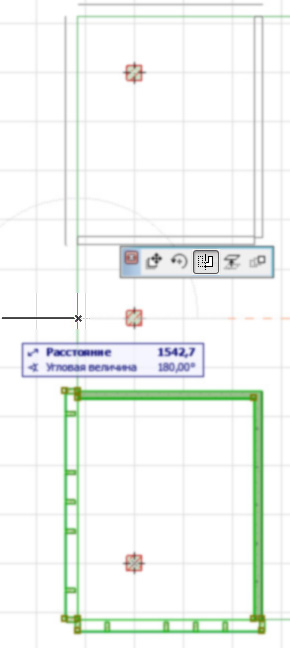 После этого (странного разгруппирования) модуль всё равно будет выбираться весь целиком. Но главное, что теперь мы можем выделить наш «угол здания», нажать на какой-нибудь кружок (которые появляются в конце стен вместо точек) и выбрать действие Зеркальное отражение.
После этого (странного разгруппирования) модуль всё равно будет выбираться весь целиком. Но главное, что теперь мы можем выделить наш «угол здания», нажать на какой-нибудь кружок (которые появляются в конце стен вместо точек) и выбрать действие Зеркальное отражение.
Наведите мышь на середину левой границы перекрытия, нажмите на появившейся штрих, нажмите один раз кнопку ctrl (чтобы получилась копия объекта), затем отведите мышь горизонтально в сторону и щёлкните левой кнопкой. Получится второй угол.
Аналогично выделите два «левых» угла и «отзеркальте» их направо.
4.3 Редактирование навесной стены
4.3.1 Редактирование элементов нового железобетонного здания
Дважды нажмите на кнопку Навесная стена, чтобы попасть в окно настроек. В разделе Схема выделите строку «B» основных линий сетки (то есть на горизонтальный размер 1200) и нажмите кнопку «—» (минус).
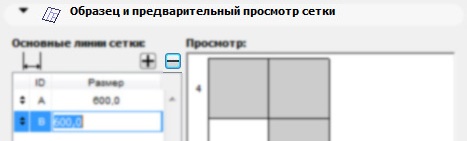
Перейдите в раздел Панели -> Основная. В разделе Модель замените материал Стекло голубое на что-нибудь (например, Стекло зеркальное). Таким образом вы поменяете цвет «белых» прямоугольников на схеме.
Нажмите ОК и разместите новые навесные стены между угловыми модулями.
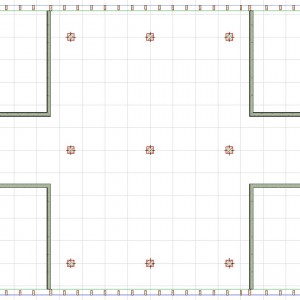
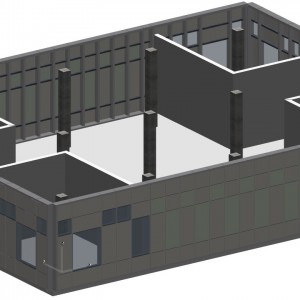
Перейдите на трёхмерный вид. Выделите навесную стену, выходящую на южную сторону здания.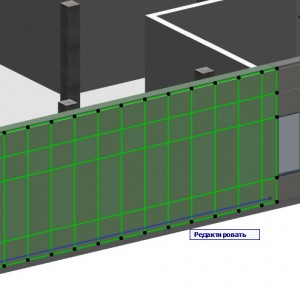
В меню нажмите Изменить навесную стену -> Редактировать систему.
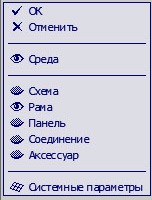 Всё вокруг померкнет и только выбранный витраж останется ярким и активным. В левом верхнем углу оставьте открытыми только два глаза – в строках Среда и Рама. Выделите в середине здания вертикальную и две горизонтальные рамы (с помощью клавиши «shift»).
Всё вокруг померкнет и только выбранный витраж останется ярким и активным. В левом верхнем углу оставьте открытыми только два глаза – в строках Среда и Рама. Выделите в середине здания вертикальную и две горизонтальные рамы (с помощью клавиши «shift»).
Обратите внимание, что рамы всё время норовят выделяться сразу для всего ряда или столбца (чтобы их, например, все вместе перекрасить). Чтобы выделить только одну элемент рамы:
- наведите на него мышь;
- дождитесь пока появятся символы «выделить всю строку/ весь столбец»;
- сместите мышь с этого символа на элемент рамы;
- щёлкните левой клавишей мыши.
Теперь слева вверху погасим глаз в строке Рама и откроем глаз в строке Панель. Поскольку мы снесли несколько рам в центре – панели объединились в одну большую. Выделяем её нажимаем наверху на кнопку «панель», чтобы оказаться в окне параметров. В самом первом разделе Тип и форма панели нажимаем вверху на длинную кнопку (на ней будет написано «Типичная») и выбираем из списка «Дверь навесной стены 2 16». Нажимаем ОК.
 Панель превратиться в дверь. Если впредь вам потребуется использовать больше 2-х типов панелей для витража, то изменять панели следует именно таким образом.
Панель превратиться в дверь. Если впредь вам потребуется использовать больше 2-х типов панелей для витража, то изменять панели следует именно таким образом.
Обратите внимание, что если выключить все глаза и включить только в строке Сетка, то у вас будет возможность изменить линии «нарезки» витража: например, сделать шаг панелей неодинаковым или даже наклонным. Но сейчас сделаем вид, что нам лень и совсем неинтересно. Нажмите в левом верхнем углу ОК.
Добавьте на план пару перегородок (необязательно там же, где и на иллюстрации) и вставьте в них двери. С угловыми секциями так просто не получится – в отдельный модуль нельзя просто так добавить элемент (или наоборот – отбавить, «по-тихому»).
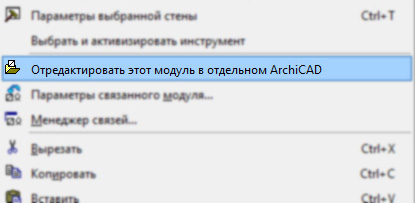 4.3.2 Редактирование модулей
4.3.2 Редактирование модулей
Выделите любой модуль, щёлкните правой клавишей мыши (лучше на самом модуле) и выберите пункт Отредактировать этот модуль в отдельном ArchiCAD.
Запустится ещё одна копия ArchiCAD’а (потому что эта тупая программа не умеет открывать одновременно несколько файлов), в которой откроется Угол здания.
В этом новом окне – добавим пару перегородок и двери в них (можете ещё чего-нибудь добавить, но помните – это появится во всех 4-х углах нашего здания). Закрываем экземпляр программы и, разумеется, сохраняем изменения.
И вот теперь на нашем плане… всё по-старому. Чтобы изменения, сделанные в файле модуля вступили в силу, идём в меню: Файл -> Внешний контент -> Менеджер связей.
Откроется окошко: в нижней части (источники связей) будет стоять восклицательный знак (который призван привлечь внимание к тому, что что-то не так). Справа внизу нужно нажать Обновить. А потом ОК.
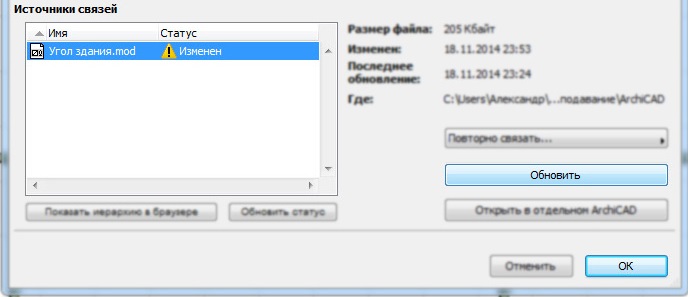
Вуа-ля – все углы преобразились! Это очень важно: мы можем изменить один модуль, и у нас изменятся, к примеру, все лестничные клетки в 17-ти этажном жилом доме с 6 подъездами. Или можно изменить сетку колонн (на одном этаже) и они изменятся на всех 50-ти этажах небоскрёба.
 4.3.3 Копирование стен
4.3.3 Копирование стен
На 1-м этаже мы нанесли пару стен («нормальных») и навесные стены (ненормальные): давайте скопируем их на другие этажи.
Щёлкните правой клавишей мыши по любому из этажей и выберите из выпавшего меню Редактировать элементы по этажам.
В правой части появившегося окошка поставьте галочки напротив 2-го и 3-го этажей. В левой части выберите только Стены и Навесные стены. Нажмите ОК.
Перейдите в трёхмерное окно и оцените, что угловые модули не скопировались что передняя навесная стена у нас с дверью. А значит выходить из здания можно будет и со 2-го, и с 3-го этажа. Чтобы пресечь попытки суицида, перейдите на план 2-го этажа, выделите навесную стену с дверью и сотрите её (её проще создать заново, чем отредактировать). Выделите противоположную навесную стену и «отзеркальте» её на место стёртой. Также поступите на 3-м этаже. На будущее учтите, что проще сначала сделать везде одинаковые элементы, а уже потом изменить один.
4.3.4 Размещение модулей
Модули так просто могут не скопироваться по этажам. Их придётся вставить на каждый этаж (а уже потом копировать по этажу).
Выберите в меню Файл -> Внешний контент -> Разместить связанный модуль. Появится окошко «Размещение модуля».
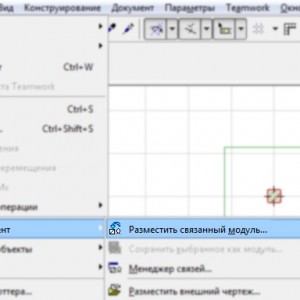
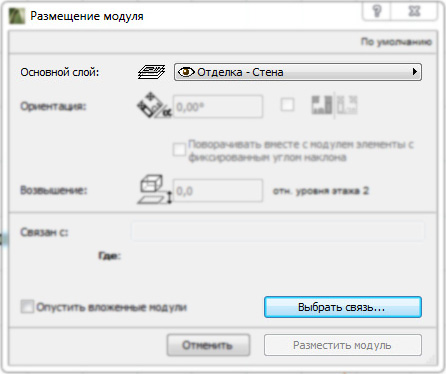 В верхней его части нужно выбрать какой-нибудь подходящий (и главное включённый, то есть с открытым глазом) слой. А в нижней части – нужно нажать на кнопку Выбрать связь. Появится окошко «Выбрать связь». В нём выбираем наш единственный модуль из списка (в котором всего-то один пункт) и нажмите ОК (вернёмся в предыдущее окошко). Теперь нажимаем кнопку Разместить модуль. На плане 2-го этажа появится модуль – щёлкните в стороне от него на пустом месте (либо можно щёлкнуть внутри модуля и переместить его куда-нибудь относительно первого этажа).
В верхней его части нужно выбрать какой-нибудь подходящий (и главное включённый, то есть с открытым глазом) слой. А в нижней части – нужно нажать на кнопку Выбрать связь. Появится окошко «Выбрать связь». В нём выбираем наш единственный модуль из списка (в котором всего-то один пункт) и нажмите ОК (вернёмся в предыдущее окошко). Теперь нажимаем кнопку Разместить модуль. На плане 2-го этажа появится модуль – щёлкните в стороне от него на пустом месте (либо можно щёлкнуть внутри модуля и переместить его куда-нибудь относительно первого этажа).
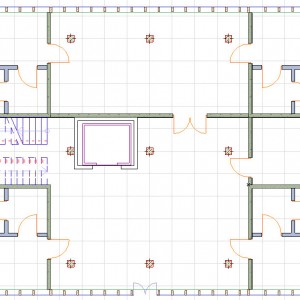 Далее «по накатанной дорожке»:
Далее «по накатанной дорожке»:
- выделяем модуль;
- выделяем модуль и нажимаем на какой-нибудь кружок;
- выбираем действие Зеркальное отражение;
- нажмите один раз кнопку ctrl;
- наводим мышь на середину здания, нажимаем на появившейся штрих, затем отводим поперёк здания и щёлкаем левой кнопкой;
- повторяем эту операцию, чтобы скопировать уже два модуля на противоположную сторону.
Аналогично добавьте угловые элементы на 3-й этаж. Если есть желание – можно добавить ещё каких-нибудь элементов к нашему зданию.
4.4 Экспликация помещений
4.4.1 Размещение помещений (или помещение на план зон)
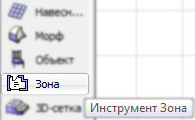 У нас с вами есть строительные элементы (перекрытия, двери, стены и т.п.), но пока ArchiCAD не знает, что эти элементы образуют помещения (или зоны).
У нас с вами есть строительные элементы (перекрытия, двери, стены и т.п.), но пока ArchiCAD не знает, что эти элементы образуют помещения (или зоны).
Это нужно «объяснить» программе с помощью команды Зона («зона» вообще многое объясняет).
![]() Нажмите на команду Зона. Вверху, в информационном табло, укажите имя «Холл» и номер «001». Выберите способ построения – по линиям привязки и щёлкните внутри какого-нибудь помещения. Если указатель мыши превратился в молоток – значит ArchiCAD распознал стены и витражи, ограничивающие помещение, и готов создать зону. Щёлкните молотком указателем мыши в виде молотка в центре помещения, чтобы разместить на плане номер помещения.
Нажмите на команду Зона. Вверху, в информационном табло, укажите имя «Холл» и номер «001». Выберите способ построения – по линиям привязки и щёлкните внутри какого-нибудь помещения. Если указатель мыши превратился в молоток – значит ArchiCAD распознал стены и витражи, ограничивающие помещение, и готов создать зону. Щёлкните молотком указателем мыши в виде молотка в центре помещения, чтобы разместить на плане номер помещения.
![]() Теперь введите название для нового помещения «Комната» (а номер должен был сам переключиться на «002») и пощёлкайте по всем помещениям, где «захотят» размещаться зоны.
Теперь введите название для нового помещения «Комната» (а номер должен был сам переключиться на «002») и пощёлкайте по всем помещениям, где «захотят» размещаться зоны.
![]() Если в каких-то местах ArchiCAD «не видит» границы помещения поступим так:
Если в каких-то местах ArchiCAD «не видит» границы помещения поступим так:
- введите название помещения (например — «тамбур», или «вспомогательное помещение», или ещё что-нибудь придумайте);
- способ построения – вручную;
- обведите по очереди «оставшиеся» помещения (помните, что контур замыкается, когда вы вернулись в исходную точку, а указатель мыши превратился в молоток).
4.4.2 Экспликация помещений
Чтобы свести в таблицу все помещения, их названия площадь нужно сделать следующие. Выберите в меню: Документ -> Каталоги и сметы -> Смета зон -> Ещё cметы зон.
В появившемся списке выбираем «Экспликация помещения (с общ. пл.) (ГОСТ)».
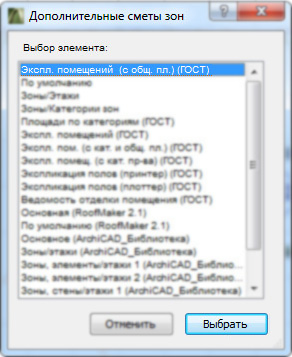 В отдельном окошке появится искомая табличка. В принципе этого достаточно.
В отдельном окошке появится искомая табличка. В принципе этого достаточно.
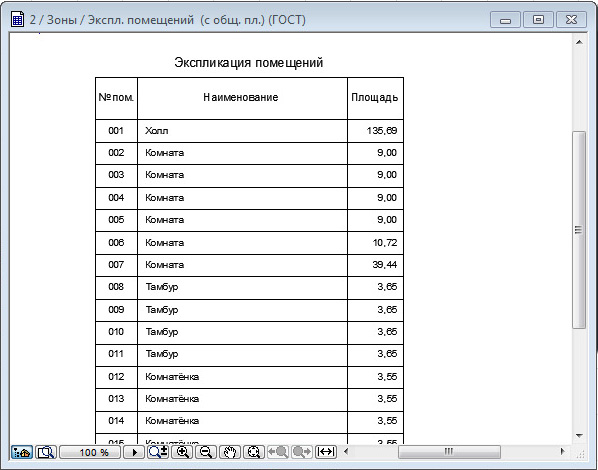
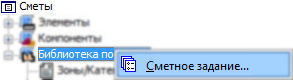 Чтобы создать свою форму таблицы (чтобы добавить ещё какую-то информацию: тип пола или площадь стен, например) нужно справа, в навигаторе (чуть ниже списка этажей), выбрать раздел Сметы и нажать правой клавишей мыши по строке Библиотека по ГОСТу и выбрать из всплывшего списка Сметное задание.
Чтобы создать свою форму таблицы (чтобы добавить ещё какую-то информацию: тип пола или площадь стен, например) нужно справа, в навигаторе (чуть ниже списка этажей), выбрать раздел Сметы и нажать правой клавишей мыши по строке Библиотека по ГОСТу и выбрать из всплывшего списка Сметное задание.
4.5 Слои
4.5.1 Карта видов
Имеется возможность сохранить особенности любого вида: ракурс 3Д-модели, масштаб разреза или наполнение плана одного и того же этажа разными элементами. Вот последним-то мы и займёмся.
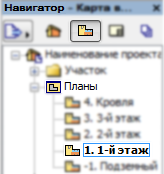 Справа, в Навигаторе, перейдите от первой картинки (с «домиком») – Карты проекта, ко второй – Карте видов. Откройте здесь, в разделе Планы –> 1-й этаж.
Справа, в Навигаторе, перейдите от первой картинки (с «домиком») – Карты проекта, ко второй – Карте видов. Откройте здесь, в разделе Планы –> 1-й этаж.
Пока никаких непонятных вещей быть не должно — на плане должны быть все те элементы, что мы создавали: стены, витражи, помещения.
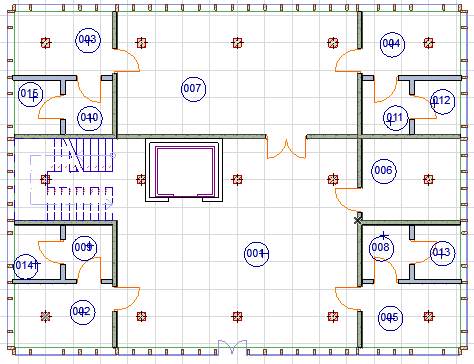
Выделите любую зону (номер помещения). Теперь щёлкните левой клавишей мыши по длинной кнопке с открытым глазом и каким-то текстом – это Список слоёв. Внизу списка непременно будет показано, к какому слою относится данный конкретный объект. В нашем случае, это «Элемент модели – Зона».
Давайте изменим привычную картину. Сбросьте выделение и нажмите на клавиатуре ctrl + L. Откроется окно с параметрами слоёв.
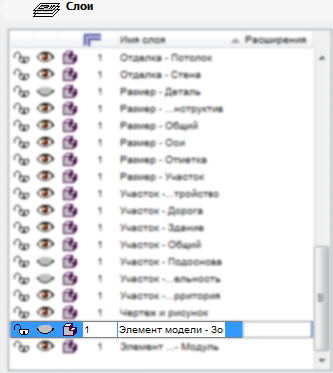
В строке с нужным слоем (а нам нужен слой «Элемент модели – Зона») щёлкните по открытому глазу (чтобы его выколоть погасить). Нажмите ОК.
Выбранный слой выключился. Мы больше не видим номера помещений на этом плане.
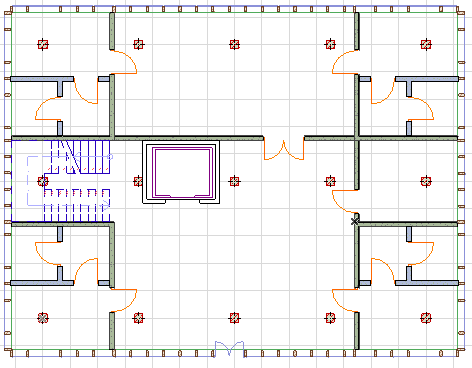
4.5.2 План расстановки мебели
Добавим на план несколько объектов (например, мебель).
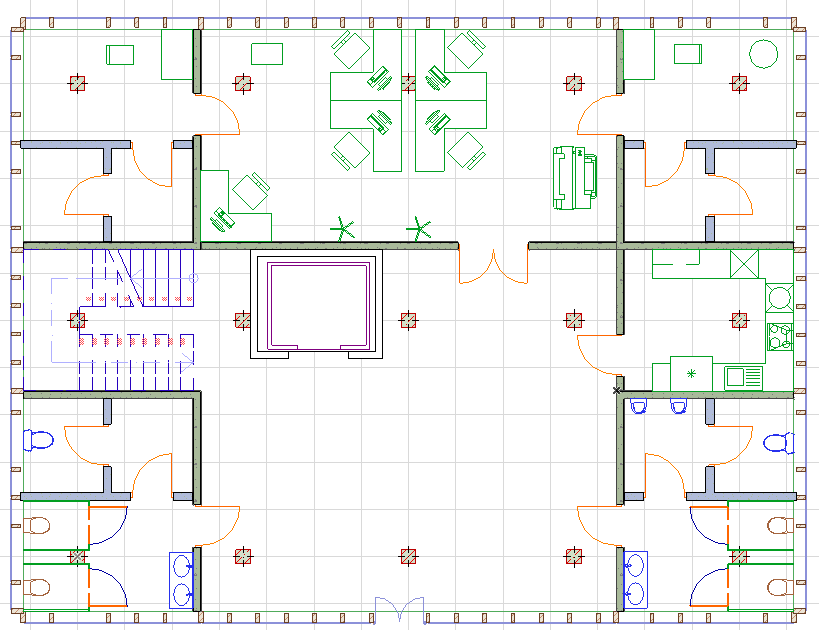
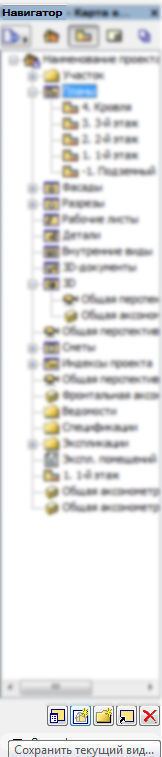 Сохраним именно такую настройку вида.
Сохраним именно такую настройку вида.
Справа в Навигаторе (в самом его, навигатора, низу) есть несколько желтоватых кнопок.
Нажмите на вторую – Сохранить текущий вид.
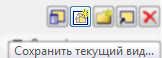
В появившемся окне (во второй строке) выберите Имя -> Специальное, и в правой графе введите «С мебелью». Нажмите на кнопку Создать.

В списке видов появится «С мебелью». Когда бы мы не меняли план 1-го этажа мы всегда можем вернуться к этому «С мебелью» с его текущими настройками.
4.5.3 План без мебели
Давайте что-нибудь испортим изменим, а потом вернёмся (чтобы прочувствовать разницу).
Дважды щёлкните по виду 1-й этаж. Появятся номера помещений.
А номерам и мебели тесно на одном плане. Придётся кого-то из них устранить.
Если у Вас есть лифт – выделите его и зайдите к нему в свойства. Тут, в самом низу, всегда указывается слой, к которому относится элемент. Щёлкните по названию слоя и выберите Конструктив – Лестница. Нажимаем ОК.
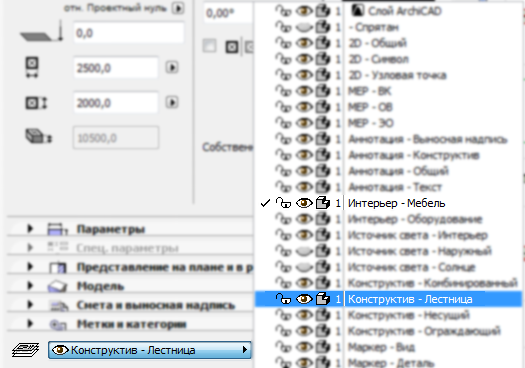
Выделите какой-нибудь мебель Объект на плане. Выберите в меню Документ -> Слои -> Дополнения к слоям -> Спрятать выбранное.
В это трудно поверить, но слой, на котором располагалась наша мебель погаснет вместе со всей имеющейся мебель.
Теперь на Карте видов щёлкните правой клавишей мыши по «1-му этажу» и из выпавшего меню выберите пункт Изменить параметры согласно параметрам текущего вида.
Теперь на виде «1-й этаж» всегда останется выключенная мебель и включённые номера помещений.
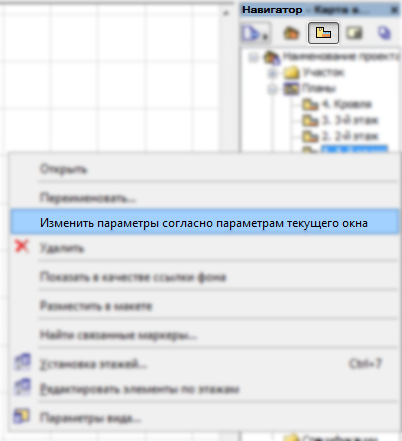
Попробуйте попереключаться с вида 1-й этаж на вид С мебелью. Вы увидите, как один и тот же этаж меняет своё представление.
4.6 Подготовка к печати
В принципе, если вам нужно что-то по-быстрому напечатать – достаточно обвести это бегущей рамкой и нажать печать.
Когда вы компонуете перед печатью большой лист (например, для подрамника 1х1м), на котором одновременно будут и план, и разрез и генплан, то хорошо бы перед этим создать «макет».
![]() Над списком этажей есть четыре иконки, которые мы пока «не трогали»:
Над списком этажей есть четыре иконки, которые мы пока «не трогали»:
- карта проекта (это физическое разделение здания – на этажи, разрезы и т.п.);
- карта видов (можно сохранить вид здания на каком-то этаже с определённым масштабом, набором слоёв; или ракурс в трёхмерном окне);
- карта макетов (тут мы компонуем на листы отдельные виды);
- наборы издателя (здесь можно скомпоновать сразу несколько листов — альбом чертежей).
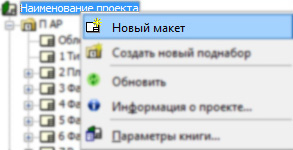 Переходим на третью закладку нажимаем правую кнопку на первой строке и выбираем Новый макет.
Переходим на третью закладку нажимаем правую кнопку на первой строке и выбираем Новый макет.
Появится окошко Создание нового макета. В разделе Общие параметры выбираем формат «А2-А» (т.е. Альбомный) и вводим в разделе Идентификация макета — имя «Наш новый лист». Нажмите Создать. На рабочем поле появится лист.
Теперь переключаемся в навигаторе на карту проекта (первая картинка). Перетаскиваем левой клавишей мыши план 1-го этажа прямо на лист. Также добавьте экспликацию помещений и 3Д‑вид.