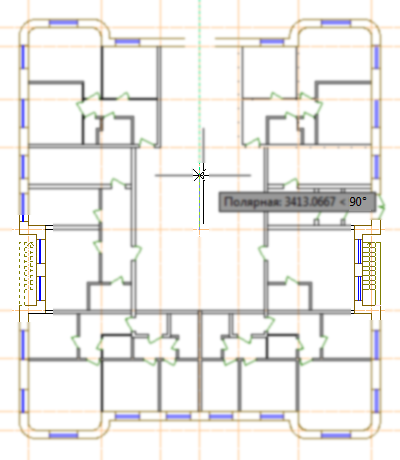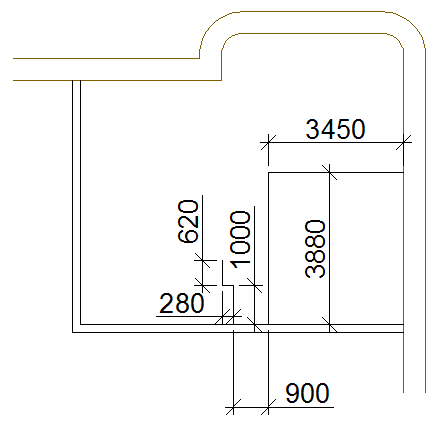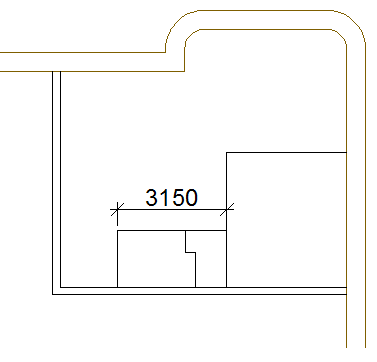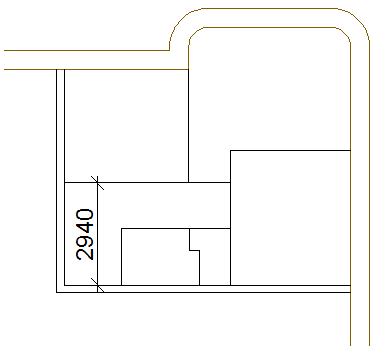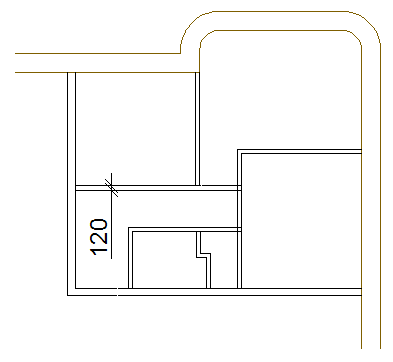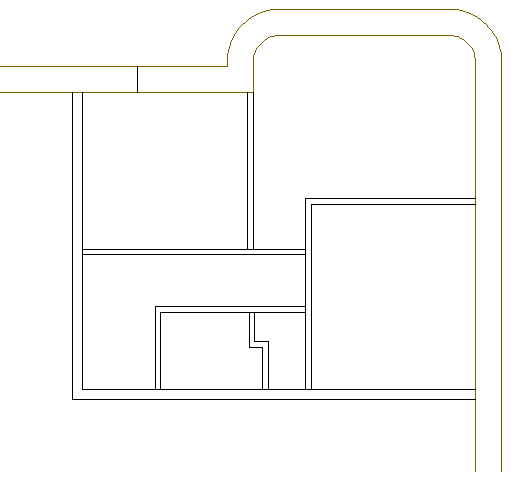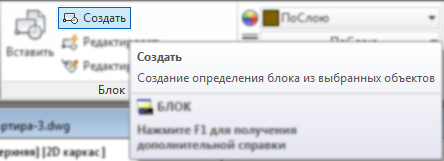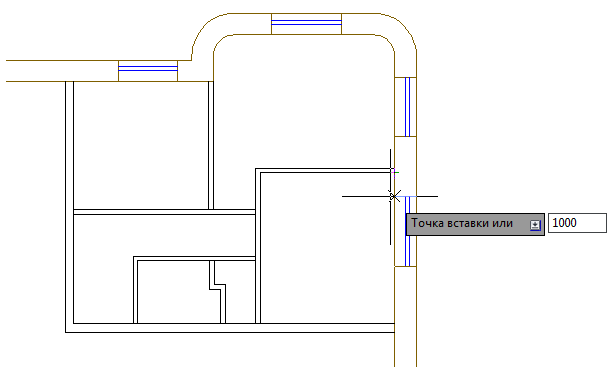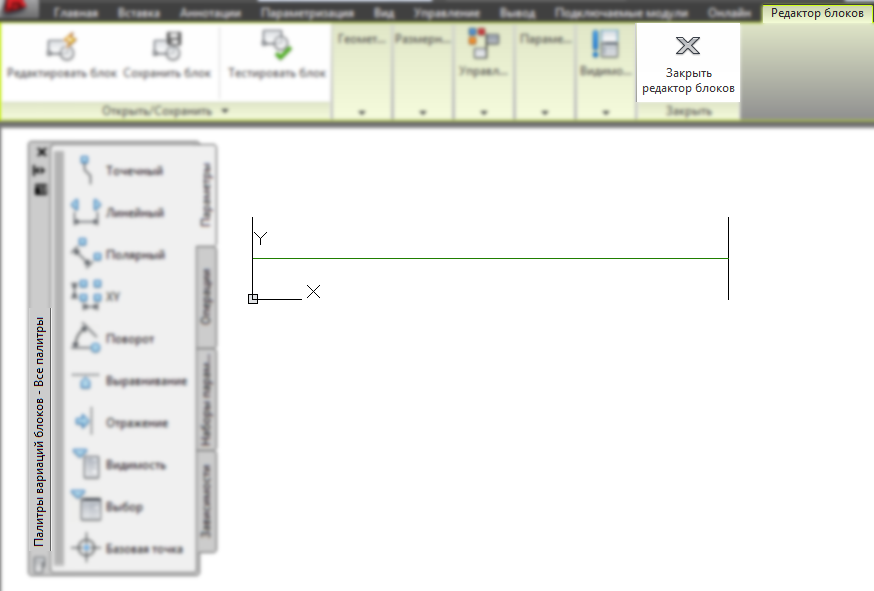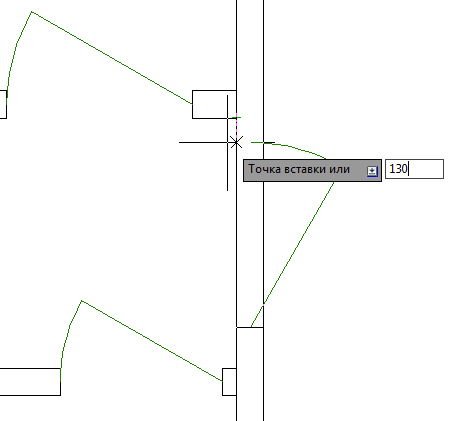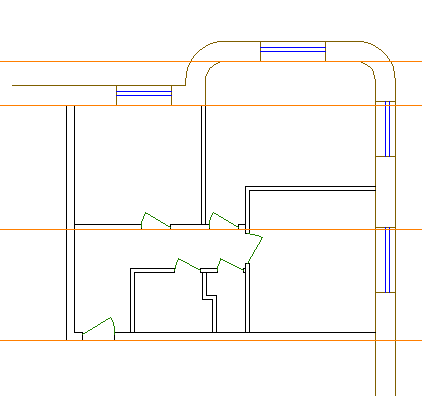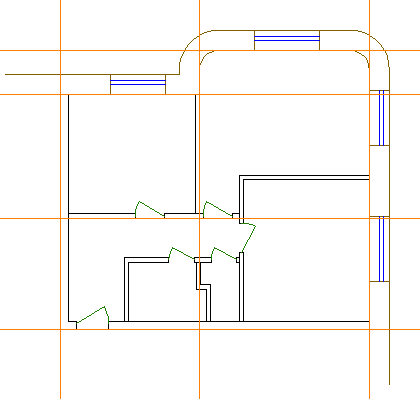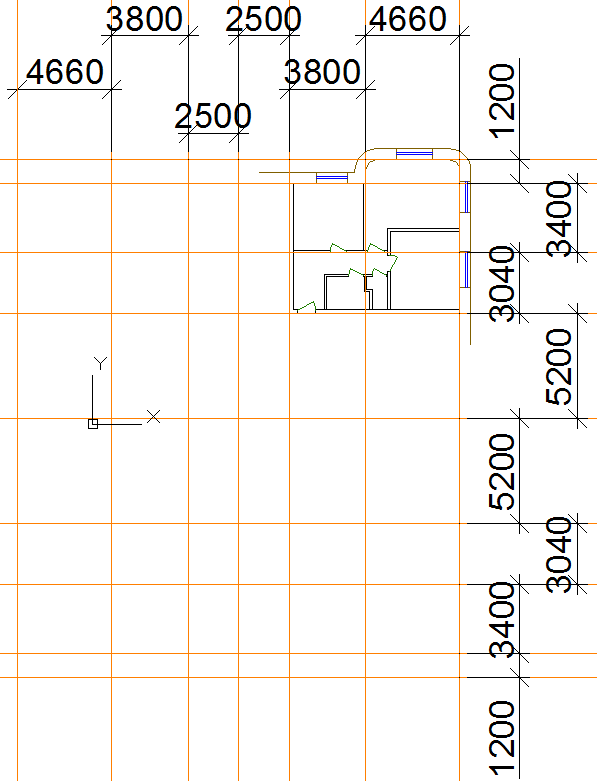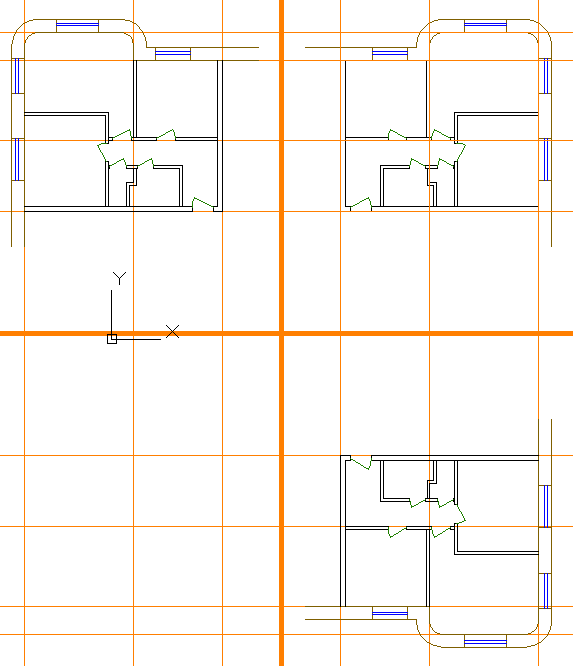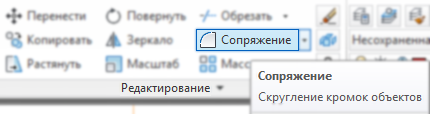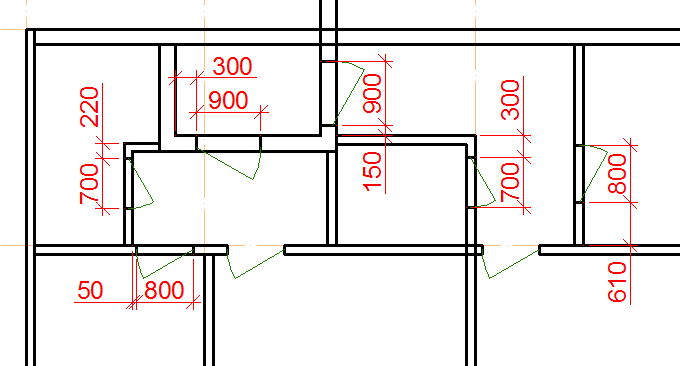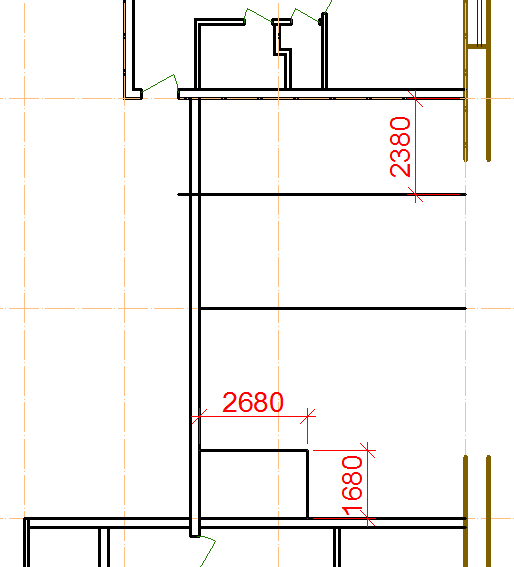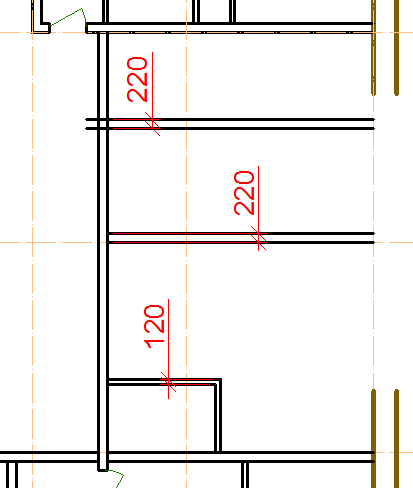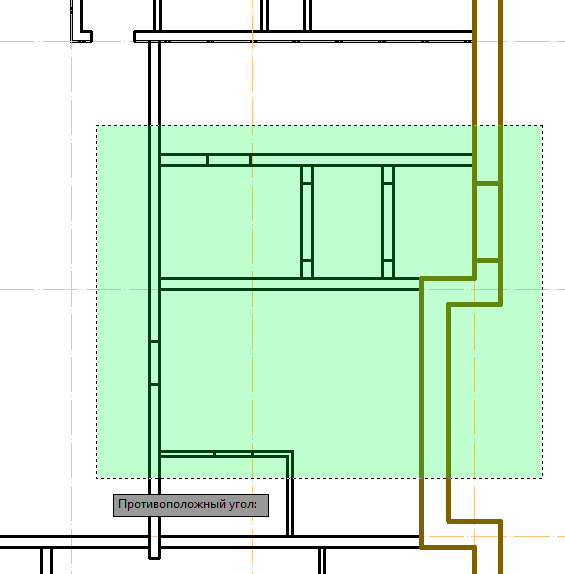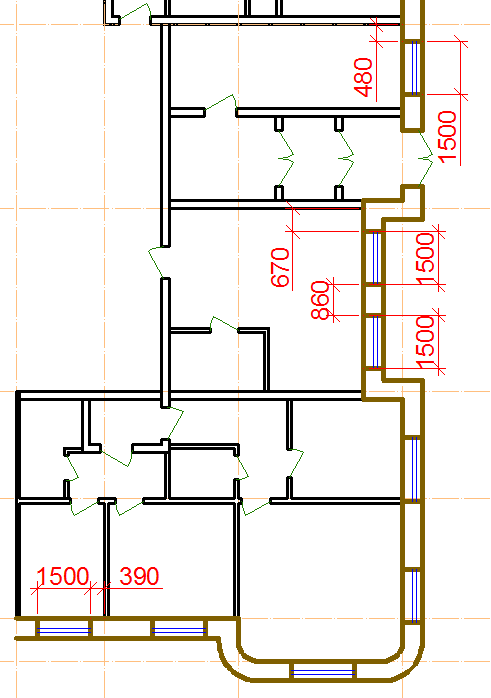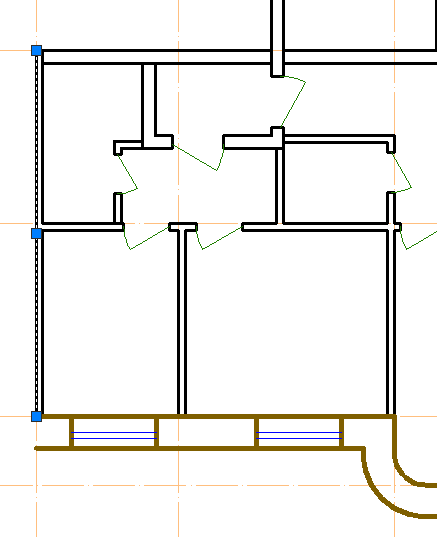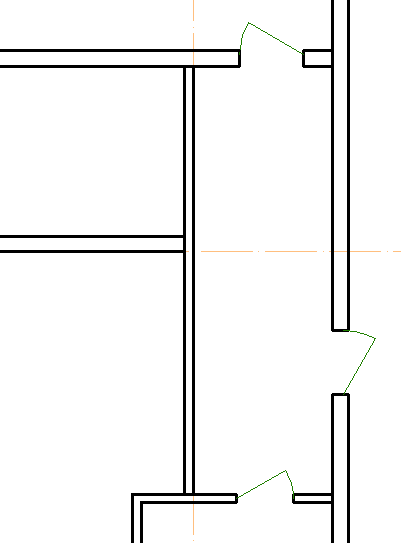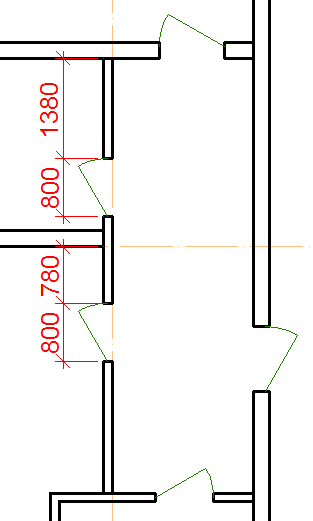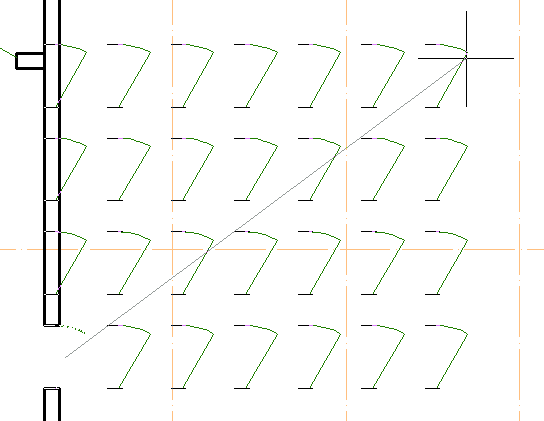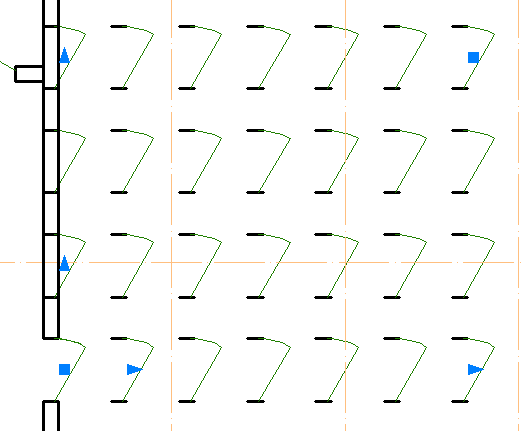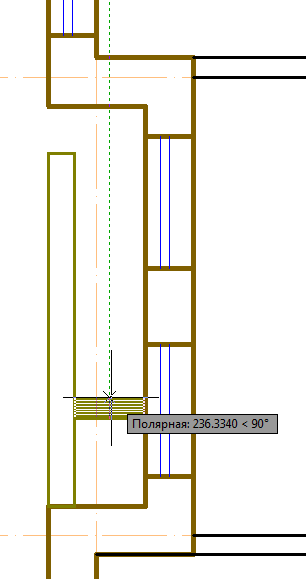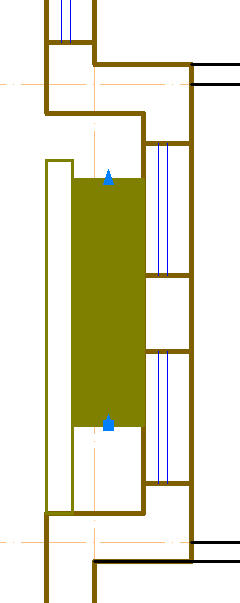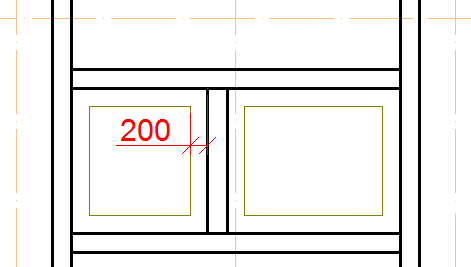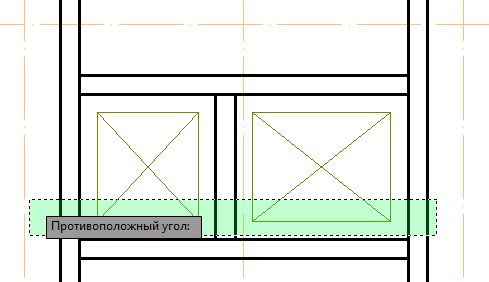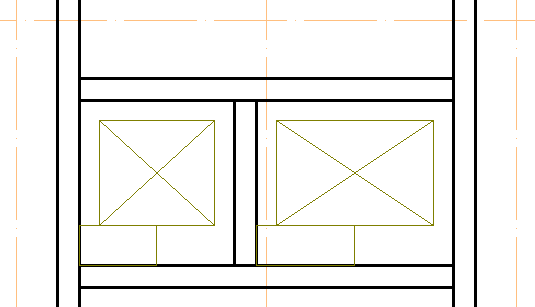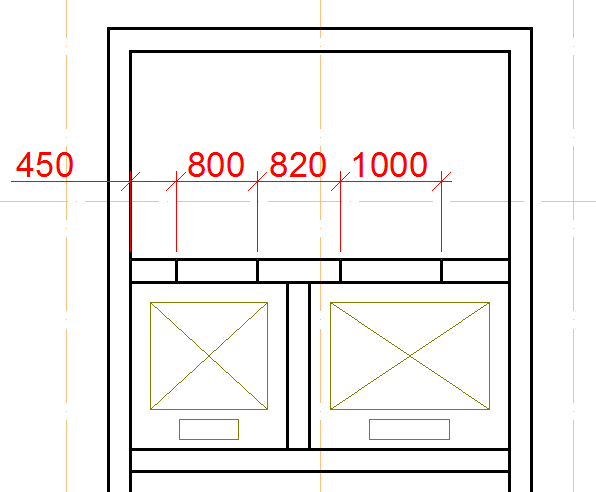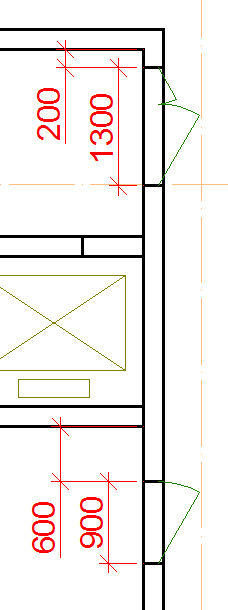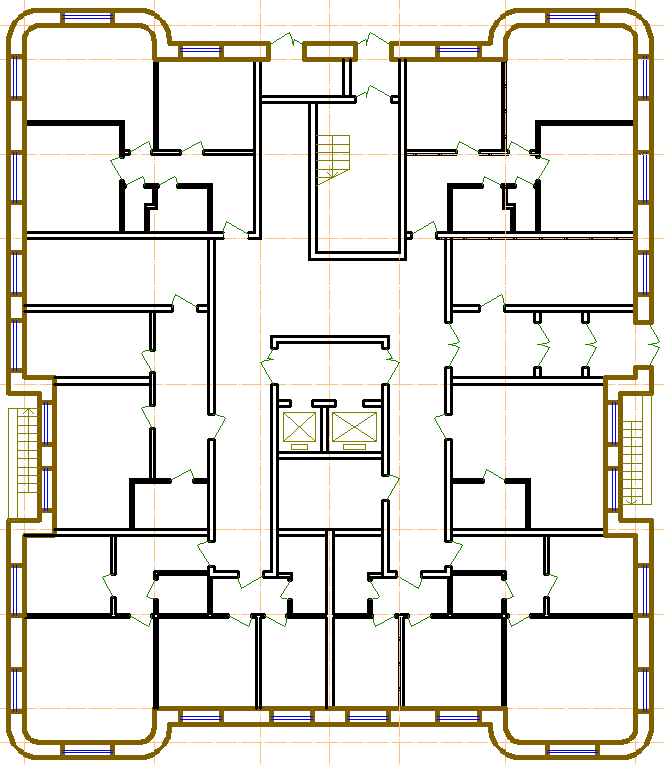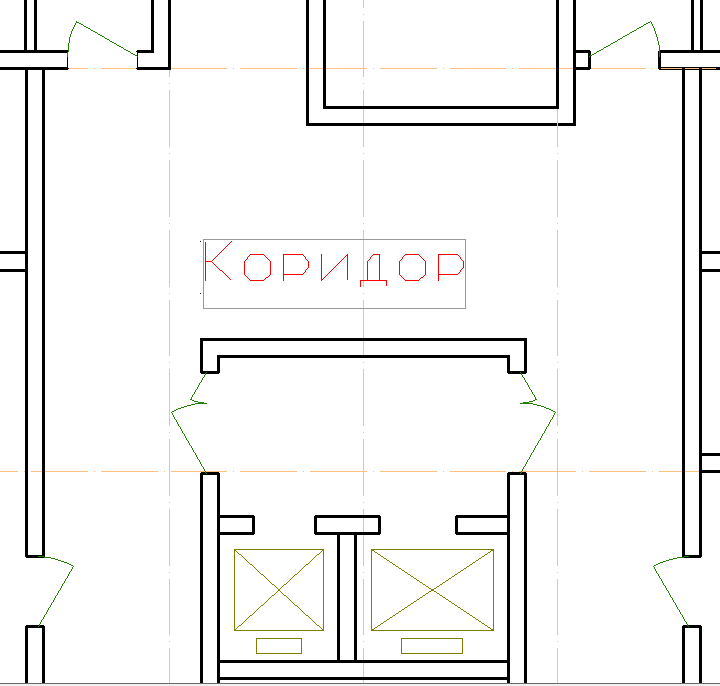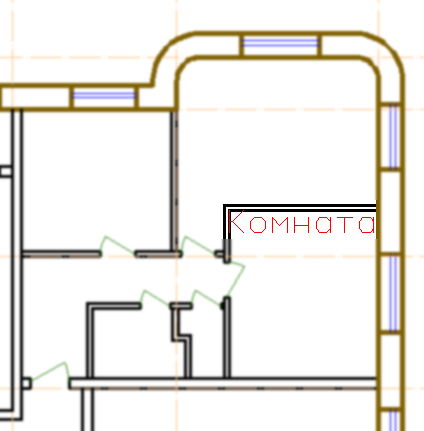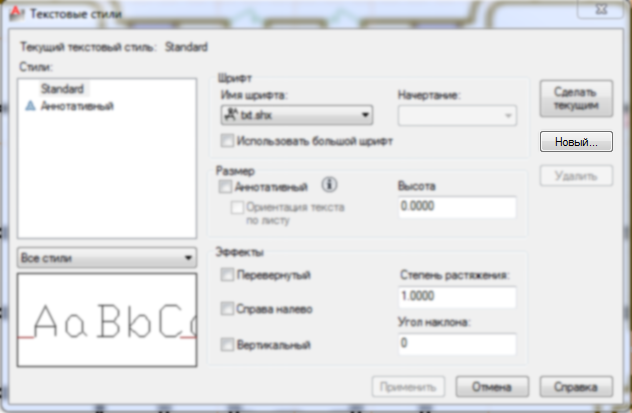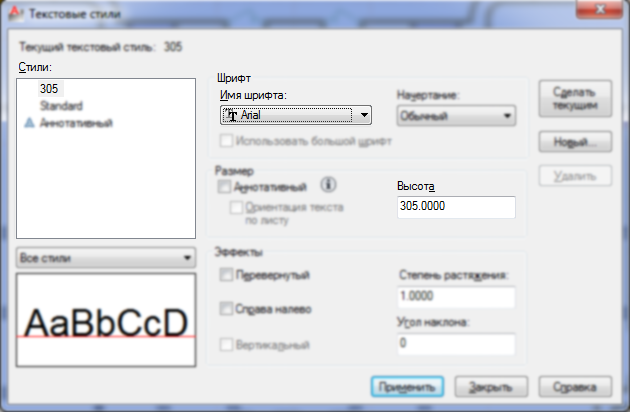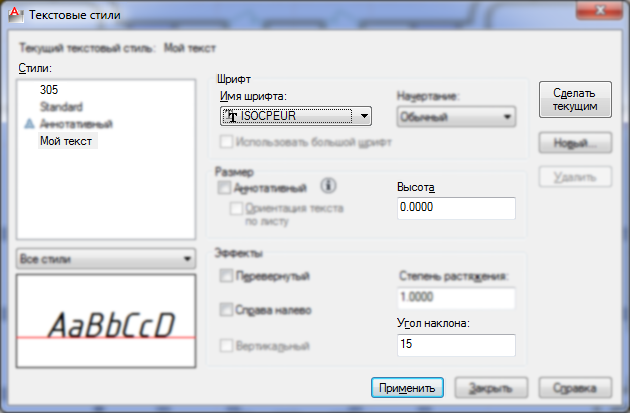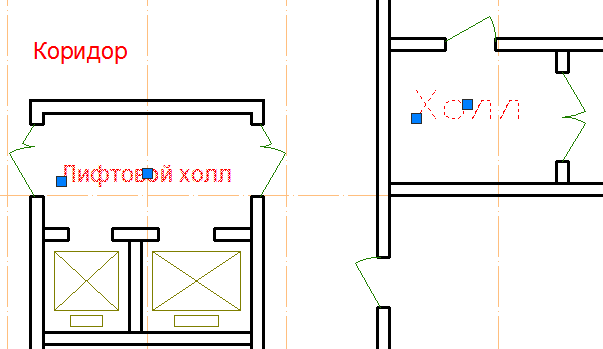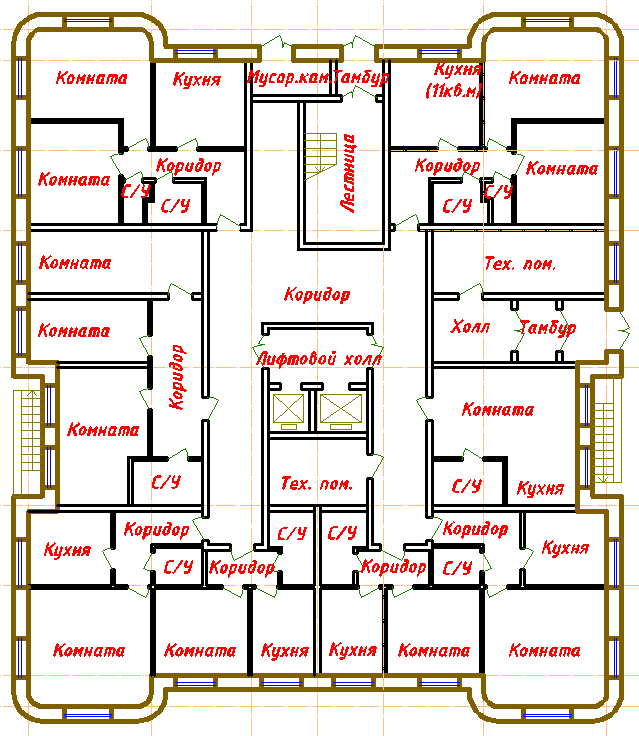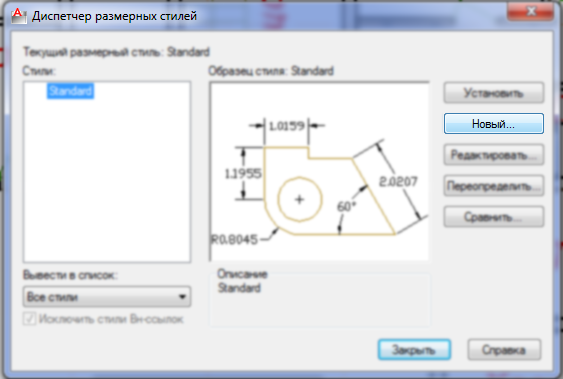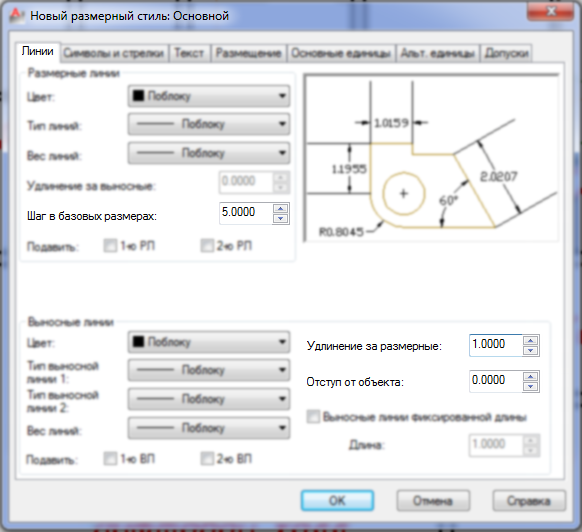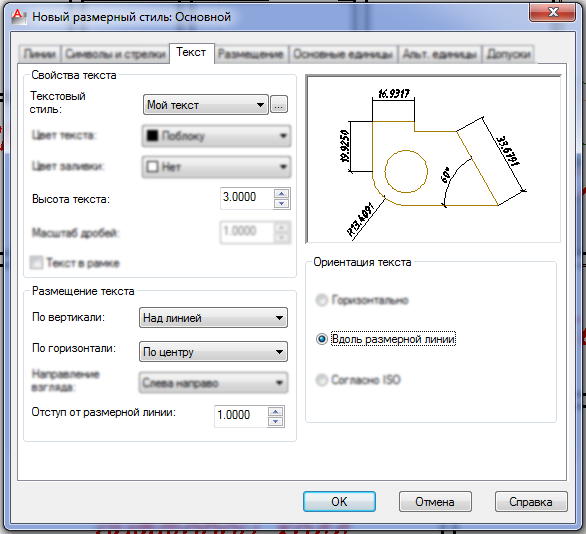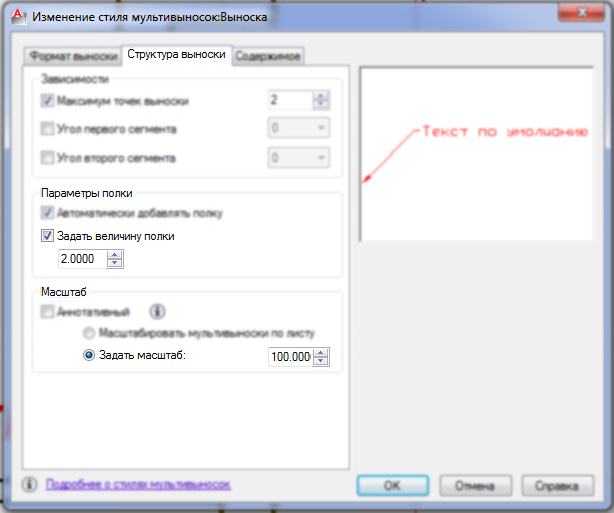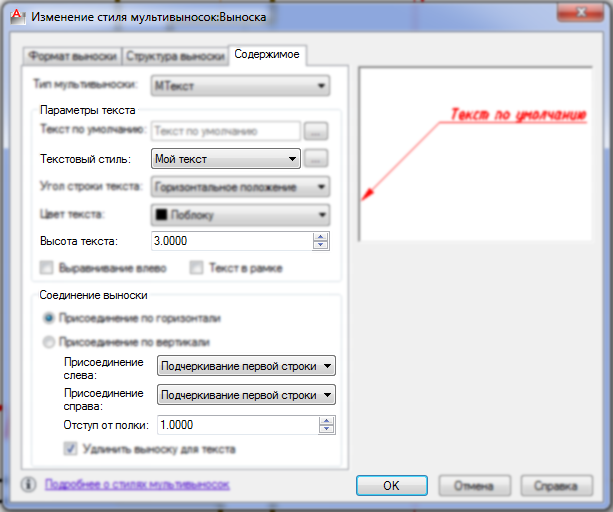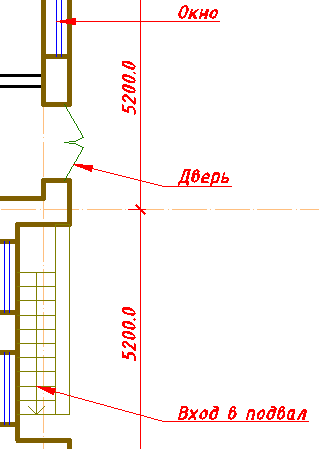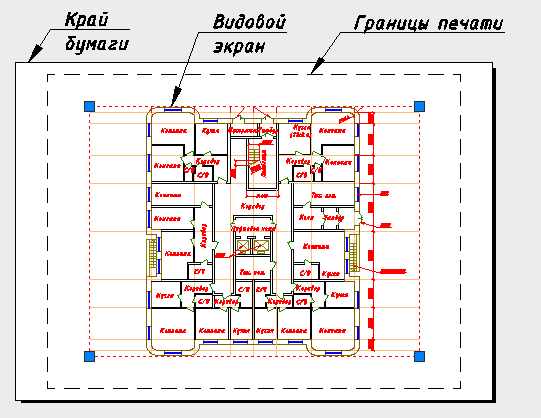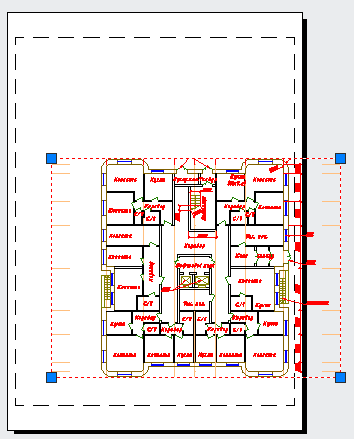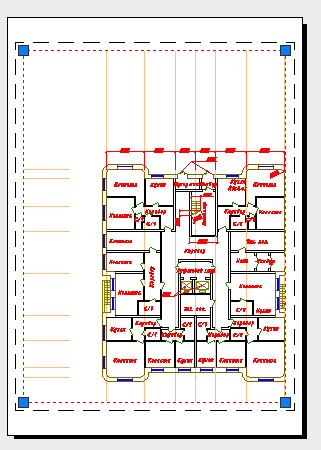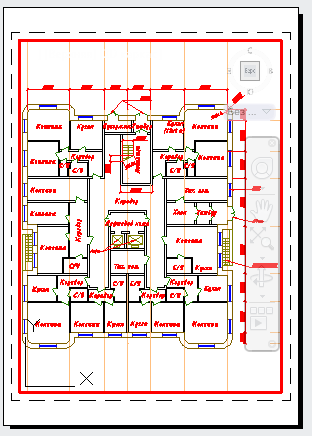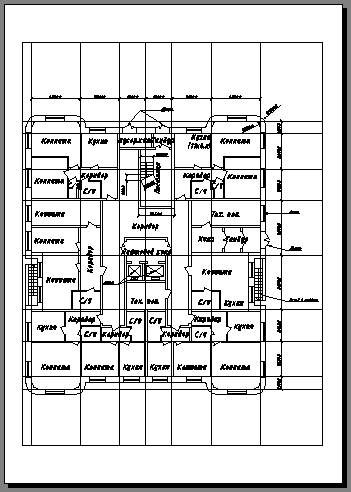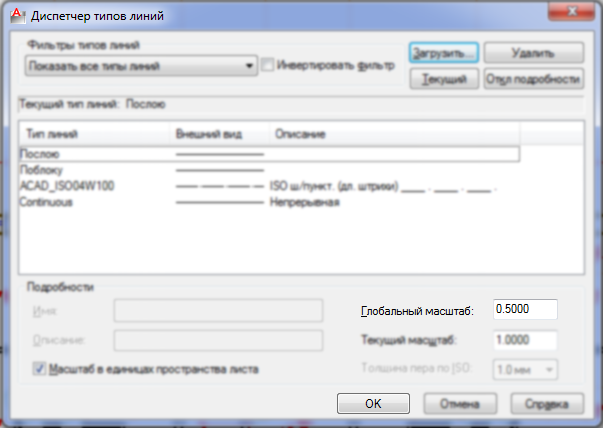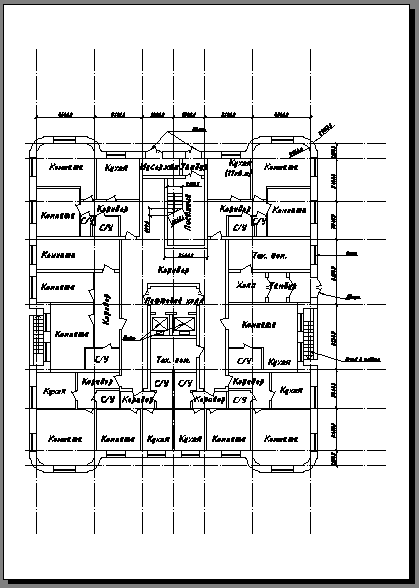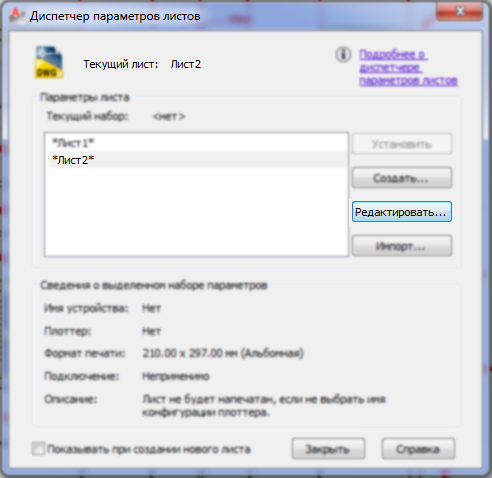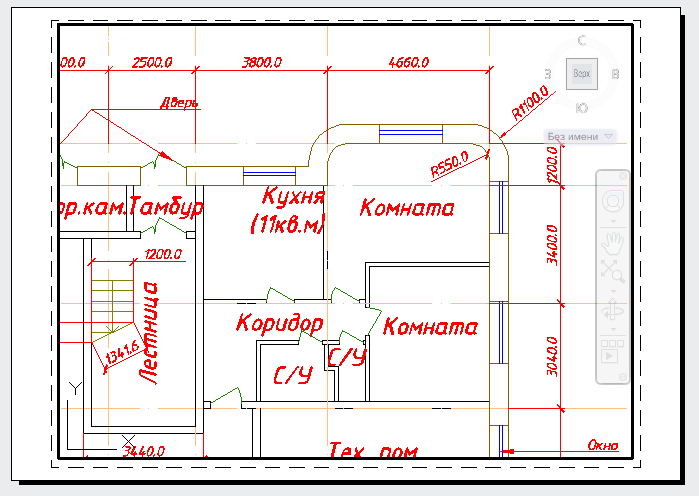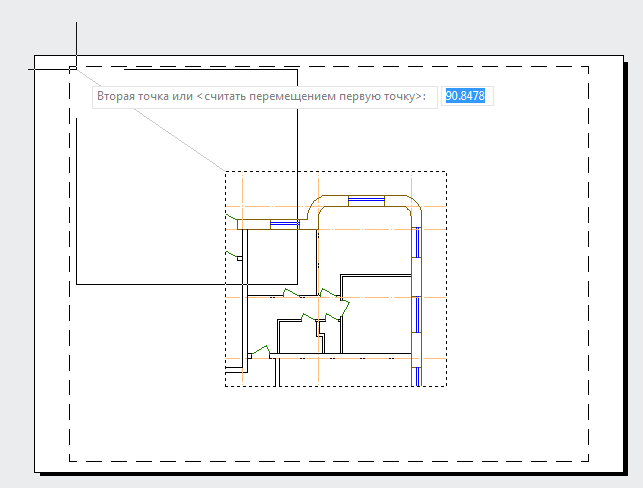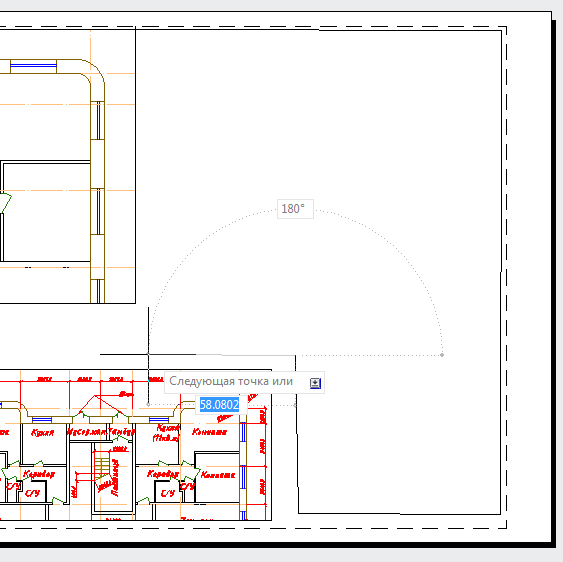AutoCAD 2012 — Глава 2 — Как чертят архитекторы современности
1. Полилиния
![]() Начнём новый файл (Ctrl + N). В появившемся списке выберите acadiso.dwt.
Начнём новый файл (Ctrl + N). В появившемся списке выберите acadiso.dwt.
Для начала, проведите отрезок: из любой точки в любую сторону на расстояние 10000. Нажмите «пробел», чтобы прервать операцию. Вы видите отрезок целиком? Полагаю, нет – изначально пустой чертёж слишком маленький. Дважды нажмите на колёсико мыши – на мониторе появится отрезок целиком, а размеры чертежа автоматически «растянуться».
Зачастую, вместо того чтобы создавать отдельные никак не связанные между собой отрезки – делают единую ломаную – «полилинию». Этот объект незаменим, если вам нужно создавать «смещение» (или «подобие») сложного контура. К тому же полилиния может состоять не только из прямых, но и из кривых (в смысле – из дуговых элементов).
Щёлкните левой клавишей мыши по кнопке Полилиния или наберите пл + «пробел».
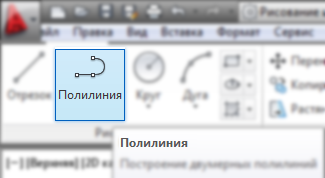
Начертим полилинию по следующей схеме (точно следуйте инструкции! полилния должна быть неделимая, поэтому если что-то пойдёт не так, то скорее всего придётся начинать с первой точки и я не виноват).
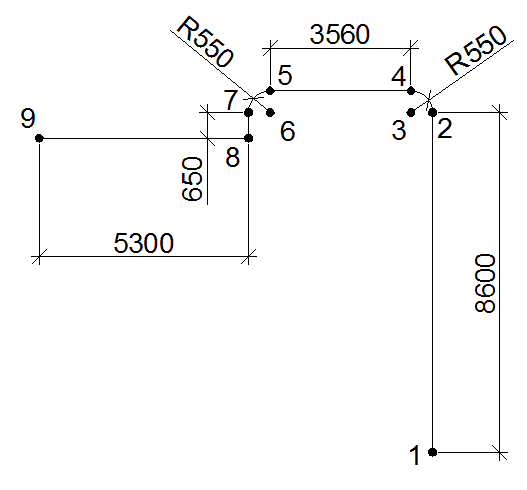 Щёлкните левой клавишей мыши на пустом месте (это будет точка 1). Ведите мышь вверх, введите расстояние 8600 и нажмите «пробел». Так мы окажемся в точке 2.
Щёлкните левой клавишей мыши на пустом месте (это будет точка 1). Ведите мышь вверх, введите расстояние 8600 и нажмите «пробел». Так мы окажемся в точке 2.
Теперь самое сложное. Нажимаем правой клавишей мыши («правильно» нажимать где-нибудь на чертеже, а не по одной из иконок), из появившегося меню выбираем Дуга.
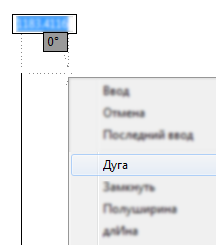
За мышью будет извиваться дуговой элемент. Но нам этого мало! Вновь нажимаем правой клавишей. Из появившегося меню выбираем Центр.
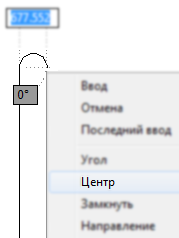
Как не трудно догадаться, мы должны указать центр, вокруг которого будет идти дуговой элемент полилинии. Ведём мышь налево (у вас должно быть включено полярное отслеживание F10) и вводим 550 и нажимаем «пробел» (это будет точка 3).
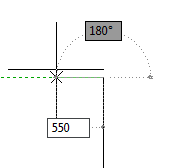
Поводите мышью вокруг указанного центра – до этой точки будет продолжаться дуга. Ведите мышь строго вверх (чтобы дуга образовала угол 90°) и щёлкните левой клавишей мыши (наша полилния достигнет точки 4).
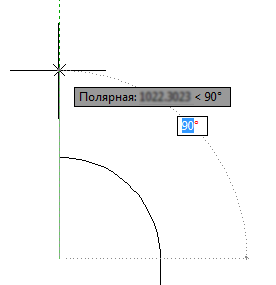
Полилиния «будет пытаться» и дальше строить кривые участки. Воспрепятствуем этому (мы ужасно хотим построить дальше линейный участок). Щёлкните правой клавишей мыши и выберите из выпавшего меню Линейный
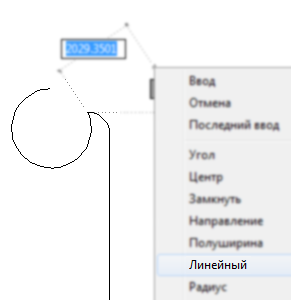
Ведите мышь налево, введите расстояние 3560 и нажмите «пробел» (мы окажемся в точке 5).
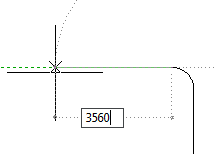
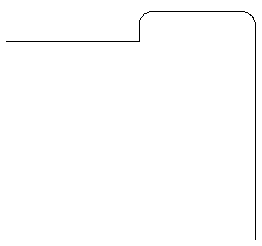 Далее следует ещё один дуговой элемент. Действуем по аналогии, с прошлой дугой:
Далее следует ещё один дуговой элемент. Действуем по аналогии, с прошлой дугой:
- правая клавиша – дуга;
- правая клавиша – центр;
- указываем точку 6;
- указываем точку 7.
После возвращаемся к Линейным участкам. Идём вниз на 650 (до точки 8) и, затем, влево на 5300 (до точки 9).
Если всё было сделано правильно – жмём «пробел». Чтобы закончить построение полилинии.
Если не всё было сделано (на каком-то участке), то можно вернуться «на один участок назад»: нажмите правой клавишей мыши и выберите Отменить в нижней части списка (именно в нижней, так как «Отмена» во второй строчке – отменит сразу всю полилинию).
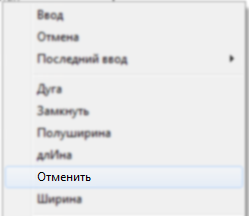
Теперь самая наглядная демонстрация того, зачем мы кровь проливали создавали полилинию.
Выполните команду смещение ![]() (под + «пробел») . Введите расстояние 550 (и нажмите «пробел»). Выделите полилинию и щёлкните левой клавишей мыши направо или вверх от неё (а затем – нажмите «пробел»).
(под + «пробел») . Введите расстояние 550 (и нажмите «пробел»). Выделите полилинию и щёлкните левой клавишей мыши направо или вверх от неё (а затем – нажмите «пробел»).
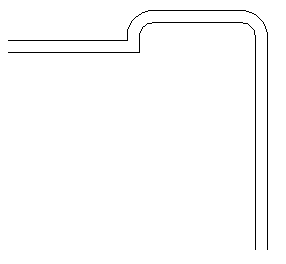
Самое ценное во всей этой истории то, что нам не пришлось пересчитывать радиусы дуговых элементов наружного контура.
Построим ещё одну полилинию (нажмите на соответствующую иконку или введите пл + «пробел»). Для начальной точки наведите мышь на верхний внутренний угол (но не нажимайте пока на левую клавишу мыши!).
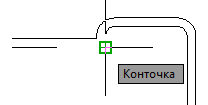
Теперь ведите мышь налево – за указателем потянется пунктир и будет показываться расстояние. Введите 3800 и нажмите «пробел».
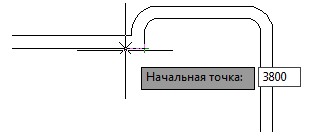
Таким изящным образом можно (и нужно!) откладывать расстояние от существующих объектов. Кстати, чтобы этот метод работал нормально – включите объектное отслеживание (F11).

Однако, наша полилиния ещё не закончена! (собственно – мы только поставили первую точку)
Ведите мышь вертикально вниз и вводите 6440 (а затем «пробел» или Enter).

Наконец, ведите мышь направо – до нашей первой полилинии (расстояние вводить не нужно): щёлкните левой клавишей мыши там, где появится символ объектной привязки. Нажмите «пробел», чтобы закончить полилинию.
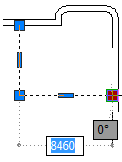
Выполните команду смещение (под + «пробел») и «отступите» новую полилинию вниз на 220.
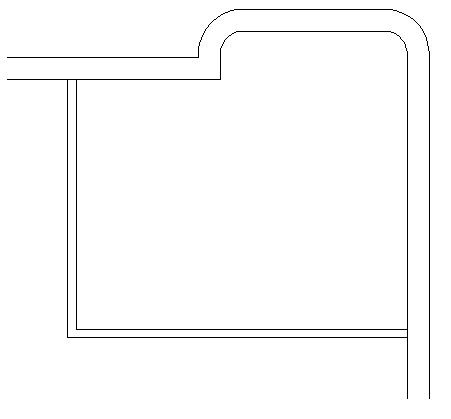 2. Слои
2. Слои
Мне хочется спросить у вас: «Что самое главное при черчении на компьютере»?
И самому же ответить – «возможность оперативно внести изменения».
Так вот, редактировать миллион отдельных объектов – крайне неудобно. Поэтому объекты объединяют в слои. Это третье самое главное правило – все объекты должны соответствовать своим слоям.
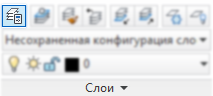 На закладке Главная щёлкните по левой верхней иконке в разделе Слои (или наберите сл + «пробел»).
На закладке Главная щёлкните по левой верхней иконке в разделе Слои (или наберите сл + «пробел»).
Появится окно. Пока у нас тут только один слой под именем «0». Он есть всегда. Написаны ещё какие-то слова, с которыми нам предстоит разбираться (потом). А пока нажмите на стрелочке «налево» в секции Фильтры (кто это такие – будем разбираться «сильно потом», а места нам жалко).
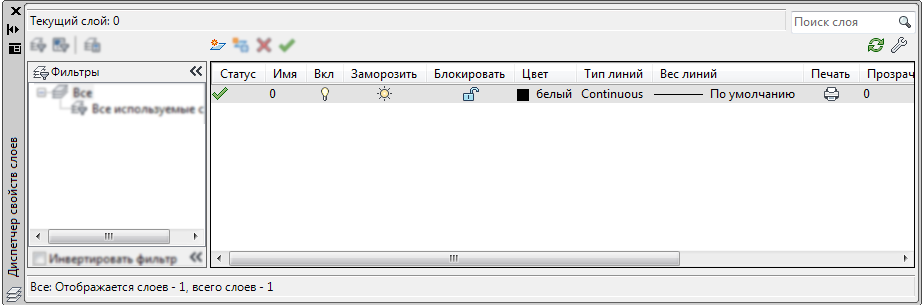
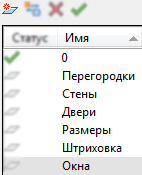 В верхней левой части окна окажутся 4 цветные кнопки. Нас интересует 1-я: Создать слой (можно нажать (Alt + д). Нажимайте на эту кнопку и пишите название очередного слоя; нам нужны слои с названиями:
В верхней левой части окна окажутся 4 цветные кнопки. Нас интересует 1-я: Создать слой (можно нажать (Alt + д). Нажимайте на эту кнопку и пишите название очередного слоя; нам нужны слои с названиями:
- Перегородки
- Стены
- Двери
- Размеры
- Штриховка
- Окна
Доселе мы чертили белым по-чёрному (потому что физиологически это для зрения удобнее). Но при печати наши линии будут выводится наоборот – чёрными по белой бумаге (потому что трудно достать другую бумагу).
Однако, если всё будет одинакового цвета – как нам различать, к какому слою относятся объекты? Поэтому мы изменим цвета различных слоёв.
Щёлкните в образовавшемся списке по надписи Стены, чтобы выделить строчку – слой. Теперь щёлкните по чёрному квадратику в графе Цвет (рядом ещё написано «белый»).
Мы попадём в окошко Выбор цвета. Щёлкните по любому цвету и нажмите ОК (обратите внимание, что внизу этого окошка показывается название или номер выбранного из таблицы цвета).
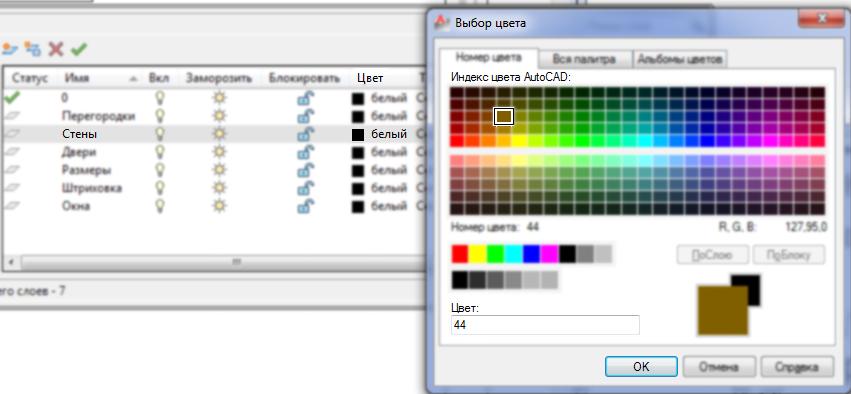
Таким же способом установите цвета для всех слоёв, кроме Перегородок и «0». В слое «0» мы больше чертить не будем, а один слой – пусть остаётся белым (то есть чёрным).
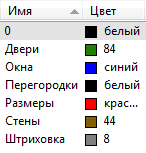
Пока с настройкой слоёв всё – закрываем окошко.
Выделите первые две полилинии (с дуговыми элементами). В разделе слои наверху (на «ленте») указано, что эти объекты относятся к слою «0». Щёлкаем по названию слоя – откроется список слоёв. Выбираем в этом списке Стены. Всё теперь эти объекты относятся к слою Стены. И нам это сразу заметно, поскольку они сменили цвет.
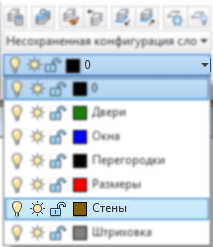
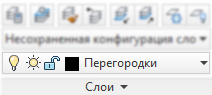 Сбросьте выделение (например, нажав Esc). Выделите две оставшиеся линии и присвойте им слой Перегородки.
Сбросьте выделение (например, нажав Esc). Выделите две оставшиеся линии и присвойте им слой Перегородки.
Вновь сбросьте выделение. В разделе слои будет указано, что текущий слой – «0». Поменяйте на перегородки: так новые объекты сразу будут появляться с нужным паспортом слоем и не надо будет ничего дополнительно выделять, и менять.
Начертите ещё пару полилиний (пл + «пробел»).
Чтобы добавить следующую полилинию, наведите мышь на верхушку короткой «ломаной» полилинии (не нажимайте там левой клавишей мыши!), ведите мышь вправо – пока не появится значок объектной привязки на вертикальном участке и тут щёлкните левой клавишей мыши.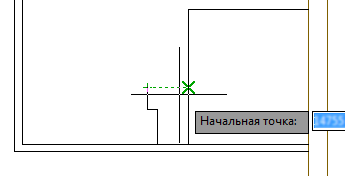
Далее всё – как всегда: ведём мышь влево, вводим расстояние (3150 и нажимаем «пробел»), а следующий участок ведём вниз – до пересечения с горизонтальным участком (и нажимаем «пробел», чтобы закончить полилинию).
Дополните «картину» парой отрезков (от + «пробел»):
Выполните команду смещение (под + «пробел») и «отступите» внутренние отрезки и полилинии на расстояние 120 налево или в сторону входного коридора.
Продемонстрируем
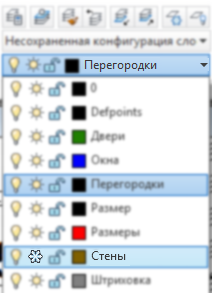
Все объекты на указанном слое (то есть наши наружные стены) исчезнут. Такого же эффекта можно добиться если «выключить лампочку» у слоя. О различиях этих способов мы поговорим позже.
Нажмите Отмена (Ctrl + z) или щёлкните по «снежинке» в списке слоёв, чтобы вернуть всё на место.
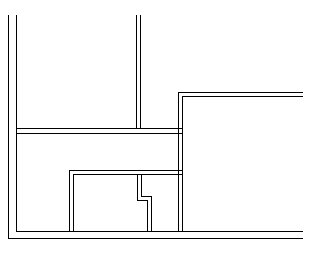 3. Копировать
3. Копировать
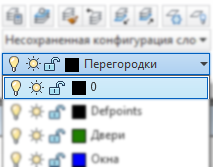 Начертим первое окно. У вас должны быть включены полярная привязка (F3) и объектная привязка (F10).
Начертим первое окно. У вас должны быть включены полярная привязка (F3) и объектная привязка (F10).
Переключитесь на слой 0.
Нажмите на иконку Отрезок (от + «пробел»). Наведите мышь на левый верхний угол левой верхней комнаты. Ведите мышь направо, если всё правильно: от угла тянется пунктирная линия и отмеряется расстояние – введите 1150 и нажмите «пробел».
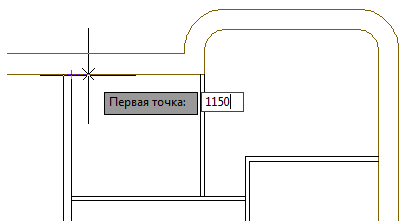
Из указанной точки ведите мышь наверх и щёлкните по наружной стороне стены. Нажмите «пробел», чтобы прервать цепочку отрезков.
Нажмите по кнопке Копировать (или введите кп + «пробел»; к слову, это очень яркий пример когда в русифицированном AutoCAD популярную команду проще «вбивать» с клавиатуры, чем в англоязычном).
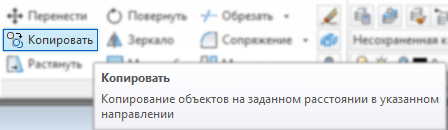
Выделите новеньки отрезок и нажмите «пробел». Щёлкните левой клавишей мыши где-нибудь на пустом месте. Ведите мышь направо (естественно, по привязке, ровно – вдоль стены). Введите 1500 и нажмите «пробел» (хотя при наборе размеров бывает проще нажимать Enter – это не возброняется).
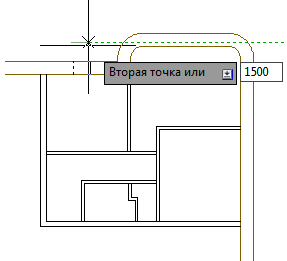
Получится точная копия предыдущего отрезка. Преимущество такого способа тиражирования объектов (например, в сравнении с командой сместить) в том, что не остаётся исходной и более не нужной линии.
Вообще говоря, мы можем ещё «накопировать» отрезков, но нам это сейчас не нужно: нажмите «пробел», чтобы прервать команду.
Перед следующим отрезком переключитесь на слой Окна.
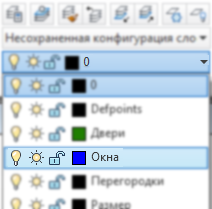
Проведите Отрезок (от + «пробел») между центрами предыдущих отрезков.
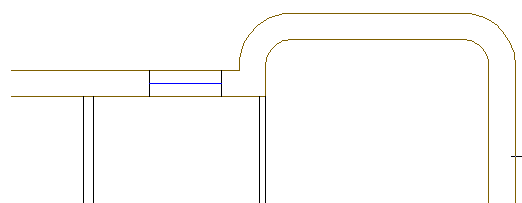
Вновь воспользуйтесь командой копировать (кп + «пробел»). Выберите для копирования новый горизонтальный отрезок (и нажмите «пробел», поскольку мы больше ничего не копируем). Щёлкните левой клавишей мыши где-нибудь на пустом месте в сторонке от начерченного плана. Ведите мышь вверх (если вы всё-таки щёлкали прошлый раз рядом с начерченными объектами – то велик риск «нацелиться» на них и пустить направление копирования не строго вверх, а по-кривой). Введите 100 и нажмите «пробел»… и ещё раз «пробел».
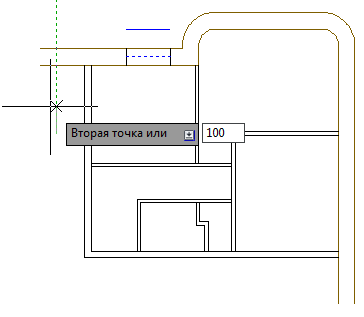
И вновь воспользуйтесь командой копировать (кп + «пробел»). Выберите всё окошко и нажмите «пробел». Щёлкните левой клавишей мыши по левому нижнему углу окна (это исходная точка копирования).
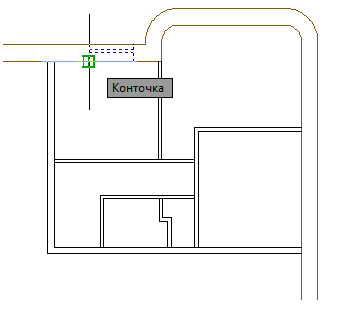
Конечной точкой (куда переместится копия) нужно назначить левый верхний угол правой верхней комнаты. Но есть проблема: там нет угла, он скруглён.
Но мы не отчаиваемся: наведите мышь на прямой участок внутренней стороны одной стены (не нажимайте кнопки мыши!), а затем на прямой участок внутренней стороны другой стены (опять не нажимайте кнопки мыши!). Наконец ведите мышь туда, где должно быть их пересечение – появится отметка, что объектная привязка «увидела» место, где мог бы быть прямой угол. Щёлкните в этом месте левой клавишей мыши.
Нажмите «пробел», чтобы прервать копирование.
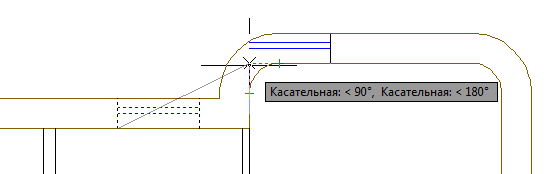
Вспомним команду переместить (п + «пробел»). Выделите второе окно и нажмите «пробел». Щёлкните левой клавишей мыши по пустому месту, ведите мышь (а с ней и окно) направо и введите 1500. Нажмите «пробел» (ну, или Enter).
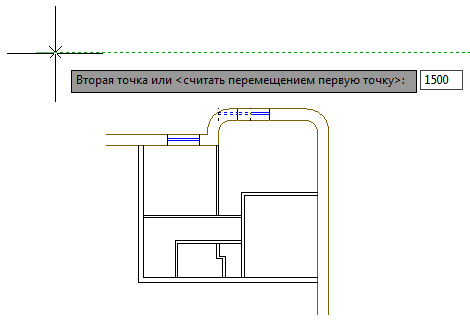
Теперь вспоминаем команду Растянуть (рас + «пробел»).![]()
Обведите правую половину правого окна зелёной рамкой выделения (то есть: справа — налево). Если выделиться стена – ничего страшного. Нажмите «пробел», поскольку больше мы ничего не выделяем (к тому же эта команда не всегда «переваривает» несколько выделений подряд).
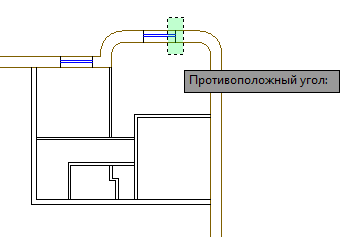
Щёлкните левой клавишей мыши на пустом месте. Ведите мышь (а вместе с ней и правую половину выделенного окна) направо. Введите 300 и нажмите «пробел».
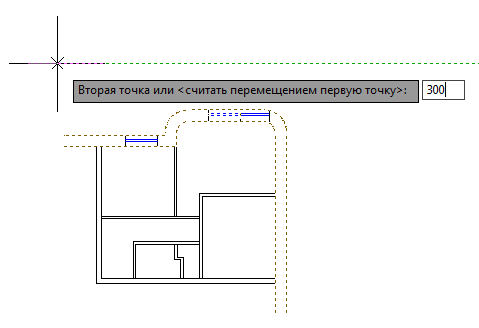 4. Блоки
4. Блоки
Сделаем вид, что нам было неудобно копировать и перемещать окна, которые состояли из нескольких отдельных отрезков. Предположим, что нам удобнее было бы объединить эти отрезки в блок.
Кстати это правда.
То есть правда, конечно, сложнее и скрывается под несколькими слоями истины…
Кстати о слоях…
Переключитесь на слой Стены (ведь наши будущие блоки – окна будут относиться именно к стенам.
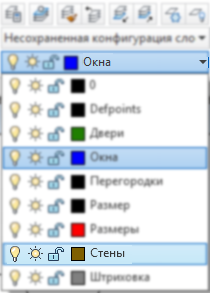
На панели Блок нажмите на кнопку Создать (или просто введите б + «пробел»).
Откроется новое, неведомое вам ранее окно.
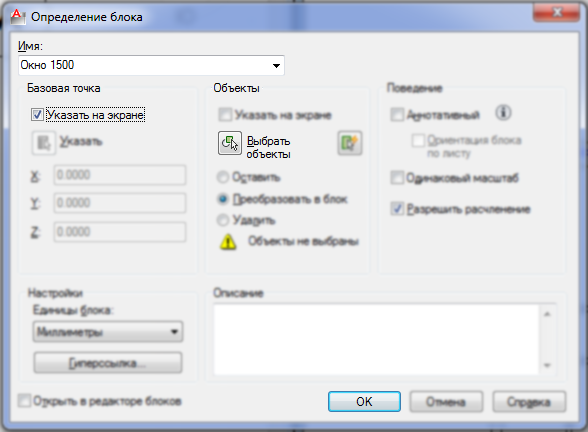
Тут нужно указать Имя — Окно 1500. В разделе Базовая точка поставить галочку Указать на экране (это самое важное и про это очень любят забывать несознательные граждане). Щёлкните по кнопке Выбрать объекты.
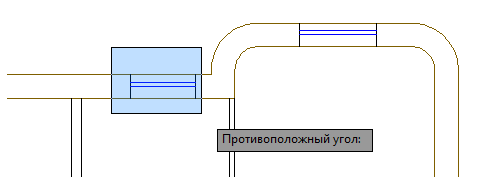
Выделите левое окно (проще всего сделать это рамкой слева-направо) и нажмите «пробел».
Мы вновь окажемся в окне Определение блока. Нажимаем ОК.
Если вы не забыли поставить галочку Указать на экране (базовую точку), то наведите мышь на левый нижний угол левого окна и щёлкните левой клавишей мыши.
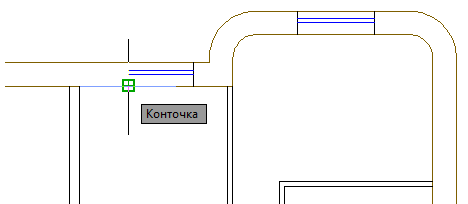
Если вы забыли поставить галочку Указать на экране, то созданный блок мы признаём «бракованным». Нажимайте Отмена (Ctrl + z) и создавайте блок «по-новой».
Что такого важного в этой базовой точке? Пока трудновато объяснить – давайте, для начала, разберёмся что это такое.
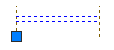 Щёлкните левой клавишей мыши по любому отрезку нашего «сблокированного
Щёлкните левой клавишей мыши по любому отрезку нашего «сблокированного
У отрезка – 3 ручки: один по центру и два по краям. У прямоугольника – 4 ручки по углам. У поллинии – ручка на каждом углу. А у блока только одна ручка можно взяться за эту ручку и переместить блок.
Обратите внимание — вот ещё на что: откосы окна мы делали слоем «0», но когда мы создали блок на слое Стены, то «нулевые» откосы «перекрасились» в цвет всех остальных стен (в строгом соответствии с установками слоя «Стены»). Они также изменят толщину и тип линии вслед за настройками слоя Стены.
Вот вам очередная Великая истина: слой «0» нужен только для создания объектов, которые объединяются в блок, поскольку потом эти объекты унаследуют свойства того слоя, на которое вы вставите созданный блок.
Создадим блок (б + «пробел») из другого окна. Его нужно назвать Окно 1800, в остальном процедура такая же, как и с прошлым блоком.
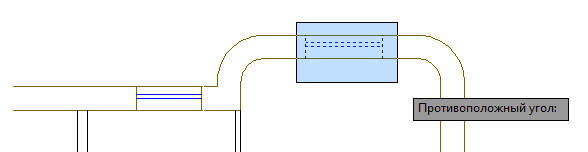
Главное свойство блоков не в том, что они позволяют создать сложный объект. А в том, что этот объект можно повторять сколько угодно раз.
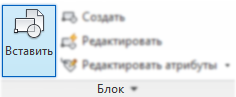 На панели Блок нажмите по кнопке Вставить (или в + «пробел»).
На панели Блок нажмите по кнопке Вставить (или в + «пробел»).
Мы окажемся в новом окне.
В поле Имя выбираем Окно 1500 (мазохисты и староверы – могут написать вручную, но обязательно без ошибок). Поставьте галочку Указать на экране в разделе Точка вставки. Разделы Масштаб и Угол поворота пока не трогаем – жмём ОК.
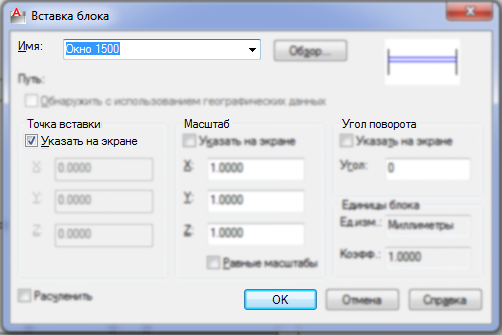
Наведите указатель мыши (а вместе с ним и новое «вставляемое» окно) в правый верхний угол правой верхней комнаты, в нижний переход от прямой стены к закруглению (не нажимайте там на клавишу мыши!). Плавно ведите мышь вниз и введите 550. Нажмите «пробел».
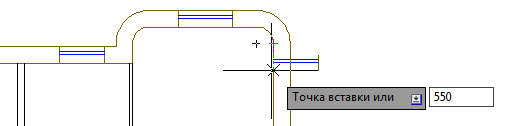
Окно вставится. Причём в указанную нами точку придёт именно базовая точка. Запомните: если вы неверно укажите базовую точку, едва ли сможете корректно вставить блок туда, куда нужно.
Это всё хорошо, только у нас окно — поперёк стены.
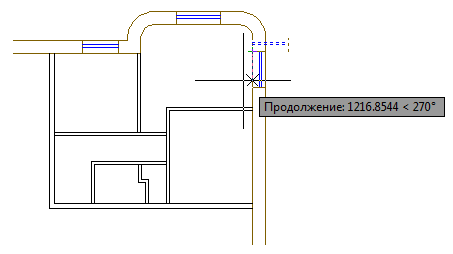 Воспользуйтесь командой повернуть (пов + «пробел»):
Воспользуйтесь командой повернуть (пов + «пробел»):
- выделите окно (и «пробел»);
- в качестве базовой точки укажите левый нижний угол окна (как раз точка вставки) – щёлкните там левой клавишей мыши;
- ведите мышь вниз;
- щёлкните левой клавишей мыши.
Вставим (в + «пробел») ещё одно окошко.
На этот раз в окне Вставка блока выбираем Имя – Окно 1800, а в графе Угол поворота вводим угол «-90» (именно «минус», ведь мы будем поворачивать окно по часовой стрелке, а AutoCAD отсчитывает положительные углы против часовой). Не забываем, что в разделе Точка вставки должна стоять галочка Указать на экране и нажимаем ОК.
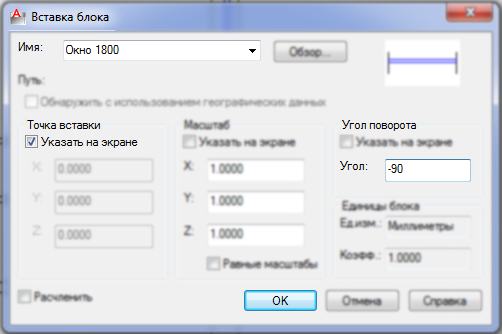
На этот раз «плясать» будем от печки от правого верхнего угла правой нижней комнаты. Наведите туда мышь (но не нажимайте ничего!). Ведите мышь вниз, вводите 1000 и «пробел».
Как мы видим – можно вставлять блоки уже в «готовом» виде.
Подготовим материал, из которого мы создадим двери. Переключитесь на слой «0».
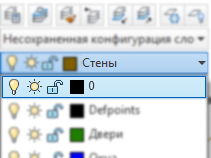
Проведите два отрезка (от + «пробел») поперёк перегородки, чтобы получились дверные косяки:
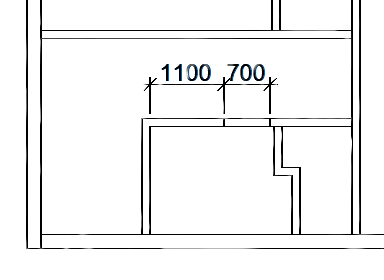
Переключитесь на слой Двери.
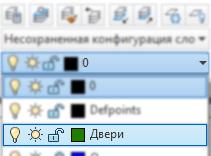
Изобразим дверное полотно. Постройте отрезок (от + «пробел») соединив центры только что построенных отрезков.
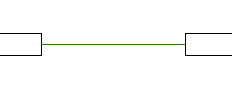
Переключаемся на слой Перегородки.
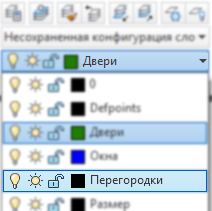
Создадим блок (б + «пробел»). Назовём его Дверь 700. Естественно, не забудем галочку Указать на экране в разделе Базовая точка.
Нажимаем на кнопку Выбрать объекты.
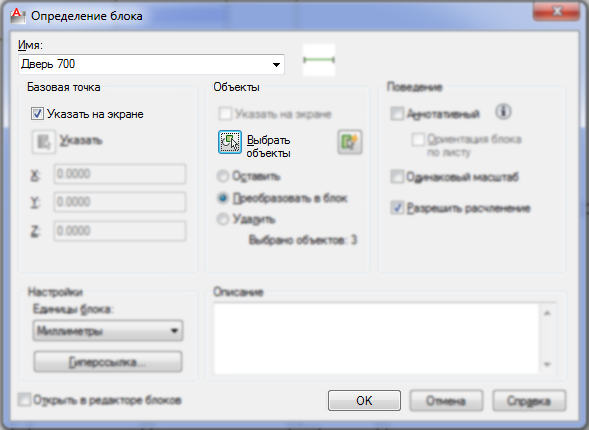
Выделяем дверной наш проём.
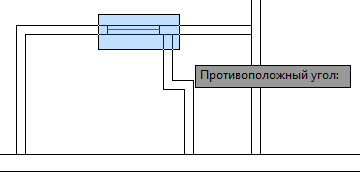
Вернувшись в окно Определение блока нажимаем ОК.
Указываем базовую точку в левом нижнем углу дверного проёма нажимаем «пробел».
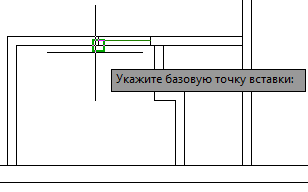
Вызываем команду Обрезать (обр + «пробел»). Выделяем (по одной «штуке»!) дверные откосы нашей двери (для этого просто «тыкайте» по ним – не обводите рамкой). Нажмите «пробел».
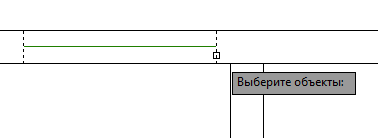
Укажите линии перегородки, которые надо обрезать между отрезками – откосами (можно рамкой) и нажмите «пробел».
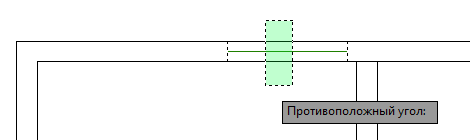
Как мы видим, даже будучи внутри блока отдельные объекты «работают» для команд обрезать, удлинить; а иногда их можно даже выделять.
Вставьте блок (в + «пробел») с нашей новой дверью:
В этом месте также обрежьте перегородку между дверными косяками.
Попробуем изменить ранее созданный блок: дважды щёлкните мышью по любой вставленной двери (надёжнее всего по «дверному полотну»); либо сначала выделите блок, нажмите правую клавишу мыши и выберите пункт Редактор блоков.

Появится окошко. Там приведён список всех блоков в файле и уже выбрана нужная нам Дверь 700. Остаётся только нажать ОК.
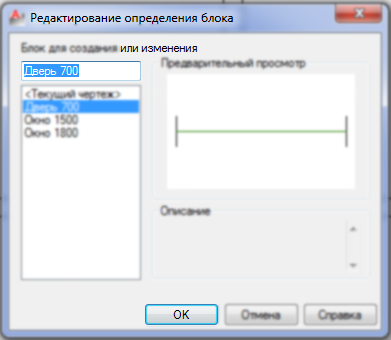
Вот теперь интересно!
Мы попали в параллельный мир в отдельное пространство. Все объекты исчезнут – останутся только те, из которых «сделан» выбранный блок. Слева откроется Палитра с какими-то командами (она нам обязательно пригодиться в будущем). Наверху (на ленте) развернётся целый раздел – Редактор блоков. По иронии судьбы, нам нам там понадобится только кнопка Закрыть редактор блоков. Только не торопитесь, её нажимать. А то как-то неудобно, только зашли…
Поверните (пов + «пробел») центральный отрезок вокруг его правого конца на 30° по часовой стрелке (не забудьте, что вводить надо «минус» 30).
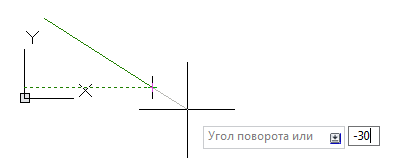 5. Дуга
5. Дуга
На ленте переключитесь на закладку Главная и в левом верхнем углу нажмите на кнопку Дуга (причём, не картинку – а именно слово «дуга» со стрелочкой вниз). «Вывалится» невероятное множество вариантов, как можно построить дугу. Выберите Центр, начало, конец.
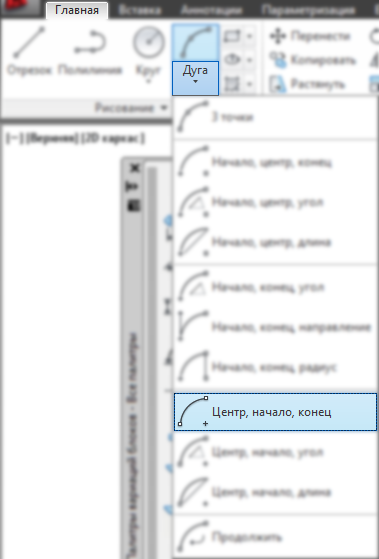
Укажите центр дуги – щёлкните левой клавишей мыши по правому концу «дверной створки»
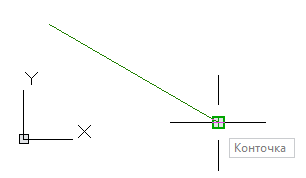
Укажите начало дуги – щёлкните левой клавишей мыши по левому концу «дверной створки».
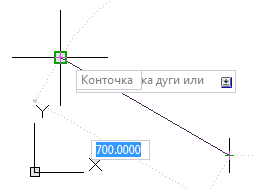
Укажите конец дуги – ведите мышь вниз до горизонтального направления (относительно правого конца «дверной створки» и щёлкните левой клавишей мыши. Смотрите не промахнитесь – и не привяжитесь к какому-то участку левого «дверного косяка».

Кстати, обратите внимание – для черчения дуги (или любого другого объекта) в редакторе блоков изначально выбирается «нулевой» слой. Обычно это правильно. Но в данном случае – выберите созданную дугу и смените слой на Двери.
Нажмите на кнопку Закрыть редактор блоков.
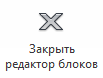
В появившемся окошке выберите надпись Сохранить изменения….
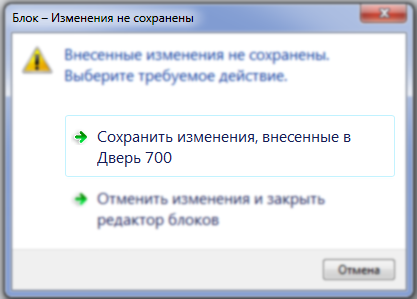
Вуа-ля! Обе двери изменились, хотя мы вносили изменения только в одном месте. Это самое главное преимущество блоков. В принципе главное в черчении на компьютере – это возможность быстро исправить изменить созданное. И блоки тут лучшее подспорье.
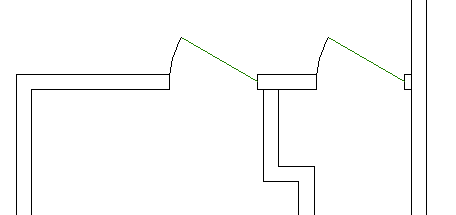
Воспользуйтесь командой копировать (кп + «пробел»).
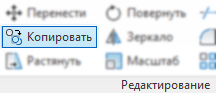
Выделите одну из дверей и нажмите «пробел». Наведите мышь на левый верхний угол дверного проёма (но не нажимайте тут!), ведите мышь влево и введите 100, а затем «пробел».
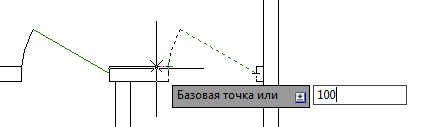
«Взявшись» за точку в 100мм от двери ведите мышь к другой перегородке (на пересечение) и скопируйте туда дверь:
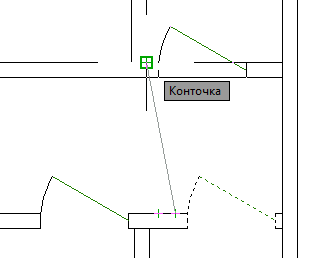
Здесь нам невыразимо хочется дверь другого размера. Но просто увеличить блок мы не можем – дверные косяки (наши «поперечные» отрезки) станут «толще» перегородки.
Выделите «верхнюю» дверь и нажмите на кнопку расчленить (расч + «пробел»).
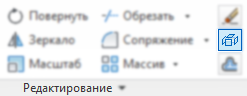
Блок «развалиться» на отдельные объекты.
Выделите отдельный правый отрезок. Щёлкните по центральной ручке. Ведите мышь вправо (строго горизонтально), введите 100 и нажмите «пробел».

Нажмите «пробел» или Esc, чтобы сбросить выделение.
Нажмите на кнопку масштаб (мш + «пробел»).
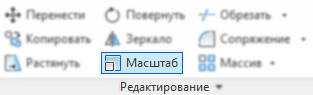
Выделите «дверную створку» и дугу, которую описывает дверная створка. Нажмите «пробел».
Щёлкните левой клавишей мыши по нижнему концу дуги – относительно этой точки будут масштабироваться объекты.
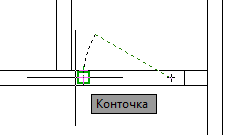
У нас дверь шириной 700. А нам надо 800. Значит нам нужно увеличить дверь в «восемьсот семисотых раз». Так и вводим 800/700 и нажимаем «пробел» (или Enter).
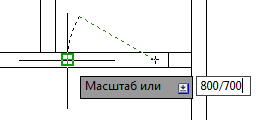
Дверь «встанет» в размер.
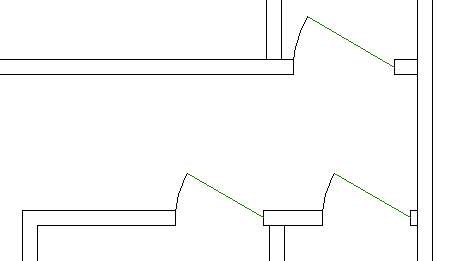
Вновь прибегнем к команде копировать (кп + «пробел»). Выделите объекты «верхней» двери (не забудьте – они не объединены и все выделяются поодиночке), нажмите «пробел».
В качестве базовой точки для копирования – возьмитесь за точку в 200мм от левого верхнего угла.
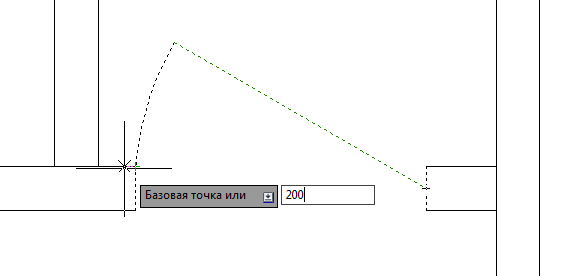
В качестве второй точки укажите левый нижний угол внутри нашей квартирки.

Воспользуемся командой растянуть (рас + «пробел»).
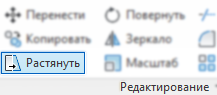
Рамкой (справа – налево) выделите нижние концы «поперечных» линий. Нажмите «пробел».
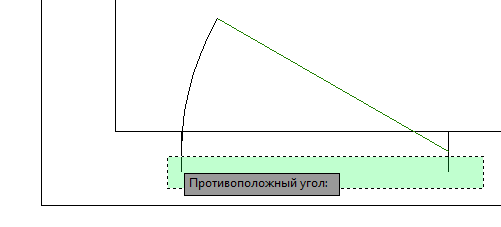
«Возьмитесь» за один из нижних концов (то есть, щёлкните по одном уз них левой клавишей мыши), далее ведите до внешней стороны стены и (когда появится значок объектной привязки) нажмите левую клавишу мыши.
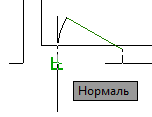
Выделите правый отрезок нашего дверного проёма. Щёлкните по его центральной ручке и сместите отрезок направо на 100.
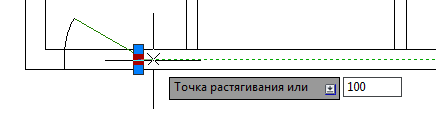
Сбросьте выделение (нажмите «пробел» или Esc).
Смасштабируйте (мш + «пробел») дверную створку (и дугу) на 900/800 относительно нижнего конца дуги.
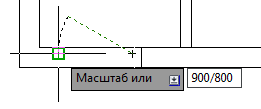
Нажмите на кнопку Зеркало (з + «пробел»).
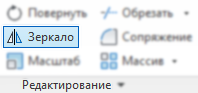
Выделите «дверную створку» и дугу. Нажмите «пробел». Щёлкните левой клавишей мыши по левому отрезку нашего проёма (левому дверному косяку), ведите мышь строго вверх или вниз и щёлкните левой клавишей мыши по пустому месту (остерегайтесь объектных привязок).
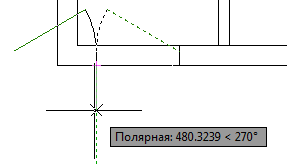
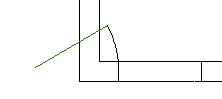 Появится надпись Удалить исходные объекты? <н>. Обычно мы просто нажимаем «пробел» и тем самым выбираем «Нет» (получается два объекта). Но в данном случае введите д и нажмите «пробел» («да», мы хотим удалить исходные объекты).
Появится надпись Удалить исходные объекты? <н>. Обычно мы просто нажимаем «пробел» и тем самым выбираем «Нет» (получается два объекта). Но в данном случае введите д и нажмите «пробел» («да», мы хотим удалить исходные объекты).
![]()
Воспользуемся командой перенести (п + «пробел»).
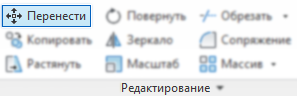
Выделите «дверную створку» и дугу. Нажмите «пробел». Укажите Базовую точку – щёлкните левой клавишей мыши по нижнему концу левого «косяка», и вторую точку – щёлкните левой клавишей мыши по нижнему концу правого «косяка» (объекты сместятся ровно на ширину двери). Нажмите «пробел».
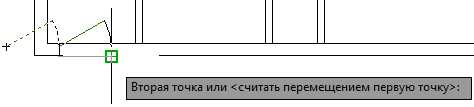
Выделите «верхнюю» дверь (шириной 800).
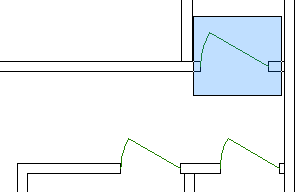
Нажмите на кнопку создать блок (б + «пробел»). Для многих команд можно сначала выделять объекты, а потом вызывать саму команду (не надо один лишний раз нажимать на «пробел»).
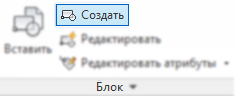
Укажите имя Дверь 800. Кнопку выбрать объекты нажимать уже не обязательно (мы ведь «досрочно» выбрали, что нам нужно). Не забудем про галочку для базовой точки и нажимаем ОК.
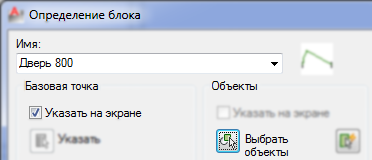
Указываем базовую точку в левом нижнем углу нашего проёма.

Выделите «новоиспечённый» блок Дверь 800. Нажмите копировать (кп + «пробел»).
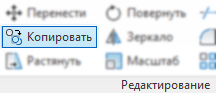
Наведите мышь на правый верхний угол проёма (не нажимайте тут!), ведите мышь направо и введите 840. Нажмите «пробел».

Разместите копию слева от оригинала (мышь наводите на правый нижний угол левого верхнего помещения).
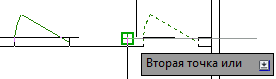
Вставьте (в + «пробел») ещё одну Дверь 800.

В окне Вставка блока выберите блок Дверь 800 и укажите угол «-90».
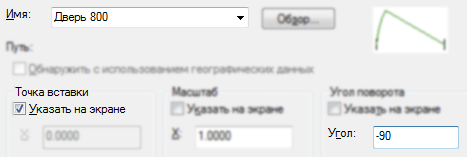
Отступите 130 от правого верхнего угла коридора и разместите дверь.
Воспользуйтесь командой обрезать (обр + «пробел») и обрежьте перегородки между дверными косяками.
6. Прямая
Зайдите в Диспетчер слоёв.
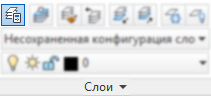
Добавьте два слоя: «Оси» и «Оси-марки». Задайте им цвета (так чтобы отличались и друг от друга, и от остальных). У слоя Оси щёлкните в графе Тип линий (сейчас везде установлено значение Continuos – то есть «сплошная»).
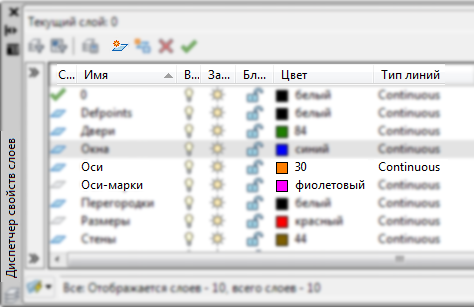
В появившемся окошке нажимаем Загрузить (так мы пытаемся добавить в файл саму возможность задать другой тип линии).
Из следующего окошка выбираем штрихпунктирную линию и нажимаем ОК (в принципе, можно выбрать несколько типов удерживая клавишу Ctrl – так мы выбираем, на что менять сплошную линию).
Вернувшись в окно «Выбор типа линий» выбираем штрихпунктирную линию и нажимаем ОК (так мы, собственно, задаём всем объектам этого слоя «штрихпунктирность»).
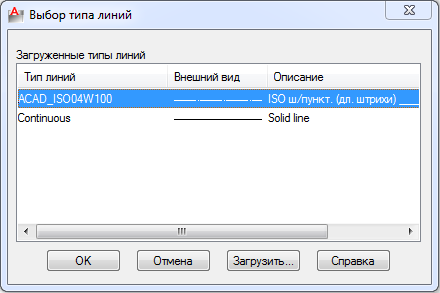
В Диспетчере слоёв дважды щёлкните по картинке слева от названия слоя Оси, чтобы выбрать его. Закрываем это окошко.
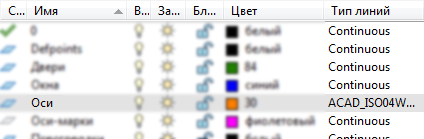
Справа вверху на панели Свойства щёлкаем на нижней надписи «По слою» (которая относиться к типам линий). В списке выбираем нижнюю надпись – Другое.
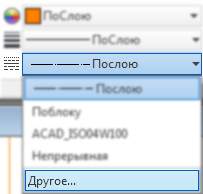 В появившемся окне нам нужно задать Глобальный масштаб 30 (возможно, потребуется в правом верхнем углу окна нажать кнопку «Вкл. подробности»).
В появившемся окне нам нужно задать Глобальный масштаб 30 (возможно, потребуется в правом верхнем углу окна нажать кнопку «Вкл. подробности»).

Щёлкните левой клавишей мыши по названию панели Рисование, чтобы развернуть эту самую панель (чтобы было видно больше кнопочек для рисования).
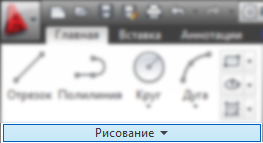
Из появившихся иконок выберите третью – Прямая (или просто наберите пр и нажмите «пробел»).
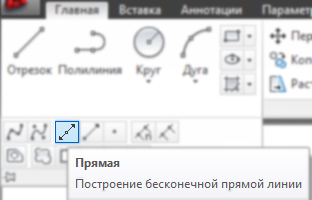
Прежде, чем «рисовать» прямые, щёлкните правой клавишей мыши и выберите Гор.
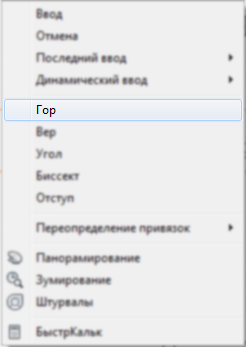
Проведём несколько «горизонталей» (как на иллюстрации): просто наводите мышь на поверхность стены или перегородки и нажимайте левую клавишу мыши.
Нажмите «пробел», чтобы прервать череду горизонтальных прямых.
Нажмите «пробел», чтобы повторить последнюю команду (команду прямая, то есть). Щёлкните правой клавишей мыши и выберите Вер (вам придётся поверить мне на слово, что это вертикальные прямые).
Проставьте вертикальные прямые и нажмите «пробел».
При помощи команд копировать и смещение создайте ещё несколько прямых в соответствии с прилагаемой иллюстрацией (это несколько проще, чем «рисовать» новые прямые по размерам).
Выделите одну из осей здания. Нажмите правую клавишу мыши и выберите Выбрать подобные.
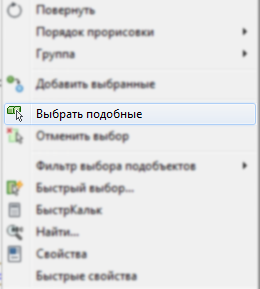
Таким образом выделяться все объекты, которые являются «прямыми» и которые «лежат» на слое «Оси».
Возможно вы заметили, что оси у нас проходят по границе стен и перегородок. Будет сложновато выделять эти самые стены и перегородки: будем всё время попадать по осям.
Щёлкните правой клавишей мыши и выберите из меню: Порядок прорисовки -> На задний план.
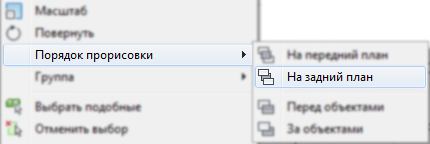
Оси будут показываться ЗА другими объектами. Но что для нас гораздо важнее – они не будут выделяться перед другими объектами.
Чтобы случайно не потревожить эту идиллию, в списке слоёв щёлкните по замку у слоя Оси (чтобы замок закрылся). Теперь можно смело выделять рамкой элементы плана (стены, двери, перегородки) и не опасаться, что сместятся оси.
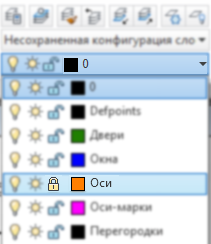
Воспользуйтесь командой Зеркало и «отразите» квартиру налево, относительно центральной вертикальной оси; и вниз, относительно горизонтальной центральной оси.
Откорректируем нижнюю квартиру.
Как известно скульптор ничего не создаёт – только отсекает лишнее.
Выделите в нижней квартире все вертикальные перегородки кроме самой нижней. И сотрите.
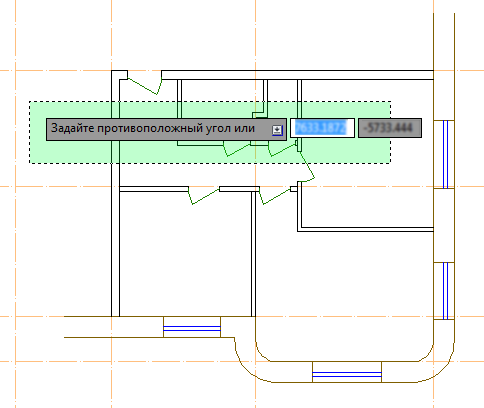
Также сотрите входную дверь и правую нижнюю перегородку.
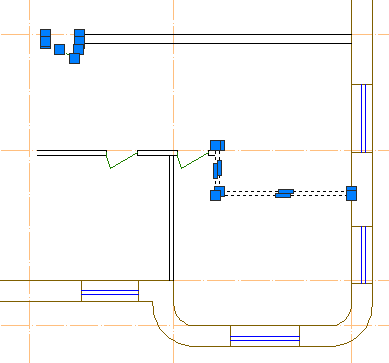 Удлините наружную стену слева внизу до центральной оси.
Удлините наружную стену слева внизу до центральной оси.
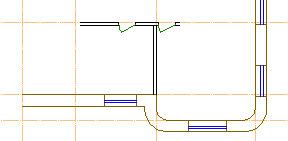
Сделайте активным слой Перегородки.
Удлините горизонтальные перегородки квартиры между центральной осью и наружной (правой) стеной. Проведите вертикальную линию по центральной оси (вдоль квартиры).
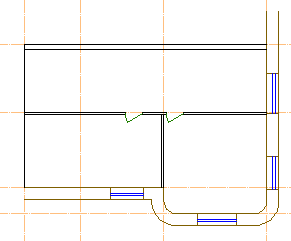
Начните вести полилинию: наведите мышь на внутренний левый верхний угол квартиры (но не щёлкайте там мышью!), ведите мышь направо вдоль перегородки и введите 1870, нажмите «пробел».
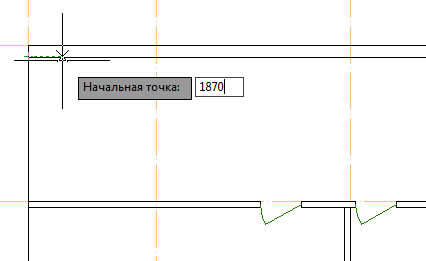
От отмеренной точки отступите вниз на 1500.
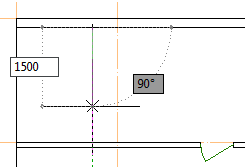
Далее гнём ведём мышь вправо на 2480.
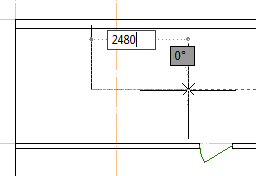
Наконец, ведём полилинию вверх до нашей первой квартиры и нажимаем «пробел», чтобы закончить полилинию.
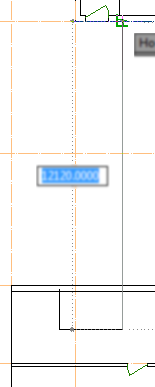
Воспользуемся командой Смещение, чтобы придать толщину (220мм) нашей перегородке («смещаться» мы будем в центр нашей «кочерги»).
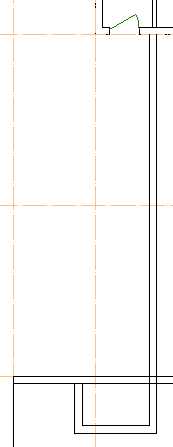
Теперь создадим отрезок (от + «пробел»). Наведите мышь на внутренний правый нижний угол нашей «кочерги» (не нажимайте там левой клавишей мыши!). Ведите мышь направо до наружной стороны «кочерги» и уже там щёлкните левой клавишей мыши.
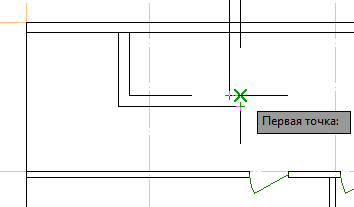
Ведите мышь направо и щёлкните по ближайшей вертикальной оси.
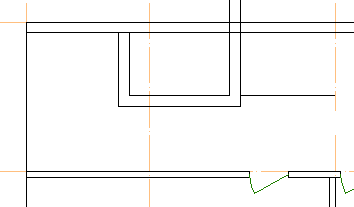
Воспользуйтесь командой смещение, чтобы сместить отрезок вниз на 120.
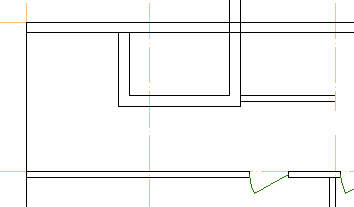
Проведите от левого нижнего угла «кочерги» полилинию, а также несколько отрезков.
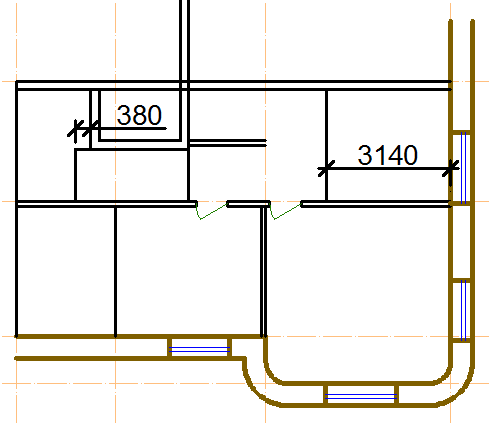
Сместите созданные отрезки и полилинию налево на расстояние 120.
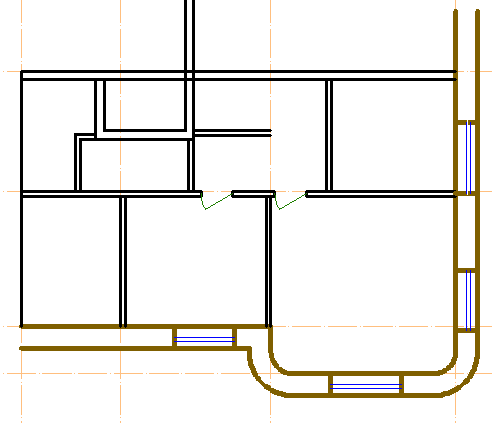
7. Фаска / сопряжение
Нажмите по кнопке Сопряжение на панели Редактирование (либо наберите соп и «пробел»).
Вообще, эта команда нужна для того, чтобы «закруглять» углы. Но ещё она подходит, чтобы создавать углы безо всякого закругления.
Убедитесь (внизу, в командной строке), что Радиус сопряжения = 0.

Щёлкните по двум отрезкам, которые должны образовать угол – и они пересекутся.
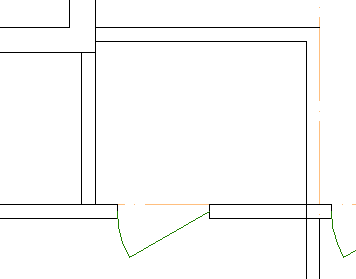
Точно такого же эффекта можно добиться при помощи команды Фаска (нажмите на стрелочку рядом с командой Сопряжение или наберите фас и «пробел».
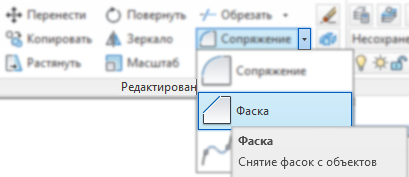 Если в командной строке указаны Длина1 и Длина2 равными нулю, то можно смело сформировать угол.
Если в командной строке указаны Длина1 и Длина2 равными нулю, то можно смело сформировать угол.

Сместите крайний левый отрезок в нижней квартире направо на 110.
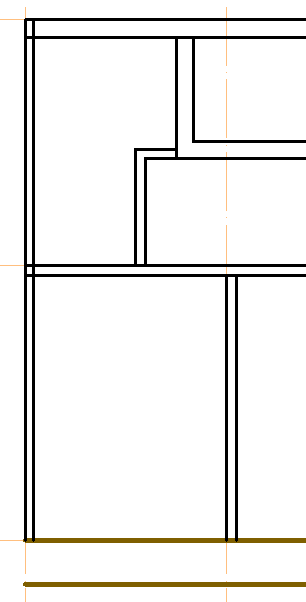
Воспользуемся командой Растянуть (рас + «пробел»). 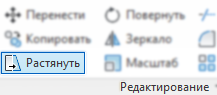 Выделите левую дверь в нашей квартире (не захватите вертикальную перегородку).
Выделите левую дверь в нашей квартире (не захватите вертикальную перегородку).
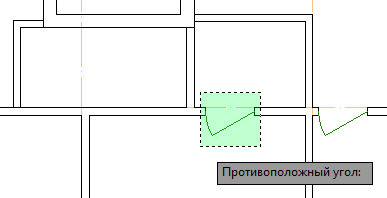
Наведите мышь на левый нижний угол дверного проёма (не нажимайте там на кнопки мыши!), ведите мышь налево и введите 200.

Переместите дверь налево, к ближайшей вертикальной перегородке.

На мгновение вернёмся домой к нашей «исходной» квартире в левом верхнем углу здания. Создайте блок из входной двери. Назовите его Дверь 900.
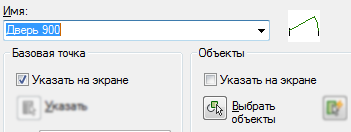
Теперь, когда у вас есть полная номенклатура дверей, вы можете добавить двери в двух квартирках в правом нижнем углу здания.
Пробьём дверные проёмы в наших дверях.
Вызовите команду Обрезать. Выделите зелёной рамкой выбора (то есть, слева направо) дверной проём и нажмите «пробел». Если выделять синей рамкой — слева направо, то дверные косяки не выделяться в качестве границы подрезки.
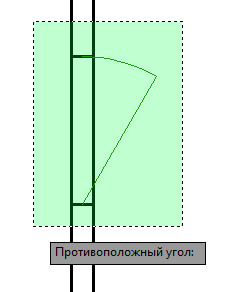
Проведите рамкой выбора внутри дверного проёма, чтобы подрезать перегородку и нажмите «пробел».
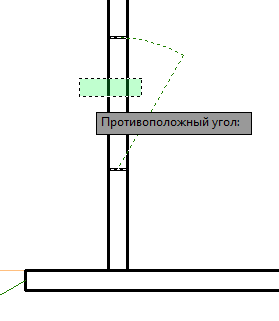
Внимательно посмотрите на то, что получилось. Беда в том, что дверное полотно выделилось как граница подрезки. Стало быть, и перегородка подрезалась не до дверного косяка, а до дверного полотна.
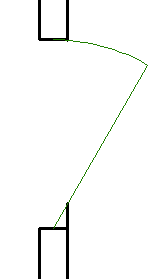
Конечно, можно аккуратно выделять дверные косяки (по очереди «тыкая» по ним). Но нам же лень. И это правильно: «Проектировщик должен быть ленивым»!
Чтобы Вам не досаждали тонкости работы с инструментами и хватало времени, чтобы гулять думать о композиции здания, сделаем следующее.
В списке слоёв «выключите» лампочку у слоя Двери.

Вызовите команду Обрезать. Выделите (слева направо) всю область с дверями. Нажмите «пробел».
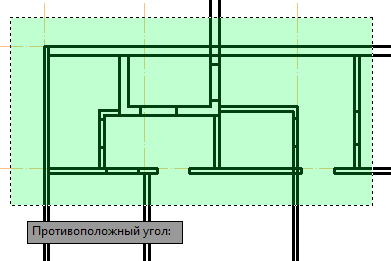
Теперь можно с лёгкостью отмечать (рамочкой или одиночным выделением) дверные проёмы и таким образом подрезать перегородки (а заодно «налезание» одних перегородок на другие).
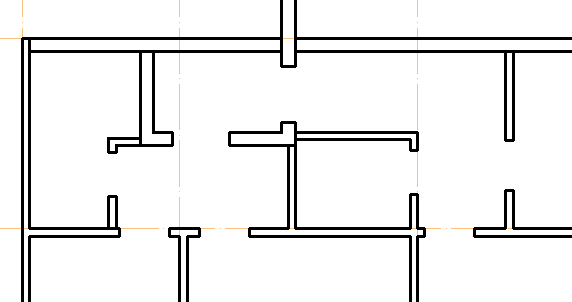
После «прогрызания дырок», вновь зайдите в список слоёв и «зажгите» лампочку у слоя Двери.
Кстати, а в чём разница между «лампочкой» и «солнышком»?
Попробуйте выключить лампочку у слоя Стены.
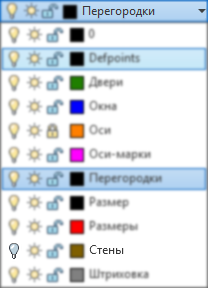
Исчезнут наружные стены (объекты, которые находятся на слое стены). Но останутся оконные стёкла (эти отрезки «лежат» на слое окна).

Теперь в списке слоёв включите обратно лампочку и выключите солнышко (оно превратиться в снежинку).
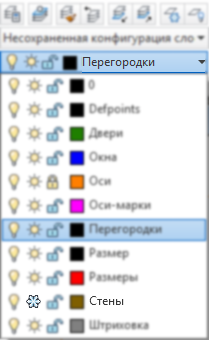
Теперь исчезли и стены, и окна – то есть блоки относящиеся ко слою Стены. Даже если блоки состоят из нескольких слоёв.
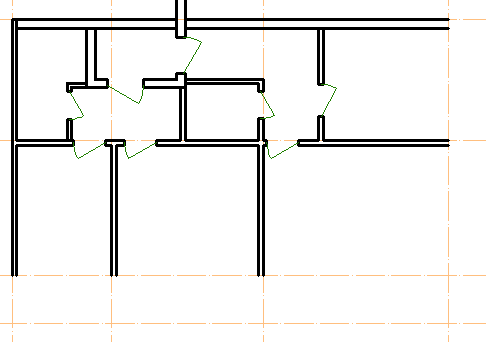
Верните обратно солнышко у слоя Стены.
Поднимемся чуть выше по плану: проведите два горизонтальных Отрезка и одну Полилинию.
Сместите отрезки вниз на 220 вниз, а полилинию на 120.
Проведите два вертикальных отрезка.
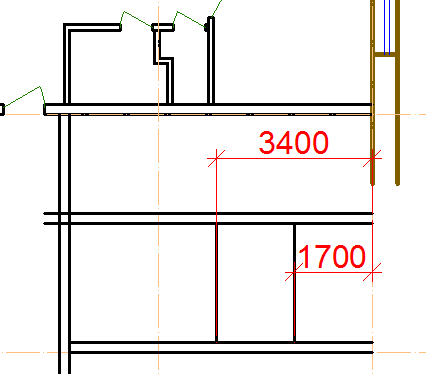
Сместите их налево на 220.
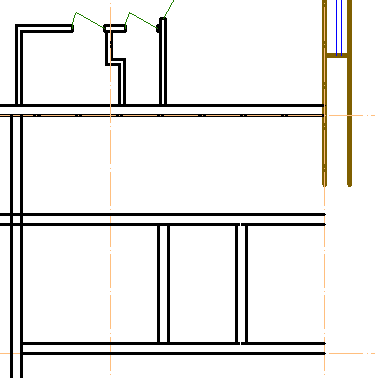
Переключитесь на слой Стены.
Создайте «П-образную» полилинию.
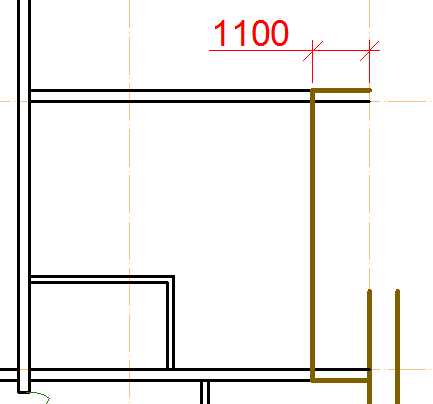
Выполните смещение на 550 наружу здания.
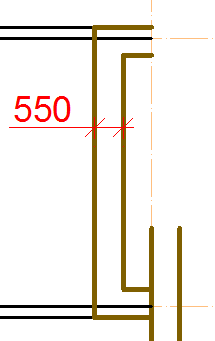
![]() Вызовите команду Фаска (фас + «пробел»).
Вызовите команду Фаска (фас + «пробел»).
Щёлкните правой клавишей мыши и выберете Длина.
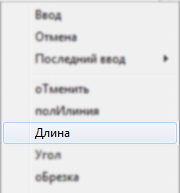
С вас спросят Первую длину фаски – введите 200 и «пробел» (или Enter). Тогда с вас спросят Вторую длину фаски (при этом в треугольных скобках вам будут подсказывать, что прошлый раз вы ввели 200 – просто нажмите «пробел», чтобы ввелось значение из треугольных скобок.
Щёлкните левой клавишей мыши, чтобы «пересечь» наружную «п-образную» полилинию и участок внутреннего контура стен сверху. Они пересекутся. Но от угла теперь будет «сниматься» фаска: вдоль первой лини отступ от угла будет Длиной1, а вдоль второй – Длиной2.
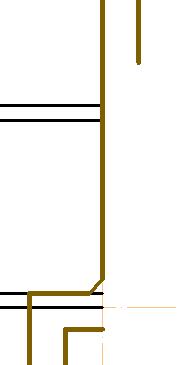
Кстати, если вы применяете команду Фаска или Сопряжение к поллиниям, то эти полилинии не только пересекаются, но и объединяются в единый объект.
Нажмите «пробел», чтобы повторить Фаску. Опять правой клавишей мыши, опять выбираем Длина. На этот раз зададим размер фаски 500 и 500. Создайте внешний угол.
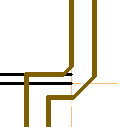
Воспользуемся командой Сопряжение (соп + «пробел».
Нажмите правую клавишу мыши и выберите раДиус.
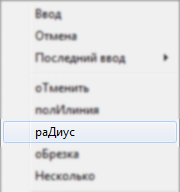
Введите 550 и нажмите «пробел» (или Enter). Сопрягите нижнюю часть «п-образной» полилинии с внутренним контуром стен.
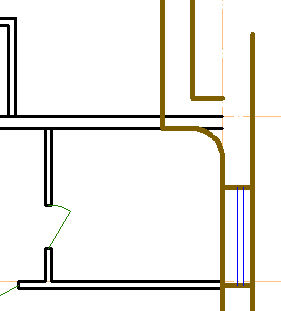
Нажмите «пробел», чтобы повторить Сопряжение. Теперь задайте радиус 1100 и сопрягите наружный контур стен.
Вот так эти команды работают «по-норальному». Но мы, в основном, будем устанавливать раДиус и Длины равными нулю и использовать эти команды для того, чтобы замыкать углы.
Кстати в этом участке стен нам не очень подходят фаска и скругление угла. Мы просто тренировались.
Отмените несколько последних команд и создайте углы без фасок и закруглений.
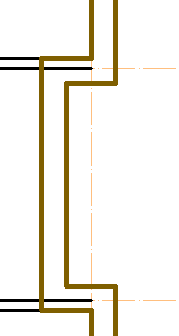
Если вам ооочень хочется – можете оставить углы в таком виде, но потом вам следует быть предельно аккуратными с этим участком.
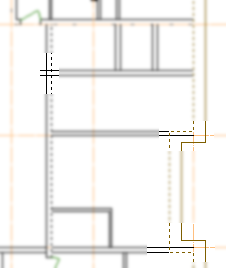
Переключитесь на слой 0 и проведите два отрезка (от + «пробел») поперёк правой «вертикальной» короткой перегородки (через расстояние 1600).
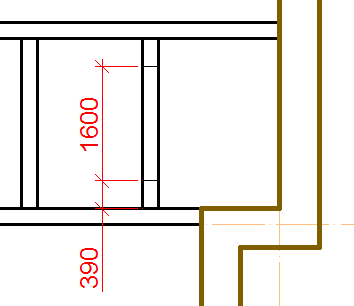
Переключитесь на слой Двери и проведите отрезок (от + «пробел») между центрами двух последних отрезков.
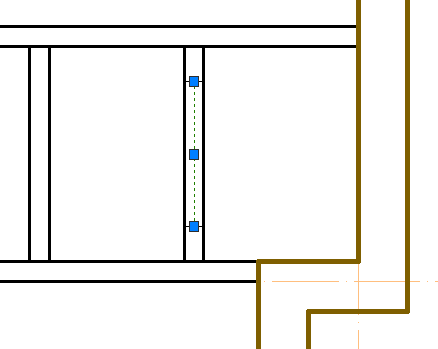
Выделите созданный отрезок, «возьмитесь» за верхнюю ручку, наведите мышь на середину отрезка и щёлкните левой клавишей мыши – отрезок сократиться вдвое.
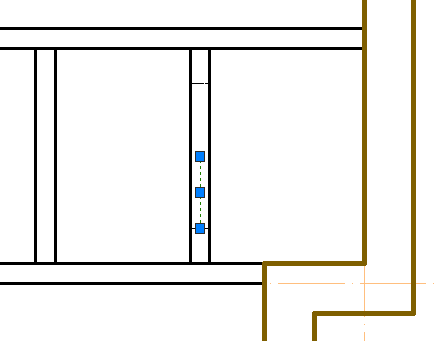
Скопируйте (кп + «пробел») или отзеркальте (з + «пробел») отрезок в верхнюю половин дверного проёма.
Поверните (пов + «пробел») каждый из полученных отрезов: верхний на 30°, а нижний на «-30»°.
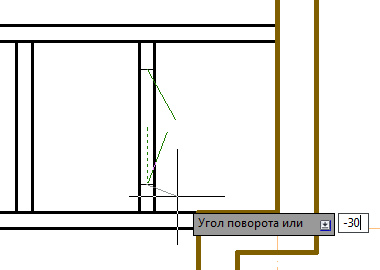
Щёлкните по картинке — Дуга (по самой картинке, а не на стрелку вниз), или введите д + «пробел». Собственно – это «команда в чистом виде». Доселе мы использовали простенькую «надстройку».
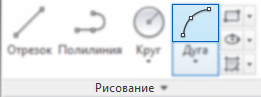
Но добиться мы хотим того же, что и ранее.
![]() Щёлкните правой клавишей мыши и выберите Центр (или наберите с клавиатуры ц + «пробел»).
Щёлкните правой клавишей мыши и выберите Центр (или наберите с клавиатуры ц + «пробел»).
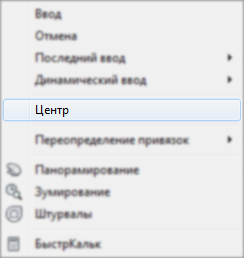
Отметьте сначала точку 1 (это как раз будет центр дуги), затем точку 2 (отсюда начинается дуга), ведите мышь строго вверх от первой точки – и укажите точку 3 (тут нашей дуге придёт конец).
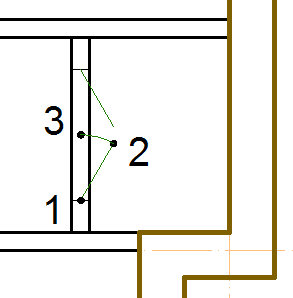
Нажмите на «пробел», чтобы повторить последнюю команду (в нашем случае – дугу).
Вновь щёлкаем правой клавишей и выбираем Центр (либо вводим ц и «пробел»).
Указываем точку 1 на верхней створке (это место, где расположена дверная петля). Далее ведите мышь вертикально вниз и щёлкните левой клавишей мыши, чтобы указать точку 2 (отсюда начинает открываться дверное полотно). Наконец, указываем на конец отрезка – в точку 3 (до этого место открылось дверное полотно).
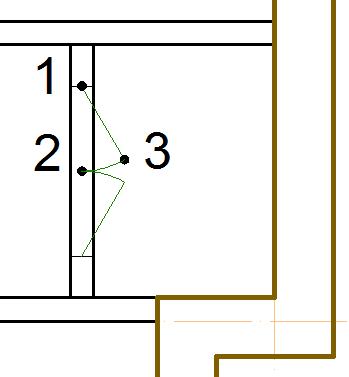
Переключитесь на слой Перегородки.
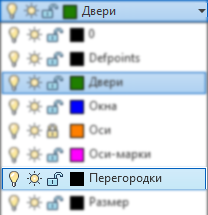
Начните создавать Блок (б + «пробел») и назовите его «Дверь 1600».
![]()
Выделите недавно созданные объекты.
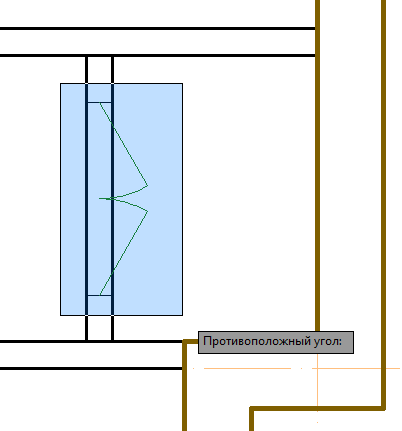
В качестве базовой точки выберите правый нижний угол дверного проёма.
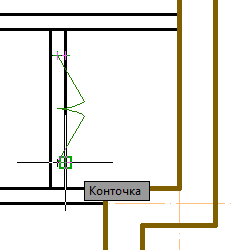
Вставьте (в + «пробел») блок Дверь 1600 в соседние перегородки и стену. Или скопируйте (кп + «пробел») эту дверь.
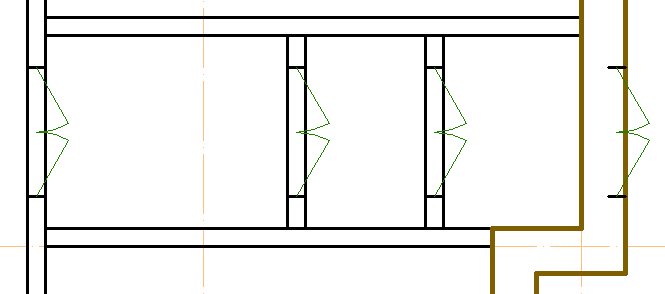
Выделите дверь в наружной стене и установите для неё слой Стены (дверные косяки изменят цвет).
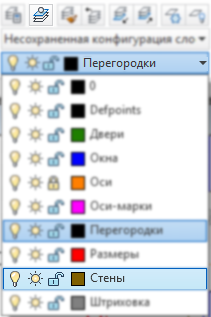
Пока не сбросили выделение с двери – нажмите на вторую кнопку в разделе Слои – Сделать слой объекта текущим.
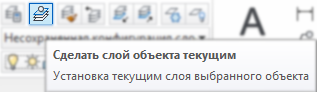
Так вы установите слой Стены текущим(для грядущих объектов, которые мы сейчас создадим). А создадим мы сейчас пару отрезков (от + «пробел»), чтобы продлить дверные проёмы до внутренней стороны стены.
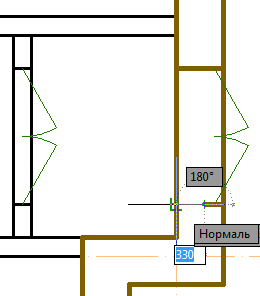
Переключитесь на слой Перегородки и вставьте несколько дверей.

Выключите слой Двери.
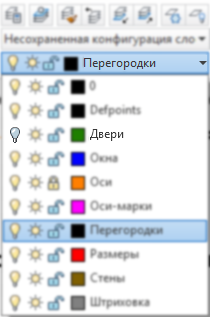
Активируйте команду обрезать (обр + «пробел»). В качестве границы подрезки – обведите (справа налево) значительный участок плана, на котором нужно «пробить» дверные проёмы. Нажмите «пробел», чтобы подтвердить выбор.
Опять же рамкой отмечайте те области, где необходимо обрезать перегородки и стены под дверные косяки.

Переключитесь на слой Стены и вставьте несколько окон.
Перейдите к нижней части нашего плана. Сотрите отрезок, расположенный по центральной оси.
Отзеркальте (з + «пробел») правую нижнюю половину плана налево относительно центральной вертикальной оси.
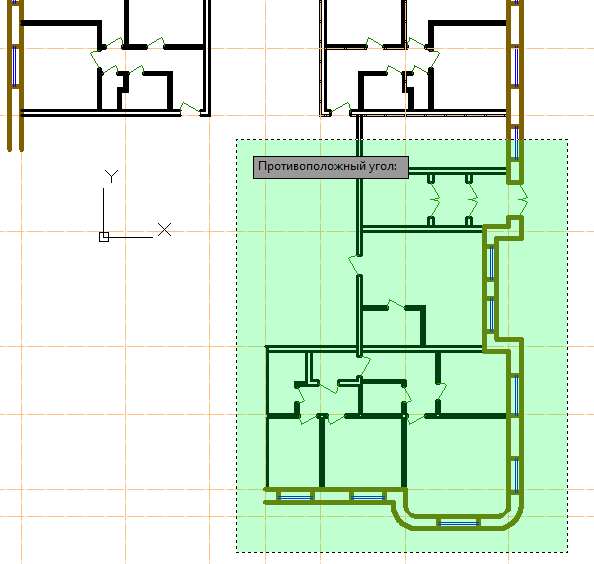
Не забудьте исключить из выбора (с помощью клавиши Shift) правую верхнюю «порцию» наружных стен.

В получившейся левой половине плана удалите входную группу.
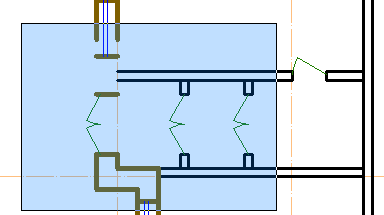
При помощи команды фаска (фас + «пробел») или сопряжение (соп + «пробел») замкните разомкнутый угол у стены.
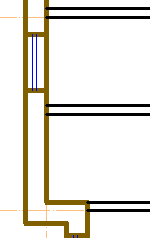
Не забудьте, что длина фаски (или радиус сопряжения) должны быть равными 0.
Кстати, если вы вводите команды с клавиатуры (что ооочень облегчит вам жизнь в будущем), то лучше использовать именно фаску – её проще «набрать» одной рукой (как правило, если нужно вводить команду в разных углах клавиатуры – то проще щёлкнуть мышью по иконке).
На месте входной двери вставьте окно шириной 1800.
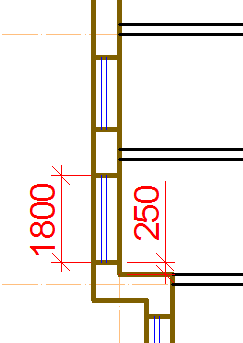
Чуть ниже бывшей входной группы у нас есть комнатёнка. Растяните (рас + «пробел») её дверной проём (и самое главное линии перегородки, примыкающие к этому проёму):
- обведите его рамкой выбора (так, чтобы дверь полностью оказалась внутри рамки, а края рамки касались прилегающих линий перегородок);
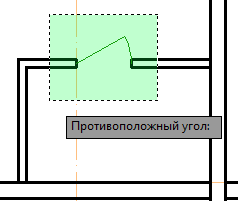
- нажмите «пробел», чтобы подтвердить выбор;
- щёлкните левой клавишей мыши по пустому месту (чтобы случайно не «прилипнуть» к какому-нибудь объекту и не «сбиться» с прямого направления);
- ведите мышь направо;
- введите 600;
- нажмите «пробел» (или Enter).
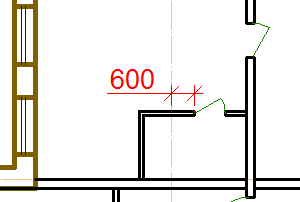
Чуть выше бывшей входной группы у нас тоже есть комнатёнка.

Аналогичным образом растяните (рас + «пробел») её дверной проём направо на те же 600.
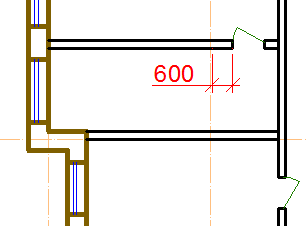
Переключитесь на слой Перегородки и проведите отрезок (от + «пробел») от одной «растянутой» перегородки до другой.
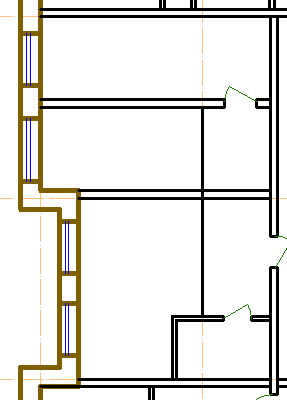
Сместите (под + «пробел») полученный отрезок налево на расстояние 120.
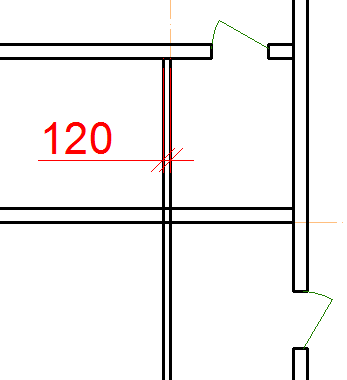
Обрежьте (обр + «пробел») поперечную горизонтальную перегородку (удалите правую часть).
Вставьте в новую вертикальную перегородку пару дверей шириной 800 и обрежьте (обр + «пробел») перегородку внутри дверных проёмов.
Зайдите в свойства слоёв (сл + «пробел»). Создайте новый слой «Лестница»; задайте ему цвет (желательно отличный от других) и толщину – «вес линии» (желательно в меру упитанную толстую).
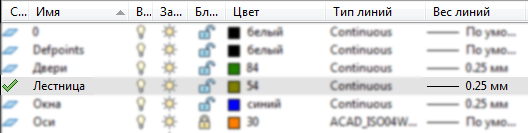
Дважды щёлкните по картинке в первом столбце, чтобы сделать слой текущим.
Начиная от левого нижнего угла «ниши», постройте прямоугольник (пря + «пробел» высотой 4000 и шириной 300: щёлкните по левой нижней точке прямоугольника, вводите ширину, потом запятая, потом высоту и жмите Enter (или «пробел»).
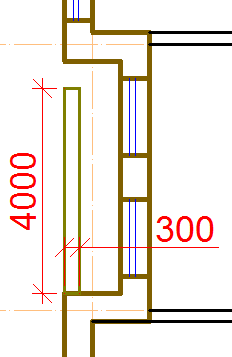
Проведите горизонтальный отрезок (от + «пробел»), отступив 1000 от стены.
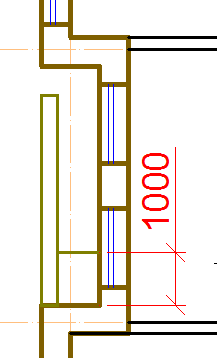
8. Массив
Представим себе, что нам нужно создать не одну копию, а сразу несколько. Да ещё в двух направлениях – по горизонтали и по вертикали. Или мы хотим посадить вокруг круглой площади несколько одинаковых деревьев. Для этих целей нужна команда Массив.
Нажмите по кнопке Массив (именно по картинке, а не по стрелочке вниз) на панели Редактирование.
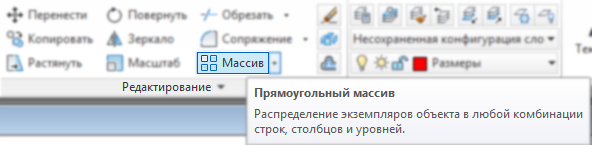
Для примера выделите какую-нибудь дверь (и нажмите «пробел»). Ведите мышь в сторону по диагонали. За мышью потянуться стройные ряды дверей – так мы «на глазок», предварительно задаём количество рядов (то есть столбцов) и строк в массиве.
Щёлкните левой клавишей на пустом месте.
Поводите мышью – массив будет сжиматься и растягиваться (как губка или меха гармошки). Так можно «на глазок» задать интервал между дверями. Щёлкните левой клавишей мыши.
Возникнут ручки, которыми можно чуть точнее (графически) поправить интервал между копиями (если нажать на стрелку рядом с оригиналом) или отмерить общее расстояние, которое заполнят копии (если нажать на стрелку или точку подальше от оригинала).
Нажмите «пробел» (или Esc) чтобы покончить со всеми этими предварительными установками.
Выделите созданный массив. Наверху лента команд изменится и появится закладка для работы с массивом.

Самое ценное на ней – это, конечно, панели столбцы и строки. Тут устанавливается (на панели столбцы, например), сколько у нас откладывается дверей вдоль горизонтальной оси (включая оригинал – самую первую дверь в перегородке), какое между ними расстояние (вернее, какое расстояние от центра одной двери до центра другой) или общая ширина массива (расстояние от центра оригинала, до центра самой последней двери). Все эти параметры связаны – достаточно изменять два, а третий «подстроиться».
Самое печальное, что нам не нужен склад массив дверей – нажимайте отмена (Ctrl + z) пока дверь не останется в гордом одиночестве.
С отрезками дело обстоит несколько сложнее.
Нажмите на кнопку Массив (или введите мс + «пробел»). Выделите отрезок (который мы создали на слое Лестница) и нажмите «пробел» (если команду вызвали с клавиатуры, то нажмите «пробел» ещё раз, чтобы выбрать именно прямоугольный массив).
Ведите мышь немного вверх (главное – строго вертикально) и нажмете левой клавишей мыши (на пустом месте).
Ведите мышь вверх – массив потянется за мышью и щёлкните левой клавишей мыши на пустом месте.
На втором и последнем отрезках появятся стрелочки.
Массив создан. Не нажимайте «пробел».
Попробуем создать, что за фигню мы сотворили.
Первый раз – мы отмерили количество копий. И вот тут кроется «засада» неприятность: дело в том, что мы с вами отмеряем несколько сотен миллиметров. А какой толщины наш отрезок? Да никакой! Значит на 200 миллиметрах, у вас получаются сотни копий!
Когда мы щёлкаем мышью второй раз – мы растягиваем массив, чтобы заданное число отрезков заполнило всё пространство, которое мы отмерили мышью. Беда только в том, что несколько сотен отрезков сливаются, даже если мы в десять раз растягиваем крохотные интервалы между ними.
Есть два способа привести ситуацию «в чувство»:
- Пока не сбросили выделение:
- вводим т + «пробел» (или щёлкаем правой клавишей мыши и выбираем сТроки);
- вводим количество строк 11 (и жмём Enter);
- вводим расстояние между строк 300 (и вновь Enter);
- поскольку нам не нужно приращение отметок между строк, жмём «пробел» (или Enter);
- нажимаем «пробел» (или Enter), чтобы закончить работу с массивом.
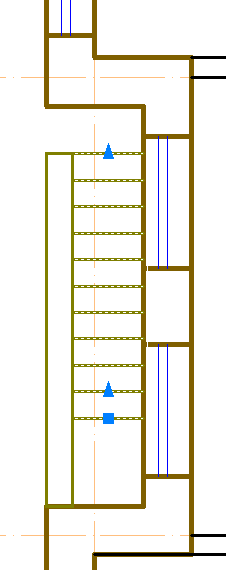

- Жмём «пробел», чтобы не возится со всеми этими настройками массива:
- выделяем бесформенную массу, которую из себя представляет не настроенный массив;
- на верху в панели строки задаём число строк 11;
- и интервал 300 между строками.
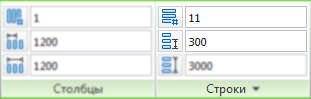
Проведите вертикальный отрезок (от + «пробел») снизу-вверх по центру нашего массива (Можно не прерывая команду).
Провести из верхнего конца ещё отрезок: ведите мышь вправо и вниз. Введите 250, затем «<» (на английской раскладке клавиатуры) и «-45»°; нажмите «пробел».
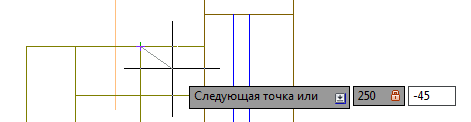
Если всё было сделано правильно – отложиться отрезок длиной 250 под углом 45 по часовой стрелке.
Прерываем команду отрезок (нажмите «пробел», Esc или Enter).
Повторяем команду отрезок (достаточно просто нажать «пробел»). Вновь указываем верхний угол вертикального отрезка. Теперь ведём мышь влево и вниз. Вводим 250 и нажимаем на кнопку Tab (она расположена слева, и на ней часто нарисованы две стрелочки). Курсор должен перепрыгнуть в поле, куда вводят угловые градусы: вводим 135° и жмём «пробел».

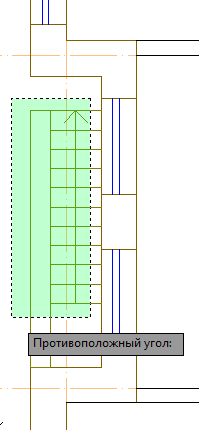 Получилась стрелочка, указывающая направление подъёма по лестнице.
Получилась стрелочка, указывающая направление подъёма по лестнице.
Отзеркалим (з + «пробел») лестницу (относительно центральной вертикальной оси) направо.
Отзеркалим (з + «пробел») отзеркаленную лестницу.
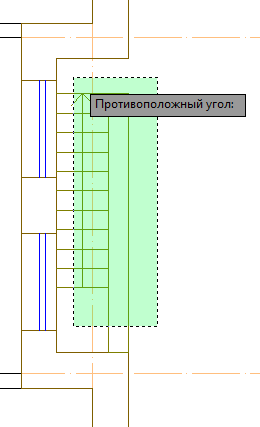
В качестве оси симметрии – укажите точку на стене между ближайшими окнами и проведите горизонтальную линию.
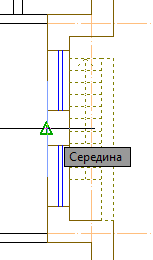
В конце операции НЕ нажимайте «пробел» (хотя обычно – нажимаем). Вместо этого щёлкните правой клавишей мыши и выберите Да (в смысле – «Да. Удалять исходные объекты»).
В результате этой махинации, у нас справа получится лестница, которая «сморит стрелочкой вниз».
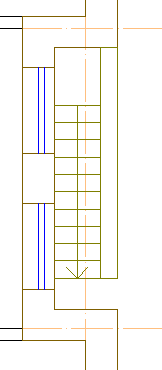
Переключитесь на слой Перегородки.
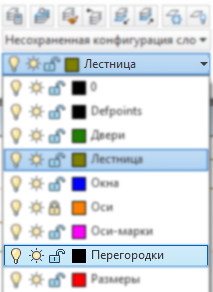
Переходим к центральной северной части здания.
Проведите отрезок (от + «пробел») на расстоянии 1320 от наружной стены.
Сместите (под + «пробел») его на 220.
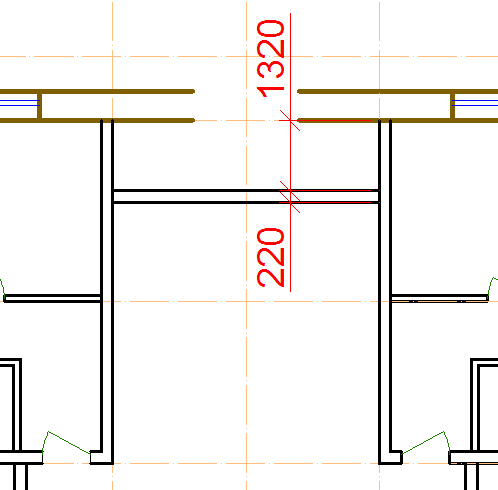
9. Соединить
Устраним разрыв в наружных стенах.
Выделите две (верхние) полилинии наружного контура стен.
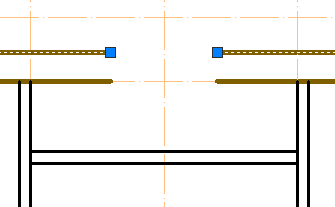
Поочерёдно беритесь за ручку на конце каждой полилинии и перетаскивайте её к центральной оси (можно также воспользоваться командой удлинить – у + «пробел).
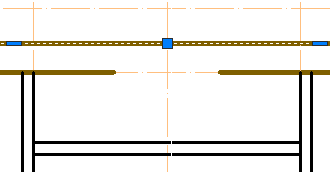
Щёлкните на названии панели Редактирование, чтобы развернуть эту панель вниз и добраться до кнопки Соединить (или просто введите со + «пробел»).
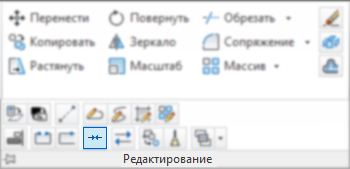
Если обе полилинии были выделены – они «склеятся». Если не были выделены, то выделите их, нажмите «пробел» и тем самым – «склейте».
Аналогично поступите с внутренней границей стены.
Не забудьте воспользоваться командой соединить (со + «пробел») и выбрать рамкой сразу обе наружные стены в нижней части здания – если все концы стыкуются друг с другом, то одновременно происходит «спайка» сразу нескольких объектов.

Вернёмся к верхней части здания.
Проведите вертикальный отрезок (от + «пробел») вдоль центральной оси между наружной стеной и перегородкой. После перегородки постройте полилинию (пл + «пробел»), которая «повернёт» направо через одну горизонтальную ось.
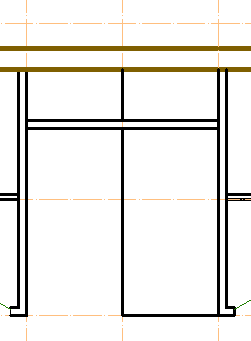
Взываем к команде Смещение (под + «пробел»). Нажимаем правую клавишу мыши и выбираем из выпавшего меню Удалить.
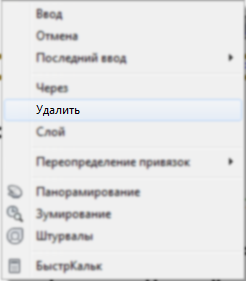
На следующий вопрос отвечаем Да (если вопрос не появляется рядом с мышью – введите д + «пробел»).
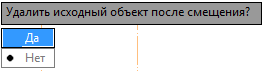
Далее всё почти как обычно. Вводим расстояние 500 щёлкаем по отрезку и смещаем его на право. Не прерывая команду, щёлкаем по полилинии и смещаем её налево. Разница в том, что исходные объекты удаляются. По сути, мы не копируем исходный объект, а как бы перемещаем его.
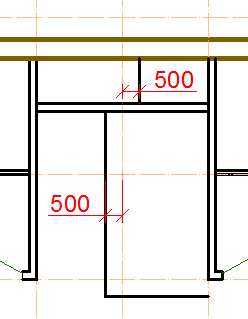
Нажимаем «пробел», чтобы прервать команду.
Вновь нажимаем «пробел», чтобы повторить команду. Нажимаем правой клавишей мыши и выбираем Удалить. На последующий вопрос отвечаем Нет.
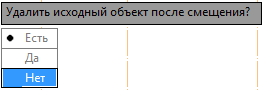
Вводим расстояние 220.
Указываем отрезок и смещаем его направо. Не прерывая команды выделяем полилинию и смещаем её налево.
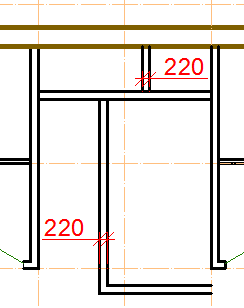
Нажимаем «пробел», чтобы закончить команду. Получилось так, как мы уже привыкли.
Однако, что это у нас «загнутая» перегородка ничем не заканчивается? Давайте это исправим – «загнём» эту перегородку дальше наверх и объединим с существующей.
10. Разорвать
Щёлкните по заголовку панели Редактирование, чтобы добраться до кнопки Разорвать (или просто введите ра + «пробел»).
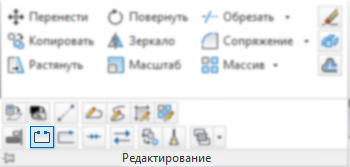
Приблизьте изображение к двери, которая находится рядом с «незавершённой» перегородкой (весьма сильно приблизьте). Щёлкните мышью по небольшому простенку между дверью и углом.
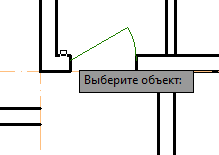
Ведите мышь наверх и на пустом месте (где не появляется значков объектной привязки) щёлкните левой клавишей мыши.
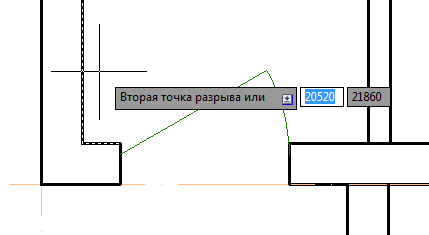
Между отмеченными точками цельная полилиния нашей перегородки разорвётся.
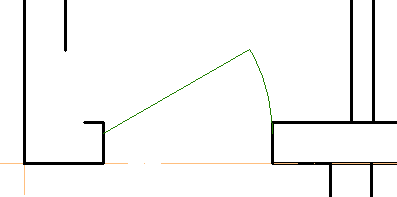
Аналогично разорвите (ра + «пробел») другую сторону перегородки.
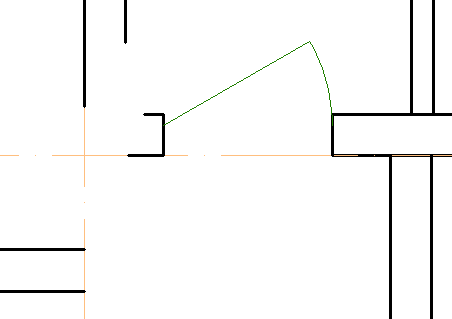
Воспользуйтесь командой фаска (фас + «пробел») или сопряжение (соп + «пробел»), чтобы получить пересечение с «незавершённой» перегородкой, с одной стороны…
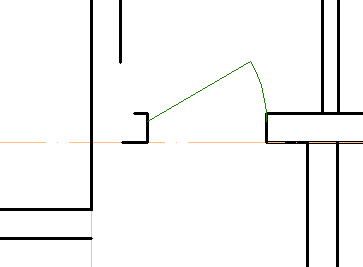
…И с другой.
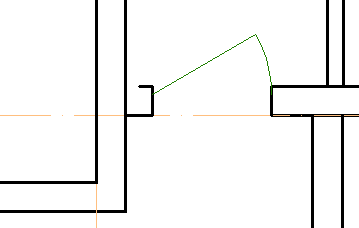
У нас образовалась ещё одно помещение.
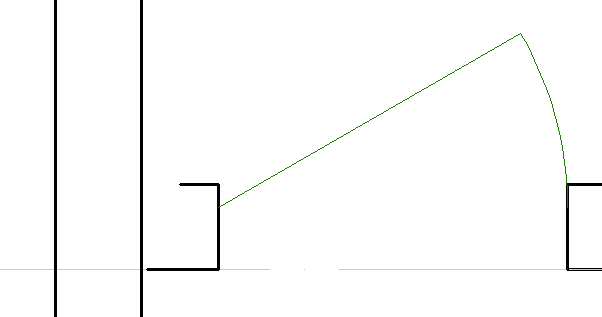
У нас останется «разорванный» простенок между дверью и перегородкой.
Удлините (у + «пробел») его линии до перегородки.
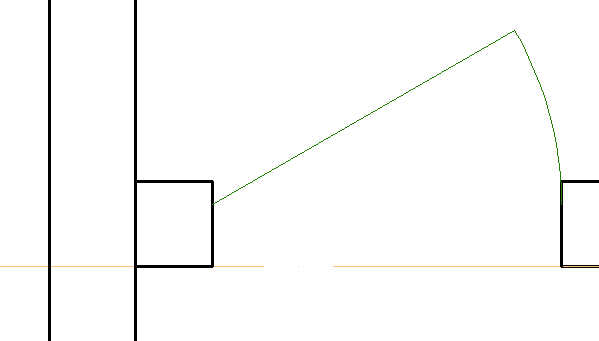
Выше этого участка вставьте в горизонтальную перегородку дверь шириной 900.
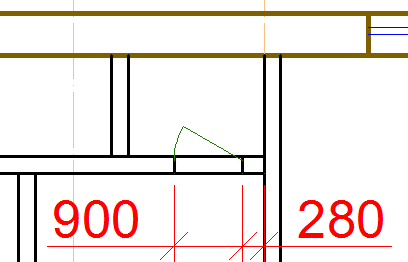
Выделите её и взорвите, тьфу в этой версии команда переведена расчлените (расч + «пробел»).
Из полученного набора выделите левый косяк и переместите (п + «пробел») налево на 400.

Отзеркальте (з + «пробел») дверную створку (и дугу) налево.
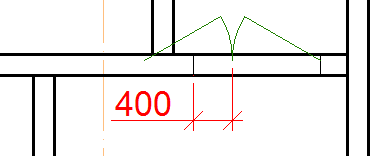
Вызовите команду Масштаб (мш + «пробел»). Выделите левую створку и нажмите «пробел». Укажите центральную точку, где сходятся дуги (объект будет уменьшаться или увеличиваться относительно этой точки).

Введите «400/900» и нажмите «пробел». Зная, что створка была шириной 900, мы вводим такую дробь и в результате новая створка получается шириной 400.
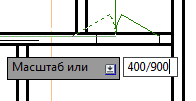
Создайте блок (б + «пробел») из этой двери с базовой точкой в правом верхнем углу и назовите его «Дверь 1300».
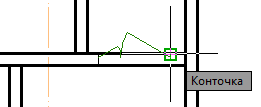
Вставьте такие же двери наружной стене.
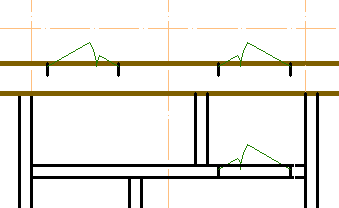
Выделите эти двери и задайте им слой Стены (или воспользуйтесь командой копирование свойств – кпс + «пробел»).
Щёлкните кнопке Сделать слой объекта текущим.
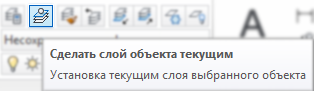
Щёлкните по стене – активным станет слой Стены.
Проведите отрезки (от + «пробел»), чтобы удлинить дверные косяки на всю толщину стены.
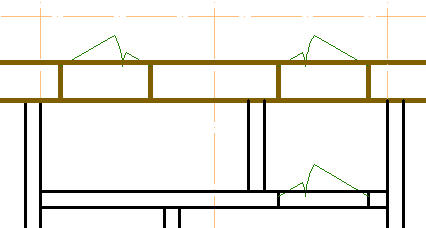
Обрежьте (обр + «пробел») стены внутри дверных проёмов.
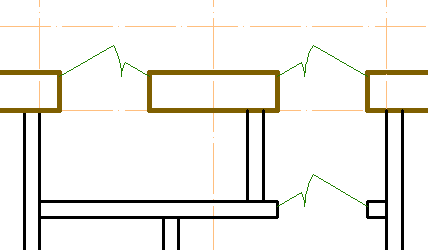
Переключитесь на слой Лестница.
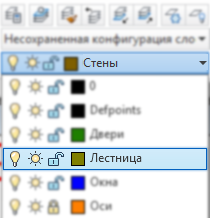
Проведите горизонтальный отрезок (от + «пробел») длиной 1200.
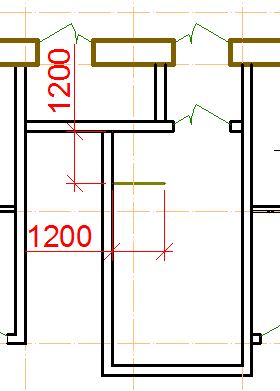
Создайте массив (мс + «пробел) из этого отрезка по направлению вниз.
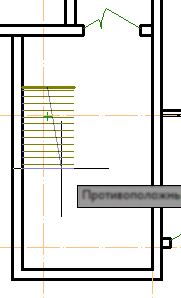
Нажмите «пробел», чтобы «закончить» массив независимо от того, как он выглядит.
Выделите полученные результат и в панели строки установите число строк 7, а интервал между ними «‑300». Мы наметили ещё одну лестницу.
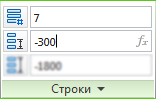
Выделите лестницу и расчлените (расч + « пробел») её на отдельные ступеньки.
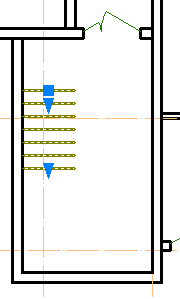
Проведите отрезок (от + «пробел») из левого конца нижней ступеньки, в правый конец третей (по счёту снизу ступеньки.
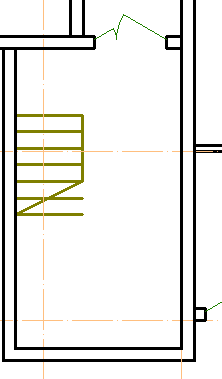
Обрежьте (обр + «пробел») вторую снизу ступень под прочерченный наклонный отрезок.
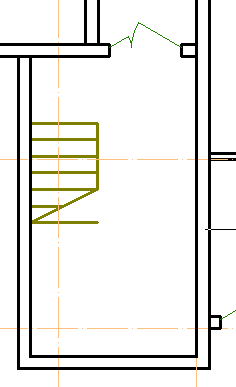
Сотрите нижнюю ступеньку.
Проведите вертикальный отрезок (от + «пробел») по середине лестницы.
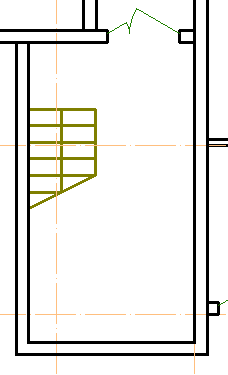
Из нижней точки последнего отрезка начните вести новый отрезок (от + «пробел»). Введите 250; нажмите Tab; введите 45° и нажмите «пробел».
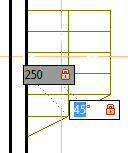
Отзеркальте (з + «пробел») последний отрезок относительно вертикальной оси и получится стрелка, указывающая направление лестницы.
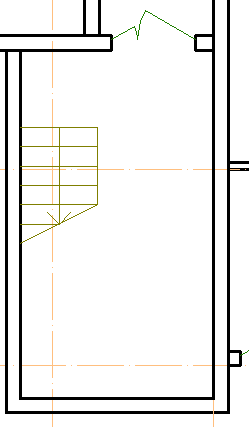
Выделите стены, ограждающие лестницу и скопируйте (кп + «пробел») их вниз на 3000.
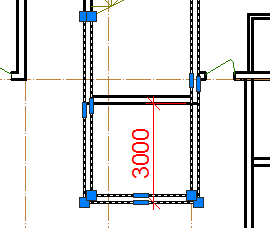
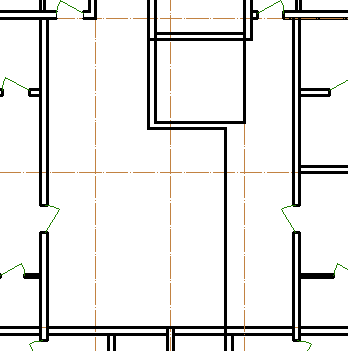 «Загните» нижнюю линию вниз – к вертикальной перегородке.
«Загните» нижнюю линию вниз – к вертикальной перегородке.
Для этого:
- воспользуйтесь командой фаска (фас + «пробел»);
- щёлкните сначала по вертикальной перегородке внизу;
- и по середине нижней горизонтальной линии.
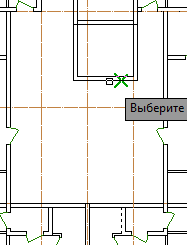
Аналогично «загните» верхнюю линию. А также сделайте поворот вниз с левой стороны.
Получится «буква П».
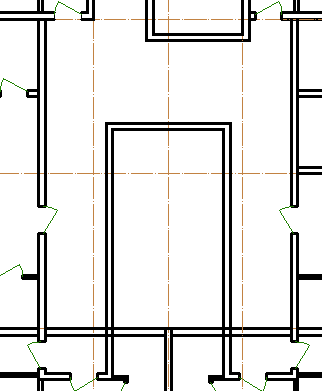
Снизу нашу «букву П» пересекает горизонтальная перегородка. Обрежьте (обр + «пробел») её по внутренней стороне «буквы П».
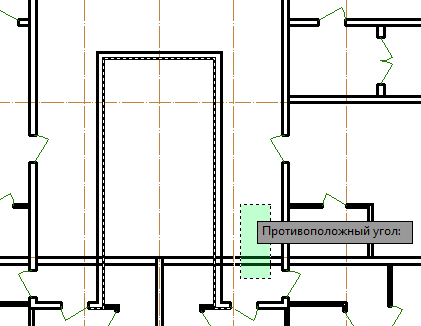
Получится проход по коридору до входных дверей в квартиры.
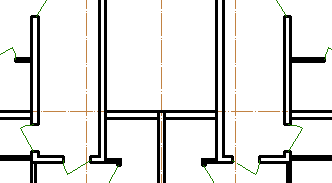
Переключитесь на слой Перегородки.
Начните чертить отрезок (от + «пробел»).
Отступите от внутреннего левого верхнего угла «буквы П» вниз 2060 – это начало отрезка.
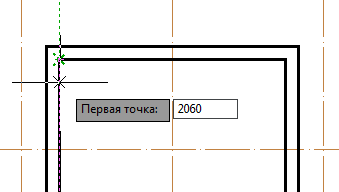
Проведите отрезок горизонтально направо – до вертикальной перегородки и нажмите «пробел», чтобы больше никаких отрезков не чертить.
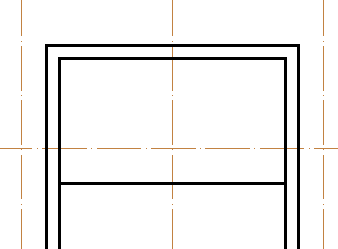
Сместите (под + «пробел») отрезок вниз на 220.Получится горизонтальная перегородка.
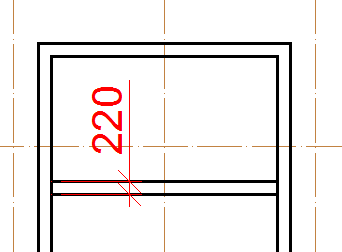
Скопируйте (кп + «пробел») перегородку вниз на 1870.

Постройте вертикальную перегородку толщиной 220, отступив от левой внутренней стены «буквы П» 1550.
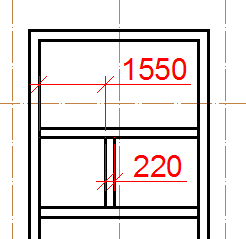
В результате должны получится 2 замкнутые прямоугольные комнатки.
Это будут совсем не «комнатки», а лифтовые шахты.
Переключитесь на слой Лестница.
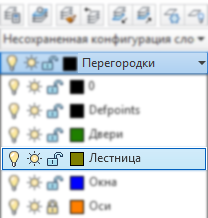
Обведите эти комнатки по периметру прямоугольниками (пря + «пробел»). Не забудьте что для этой команды нужно указывать сначала один (любой угол), а потом – противоположный.
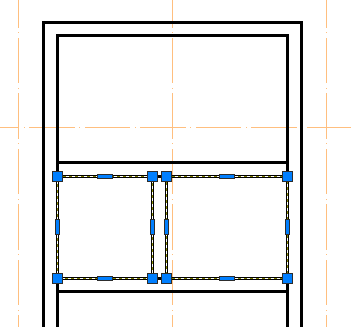
Сместите (под + «пробел») каждый прямоугольник внутрь контура на 200.
Аккуратно выделите исходные прямоугольники и сотрите их.
Проведите отрезки (отр + «пробел») крест-накрест в каждом прямоугольнике.
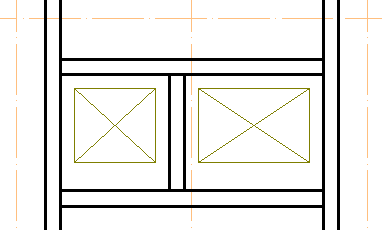
Сожмём полученные прямоугольники. Для этого воспользуемся командой растянуть (рас + «пробел»):
- обведите нижние части перечёркнутых прямоугольников справа налево так, чтобы НЕ выделить горизонтальную перегородку под ними (и нажмите «пробел»);
- щёлкните на пустом месте;
- ведите мышь строго вверх и введите 200 (после чего нажмите «пробел» или Enter).
У нас получились лифтовые кабины: «вид в плане».
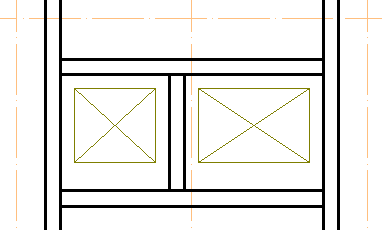
Создайте пару прямоугольников (пря + «пробел») так, чтобы один угол располагался в середине нижней границы «кабины лифта», а другой – в левом нижнем углу «лифтовой шахты».
Переместите (п + «пробел») каждый прямоугольник:
- «беритесь» за середину верхней линии маленького прямоугольника;
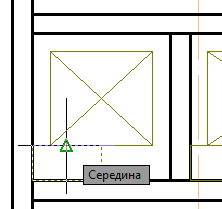
- наводите мышь на середину нижней стороны «кабины лифта»;
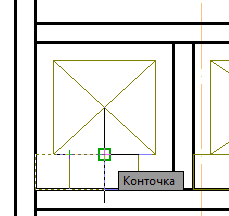
- маленький прямоугольник встанет по центру шахты (в горизонтальном направлении).
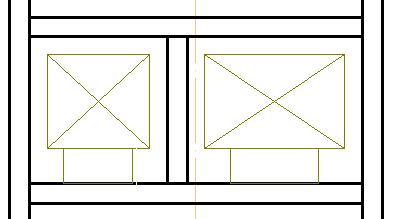
Сместите (под + «пробел») каждый маленький прямоугольник во внутреннюю сторону на 100.
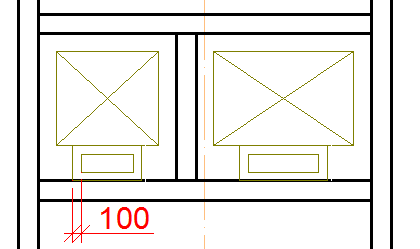
Исходные прямоугольники сотрите – у нас получилось место для противовеса лифта.
Переключитесь на слой Перегородки
При помощи отрезков (отр + «пробел») нанесите двери в лифтов (сами раздвижные полотна мы «условно не покажем»).
По правой стороне нашей «буквы П» вставьте двери (шириной 1300 и шириной 900):
Сделайте зеркальную (з + «пробел») копию двери 1300 на противоположную сторону лифтового холла.
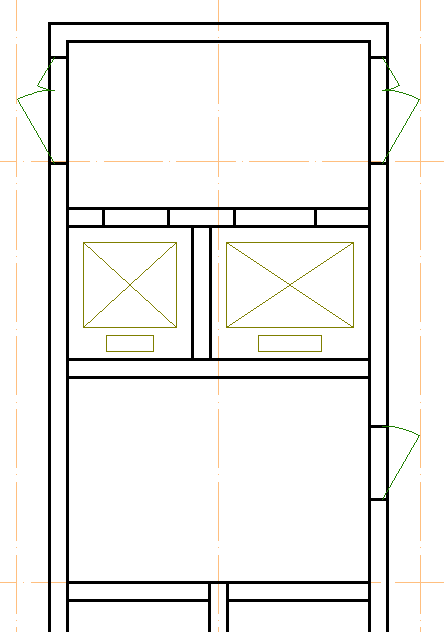
Отключите слой двери (щёлкните по «лампочке» или «солнышку» в списке слоёв) и обрежьте (обр + «пробел») дверные проёмы (осторожно с дверьми в лифтовой холл – можно случайно обрезать не по нижней границе двери, а по оси).
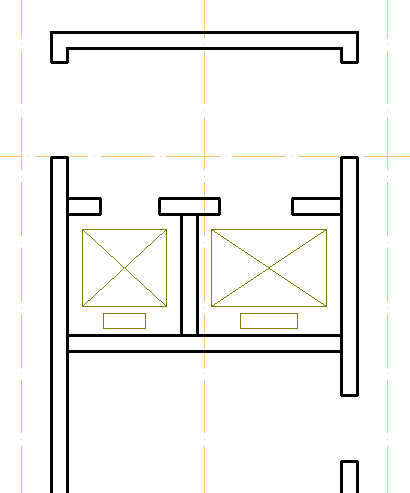
Щёлкните по кнопке предыдущий на панели слои, чтобы вернуть прошлое состояние слоёв (то есть, чтобы слой Двери вновь был включён).
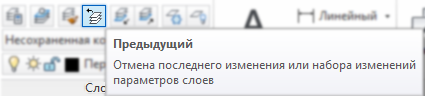
Можем считать, что план готов.
11. Однострочный текст
В этом месте я хотел написать много слов про то, что не нужно для краткой надписи применять многострочный текст. А потом понял, что «краткость – сестра таланта» и передумал.
Итак, переключитесь на слой Размеры.
На панели Аннотации щёлкните по стрелке вниз у надписи Текстовая (текстовая аннотация, стало быть).
Воспользуемся новым для нас инструментом Однострочный текст (можно набрать дт и нажать «пробел»).

Наведите мышь на центр здания (чуть левее центральной оси), где расположен большой коридор и щёлкните левой клавишей мыши – это будет начало для нашей грядущей надписи.
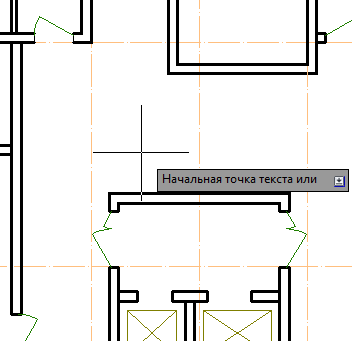
У вас поинтересуются высотой надписи. Введите 500 и нажмите «пробел» (или Enter).
Теперь спросят «Угол поворота текста <0>». Нас устраивает значение в треугольных скобках. Поэтому просто нажмите Enter (или «пробел»).
Напишите «Коридор». После того, как вы вводите текст нужно нажать Enter (если нажмёте «пробел», то это будет именно «пробел» в тексте).
К слову, от «одного Enter’а» надпись не закончится. Просто «каретка» перескочит на следующую строку. Если там ничего не надо писать (прямо как нам сейчас) просто нажимаем ещё раз Enter. Всё однострочная надпись готова.
Расширим знакомство с инструментом Однострочный текст. Нажмите «пробел», чтобы повторить последнюю команду.
Щёлкните левой клавишей мыши чуть выше прошлой надписи – рядом с лестницей.
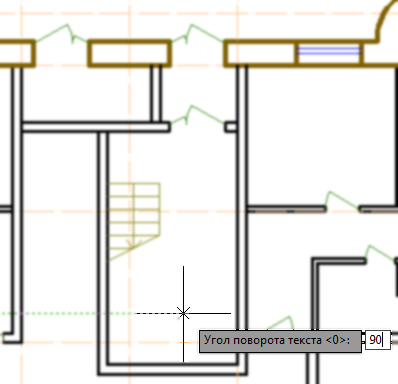
Теперь, когда с вас «спрашивают» Высоту, то сразу в треугольных скобочках «предлагают» прошлое значение (500). Нас это полностью устраивает – нажмите «пробел».
Нужно ввести Угол поворота текста – вводим 90 (и жмём «пробел»).
Пишите «Лестница». Если слово пишется по-горизонтали – не пугайтесь. Это просто для удобства.
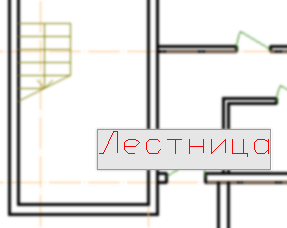
Нажмите Enter, а потом второй раз Enter. Появится вертикальная надпись.
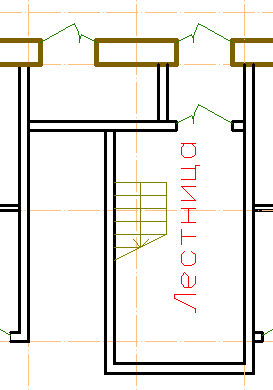
Углубим знакомство с инструментом Однострочный текст — нажимаем «пробел», чтобы повторить команду Однострочный текст (или набираем дт, а затем «пробел»).
На этот раз, прежде чем поставить первую точку, щёлкните правой клавишей мыши. Выберите из появившегося списка Выравнивание.
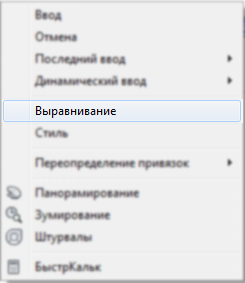
Вновь «вывалится» список (если сразу не «вывалится» — нажмите правую клавишу мыши). Тут надо указать, как располагается будущий текст.
Выберите ВЛ (то есть в выбранной точке будет Верхняя Левая граница текста).
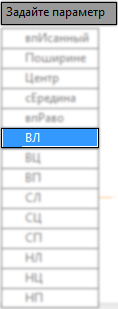
Щёлкните левой клавишей мыши в левом верхнем углу какой-нибудь комнаты.
Высота текста вновь 500. Угол поворота текста – 0. Введите «Комната» (и два раза нажмите Enter, чтобы закончить надпись).
Вновь вызываем Однострочный текст. Вновь нажмите правую клавишу мыши выберите Выравнивание. На этот раз выберите ВП (то есть Верхний Правый угол надписи окажется там, где мы щёлкнем мышью).
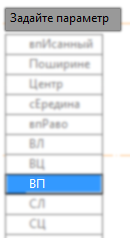
А мышью мы щёлкнем в правом верхнем углу одного из помещений.
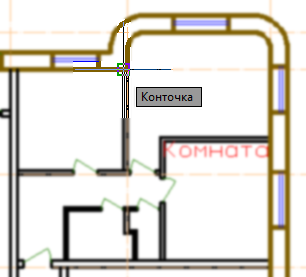
Пишите «Кухня» и жмите (один раз!) Enter. Теперь пишите «(11кв.м)» и опять Enter. Как не трудно догадаться, появится вторая строка текста. В третий раз нажимайте Enter, чтобы закончить команду.
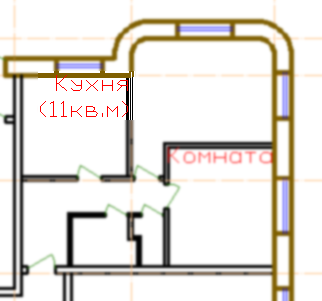
И снова Однострочный текст (дт + «пробел). И снова правая клавиша мыши и – Выравнивание. На этот раз выравниваем Середину (по вертикали) и Центр (по горизонтали) – выберите СЦ.
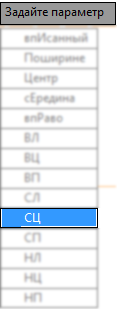
Щёлкните левой клавишей мыши в центре помещения после трёх входных дверей.

Введите «Холл» и нажмите два раза Enter.
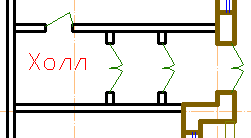
В «реальной жизни» однострочные подписи используют как правило именно с выравниванием по центру.
12. Стиль текста
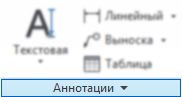 Начиная с этого раздела, мы становимся «совсем взрослыми».
Начиная с этого раздела, мы становимся «совсем взрослыми».
Вы обратили внимание, что для однострочного текста не было никакой возможности выбрать шрифт? Так вот шрифт, а при желании также высота, наклон букв и многое другое подчиняется у многих надписей единому стилю.
Щёлкните левой клавишей мыши по названию панели Аннотации, чтобы развернуть панель по стрелке вниз.
Появится четыре строки, в каждой из которых написано Standard. Верхняя «отвечает» за Стиль текста. Щёлкните левой клавишей мыши по картинке рядом с верхним «Standard».
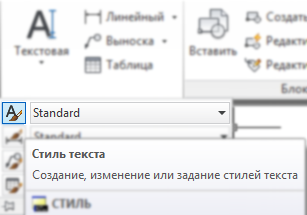
В открывшемся окне нажмите справа по кнопке Новый (никогда не используйте стили, созданные по умолчанию).
В появившемся окошке введите Имя стиля «305» и нажмите ОК.
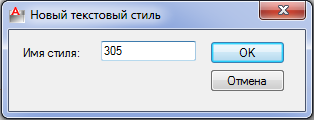
Вы вернётесь в окно с Текстовыми стилями. Установите шрифт – Arial и высоту 305 (не спроста же мы его так называли?). Вновь нажмите по кнопке Новый.
Появится окошко с вопросом «Сохранить изменения?». Жмём Да.

Следующий стиль называем «Мой текст» и жмём ОК.

Для стиля Мой текст установите шрифт – ISOCPEUR (он очень похож на наш «ГОСТ’овский» шрифт), установите высоту – 0 и угол наклона – 15.
Нажмите на кнопку Применить, чтобы сохранить изменения.
Выберите слева стиль 305 и щёлкните по кнопке Сделать текущим, чтобы новые надписи писать соответствующим стилем.
![]() Нажмите по кнопке Однострочный текст (именно на картинку, а не на стрелочку вниз), или введите дт + «пробел».
Нажмите по кнопке Однострочный текст (именно на картинку, а не на стрелочку вниз), или введите дт + «пробел».
Наведите мышь на лифтовой холл (под надписью «Коридор») и щёлкните левой клавишей мыши на пустом месте примерно по центру).

Введите «Лифтовой холл» и дважды нажмите Enter, чтобы завершить надпись.

Невооружённым глазом заметно, что появившаяся надпись отличается от «Коридора».
Приведём аннотации к единообразию. Выделите надпись «Коридор».
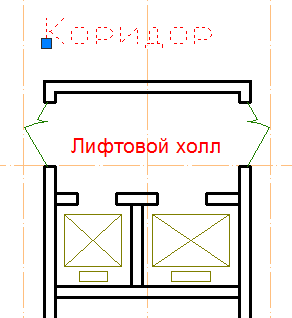
Разверните панель Аннотации. Щёлкните по верхней из четырёх надписей Standard и из выпавшего списка выберите 305.
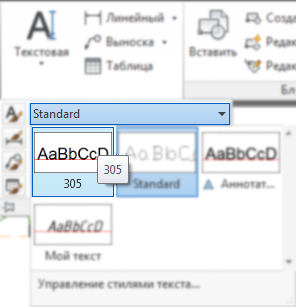
Таким образом, у надписи «Коридор» изменится одновременно шрифт и высота.

Предположим, нам не понравилось. Вновь разверните панель Аннотации и выберите Мой стиль.
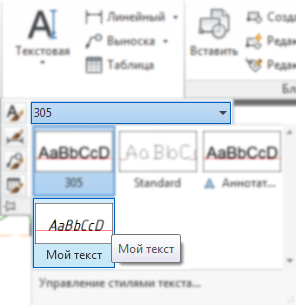
Напишите однострочным текстом (дт + «пробел») с выравниванием СЦ (Середина по Центру) «Комната» по центру одной из комнат.
Повторим однострочный текст (достаточно просто нажать «пробел»). Вновь выравнивание – СЦ.
Щёлкните левой клавишей мыши по центру коридора в квартире.
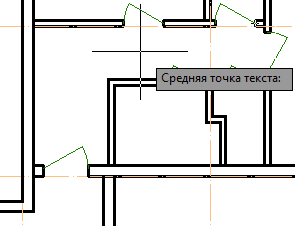
Напишите в первой строке «Коридор».
Во второй напишите «С/У».
И в третьей тоже напишите «С/У».
В четвёртой строке ничего не пишите – просто нажмите Enter, чтобы прервать команду.
У нас получилась надпись «Коридор» на месте, а две другие – «не на месте».
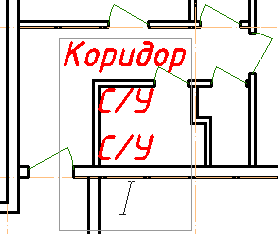
Правда жизни заключается в том, что обычно не создают каждую надпись, а копируют или перемещают что-то, написанное «правильным» шрифтом на «нужное» место и правят содержимое.
Ну да нам это так – «для общего развития».
Выделите надпись «С/У», возьмитесь за центральную «ручку» и переместите её в центр санузла поблизости. Со второй надписью поступите ровно так же (можно даже выделение не сбрасывать, когда вы что-то «тягаете» за «ручки»). Нажмите Esc, чтобы сбросить выделение.
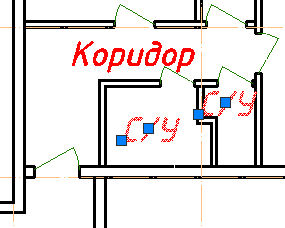
Выделите надпись «Лифтовой холл» и надпись «Холл». Один «холл» относится к стилю Standard, а другой 305.
Щёлкните правой клавишей мыши на пустом месте и выберите пункт Выбрать подобные.
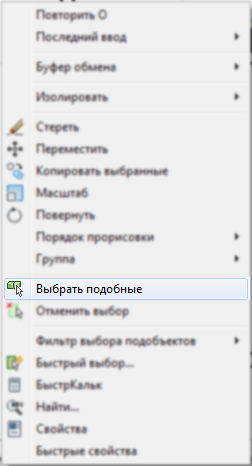
Под воздействием этой волшебной команды выделятся все однострочные тексты, лежащие на слое Размеры и относящиеся к стилям Standard и 305.
Поменяем для них стиль текста – установите Мой текст.
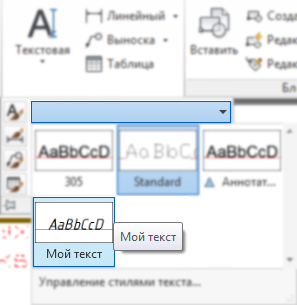
Не сбрасывая выделение, откройте панель Свойства (Ctrl + 1) и щёлкните по значению Высота (в разделе текст).
Не обязательно стирать надпись *РАЗЛИЧНЫЕ* сразу («поверх» синего выделения) вводите 500 и нажимайте Enter.
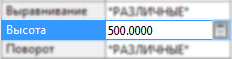
Подпишите оставшиеся помещения:
13. Линейный размер
Мы уже сталкивались с командой Линейный размер. Нажмите по соответствующей кнопке на панели Аннотации, или наберите рли + «пробел».
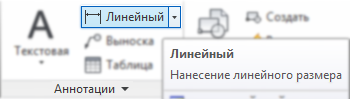
Щёлкните левой клавишей мыши по нижним углам лестничной клетки. Появится горизонтальный размер, на котором ничего не видно.
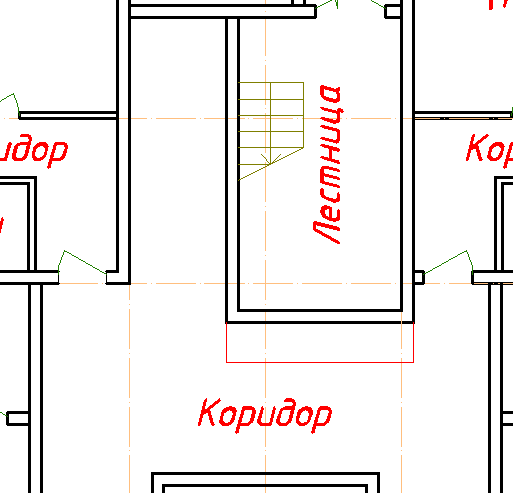
Мы уже знаем, что можно залезть в Свойства, поправить с десяток параметров и делать так с каждым размером.
Но есть способ лучше…
14. Стиль размеров
Стиль размера определяет сразу несколько свойств: шрифт и высоту размерной надписи, вид стрелок, размер стрелок, расстояние между размерными линиями и ещё около сотни параметров. Словом, гораздо лучше один раз установить стиль, чем для каждого размера «забивать» нужные параметры и надеяться, что для следующей размерной линии вы ничего не забыли.
Нажмите по заголовку панели Аннотации (чтобы развернуть панель вниз). Из появившихся кнопок нажмите на картинке во второй строке – Размерный стиль (или наберите рст + «пробел»).
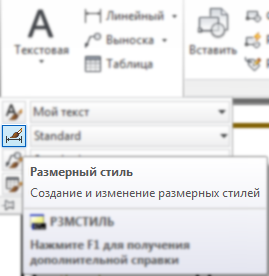
Откроется окно.
Слева показан список этих самых стилей (пока один Standard), а справа приблизительный вид размера, начерченного этим стилем.
Нажмите на кнопку Новый справа.
В появившемся окошке напишите Имя нового стиля – «Основной» и нажмите на кнопку Далее.
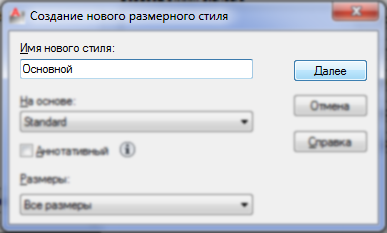
Вот теперь начинается интересное!
Сначала мы оказываемся в закладке Линии.
Здесь установите:
- Шаг в базовых размерах: 5;
- Удлинение за размерные: 1;
- Отступ от объекта: 0.
Перейдите в закладку Символы и стрелки. Установите Первую стрелку – «Двойная засечка» (в строительстве принято, чтобы именно так выглядели размеры).
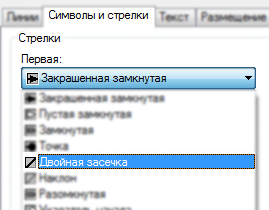
Вторая стрелка сама изменится на такую же засечку.
И нам остаётся только изменить Размер стрелки на 2. Всё в этой закладке нам больше ничего не нужно.
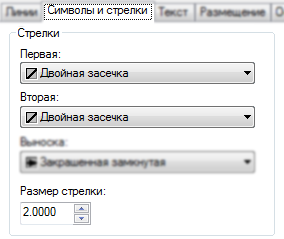
Переходим на самую важную закладку – Текст.
Во первых, меняем текстовый стиль со «Standard» на «Мой текст».
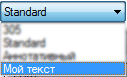
Установите:
- Высота текста: 3;
- Размещение текста:
- по вертикали – Над линией;
- по горизонтали – По центру;
- Отступ от размерной линии: 1;
- Ориентация текста – «Вдоль размерной линии».
Перейдите на закладку Размещение.
Всё, что нам тут нужно поменять – Масштаб размерных элементов: установите Глобальный масштаб 100.
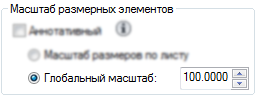
Чертим мы всегда в масштабе 1:1. А вот печатаем (а значит и подписываем, и размеры наносим) с учётом масштабов. В данном случае, мы готовимся печатать план в масштабе 1:100.
Перейдите в раздел Основные единицы.
Установите Точность 0.0.
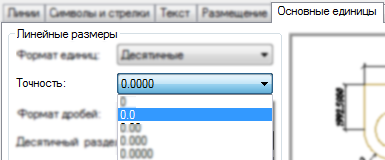
Вообще-то даже долю миллиметра в строительстве выдержать невозможно (в «реальной жизни» можно ставить точность 0). Мы оставим десятые доли только для того, чтобы понять: если показывается цифра «после запятой», значит у нас что-то начерчено «коряво».
Всё. Жмём ОК. Созданный стиль выбирается «по умолчанию». Закрываем окно со стилями размеров.
Проставьте горизонтальный линейный размер (рли + «пробел») между крайней левой вертикальной осью и следующей (чуть правее).

Теперь мы хотим проставить размерную цепочку между всеми остальными вертикальными осями.
Вместо того, чтобы каждый раз создавать отдельные размеры мы пойдём сложным путём, не столь очевидным и трудоёмким.
Перейдите на закладку Аннотации. Здесь более подробно, чем на главной представлены инструменты для написания надписей, образмеривания размерами и ещё кое что.
Нас интересует кнопка Цепь (размеров). Хотя можно было бы набрать рцп + «пробел» и не переключаться на Аннотации вовсе.
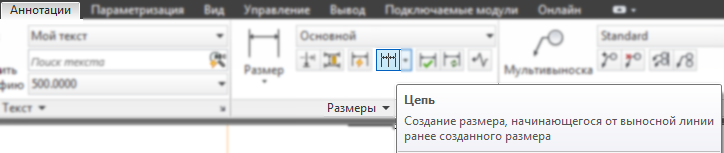
Как только вы запустите «Цепную реакцию», от последней выносной линии (в нашем случае должна быть правая) потянется следующий размер. Нам остаётся щёлкнуть по следующей оси (лучше всего – по пересечению с горизонтальной осью).
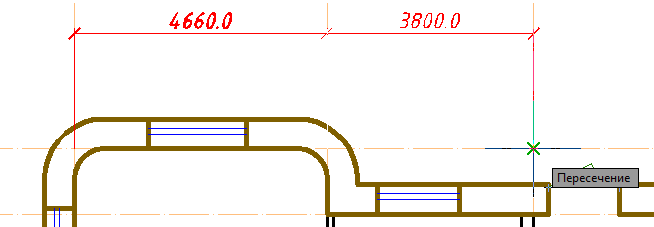
А затем сразу по следующей оси и так далее, пока не проставите полную цепочку осевых размеров.
Если Цепь размеров «хочет» откладываться не направо, а налево – просто нажмите на «пробел» и выберите «правильную» выносную линию.
Проставьте вертикальный линейный размер (рли + «пробел») от верхней горизонтальной оси до следующей (чуть ниже).
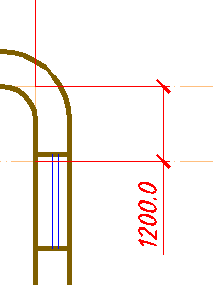
Тест размера, скорее всего, не «захочет» разместиться между выносных линий и попробует «спрыгнуть» вниз (в сторону последней отмеченной точки).
Выделите размер, возьмитесь за «ручку» на тексте и переместите на середину размерной линии (между выносными) – текст встанет «как надо» (и даже поместится между выносными линиями).
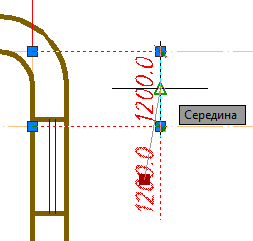
Воспользуйтесь Цепью размеров (рцп + «пробел») и постройте вертикальную цепочку осевых размеров

Вернитесь на закладку Главная. Пока нам хватит её возможностей.
Выделите наш первый размер на этом плане – ширину лестничной клетки.

Разверните панель Аннотации. Щёлкните по второй строке и смените стиль выбранного размера со «Standard» на «Основной».
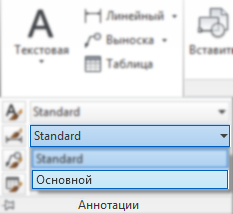
Выделенный размер придёт в соответствие с «основными» настройками.
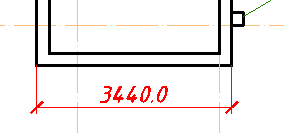
15. Параллельный размер
Рядом с кнопкой линейный размер щёлкните по стрелочке вниз и выберите из появившегося списка Параллельный размер (или введите с клавиатуры рпа + «пробел»).
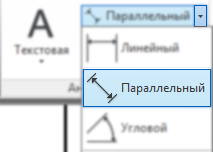
Как видно по картинке, этот размер нужен для «наклонных» размеров (не вертикальных, и не горизонтальных).
«Измерьте» длину наклонного отрезка, ограничивающего лестницу на этом этаже.
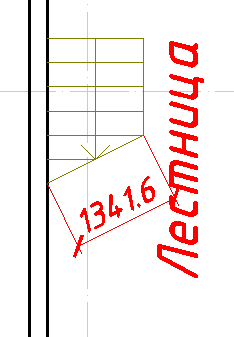
А теперь тот же самый отрезок «измерьте» линейными размерами (рли + «пробел»).
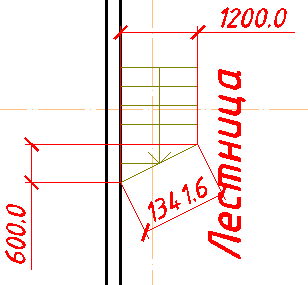
Тут хитрость заключается в том, что если вы попробуете выделить «наклонный» отрезок и сместить его вершину, то параллельный размер может запросто «уехать» в соответствии с новым наклоном. А параллельные могут «растянуться», но всё равно останутся вертикальным и горизонтальным.
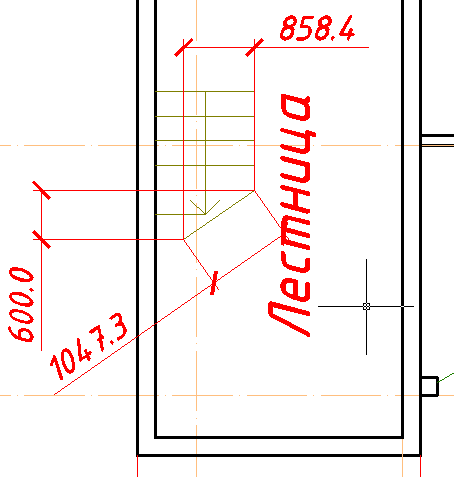
16. Радиус
Для того, чтобы проставить радиус окружности или дуги (в нашем случае – дугового элемента полилинии, чтобы быть совсем уж точным), щёлкните на стрелке вниз у кнопки с размерами и выберите Радиус (или наберите рра + «пробел»).
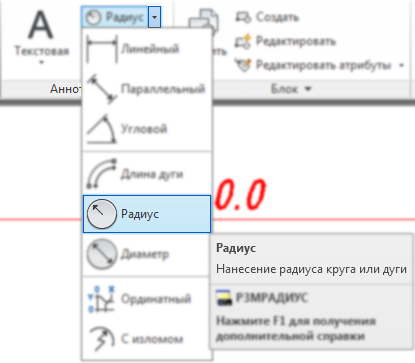
Щёлкните левой клавишей мыши по правому верхнему углу здания (по внутренней стороне стены).

Как мы видим, на конце размерной линии появилась «засечка». А нам же доподлинно известно, что на таких размерах полагается ставить стрелочку.
Это «слабое место» размерных стилей. Придётся ради этих самых радиусов (и диаметров) создать отдельный стиль.
Заходим в Диспетчер размерных стилей и создаём Новый.
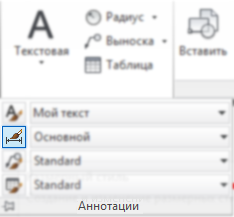
Назовите его «Радиус».
![]()
Единственное отличие от «Основного»: зайдите в закладку Символы и стрелки и замените первую засечку на стрелку.
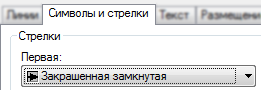
Нажмите ОК. Закройте Диспетчер размерных стилей (новый стиль автоматически будет выбран для грядущих размеров).
Поставьте Радиус (рра + «пробел») с наружной стороны того же угла.
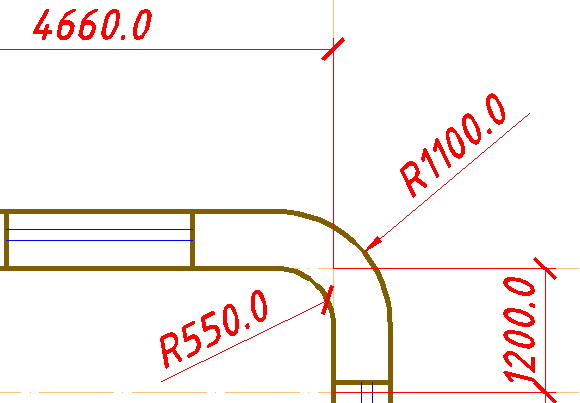
Нажмите на кнопку Выноска, что расположена на панели Аннотации.
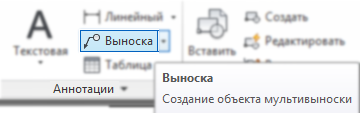
Щёлкните левой клавишей мыши по лестнице, ведущей в подвал (сюда будет показывать стрелка выноски).

Далее щёлкните в сторонке от здания (здесь будет размещена подпись).

Напишите: «Вход в подвал»
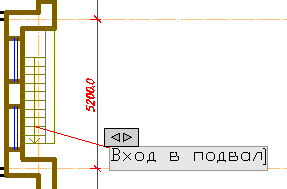
и нажмите в правом верхнем углу Закрыть текстовый редактор.
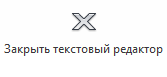
Мне думается – ни шиша не видно.
18. Стиль мультивыносок
Давайте настроим отображение выносок – в приличном виде. Нажмите по заголовку панели Аннотации. Также как с настройкой текста и размеров инструмент выноска (вернее, Мультивыноска) подчиняется Стилям. Нажимаем на третьей картинке сверху.
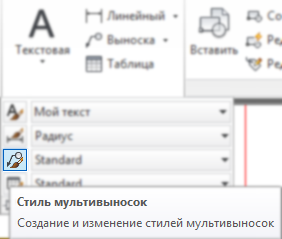
В новом окошке нажимаем Новый (в смысле, хотим создать новый стиль мультивыносок).

В появившемся окошке вводим имя – «Выноска» и нажимаем Продолжить.
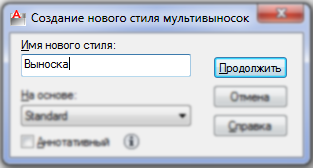
Появится окно для Изменения стиля мультивыносок. Переходим во вторую вкладку – Структура выноски. Тут устанавливаем Задать величину полки – 2 (т.е. от наклонной линии до текста будет 2мм) и Задать масштаб – 100.
Переходим на закладку Содержимое. Тут указываем:
- Текстовый стиль – Мой текст;
- Высота текста – 3;
- Присоединение (слева и справа) – Подчёркивание первой строки;
- Отступ от полки – 1.
Нажимаем ОК.
Для создания новых выносок выберется наш новый стиль «Выноска». Но у нас-то уже есть созданная выноска (на которой не видно надпись)! Выделяем созданную выноску, разворачиваем панель Аннотации и меняем стиль этой выноски на «Выноска». Стрелочка и надпись станут «правильных» размеров.

Вновь нажмите на кнопку Выноска.
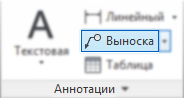
Щёлкните один раз по лифтовой шахте, а другой – в сторонке (например, в коридоре). Напишите «Лифт» и нажмите на кнопку Закрыть текстовый редактор.
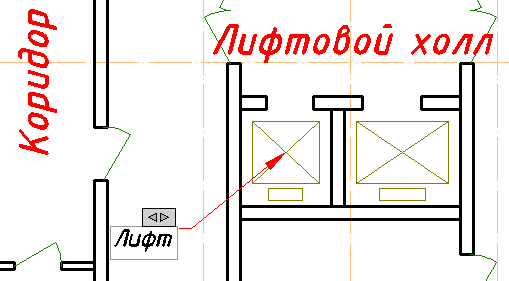
Выделите созданную выноску и нажмите на стрелочку вниз рядом с кнопкой Выноска. Из появившегося списка выберите пункт Добавить выноску.
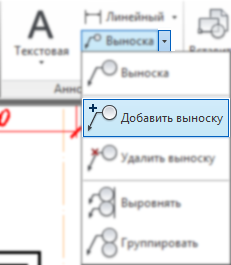
Укажите левой клавишей мыши вторую лифтовую шахту и нажмите «пробел». Теперь поясняющая надпись лифт относится сразу к двум местам (можно и сделать и больше «стрелок»).
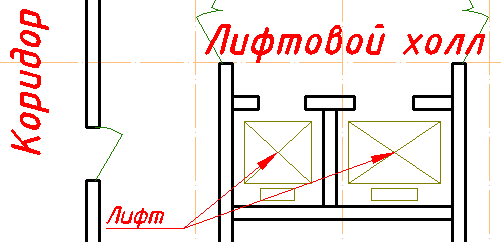
Ровно того же эффекта можно добиться, если выделить выноску, нажать праву клавишу мыши и выбрать пункт Добавить выноску.
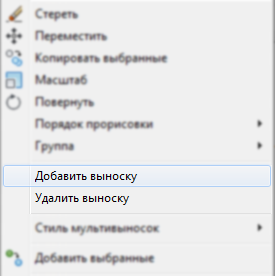
Вновь зайдём в Стили мультивыносок и Создадим новый. Назовите его «Дверь».
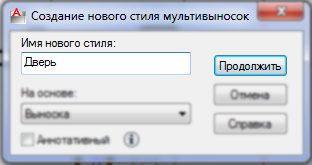
Прежний стиль всегда создаётся на основе текущего (то есть стиля «Выноска» в нашем случае). Поэтому по оформлению нам настраивать нечего – всё уже хорошо. Пройдите в закладку Содержимое и щёлкните по «многоточию» в строке Текст по умолчанию.
Где-то посреди рабочего поля нам предложат написать текст (который будет появляться по умолчанию для этих выносок). Введите «Дверь» и нажмите Закрыть текстовое окно.
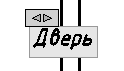
Нажмите ОК, чтобы завершить создание нового стиля и Закрыть, чтобы выйти из диспетчера стилей.
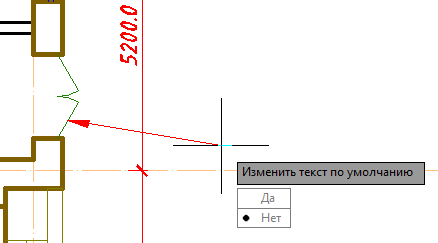
Нажмите кнопку Выноска и щёлкните первый раз по какой-нибудь двери (например, входной двери в здание), а другой раз в сторонке – расположить поясняющую надпись.
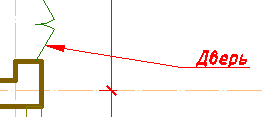 Появится запрос «Изменить текст по умолчанию: Да/Нет». Причём выбрано будет именно «Нет». А нам так и хочется – нажимаем «пробел», чтобы выбрать форму отрицания.
Появится запрос «Изменить текст по умолчанию: Да/Нет». Причём выбрано будет именно «Нет». А нам так и хочется – нажимаем «пробел», чтобы выбрать форму отрицания.
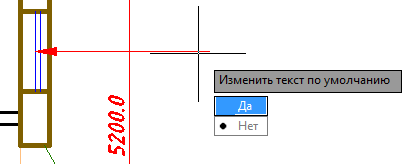 Появится та самая надпись «Дверь», которую мы установили в настройках стиля мультивыноски. Отметьте так же ещё несколько дверей.
Появится та самая надпись «Дверь», которую мы установили в настройках стиля мультивыноски. Отметьте так же ещё несколько дверей.
Не будем ничего менять, вновь нажмём по кнопке Выноска. На этот раз укажите окно, а потом щёлкните в сторонке, чтобы разместить поясняющую надпись. Для данного конструктивного элемента требуется другая подпись, поэтому на предложение «Изменить текст по умолчанию» — выбираем Да. А далее просто пишем «Окно» и нажимаем Закрыть текстовое окно.
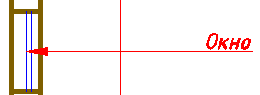
Текст по умолчанию — это очень удобный способ создать двадцать выносок для дверей и двадцать первую для «Двери двустворчатой».
Надеюсь у вас созданы пара выносок по правой наружной стене? Если нет – создайте их.
Теперь нажмите на стрелку вниз рядом с кнопкой Выноска. Выберите Выровнять.
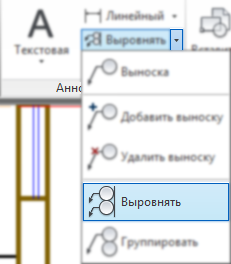
Посмотрите внимательно на скопление выносок и прикиньте – какая, по вашему мнению, удачнее всего размещена? Выделите несколько выносок рядом с примеченной (а саму её пока не трогайте). Нажмите «пробел».
Далее щёлкните на ту самую, приметную выноску (на примере – «Вход в подвал») – остальные начнут выравниваться по ней.
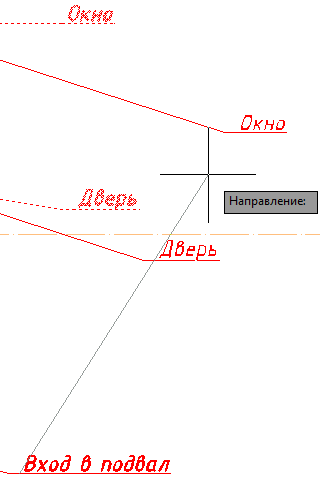
Ведите мышь строго вертикально и щёлкните левой клавишей мыши.
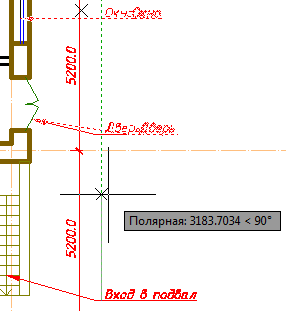
Красота!
На северной стене замаркируйте Дверь. Причём так, чтобы надпись располагалась между двумя соседними дверьми.

Выделите созданную выноску и Добавьте выноску (в смысле – выносную линию); укажите на соседнюю дверь. Получится, что выносные линии расположились с обеих сторон от «полочки».
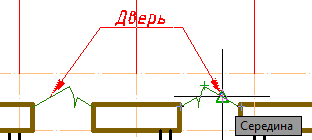
Это неправильно (по крайней мере, не соответствует нашим нормативным документам на оформление). Выделяем выноску, щёлкаем по «ручке» у текста, ведём надпись в сторону, пока обе выносные линии не окажутся с одной стороны от надписи и нажимаем левую клавишу мыши.
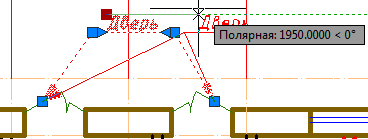
Теперь правильно – но некрасиво.
Дабы добавить красоты – вновь выделяем выноску, наводим мышь на «ручку» на полку, где сходятся выносные линии и НЕ нажимаем по ней. Появится короткий список, в котором мы выбираем – «Удлинение полки».
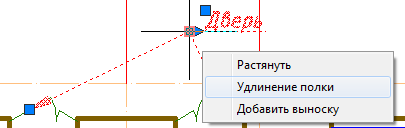
Сместите край полки так, чтобы выносные линии были примерно равной длины (и при этом оставались с одной стороны от текста).
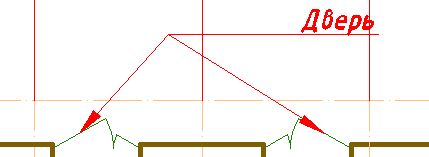
19. Печать из пространства листа
До сей поры мы с вами «жили» в пространстве Модель. Тут мы создавали модель здания свои чертежи и смотрели чужие.
Печатали мы раньше тоже отсюда. А вот это уже неправильно.
Для того, чтобы правильно скомпоновать лист перед печатью существует пространство Листа (их может быть даже несколько – на все случаи жизни).
В левом нижнем углу как раз расположены закладки – сейчас у вас выбрана Модель. Щёлкните левой клавишей мыши по закладке Лист1.
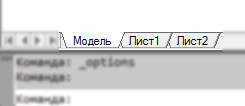
Фон станет серым, а по середине экрана появится лист: в середине листа покажется чертёж – он виден через специальную рамочку, она называется Видовой экран, а по краю листа покажется пунктир – это граница печати (как правило, печатающие устройства не умеют печатать без «полей»).
Вновь нажмите по Лист1, но на этот раз правой клавишей. Из появившегося списка выберите Диспетчер парамтеров листов.
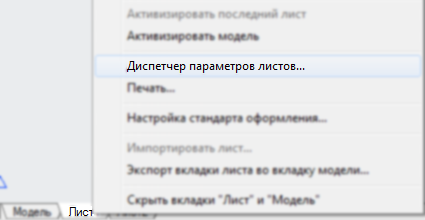
В появившемся окне нажмите на кнопку Редактировать.

Появится уже знакомое вам окно для настройки принтера и того, что на него выводится.
Устанавливаем следующие параметры:
| Принтер/плоттер | DWG To PDF.pc3 | Принтер выбирается в первую очередь |
| Таблица стилей печати | monochrome.ctb | Обычно чертежи печатают именно чёрно-белыми |
| Формат листа | ISO A4 | Обычно чертежи печатают на листах побольше этого |
| Ориентация листа | Книжная | То есть – вертикальная |
| Теперь важное | ||
| Что печатать | Лист | Если мы настраиваем Лист, то выбирать только «Лист», не «Рамку», не «всё, что есть на чертеже», а только «Лист»! |
| Масштаб | 1:1 | Если мы настраиваем Лист, то только такой масштаб! Это масштаб самого листа формата А4, масштаб чертежа – настраивается несколько иначе |
| Смещение от начала | Х:0 Y:0 | Как мы на лист смотрим, так мы его и печатаем: угол виртуального листа = угол настоящего |
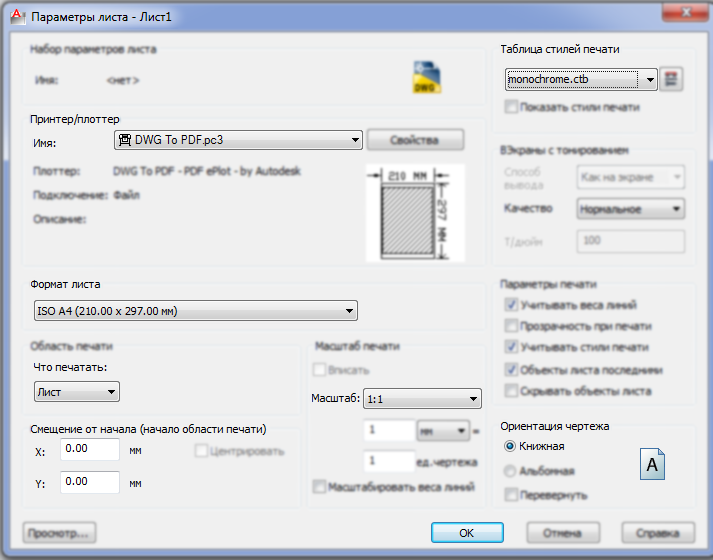
Нажмите ОК, чтобы принять настройки и закройте окно Диспетчер параметров листа.
В результате этих страшных настроек, из которых половина не понятны, лист развернётся так, что чертёж съедет с него.
Будем бороться за красоту. Выделите Видовой экран (ту самую рамочку вокруг чертежа) и за углы растяните рамку так, чтобы она занимала почти всё пространство внутри пунктирных границ.
Теперь чертёж ещё и обрезан.
Дважды щёлкните левой клавишей мыши по чертежу (внутри видового экрана). Вы окажитесь в параллельном мире: теперь если вы крутите колёсико мыши (или зажимаете его и движете мышь), то чертёж будет масштабироваться (или смещаться) относительно листа. Можно даже правки вносить: например, что-то стереть по-быстрому (но лучше для этих целей переходить в пространство Модели). Итак, смасштабируйте и передвиньте чертёж так, чтобы он занимал большую часть.
Дважды щёлкните левой клавишей мыши за пределами видового экрана.
В разделе Вывод прячется кнопка Предварительный просмотр – нажмите её.
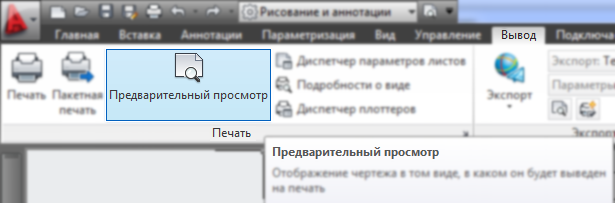
Всё чёрно-белое, всё на вертикальном А4. Как заказывали.
Возможно вы скажите, что никакой рамочку вокруг чертежа вы не заказывали?.. К тому же оси стали сплошные, а не штрих-пунктирные… И будете правы.
Начнём с пунктирности. Зайдите в типы линий и выберите последний пункт – Другое.
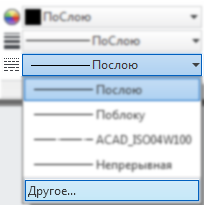
В открывшемся окне меняем Глобальный масштаб на 0.5. К сожалению, в AutoCAD это значение нужно подбирать экспериментально. Оно зависит от размеров вашего чертежа (и вид в Модели будет один, а в Листе – другой).
Нажмите ОК.
Перейдём к рамке.
Тут всё немного сложно – мы не можем её удалить – ведь через неё (как через волшебное блюдечко из сказки) мы смотрим на чертёж. Значит нужно сделать её невидимой.
Вызовите окно Слоёв (сл + «пробел»).
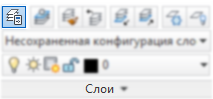
Создайте новый стиль – назовите его «Непечатный». Справа есть графа Печать в этом столбике щёлкните на значке принтера. Принтер перечеркнётся, а все объекты на этом слое не будут выводится на печать.
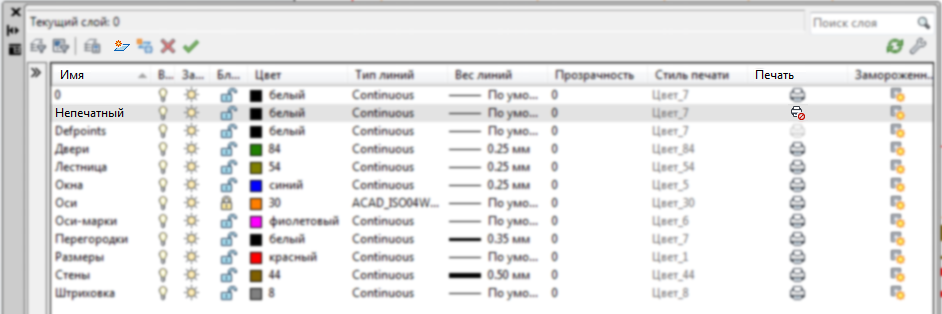
Закройте свойства слоёв. Выделите видовой экран и назначьте ему слой Непечатный.
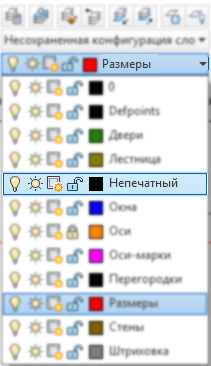
Вновь нажмите на Предварительный просмотр.
Почти идеально!
Попробуем повторить успех, закрепить усвоенный материал и всё усложнить.
Нажмите по закладке Лист2 правой клавишей мыши и выберите Диспетчер параметров листов.
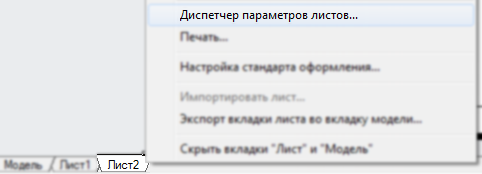
В раскрывшемся диспетчере, как и раньше нажмите на кнопке Редактировать.
В параметрах этого листа установите следующее:
| Принтер/плоттер | DWG To PDF.pc3 | Ну или другой принтер, который у вас точно работает |
| Таблица стилей печати | Grayscale.ctb | Пусть, для разнообразия, цветные объекты печатаются в оттенках серого |
| Формат листа | ISO A4 | |
| Ориентация листа | Альбомная | То есть – горизонтальная |
| Важное – без изменений | ||
| Что печатать | Лист | |
| Масштаб | 1:1 | |
| Смещение от начала | Х:0 Y:0 |
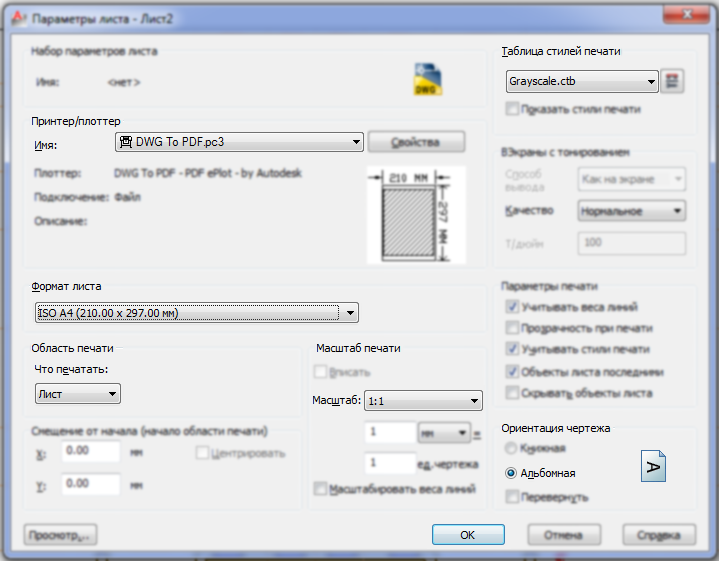 Нажмите ОК, чтобы принять настройки и закройте окно Диспетчер параметров листа.
Нажмите ОК, чтобы принять настройки и закройте окно Диспетчер параметров листа.
Выделите рамку видового экрана и растяните её, чтобы она занимала почти всё пространство внутри пунктирных границ.
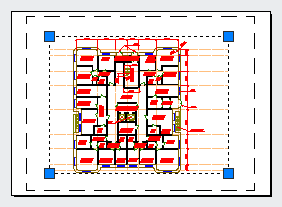
Назначьте видовому экрану слой Непечатный.
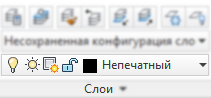
Дважды щёлкните внутри видового экрана и приблизьте квартиру в правом верхнем углу здания.
Дважды щёлкните за пределами видового экрана, чтобы вернуться в пространство Листа.
Выделите видовой экран и откройте окно свойств (ctrl + 1). Прокрутите свойства в раздел Разное. Сейчас написано, что пользователь установил Пользовательский масштаб «0.0154». Обычно в таком масштабе чертежи не выпускают. Чуть выше нажмите по кнопке Настройка в строке Стандартный масштаб и выберите 1:100. Закройте окно свойств.
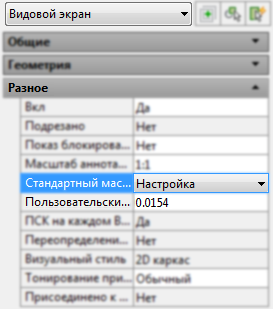
«По нормальному» именно так и нужно поступать:
- заходим внутрь видового экрана;
- «на глаз» настраиваем вид и увеличение;
- выходим из видового экрана;
- точно устанавливаем «нормальный» масштаб.
Кстати, нормальный масштаб можно также выставить в правом нижнем углу.

О, что это там рядом с масштабом за кнопочка с замком? Да это же блокировка видового экрана! Нажмите на замок, чтобы случайно не подвинуть изображение.
Зайдите внутрь видового экрана. На панели Слои нажмите на кнопку Заморозить.
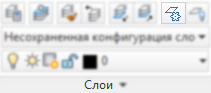
Щёлкните мышью по любому размеру.

От этого и выделенный размер и всё, что находится на слое Размеры заморозится (то есть станет невидимым). Причём только в этом видовом экране!
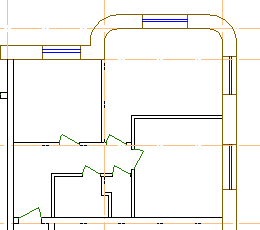
Нажмите «пробел» и выйдите за пределы видового экрана.
Щёлкните правой клавишей мыши по закладке Лист2 и выберите Диспетчер параметров листа.
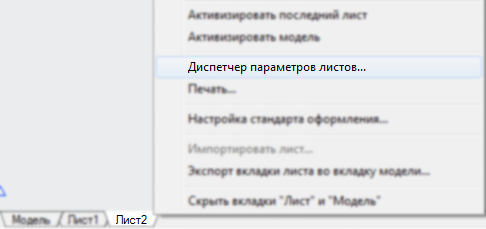
На сей раз нажмите кнопку Создать.
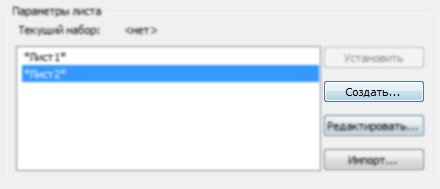
Введите имя набора параметров – «Лист А4» и нажмите ОК.
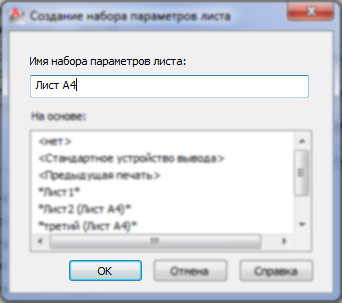
Вы попадёте в окно параметров листа. Пока нас тут всё устраивает (ведь всё настроено как раз для листа А4). Нажимаем ОК.
Возвращаемся в окно Диспетчера параметров листа. Теперь здесь не только названия листов. Теперь тут ещё есть «Лист А4» – вот по нему-то и щёлкаем дважды: эта настройка перейдёт на Лист2. Пока поверьте на слово – что это нужная и удобная вещь. Закрываем окошко.
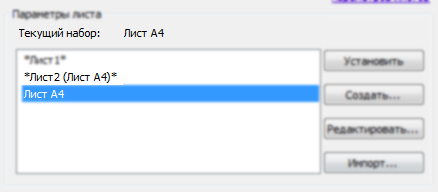
Нажмите правой клавишей мыши по закладке Лист2 и выберите нет, не Диспетчер параметров листа Переместить/Копировать.
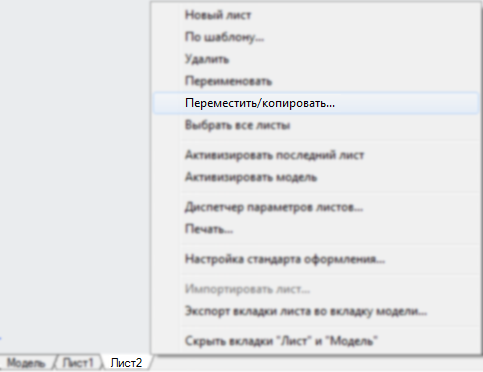
В раскрывшемся окошке ставим внизу галочку Создать копию.
Чуть выше нужно выбрать перед каким листом расположить эту самую копию. Выбираем – (переместить в конец) и нажимаем ОК.
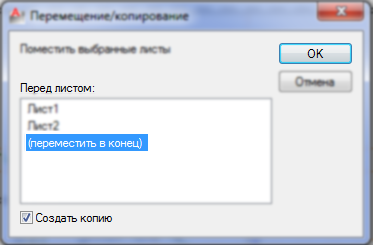
В списке закладок появится ещё одна закладка.
![]()
Дважды щёлкните по её названию – станет возможно изменить надпись.
![]()
Назовите новый лист «третий» и нажмите ОК.
![]()
Кстати можно было просто зажать закладку левой клавишей мыши и перемещать её перед разными листами. А с зажатой клавишей ctrl, создавалась бы копия.
Так или иначе, перед нами новый третий лист.
Выделяем видовой экран и уменьшаем его размеры, чтобы в него влезала только квартира в правом верхнем углу здания.
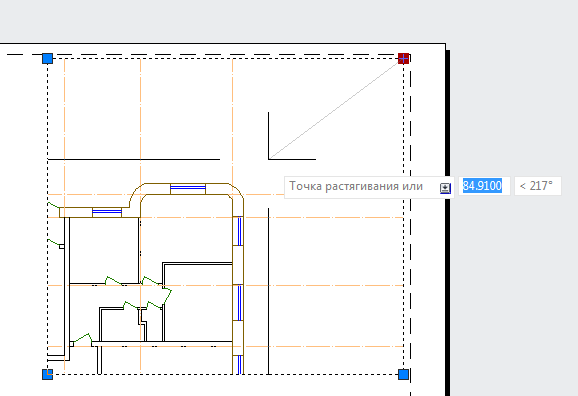
Воспользуйтесь командой переместить и передвиньте видовой экран в левый верхний угол границы печати.
На ленте перейдите в раздел Вид и выберите Прямоугольный на панели Видовые экраны (можно просто нажать на картинку).
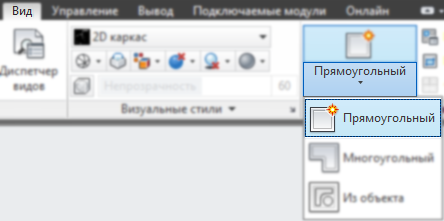
Мышью укажите два противоположных угла нового видового экрана, чтобы он разместился внизу листа и занимал его почти целиком по ширине.
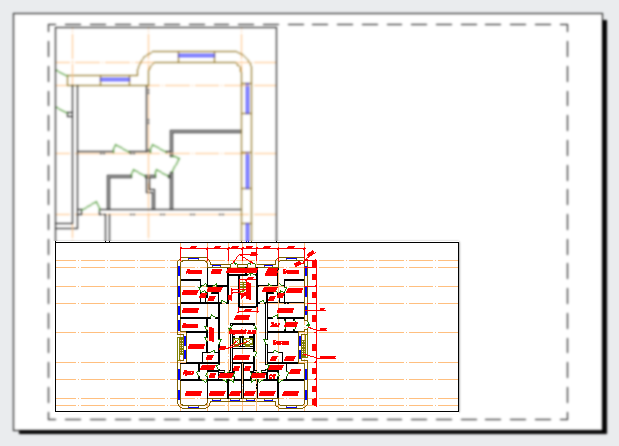
Дважды щёлкните внутри нового видового экрана и приблизьте верхушку здания (чтобы целиком влезла размерная цепочка). Кстати, обратите внимание – в этом видовом экране размеры не отключены.
Перейдите на пространство листа (дважды щёлкнув мышью за пределами рамки) и выделите нижний видовой экран.
Справа внизу щёлкните по масштабу (сейчас у вас там какое-то дробное значение). В появившемся списке выбираем Пользовательский (выбрали бы 1:200, но такого нет).
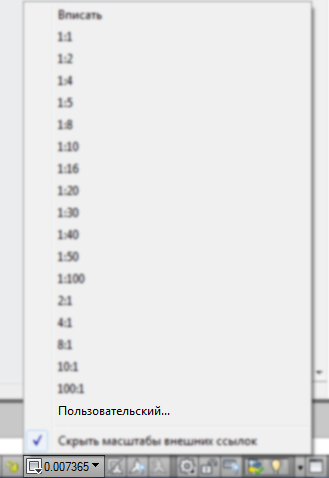
В списке масштабов щёлкните один раз по «1:100» и нажмите справа Добавить.

В раскрывшемся окошке пишем, что называться новый масштаб будет «1:200», а справа внизу указываем Единицы чертежа – 200. Жмём ОК.

Возвращаемся к списку масштабов – тут появился новенький 1:200. Нажимаем ОК.

Раскрываем список масштабов справа внизу и выбираем 1:200.
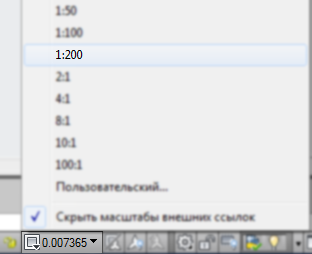
Блокируем видовой экран, чтобы случайно не сместить изображение.
![]()
Корректируем размеры видового экрана, чтобы в нём умещалось здание по ширине – и ничего лишнего.

На панели Видовые экраны нажмите по стрелке вниз и выберите Многоугольный (видовой экран).
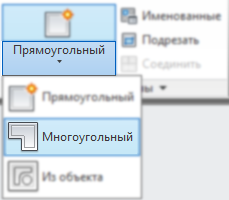
В правой верхней части листа «нарисуйте» многоугольную границу видового экрана. Чтобы замкнуть его не обязательно совмещать последнюю и первую точку – просто нажмите «пробел».
Выделите полученный видовой экран, установите ему масштаб 1:200 и заблокируйте вид.
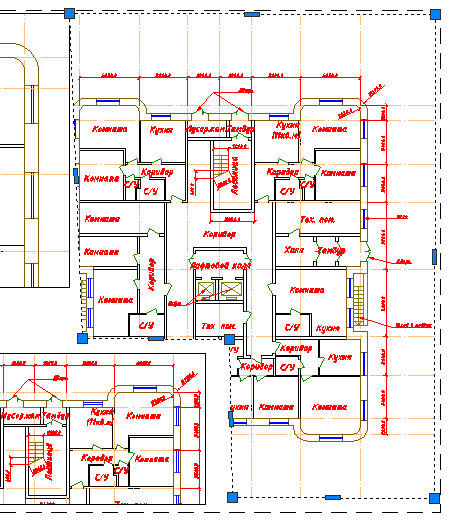
Щёлкните дважды левой клавишей мыши, чтобы оказаться внутри видового экрана. Нажмите на кнопку заморозить слой и выделите размер и ось. Нажмите «пробел». Как не трудно догадаться, пропадут все размеры (и подписи), а также оси на этом видовом экране.
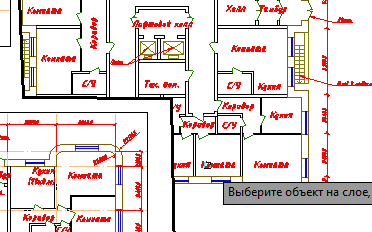
Будучи внутри видового экрана, раскройте список слоёв и нажмите по третьей иконке у слоёв Двери и Окна: объекты на этих слоях также отключатся для данного видового экрана.
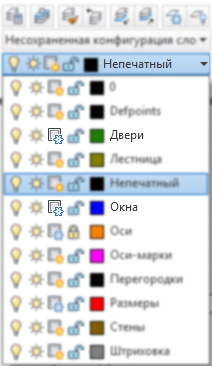
Нажмите на предварительный просмотр. Итак, мы с вами скомпоновали лист, на котором в разных «правильных» масштабах показывается план и фрагменты плана одного и того же этажа.
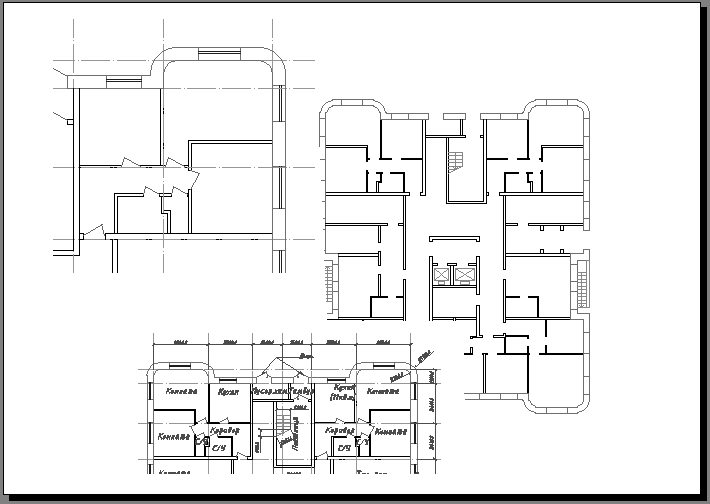
Таких настроек для печати можно добиться только используя печать из Листа.
Выходите из предварительного просмотра. Зайдите на минутку в Диспетчер параметров листа. Попробуем разобраться, зачем мы выделяли настройку «Лист А4»?
Итак, внутри Диспетчера мы видим, что эта настройка относится к двум листам: «Лист2» и «третий». Выделите этот самый Лист А4 и нажмите Редактировать.
Представьте, что вы делали чертёж на одном компьютере (например, дома), потом отнесли его печатать в другое место (например, на работу). У вас нет дома того принтера, что есть на работе – значит и настройки печати вы не могли сразу задать нужные.
При помощи Набора параметров листа (в нашему случае, «Лист А4») можно изменить принтер сразу для нескольких листов. Вы даже не представляете себе насколько эта возможность ценна. Представьте, что в этом файле все планы 28-этажного жилого дома и, соответственно не меньше 28 листов – есть разница для каждого листа изменять принтер, или один раз для всех них?
Мы же можем просто поменять Таблицу стилей печати и вместо Grayscale.ctb выбрать monochrome.ctb – тогда два наших листа будут печататься уже чёрно белыми, а не в оттенках серого. Нажмите ОК, закройте окно Диспетчера и пройдите в предварительный просмотр, чтобы убедится в этом сами.