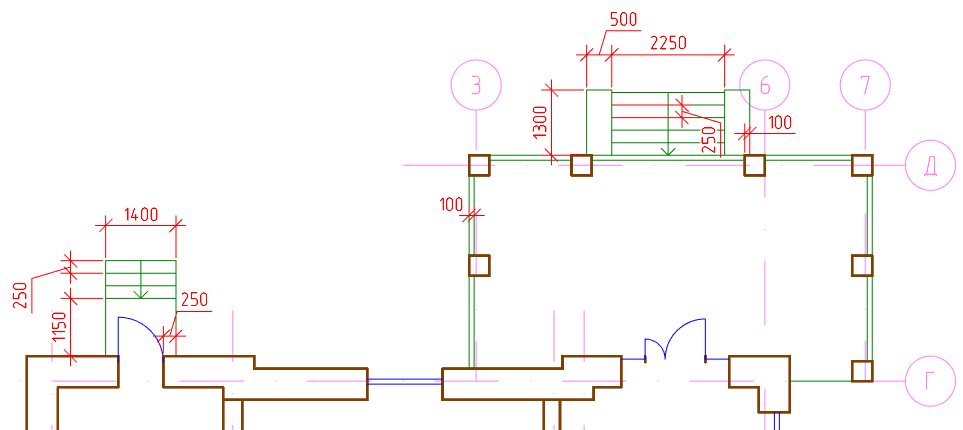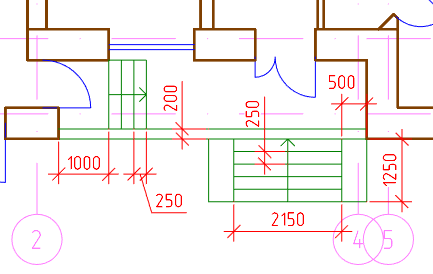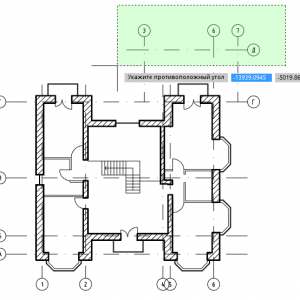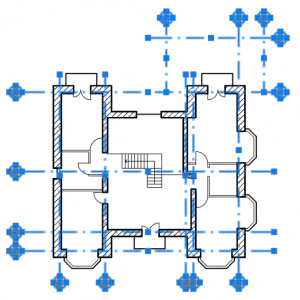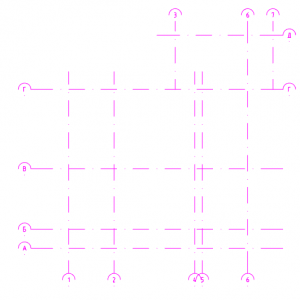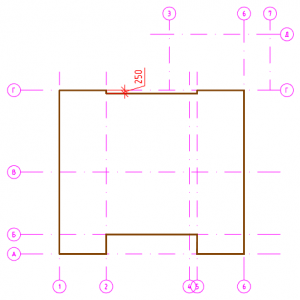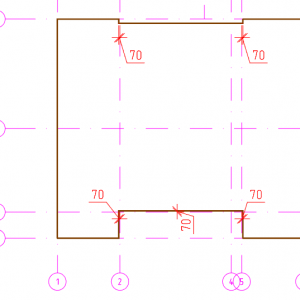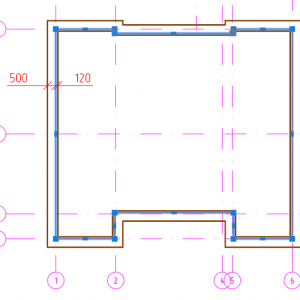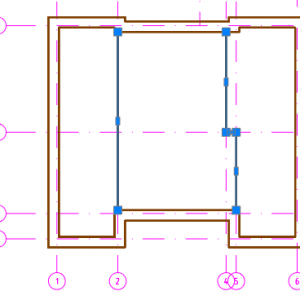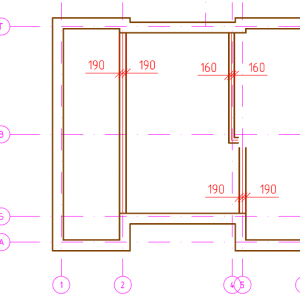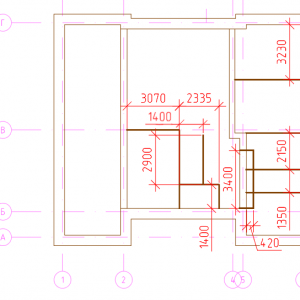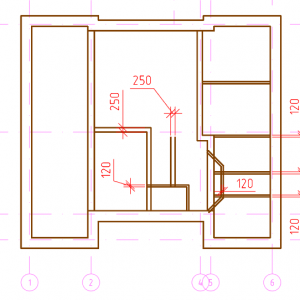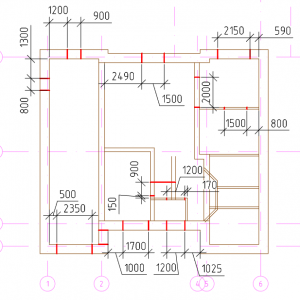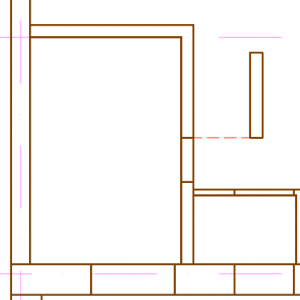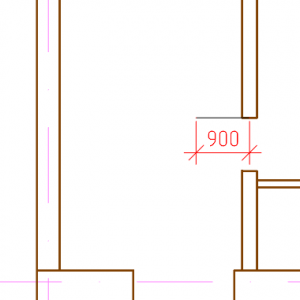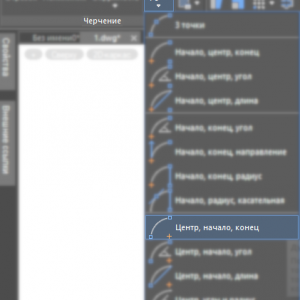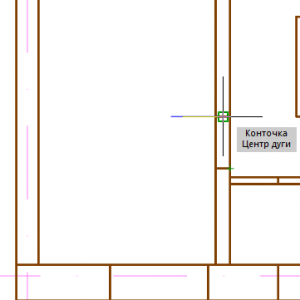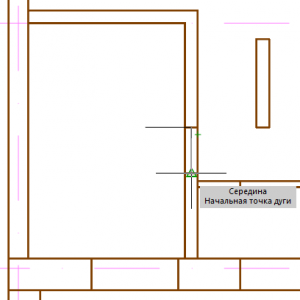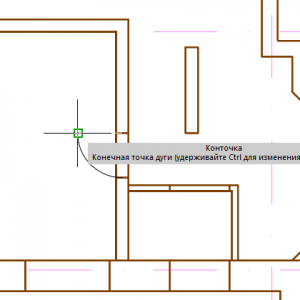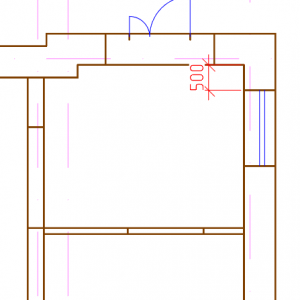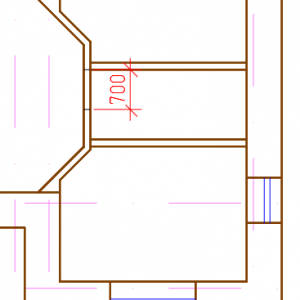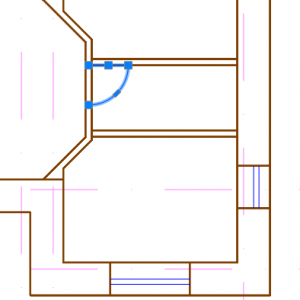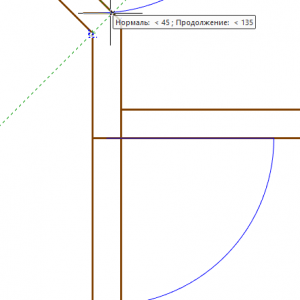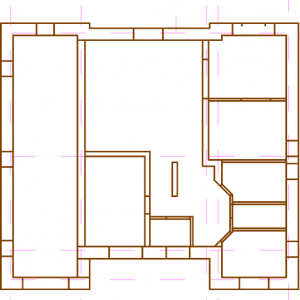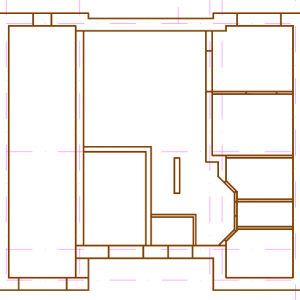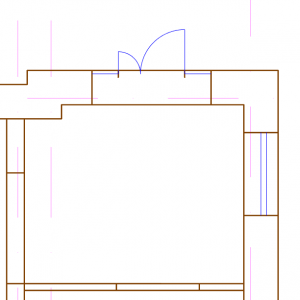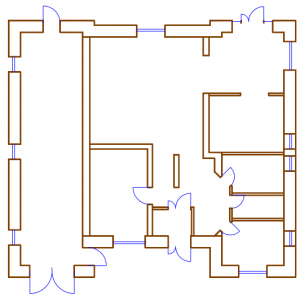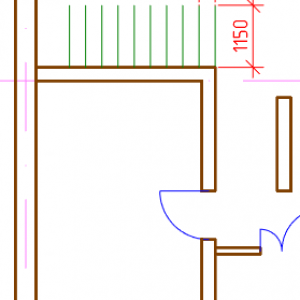NanoCAD — Глава 3
Глава 3 — Создание чертежа со сложными элементами
3.1 Оси
3.1.1 Копирование в буфер обмена
Выделите несколько осей (и штрихпунктирные линии, и окружности, и текст).
Нажмите правую кнопку мыши и выберите Выбрать похожие объекты.
На панели Буфер обмена выберите Копировать (или нажмите Ctrl + C на клавиатуре).

Создайте новый файл. Если у Вас открыт пустой файл «Без имени0» — можно просто переключится на него в левом верхнем углу.

3.1.2 Вставка с исходными координатами
На панели Буфер обмена нажмите на стрелку вниз у иконки Вставить и выберите Вставить с исходными координатами.
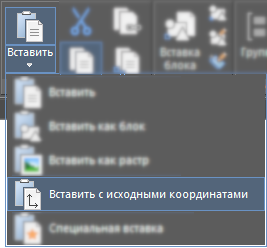
Оси появятся в новом файле.
3.1.3 Слои
Для того, чтобы качественно управлять чертежом, нужно чтобы объекты обладали разными свойствами (чтобы их можно было как-то группировать, управлять сразу несколькими). Главным инструментом в упорядочении объектов являются – слои.
На панели Слои нажмите на большую иконку слева – Слои.

В появившемся окне пока только один слой с названием – «0».
Вверху окна над списком слоёв нажмите на первую кнопку – Добавить слой.
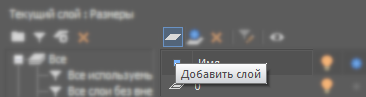
Назовите новый слой «Текст».
Также создайте ещё несколько слоёв:
- Лестница;
- Оси;
- Размеры;
- Окна и двери;
- Стены.
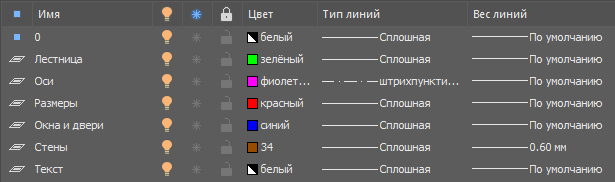
Для всех слоёв задайте разные цвета.
Для слоя Оси задайте Тип линий – «штрихпунктирная».
Для слоя Стены задайте Вес линий (толщину) – около половины миллиметра.
Закройте окно слоёв.
Выделите всё (т.е. все оси – для этого удобно воспользоваться рамкой или сочетанием клавиш Ctrl + A).
В верхней части панели Слои находится список, в котором сейчас выбран слой «0». Нажмите на этот список и выберите слой «Оси».
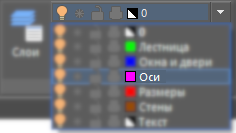
Линии и марки осей перекрасятся в цвет слоя.
Все объекты на этом слое будут штрихпунктирные. Поэтому нет необходимости для каждой линии указывать тип линии. Правильно, чтобы цвет, тип линии и вес линий соответствовали настройкам слоя: в панели Свойства нажмите на второй список и выберите «По слою».
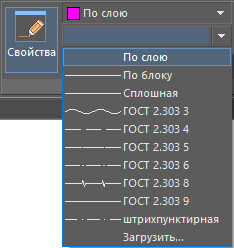
Всё бы хорошо, но кружочки у названий осей тоже «решили» стать штрихпунктирными, что плохо сказалось на их внешнем виде.
Сделаем для них исключение – выделите одну окружность
Нажмите правую клавишу мыши и выберите Выбрать похожие объекты.
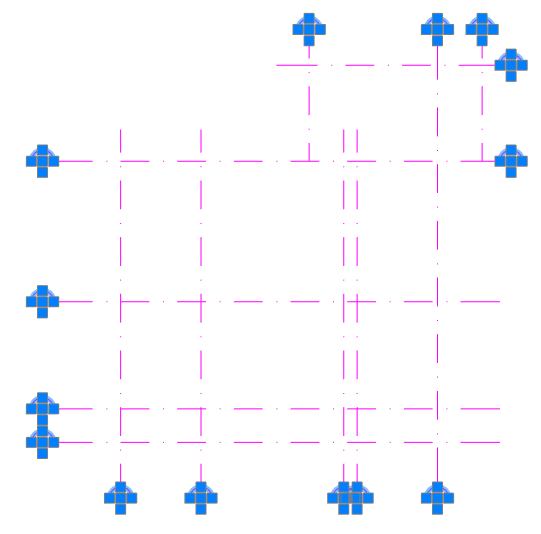
В панели Свойства нажмите на второй список и выберите для окружностей тип линии — «Сплошная»

3.2 Стены
3.2.1 Блокировка слоя
Разверните список слоёв, нажмите на кнопку открытого замка у слоя «Оси», выберите активным слой «Стены».

Это одно из самых главных применений слоёв: теперь оси (вернее объекты, которые «лежат» на соответствующем слое) нельзя подвинуть, стереть, скопировать. Мы можем спокойно строить и изменять контуры стен — и не опасаться, что испортим сетку осей.
3.2.2 Полилиния
Выберите инструмент Полилиния.
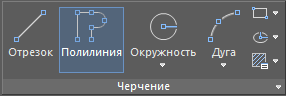
Начертите контур наружных стен.
Выделите полученную полилинию. Сместите контуры с осей 2, 5 и Б на 70. Для этого нажимайте по центру соответствующего участка, отводите мышь в сторону (к осям 1, 6 и В, соответственно) вводите расстояние (70) и нажимайте «пробел».
 С помощью команды Подобие сместите контур стен наружу на 500 и внутрь на 120. Исходный контур – сотрите.
С помощью команды Подобие сместите контур стен наружу на 500 и внутрь на 120. Исходный контур – сотрите.
Постройте линию по оси 2, а также полилинию по осям 4/В/5:
Выделите получившуюся полилинию и сместите её сегменты: с оси 4 – влево на 40, с оси В – вниз на 340.
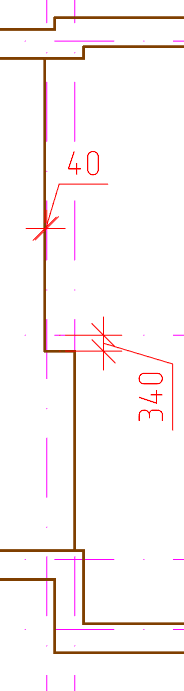
3.2.3 Разрыв
Нажмите по названию панели Редактирование – снизу панели появятся дополнительные иконки.
Выберите в левом нижнем углу – Разрыв.
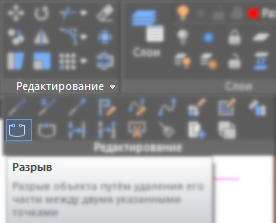
Нажмите на полилинии 2 точки — в районе пересечения осей В/5: одну между осями 4 и 5, другую – между осями В и Б (повыше).
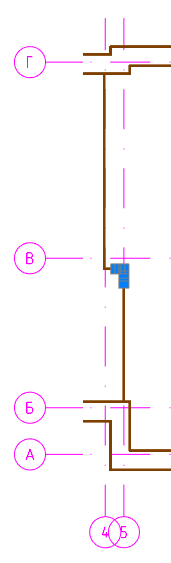
Собственно, полилиния разорвётся и теперь отдельные её части будут редактироваться как отдельные элементы.
С помощью инструмента Подобие задайте толщину внутренним стенам: для правого верхнего участка – 160 в каждую сторону, для остальных — 190 в обе стороны от исходной линии. Исходные линии – сотрите.
3.2.4 Сопряжение
Данная команда нужна, что бы угол между двумя пересекающими линиями – «скруглялся» (сопрягался).
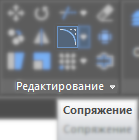
Но мы применим её для того, чтобы просто подвести друг-к-другу линии, образующие угол.
В появившемся окне по умолчанию установлен радиус скругления – «0». Ничего менять не будем – нажимаем ОК.
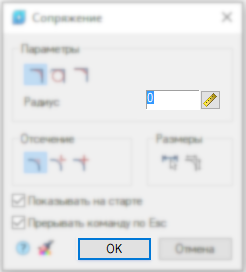
Теперь нажимаем на разомкнутые линии в районе пересечения осей В/5 и они будут образовывать правильный угол.
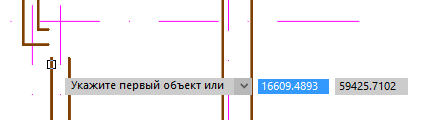
Более того, они «склеиваться» в единые полилини.

С помощью команды полилиния (а никак не отрезок) – постройте контуры будущих перегородок.
3.2.5 Фаска
Нажмите на стрелочку вниз рядом с иконкой сопряжение и выберите команды Фаска.
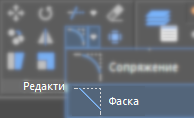
В появившемся окошке укажите длину фаски (с обеих сторон угла) – 800.
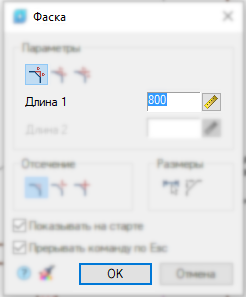
Сделайте фаски сверху и снизу у полилинии «высотой» 3400 в районе оси 5.
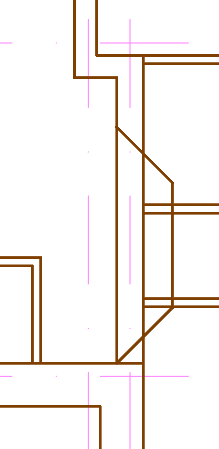
С помощью команды подобие задайте толщину перегородкам: 250 откладывайте направо, 120 – откладывайте вниз.
3.3 Окна и двери
С помощью команды отрезок создайте оконные и дверные откосы:
С помощью команды обрезать подрежьте перегородки:
3.3.1 Создание блока
Переключитесь на слой «0».

Постройте стеклопакет: проведите линию посередине оконного проёма в левом верхнем углу (по оси 1); создайте копию линии на расстоянии 100.

Переключитесь на слой Окна и двери.
На панели Блок нажмите на иконку в верхнем углу – Создание блока.
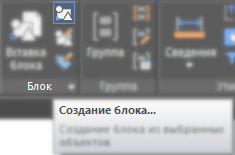
В появившемся окне введите имя – «Окно 800». Ниже в графе Базовая точка – поставьте галочку у надписи Указать на экране. В следующей графе – Объекты нажмите на кнопку Выбрать.
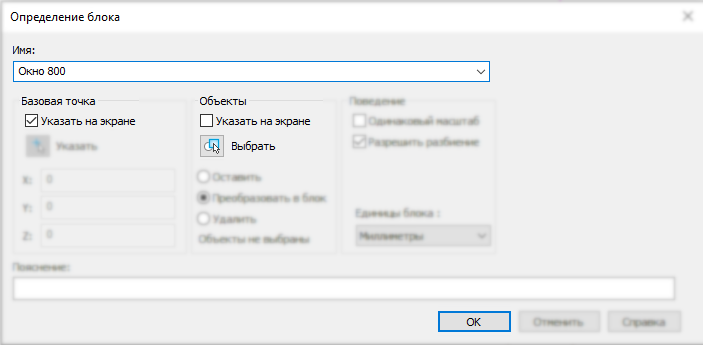
Выделите окно: и остекление, и откосы (и нажмите «пробел»).
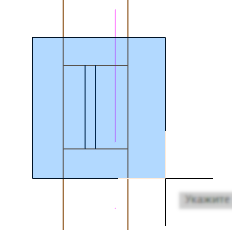
Вернётесь в предыдущее окно. В нём нажмите ОК.
Теперь самое важное: нужно нажать на один из углов нового блока (нажмите на правый верхний угол окна).

Попробуйте выделить любую линию окна – оно выделиться целиком. Теперь все эти объекты соединены в один блок. Также обратите внимание: обычно у каждой линии появляются синие квадратики в центре и на концах, а теперь у всего блока только один квадратик – в базовой точке, которую Вы указали отдельно. Если на него нажать – можно перемещать блок.
Также обратите внимание, что цвет остекления «перекрасился» из чёрного (или белого) в цвет слоя Окна и двери. Это волшебное свойство слоя «0»: он меняет цвет, толщину и «штрихпунктирность» того слоя, на котором Вы создаёте или вставляете блок.
3.3.2 Вставка блока
На панели Блок нажмите на большую иконку Вставка блока.

Появится окно, в котором нужно выбрать Окно 800 (потому что больше пока и выбирать-то нечего). В графе Точка вставки должна стоять галочка Указать на экране.
Остальные галочки ставить не надо. Нажимаем ОК.
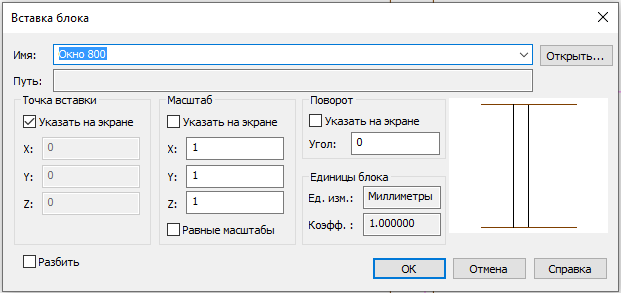
Разместите ещё одно окно на оси 1 (на 250 выше пересечения В/1).
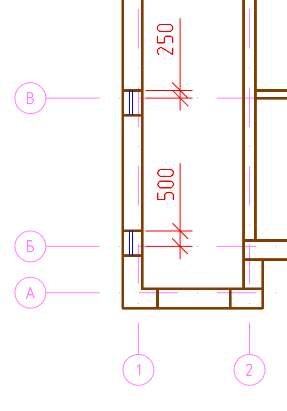
Повторите вставку блока и добавьте третье окно на оси 1 (на 500 выше пересечения Б/1).
Вновь нажмите Вставка блока. В появившемся окне укажите Поворот – 180° и нажмите ОК.
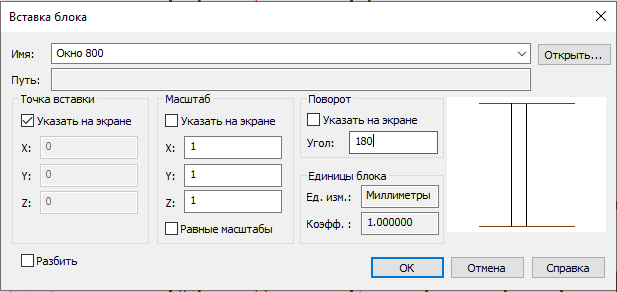
Укажите точку на пересечении В/6.
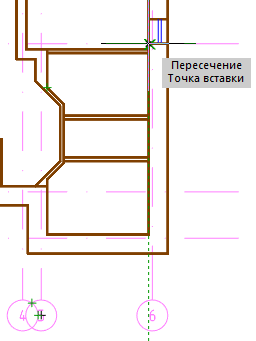
Таким же образом вставьте ещё 2 окна: южнее В/6 на 1175 и южнее Б/6 на 350.
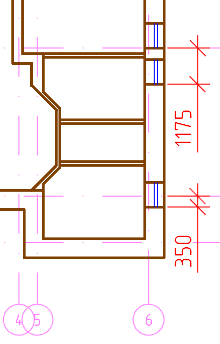
Всегда, когда у Вас повторяется какой-то элемент – делайте его блоком: компьютер либо сохраняет сведения, где размещаются 6 окон и один раз информацию из чего состоит одно окно; либо, где размещаются 24 линии (включая параметры каждой линии: цвет, длину, начало и конец у каждой). Чем больше чертёж – тем ощутимее будет экономия размера файла и загрузка оперативной памяти компьютера.
А ещё при использовании блока можно разом откорректировать внешность у всех окон… Но об этом позже.
Обрежьте горизонтальную линию в центральной части (которая ограничивает и дверной проём, и вертикальную короткую стену).
Переключитесь на слой «0».
Начертите дверное полотно шириной 900 для двери в центральной части плана.
3.3.3 Дуга
Нажмите на панели Черчение по стрелке вниз у иконки Дуга.
Выберите вариант построения: Центр, начало, конец.
Сначала укажите правый конец дверного полотна (это точка, где размещаются петли двери).
Затем, укажите середину нижнего дверного косяка (из этой точки начинает строиться дуга).
Наконец, укажите левый конец дверного полотна. Построится дуга, описывающая движение конца двери при открывании.
Переключитесь на слой Окна и двери и нажмите на иконку Создание блока.
Укажите Имя блока – «Дверь 900», выберите дверное полотно, дугу и косяки (дверные), нажмите ОК.
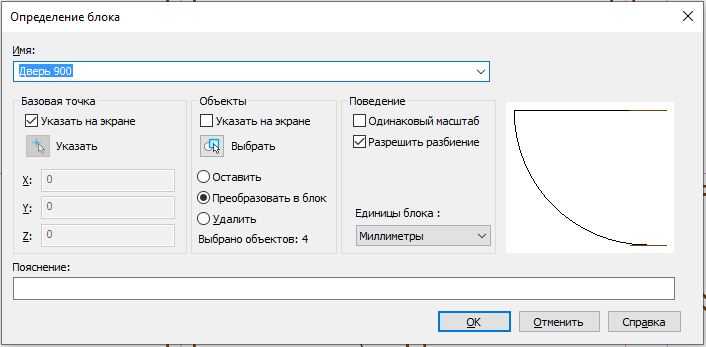
Обязательно укажите базовую точку. Например, в левом конце верхнего дверного косяка.
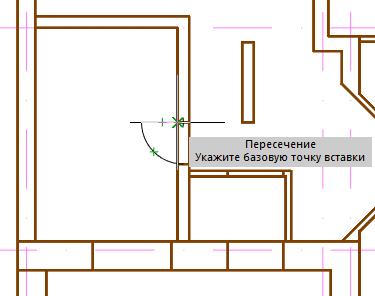
Нажмите Вставка блока. В появившемся окне выберите блок «Дверь 900» и введите угол поворота 90°.
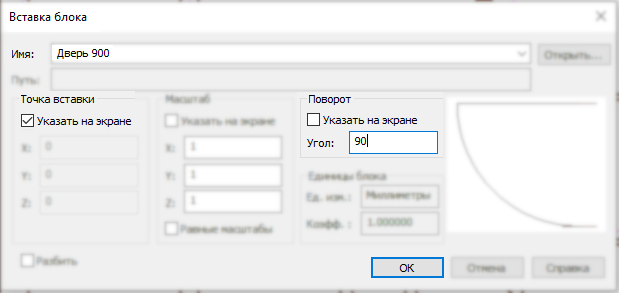
Вставьте дверь в дверной проём по оси Г в левом верхнем углу здания.
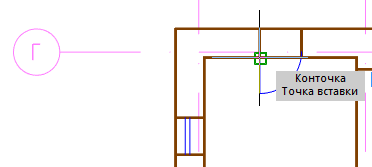
Воспользуйтесь командой Зеркало: выделите новый блок и укажите линию отражения по середине дверных косяков.

На вопрос Удалить исходные объекты – выберите Да.

Создайте в средней части (в «горизонтальном» дверном проёме) створки полуторной двери (на слое «0»).
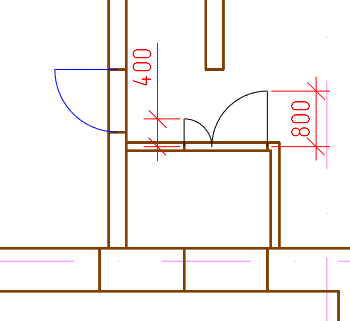
Создайте блок. Укажите Имя – «Дверь 1200», выберите объекты будущего блока и нажмите ОК.
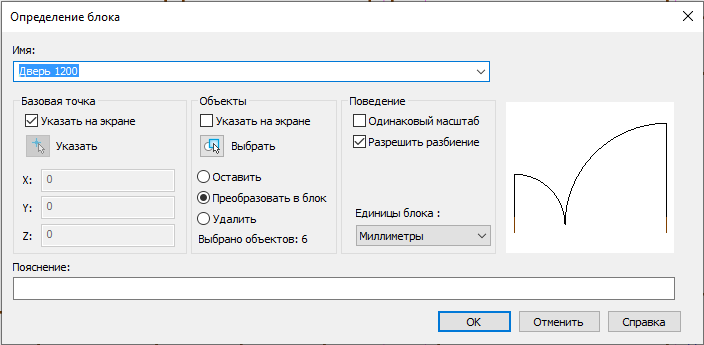
Укажите базовую точку в верхнем конце левого косяка.
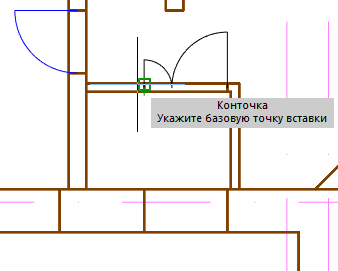
Нажмите Вствка блока. Выберите «Дверь 1200» и укажите угол поворота 180°. Нажмите ОК.
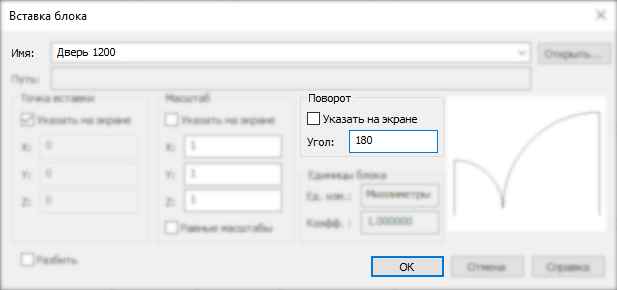
Вставьте полуторную дверь южнее оригинала – на оси Б.
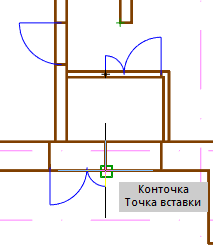
С помощью команды Зеркало расположите дверь внутри проёма.
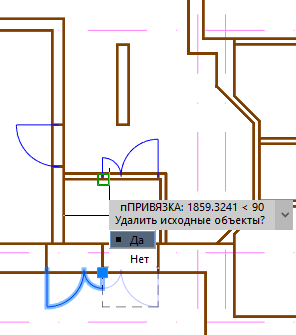
Ещё одну полуторную дверь разместите в правом верхнем углу здания. Проём там шире – отступите от левого края 475.
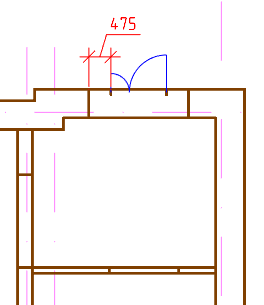
Посередине верхней стены на оси Г создайте блок «Окно 1500».
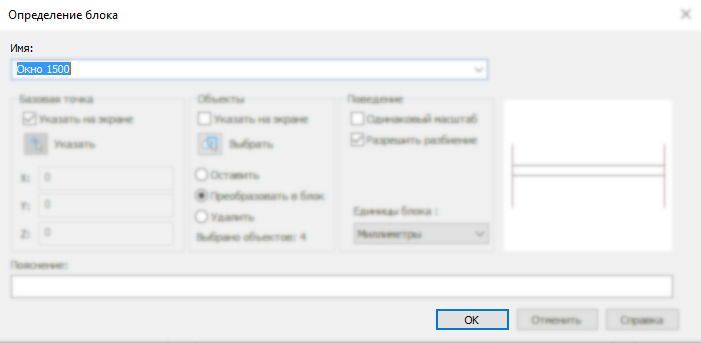
Базовую точку определите в левом нижнем углу (окна).

Нажмите Вставка блока и вставьте Окно 1500 с поворотом 180°.
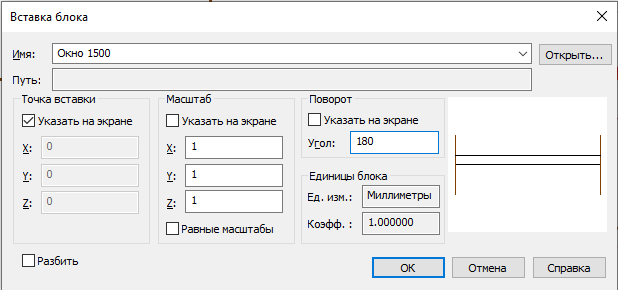
Разместите окно в осях А/5-6; отступите 900 от правого нижнего угла здания.
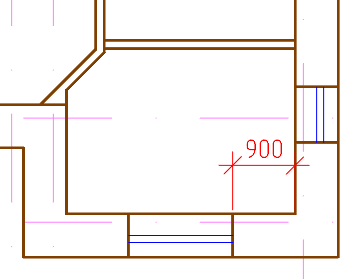
Вставьте ещё одно Окно 1500. На этот раз, с поворотом 270°.
Окно расположите на 500 ниже пересечения осей Г/6.
Переключитесь на слой «0».

Создайте дверной проём шириной 700 в районе осей Б-В/5.
Переключитесь на слой Окна и двери.

Начертите дверное полотно (из середины верхнего косяка) и дугу.
3.3.4 Поворот
Переключитесь на слой Стены и Создайте блок.
Укажите Имя – «Дверь 700», выберите объекты и нажмите ОК.
Базовую точку задайте в правом конце нижнего косяка.
Вставьте созданный блок в наклонную перегородку южнее оригинала.
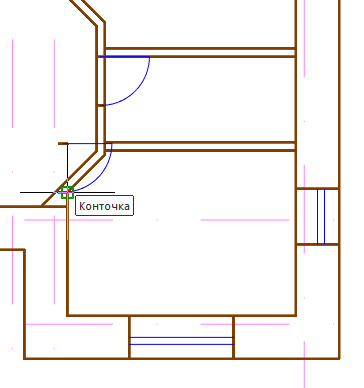
Укажите пересечение наклонной и вертикальной линии в районе Б/5.
Нажмите на иконку Поворот.
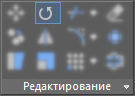
Выделите новый блок (и нажмите «пробел»). Базовую точку укажите в правом нижнем углу блока (там же где была точка вставки).
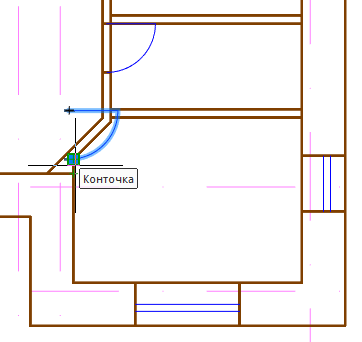
Нажмите правую клавишу мыши и выберите Опорный угол.
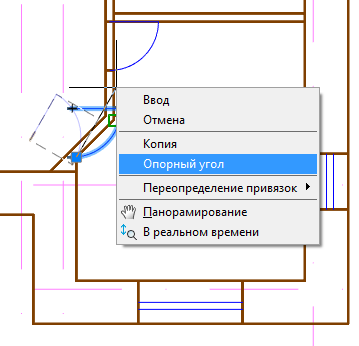
Первую точку укажите там же где «базовую» (и точку вставки).
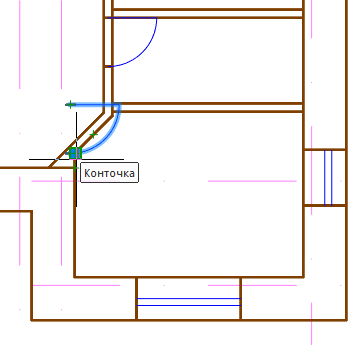
Вторую точку – на правом конце верхнего косяка.
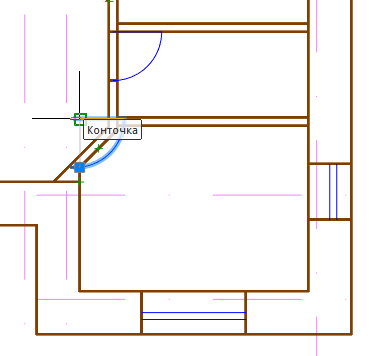
Поверните блок вдоль наклонной перегородки и щёлкните левой клавишей мыши (на правом верхнем конце наклонной перегородки).
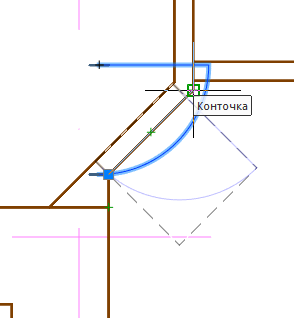
Вставьте ещё одну Дверь 700. Она должна расположиться в верхней наклонной перегородке. Точка вставки – на правой наклонной линии, напротив перелома с вертикальной на наклонную линию.
Разверните дверь вдоль перегородки.
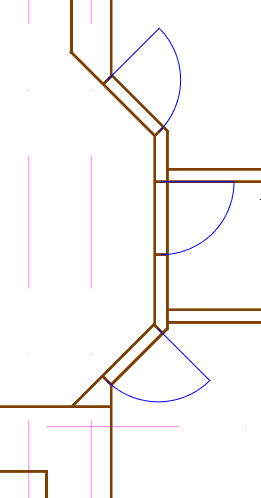
3.3.5 Отключение и включение слоя
Раскройте список слоёв. В строке Окна и двери щёлкните по первой иконке с лампочкой – Отключить слой (при этом не нажимайте на название слое, не переключайтесь на него).

Щёлкните мышью в стороне, на пустом месте чертежа.
Заполнение оконных и дверных проёмов пропадёт.
3.3.6 Заморозка и разморозка слоя
Вновь разверните список слоёв. У слоя Окна и двери нажмите по иконке лампочка, чтобы Включить слой, и по следующей иконке со снежинкой – чтобы Заморозить слой.

На этот раз пропадёт не только заполнение проёмов, но и дверные откосы у тех блоков, которые созданы на слое Окна и двери.
В этом, собственно, разница между двумя этими командами.
Разверните список слоёв и разморозьте слой Окна и двери и переключитесь на него.

У двери в правом верхнем углу начертите отрезками глухие створки (от существующих границ блока до откосов проёма).
Начертите гаражные ворота, прилегающую дверь и окно по южной стене. Эти элементы не будут повторяться на чертеже – не будем объединять их в блоки.
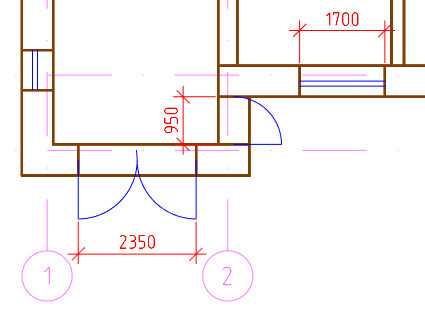
3.3.7 Обрезка
Переключитесь на слой Стены и отключите слои Окна и двери и Оси.

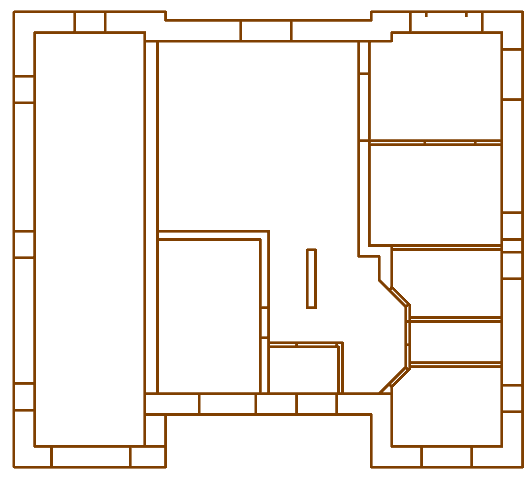
Воспользуйтесь командой Обрезка и прорежьте стены в оконных и дверных проёмах.
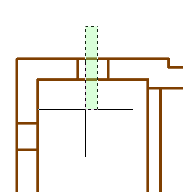
(возможно слой Окна и двери придётся включить, чтобы программа «чувствовала» границы проёмов на этом слое).
3.4 Лестница
Переключитесь на слой Лестница.

Построим «горизонтальный» марш.
Начертите вертикальный отрезок длиной 1150. Сделайте из него прямоугольный массив.
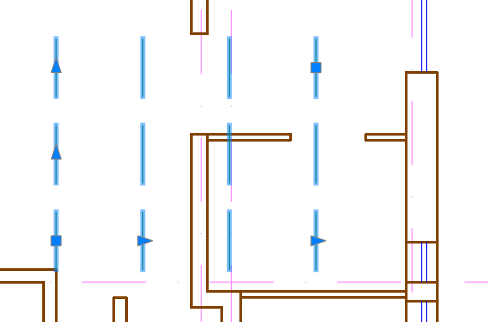
Нажмите на верхнюю стрелку у этого массива и сместите мышь вниз – чтобы количество рядов сократилось до одного. Нажмите на левую стрелку в единственном ряду и ведите мышь влево от оригинального отрезка, чтобы изменить направление массива и задать примерный шаг.

Нажмите на левую стрелку (дальнюю от оригинального отрезка) и ведите её налево, чтобы увеличить количество элементов.
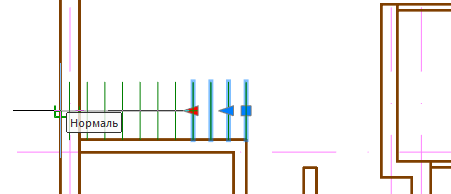
В свойствах массива укажите:
- столбцы – 10,
- интервал для столбцов – «-300»
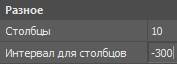
Аналогично создайте «вертикальный» марш.

Постройте центральную линию. Затем сделайте её копию по верхней границе лестницы.
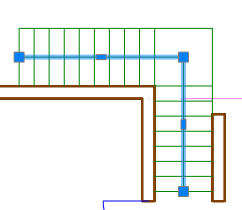
Выделите горизонтальный марш.
На панели Редактирование нажмите на иконку Разбивка.

Каждая ступенька марша станет отдельным блоком.
Выделите их и ещё раз нажмите Разбивка.
Постройте обрезающую наклонную линию в левом конце марша и обрежьте под неё крайние ступени. Самую последнюю ступень нельзя обрезать – её нужно стереть.
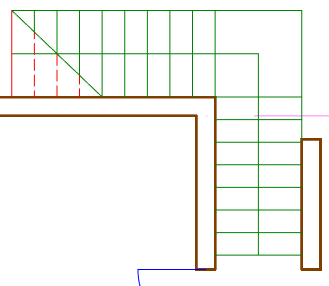
Подтяните центральную линию лестницы так, чтобы её концы находились на середине второй и предпоследней ступеньки.
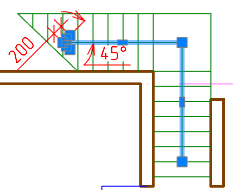
С помощью команд Отрезок и Зеркало постройте стрелочку в левом конце центральной линии.
3.5 Крыльца
3.5.1 Многоугольник
Переключитесь на слой Стены.
На панели Черчение нажмите на стрелку вниз рядом с иконкой Прямоугольник. Из выпавшего списка выберите Многоугольник.
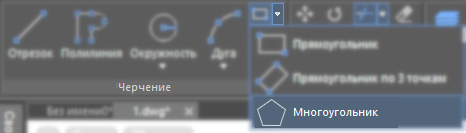
Введите число сторон – 4 (т.е. наш «многоугольник» будет квадратом).

Укажите пересечение осей Д/3 – это будет центр нашего квадрата.
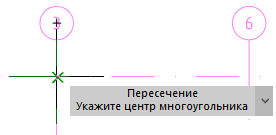
В появившемся списке выберите способ построения – Описанный вокруг окружности.
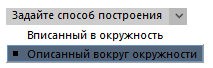
Ведите мышь в сторону (вертикально или горизонтально) и введите 200, нажмите «пробел».
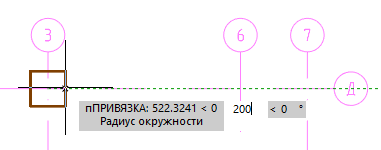
Получилась колонна.
Аналогично поставьте колонны на пересечениях Д/6, Д/7 и Г/7.
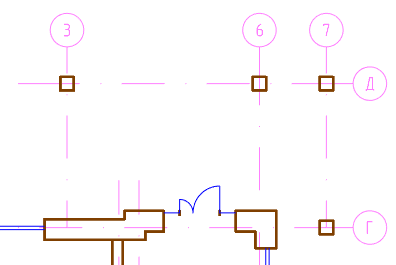
Скопируйте верхние крайние колонны вниз на 2000. Левую верхнюю колонну скопируйте направо на 2100.
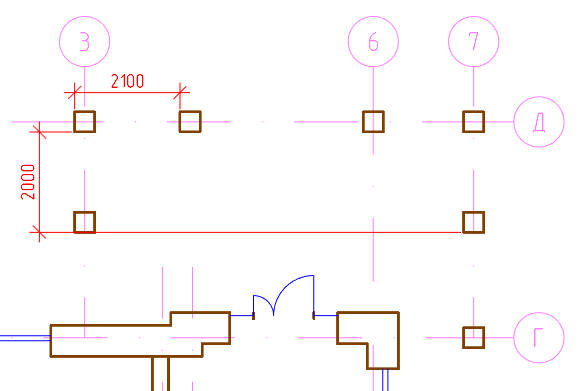
Сместите колонны с осей 3 и 7 на 60 по направлению к центру крыльца. Колонну, расположенную по центру оси 6 сместите влево на 200.
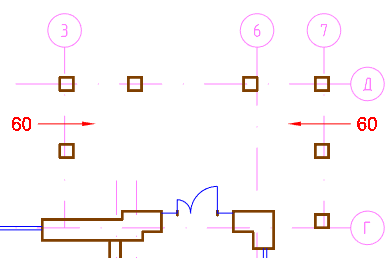
С помощью отрезков, полилиний и массивов постройте контуры и лестницы крылец.