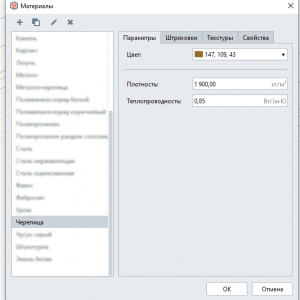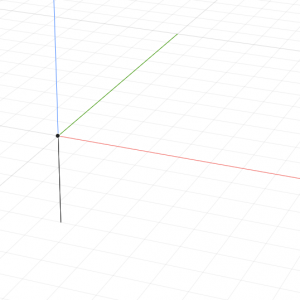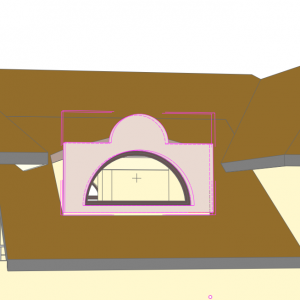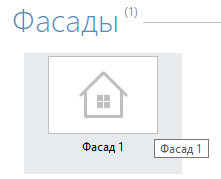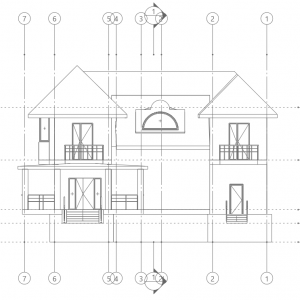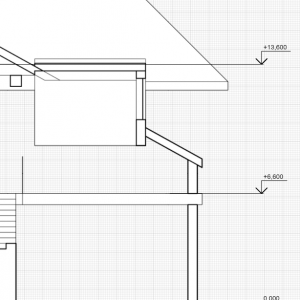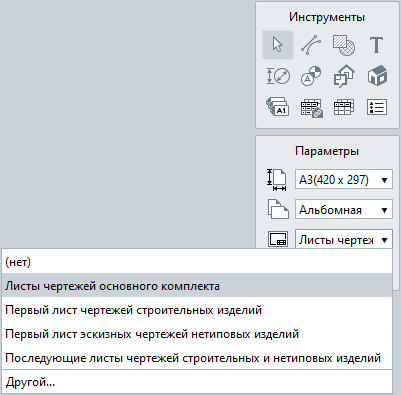Renga — Глава 4
4.1 Материалы
Зайдите в меню: Управление стилями -> Многослойные материалы. Из этих многослойных материалов состоят основные компоненты здания: стены, перекрытия, кровля.
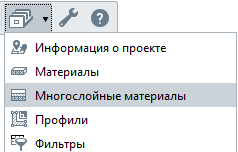
В появившемся меню перейдите в раздел Крыша и нажмите на знак “+”. Новый материал назовите “Металлочерепица”.
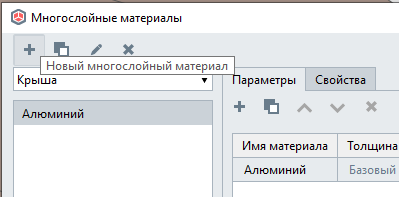
Для основного, базового, материала поменяйте Имя: вместо “нет” выберите Изоляция.
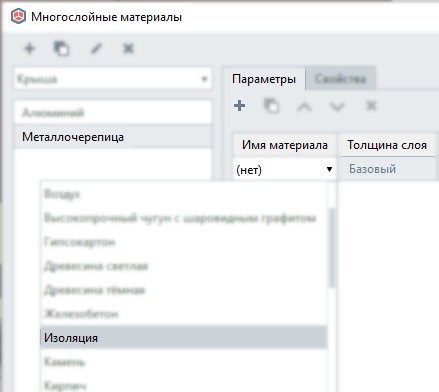
 Нажмите “+” в правой части окна.
Нажмите “+” в правой части окна.
Добавьте материалы:
- Металл – 2мм;
- Изоляция – базовый (этот уже задали, его толщина определяется толщиной элемента, минус толщина остальных слоёв многослойного материала);
- Гипсокартон – 25мм;
- Штукатурка – 1мм.
При необходимости, выделяйте имя материала и перемещайте его стрелочкой вверх или вниз.
Выделите большую кровлю (в т.ч. отдельный скат) и выберите для неё материал: вместо “нет” – Металлочерепица.
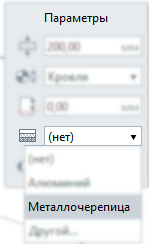
Переключитесь в режим Цветной, чтобы заметить разницу.
Зайдите в меню: Управление стилями -> Материалы.
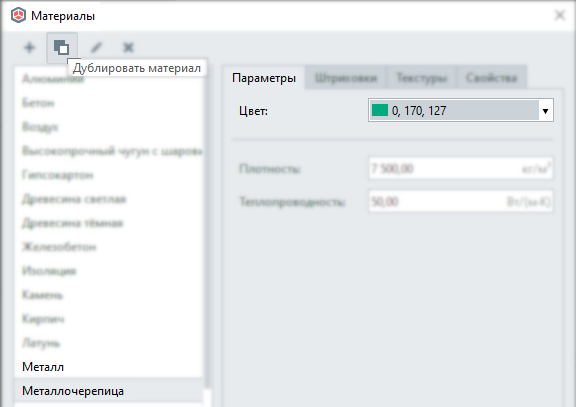
В появившемся окне выберите материал Металл и Дублируйте его. Назовите новый материал “Металлочерепица” и выберите для него какой-нибудь цвет поярче.
Перейдите на закладку Штриховка и выберите тип штриховки -> гибкая черепица. Нажимаем ОК, выходим из окна.

На 3Д-виде большая крыша изменится.
Вновь зайдите в окно Управление стилями -> Материалы.
Нажмите на знак «+», чтобы создать новый материал.
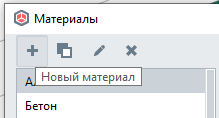
- Имя – «Черепица»;
- Цвет – коричневый;
- Плотность – 1900 кг/м3;
- Теплопроводность – 0,85 Вт/(м · К).
Положите себе за правило хорошего тона при определении материала задавать не только его цвет, но и физические свойства. Цифровая информационная модель здания – это сложный инструмент, который можно использовать для подсчёта спецификации материалов и расчёта конструкций, а не только для 3Д-визуализации.
Загрузите из Интернета бесшовную текстуру черепицы (нужен растровый файл). Перейдите в закладку Текстуры и нажмите Задать изображение. Выберите текстуру, которую загрузили из Интернета. Нажимаем ОК, закрываем окно Материалы.

Откройте окно Многослойные материалы.
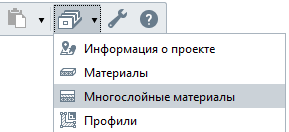
В разделе Крыша выберите существующий материал Металлочерепица и нажмите на кнопку Дублировать многослойный материал. Имя новому материалу – «Черепица».
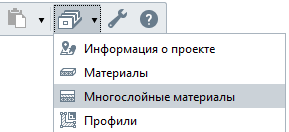
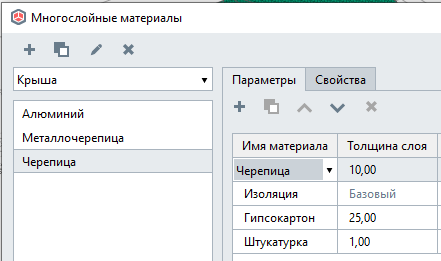 Задайте для нового материала следующие слои:
Задайте для нового материала следующие слои:
- Черепица – 10мм;
- Изоляция – Базовый;
- Гипсокартон – 25мм;
- Штукатурка – 1мм.
Нажмите ОК, чтобы закрыть окно многослойные материалы.
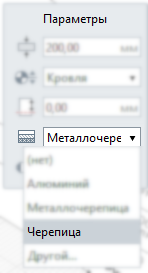 Выделите большую кровлю и замените материал на Черепицу.
Выделите большую кровлю и замените материал на Черепицу.
Чтобы оценить изменения, перейдите на визуальный стиль Текстурированный.
4.2 Сборки
Перейдите в Обозреватель проекта и в разделе Стели сборки – создайте новый стиль.
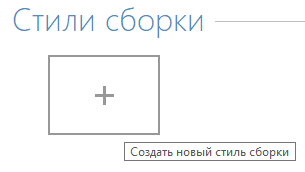
Назовите его фронтон и откройте окно с этой сборкой.
В новом окне начните строить перекрытие.
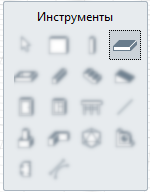
Зажмите Shift, чтобы первая точка перекрытия была привязана к сетке осей.
Постройте прямоугольное перекрытие с размерами 3260 х 1500.
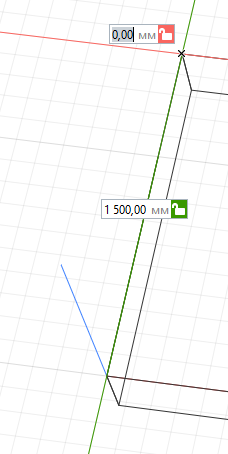
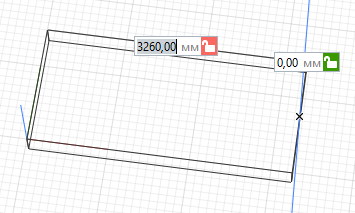
Добавьте точки по «верхней» границе перекрытия, чтобы от «верхних» углов отложились расстояния 1000.

Переключитесь на Режим измерения -> Прямоугольный и преобразуйте в дугу центральный участок по верхней грани.
Вернитесь в Режим измерения -> Полярный.
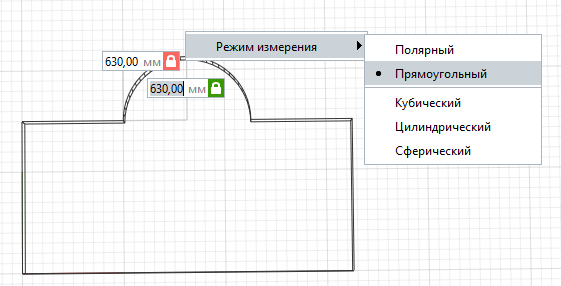
Создайте проём (толщина не меньше, чем толщина перекрытия):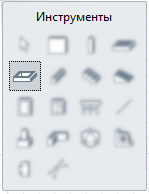
- начните строить проём из правого нижнего угла;
- прямой участок налево на расстояние 2400;
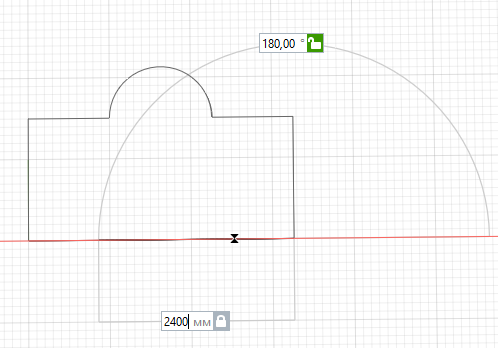
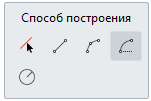 переключитесь на способ построения -> дуга по начальной точке, радиусу и конечной точке;
переключитесь на способ построения -> дуга по начальной точке, радиусу и конечной точке;- задайте радиус 1200 (ведите мышь обратно по направлению к правому нижнему углу);

- замкните контур, указав правый нижний угол перекрытия;
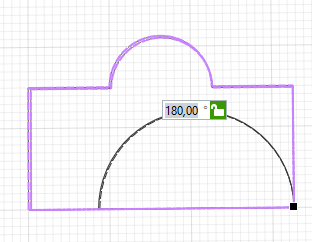
- переключитесь на Режим измерения -> Прямоугольный и переместите проём к центру перекрытия на 150 по горизонтали и 430 по вертикали. Переключитесь обратно в Режим измерения -> Полярный.
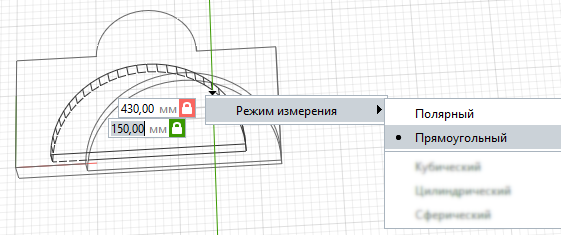
Закройте окно сборки.
В окне 3Д-Вида переключитесь на уровень 2го этажа.
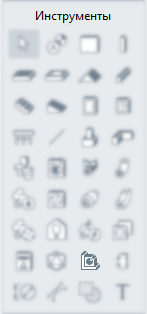 Выберите инструмент Сборка (предпоследняя иконка в предпоследнем ряду).
Выберите инструмент Сборка (предпоследняя иконка в предпоследнем ряду).
Выберите стиль Фронтон, поворот вокруг оси Х – 90° и смещение от уровня 1850.
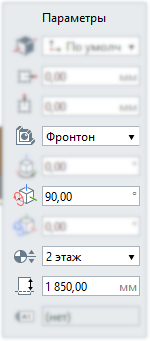
Разместите фронтон перед слуховым окном. Возможно, Вам потребуется переключится на Режим измерения -> Кубический или Цилиндрический для того, чтобы разместить фронтон точно. Не забудьте вернуться режим Полярный.
4.3 Фасад
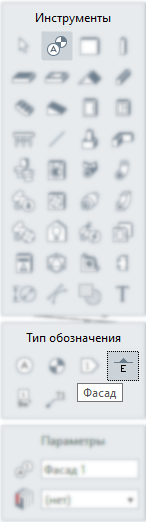 Выберите инструмент Обозначение —> Фасад.
Выберите инструмент Обозначение —> Фасад.
Разместите маркер фасада напротив северной стороны здания (со стороны большого крыльца).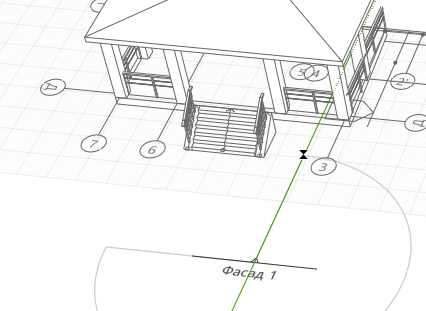
Соответственно, появится отдельный вид – Фасад 1.
Создайте новый чертёж – Фасад.
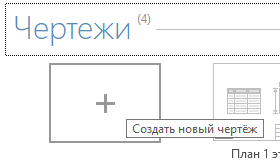
Добавьте на лист вид Фасад 1 в масштабе 1:75.

4.4 Размеры на плане
Перейдите на вид 1 этаж.
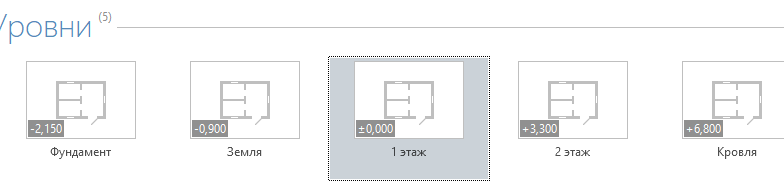
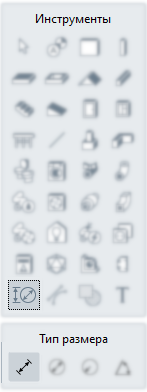 В пространстве плана проставьте несколько размеров (например, габариты здания и 1-2 размерных цепочки по помещениям).
В пространстве плана проставьте несколько размеров (например, габариты здания и 1-2 размерных цепочки по помещениям).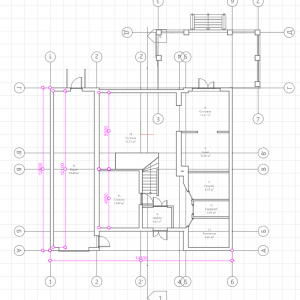
Перейдите в чертёж План 1 этажа.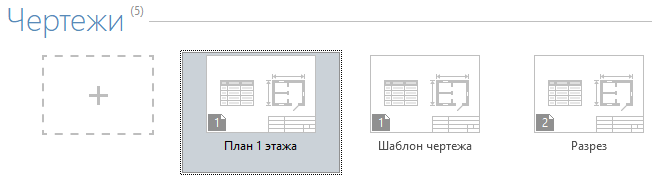
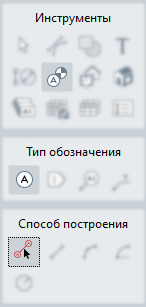 Выберите инструмент Обозначения -> Ось -> Автоматически по виду.
Выберите инструмент Обозначения -> Ось -> Автоматически по виду.
Щёлкните по планировке. Появятся все оси, которые были обозначены ранее на 3Д-виде.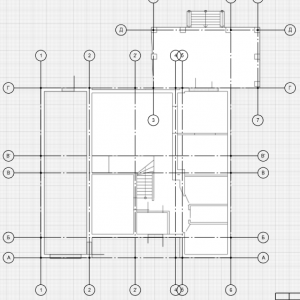
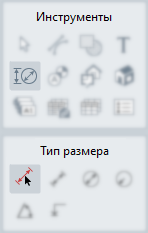 Выберите инструмент Размер -> Автоматически по виду.
Выберите инструмент Размер -> Автоматически по виду.
Щёлкните по планировке. Появятся все размеры, которые были проставлены ранее на виде 1 этажа.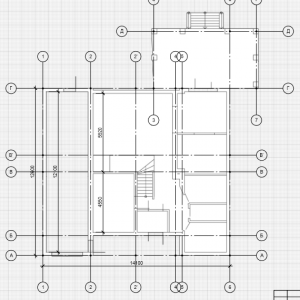
Создайте чертёж План 2 этажа. (пока не обязательно его открывать).

В обозревателе проекта щёлкните правой клавишей по спецификации 1 этаж и выберите копировать.
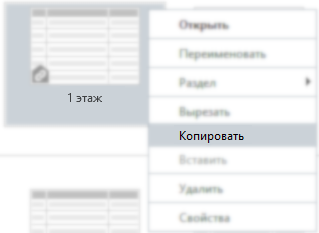
Вставьте скопированную спецификацию и переименуйте её в 2 этаж.
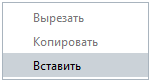
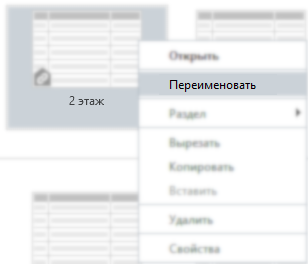
Откройте новую спецификацию, выберите Фильтр-> Другой.
Выберите Помещение -> Уровень -> совпадает -> 2 этаж. Нажмите добавить и ОК.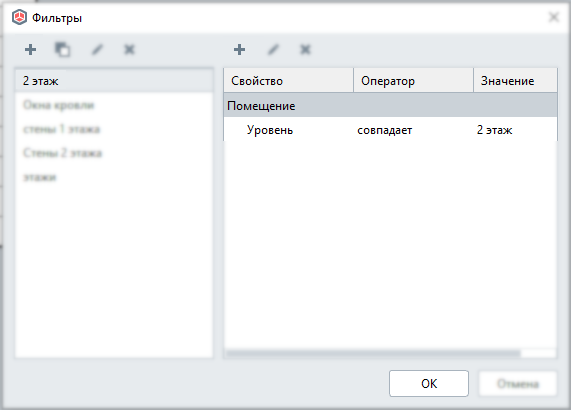
На чертеже План 2 этажа добавьте вид с планировкой и спецификацию помещений 2го этажа.
4.5 Вертикальные отметки
Создайте новый чертёж, назовите его – «Разерез».
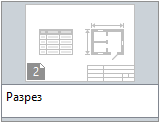
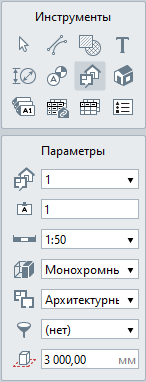 На чертеже разместите соответствующий вид (разрез, то есть).
На чертеже разместите соответствующий вид (разрез, то есть).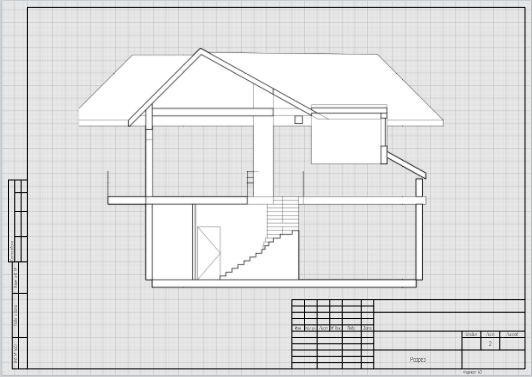
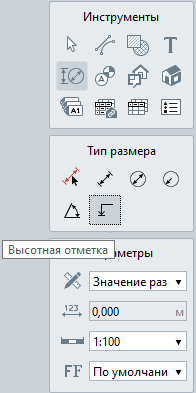 Нанесите Размер – Высотная отметка.
Нанесите Размер – Высотная отметка.
Укажите точку на верхней грани перекрытия первого этажа – это будет нулевая отметка.
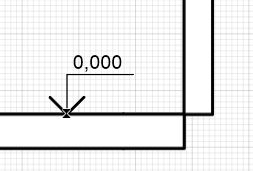
Укажите точку на верхней грани перекрытия второго этажа.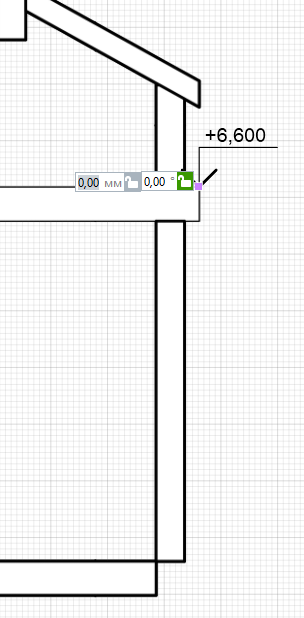
Отведите мышь в сторону мышь и укажите положение вертикальной отметки.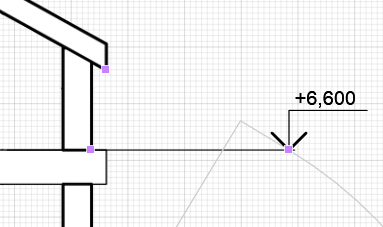
Пока действует команда отметьте также уровень первого этажа и крыши.
4.6 Экспорт
В меню выберите Экспортировать – Пакетный экспорт в формат PDF.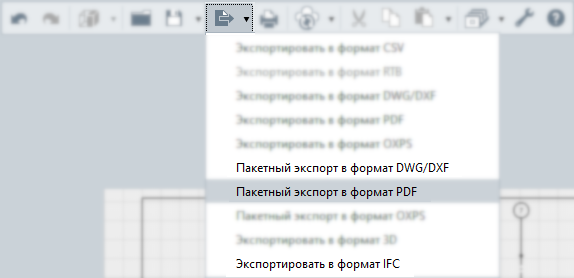
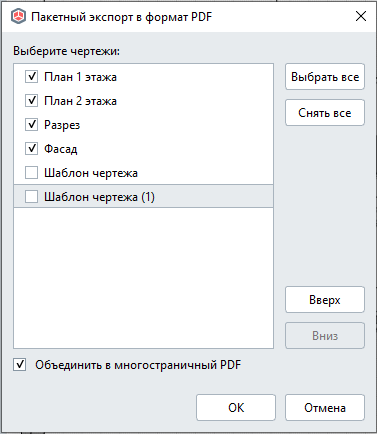 В появившемся окне выделите чертежи:
В появившемся окне выделите чертежи:
- План 1 этажа;
- План 2 этажа;
- Разрез;
- Фасад.
Нажмите ОК.
С помощью данной команды можно также сохранять комплекты чертежей или отдельные листы в формате DWG (совместим с NanoCAD и AutoCAD), а также в формате IFC для передачи цифровой информационной модели в другой редактор (например, ArchiCAD или Revit).