Revit Architecture 2014 — Глава 4
Зачастую к вам в руки будут попадать планы, выполненные в «двухмерном» графическом редакторе. Ими владеют большинство проектировщиков. А вам придётся из этого «плоского» плана делать модель в Revit.
Для дальнейшей работы нам понадобятся планы, выполненные в AutoCAD. Будем строить многоэтажное здание. Все его этажи будут типовыми. Исключение составит 1-й этаж – его планировка будет отличаться
4.1 Создание плана 1-го этажа
Вычертите в AutoCAD план 1-го этажа.
4.1.1 Слои
Для нормальной работы с электронным документом, необходимо выделение различных слоёв. Зайдите в диспетчер слоёв и создайте следующие слои: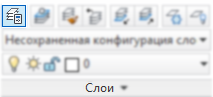
- лестница;
- окна и двери;
- оси;
- перегородки
- стены.
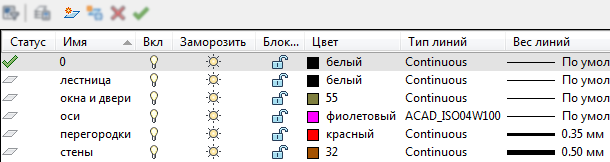 Все слои должны иметь разные цвета; слой оси должен иметь тип линии – штрих-пунктирную. На самом деле, слои также должны иметь и разные толщины, но поскольку мы готовим чертёж не для печати, а для электронного использования – на толщину можно и плюнуть.
Все слои должны иметь разные цвета; слой оси должен иметь тип линии – штрих-пунктирную. На самом деле, слои также должны иметь и разные толщины, но поскольку мы готовим чертёж не для печати, а для электронного использования – на толщину можно и плюнуть.
4.1.2 Оси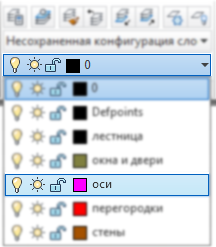
Начнём с подготовительных операций. Выберите слой оси.
В левой нижней части экрана у вас должна быть выключена третья кнопка (сетка нам будет только мешаться), и должны быть включены 5, 6, 8, 10 и 11 кнопки (полярная и объектная привязки, объектное отслеживание, динамический ввод и отображение линий в соответствии с весами). Чтобы добиться этих результатов – нажимайте по кнопкам левой клавишей мыши.
По 6-й кнопке (объектная привязка) нажмите правой клавишей мыши и выберите Настройка.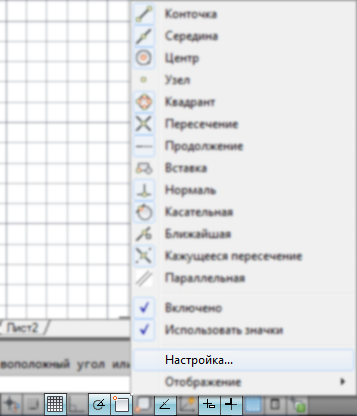
В появившемся окне установите:
- Конточка;
- Середина;
- Центр;
- Квадрант;
- Пересечение;
- Продолжение;
- Нормаль;
- Касательная;
- Кажущееся пересечение
Проведите первую вертикальную осевую линию (клавиши от + enter) длиной примерно 30 000.
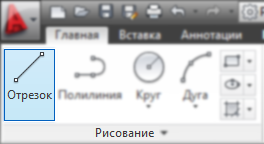 Скорее всего, наш чертёж пока меньше этого отрезка, поэтому целиком мы его никак не можем увидеть. Сбросьте команду (нажав пару раз Esc) и дважды щёлкните по колёсику мыши: AutoCAD покажет вам все объекты (то есть «весь один» отрезок – зато целиком), а заодно «растянет» размер чертежа под нужные габариты.
Скорее всего, наш чертёж пока меньше этого отрезка, поэтому целиком мы его никак не можем увидеть. Сбросьте команду (нажав пару раз Esc) и дважды щёлкните по колёсику мыши: AutoCAD покажет вам все объекты (то есть «весь один» отрезок – зато целиком), а заодно «растянет» размер чертежа под нужные габариты.
Вызовите команду копировать (кп + «пробел»), выделите единственный отрезок (левой клавишей мыши) и нажмите «пробел», чтобы «закончить» выделение.
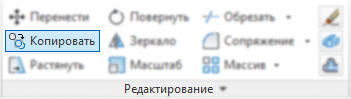
Щёлкните левой клавишей мыши на пустом месте, ведите мышь в сторону (влево или вправо, главное – строго горизонтально), вводите расстояние 1400 и нажимайте «пробел» (или enter).
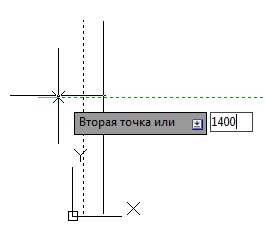 Сделайте несколько копий, чтобы вертикальные оси расположились через следующие промежутки:
Сделайте несколько копий, чтобы вертикальные оси расположились через следующие промежутки: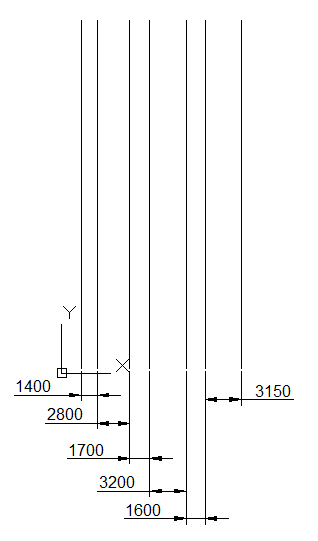
Воспользуйтесь командой Зеркало (з + «пробел»).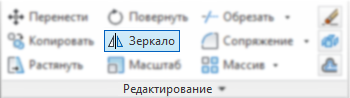
Выделите все оси (и нажмите «пробел»), укажите крайний правый отрезок в качестве оси симметрии (левой клавишей мыши) и «НЕ удалите исходные объекты» (просто нажмите «пробел»).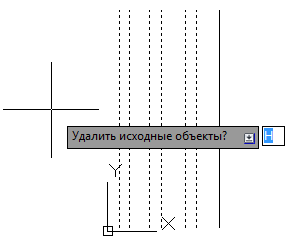
Выделите центральный отрезок и сотрите его (или даже их – два) – нажмите клавишу delete.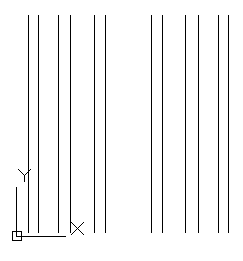
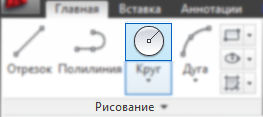 Создадим маркеры осей (в смысле, «кружочки с циферками» осей).
Создадим маркеры осей (в смысле, «кружочки с циферками» осей).
Переключитесь на слой 0 (ноль). Создайте круг (клавиши к + enter) внизу первой осевой линии с радиусом 400.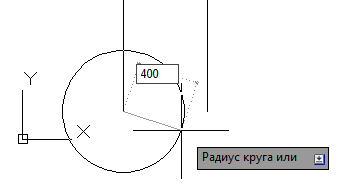
Выделите начерченный круг и смените его тип линии: вместо ByLayer (то бишь – по слою), установите Continuous (стало быть – Непрерывная). Ежели этого не сделать, то готовый маркер оси будет «штрих-пунктирным» – как ось.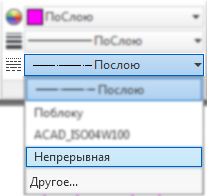
Кстати, если линии осей выглядят сплошными – нажмите по надписи Другое в самом конце списка типов линий. В появившемся окне установите Глобальный масштаб 30.
Воспользуйтесь командой Перенести (п + «пробел»), выделите окружность (и нажмите «пробел»).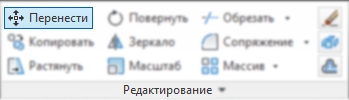
В качестве исходной точки – укажите «верх» круга.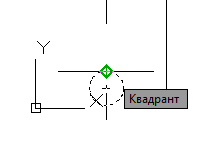
В качестве конечной точки – укажите низ оси.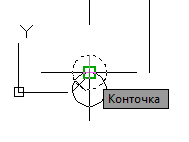
Щёлкните левой клавишей мыши по названию панели Блок и нажмите на кнопку Определение атрибута (клавиши ат + enter).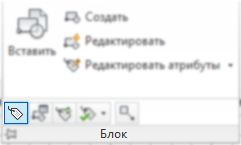
В появившемся окне установите галочку Фиксировать положение, укажите имя — Номер, подсказку — Номер оси, выравнивание – «Середина по центру», высоту текста «300». Нажимаем ОК.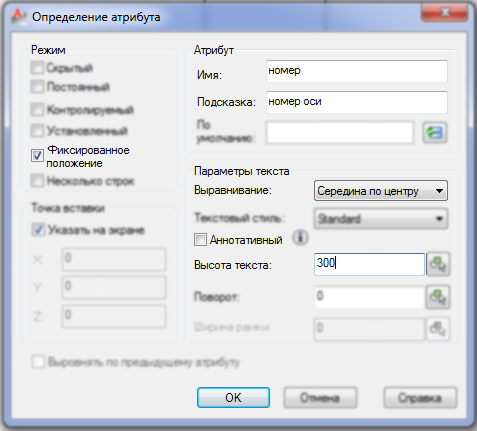
Наведитесь на круг – появится привязка для центра. Оперативно наводим мышь на маркер центра и щёлкаем по нему левой клавишей мыши, чтобы разместить этот самый атрибут по имени НОМЕР.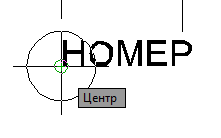
После удачного попадания – надпись выровняется по-центру, как мы и заказывали.
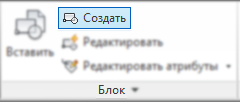 Теперь объединим круг и надпись в блок. Переключитесь на слой оси (ведь созданный блок должен относиться к слою осей). Нажмите Создать на панели Блок (клавиши б + enter).
Теперь объединим круг и надпись в блок. Переключитесь на слой оси (ведь созданный блок должен относиться к слою осей). Нажмите Создать на панели Блок (клавиши б + enter).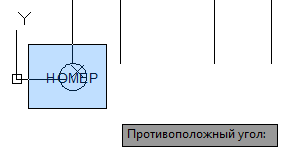
В появившемся окне поставьте галочку Указать на экране в разделе Базовая точка. Далее введите название блока – «Маркер оси«, нажмите на кнопку Выбрать объекты (и выберите созданные круг и текстовый атрибут), поставьте галочку у надписи Одинаковый масштаб и нажмите ОК.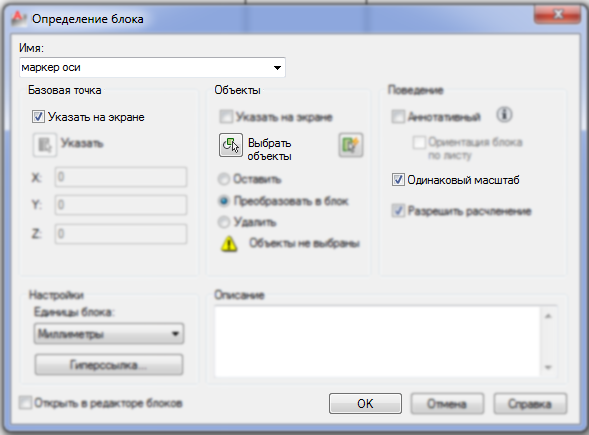
Сразу после нажатия «окея» нужно указать Базовую точку – щёлкните левой клавишей мыши по «верху круга».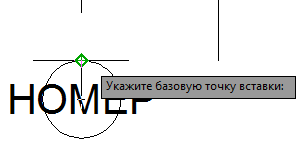
В появившемся окне введите номер оси «1» и нажмите ОК.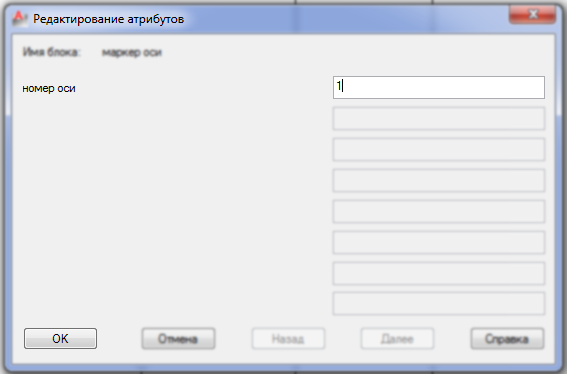
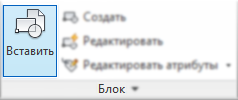 Далее последовательность действий такая:
Далее последовательность действий такая:
- выбираем команду Вставить блок на панели Блок (клавиши в + enter);
- выбираем в появившемся окошке название блока Маркер оси (он пока единственный), ставим галочку Точка вставки – Указать на экране и нажимаем ОК;
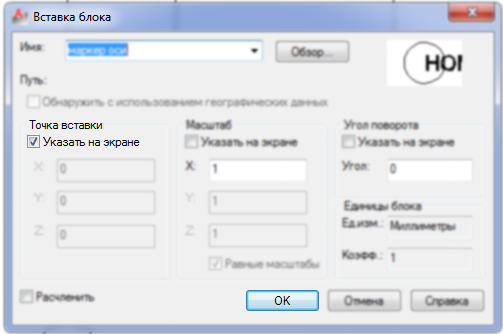
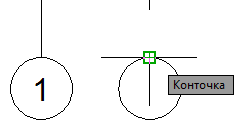 указываем низ очередной оси (тыкаем туда левой клавишей мыши – это точка вставки блока);
указываем низ очередной оси (тыкаем туда левой клавишей мыши – это точка вставки блока);- вводим номер очередной оси (2, 3,.. 12) и нажимаем enter (именно enter, а не «пробел») – появится очередной маркер;
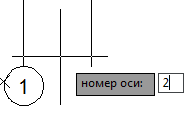
- пока ваш палец не успел оторваться от клавиши enter, нажимаем её ещё раз (вы же помните, что нажав «пробел» или enter вы вызываете последнюю использованную команду – в нашем случае вызовется «Вставить блок«);
- в появившемся окошке у вас уже выбрано название блока Маркер оси, поэтому мы просто нажимаем enter (это уже третий раз подряд), чтобы выбрать его;
- указываем следующую ось;
- вводим очередной номер;
- вновь нажимаем три раза enter и т.д.

Переходим к «горизонтальным» осям. Начертите один отрезок слоем оси,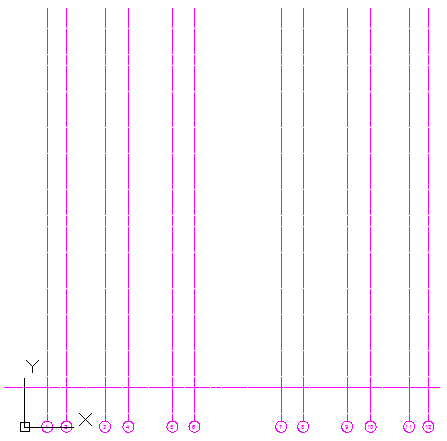
…а затем «раскопируйте» его через соответствующие расстояния.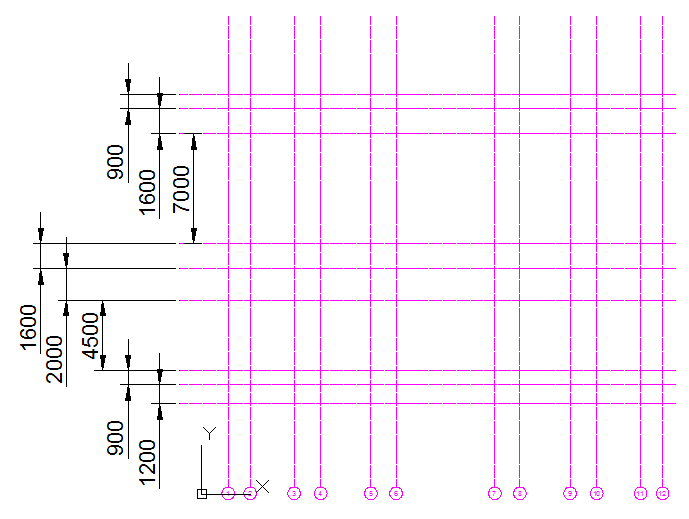
Вставьте маркер оси А. Он получается малость не на месте, но пусть это вас пока не смущает – не перемещайте его пока в «правильное» положение.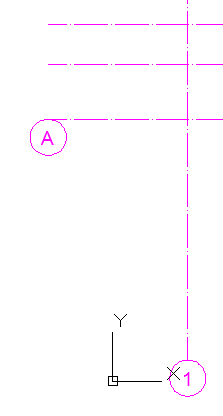
Вставьте маркеры остальных осей (вновь повторимся – пусть они «висят» снизу).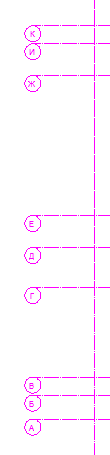
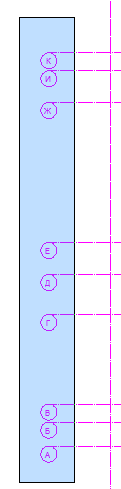 Лишь когда у вас будут промаркированы все «горизонтальные» оси, наступит самое время переместить все маркеры так, чтобы они были слева от осей.
Лишь когда у вас будут промаркированы все «горизонтальные» оси, наступит самое время переместить все маркеры так, чтобы они были слева от осей.
Выделите (рамкой слева – направо) маркеры всех осей. Нажмите на кнопку Перенести (клавиши п + «пробел»).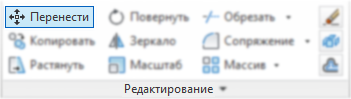
Возьмитесь за «правый бок» любой окружности (это называется «квадрант», к нему даже настраивается объектная привязка)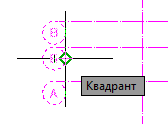
…и переместите маркеры к левому краю осей (это называется «конечная точка», и её мы тоже выбрали в объектной привязке).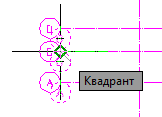
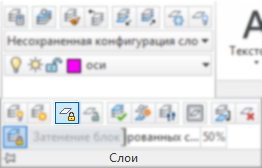 С осями «покончено»! Но прежде чем переходить ко всему остальному зданию, «заблокируем» оси, чтобы случайно не сместить их.
С осями «покончено»! Но прежде чем переходить ко всему остальному зданию, «заблокируем» оси, чтобы случайно не сместить их.
Разверните панель Слои (нажмите по названию панели), выберите кнопку Блокировать и выберите любую ось.
Всё теперь слой оси заблокирован и если мы случайно выделим какой-то объект на этом слое – он не подвинется, не удалиться, не скопируется и вообще никуда не денется.
4.1.3 Наружные стены
Переключитесь на слой Стены.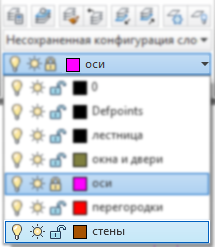
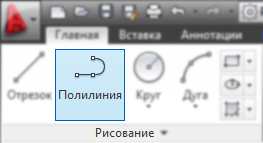 При помощи инструмента полилиния (клавиши пл + «пробел») обведите линию сердцевины наружных стен.
При помощи инструмента полилиния (клавиши пл + «пробел») обведите линию сердцевины наружных стен.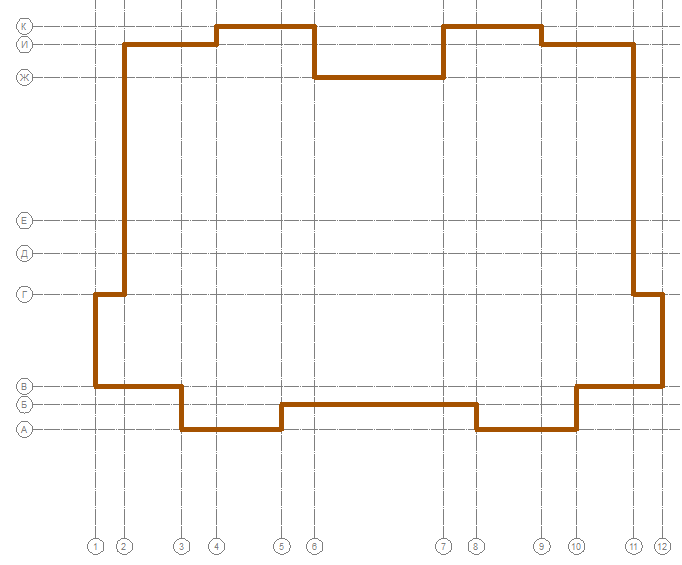
Если вы не туда «ткнёте» в какой-то момент, то не бойтесь – не спешите бросать всё и судорожно нажимать Esc. Нажмите правую клавишу мыши и выберите пункт Отменить (предпоследний пункт во второй группе меню) и последний участок исчезнет, но полилиния не прервётся. Только будьте осторожны — если выбрать «Отмена» (предпоследний пункт в первой группе), то вы отмените всю полилинию.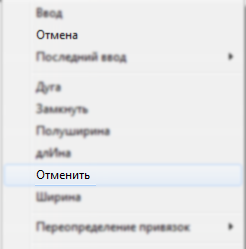
Теперь воспользуемся командой Подобие, или Смещение, или (клавиши под + «пробел»).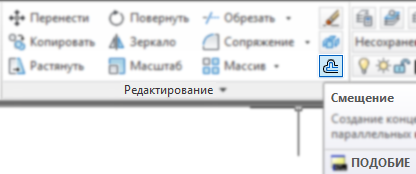
После запуска команды, введите расстояние, на которое отступит контур – «90», нажмите «пробел«. Далее выберите нашу полилинию и щёлкните левой клавишей мыши внутри контура. Нажмите «пробел«, чтобы закончить команду.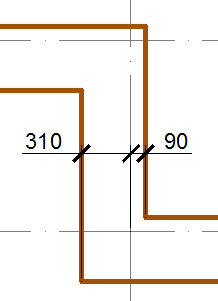
Ещё раз нажмите «пробел«, чтобы второй раз вызвать команду Смещение.
На этот раз введите расстояние 310 и щёлкните левой клавишей мыши за пределами здания. Нажмите «пробел«, чтобы закончить команду.
Нашу «исходную» полилинию теперь стираем.
4.1.4 Перегородки
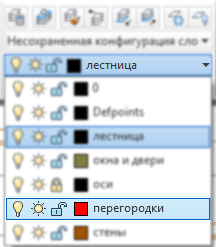 С перегородками будет всё так же, как с наружными стенами, только хуже. Поскольку перегородок, естественно, больше.
С перегородками будет всё так же, как с наружными стенами, только хуже. Поскольку перегородок, естественно, больше.
Технология такая же: нужно нанести «центральную» линию перегородки (слоем перегородки, естественно). Поскольку не все перегородки чертятся «по осям» – нужно откладывать нужные расстояния.
 Чтобы нанести линию на каком-то расстоянии (например – от угла), вызываете команду отрезок (клавиши от + enter). Наведите мышь на «исходную точку отсчёта» и начинайте плавно вести мышь в нужную сторону (за указателем мыши должен побежать пунктир), теперь вводите нужное расстояние и нажимаете «пробел» или enter.
Чтобы нанести линию на каком-то расстоянии (например – от угла), вызываете команду отрезок (клавиши от + enter). Наведите мышь на «исходную точку отсчёта» и начинайте плавно вести мышь в нужную сторону (за указателем мыши должен побежать пунктир), теперь вводите нужное расстояние и нажимаете «пробел» или enter.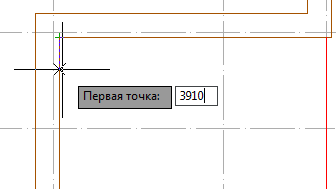
Вам также могут пригодится команды Перенести (п + «пробел») и Копировать (кп + «пробел»).
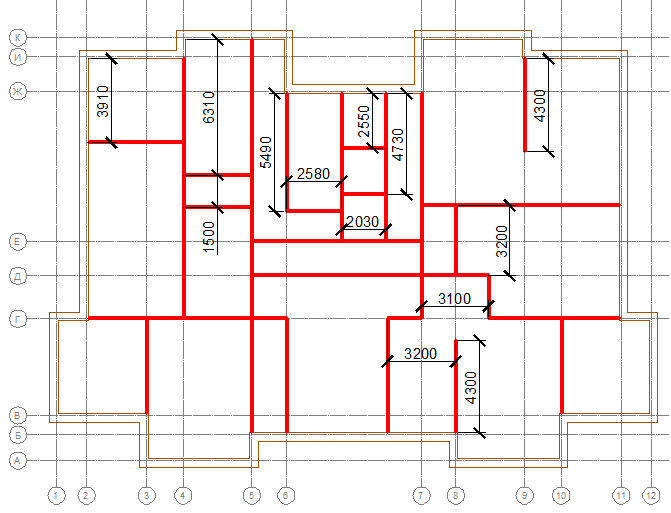 После того, как будут нанесены все «центральные» линии перегородок, нужно будет вновь воспользоваться командой Подобие (клавиши под + «пробел»). На этот раз введите отступ 90. Не забудьте, что можно вообще только один раз вызвать команду и указать отступ, а потом (не прекращая команды) выделять линии и «отступать» их в нужные стороны.
После того, как будут нанесены все «центральные» линии перегородок, нужно будет вновь воспользоваться командой Подобие (клавиши под + «пробел»). На этот раз введите отступ 90. Не забудьте, что можно вообще только один раз вызвать команду и указать отступ, а потом (не прекращая команды) выделять линии и «отступать» их в нужные стороны.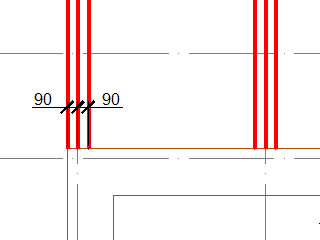
Центральные линии перегородок мы НЕ стираем. Авось, пригодятся.
По-хорошему, после подобных построений нужно пользоваться командами Обрезать (обр + «пробел») и Сопряжение (соп + «пробел») – или Фаска (фас + «пробел»), чтобы аккуратно подрезать перегородки на углах и торцах. Но, поскольку мы будем использовать эти чертежи всего лишь как «заготовку» для Revit, то на подобную аккуратность мы можем «забить».
4.1.5 Двери
Если вы сильно мучились от того, что стены и перегородки мы создавали по упрощённой схеме, то можете расслабиться и успокоиться: двери и окна мы будем делать «по полной программе».
Переключитесь на слой «0».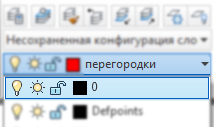
Слева, рядом с осью Г «перережьте» наружную стену коротким отрезком (клавиши от + «пробел»).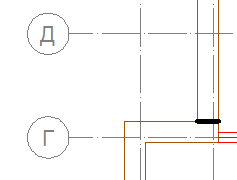
Затем «отступите» его (клавиши под + «пробел») на расстояние 500. После «отступите» (клавиши под + «пробел») ещё на 1200.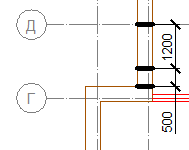
Исходный отрезок сотрите. Как не трудно догадаться, оставшиеся две линии образуют проём нашей будущей двухстворчатой двери.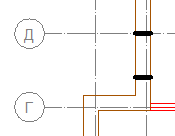
Переключитесь на слой Окна и двери.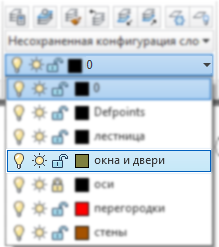
Воспользуйтесь объектной привязкой – к середине (жёлтый треугольничек) и начертите два отрезка (клавиши от + «пробел») – длиной 800 и 400, которые будут дверными полотнами.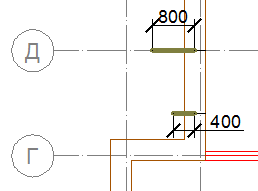
Теперь нужно построить «линии открывания» дверных полотен. Делается это следующим образом:
- нажимаем на кнопку дуга (со стрелочкой вниз) и выбираем вариант «Начало, центр, конец»;

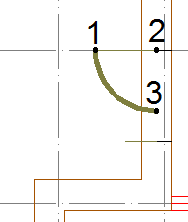 указываем левый кончик длинной линии;
указываем левый кончик длинной линии;- наводим мышь на правый кончик длинной линии (тут, собственно, будет расположен центр дуги);
- ведём мышь вниз (покажется дуга) и нажимаем левой клавишей мыши.
Главное, что нужно запомнить: дуга всегда откладывается против часовой стрелки.
Попробуем теперь с «маленькой» створкой:
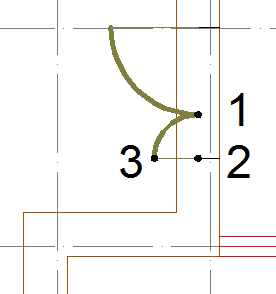 команда дуга (клавиши д + enter) – можно выбрать «исходный» вариант «3 точки», а можно использовать и «Начало, центр, конец»;
команда дуга (клавиши д + enter) – можно выбрать «исходный» вариант «3 точки», а можно использовать и «Начало, центр, конец»;- указываем нижнюю точку первой дуги;
- нажимаем правую клавишу мыши и выбираем пункт центр;
- нажимаем левой клавишей мыши по правому концу короткой линии – тут будет центр;
- ведём мышь против часовой стрелки (т.е. – налево) и нажимаем левую кнопку.
После того, как дверь начерчена – мы преобразуем её в блок (ведь таких дверей у нас может быть больше одной штуки).
Для этого в первую очередь надо… переключиться на слой стены.
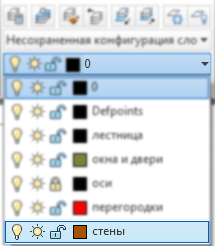 Почему? Как это почему – у нас дверь включает дверной косяк. Мы вставим её в стену и косяк сам «перекраситься» в нужный слой, в то время как дверные полотна останутся на своём «дверном» слое. Мы могли бы и не косячить включать дверные откосы в блок, но тогда нам пришлось бы каждый раз чертить проёмы «вручную». А мы ленивые и чертить не любим.
Почему? Как это почему – у нас дверь включает дверной косяк. Мы вставим её в стену и косяк сам «перекраситься» в нужный слой, в то время как дверные полотна останутся на своём «дверном» слое. Мы могли бы и не косячить включать дверные откосы в блок, но тогда нам пришлось бы каждый раз чертить проёмы «вручную». А мы ленивые и чертить не любим.
Итак, вызываем команду Создать блок (клавиши B + enter).
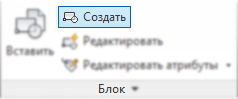
В появившемся окне отмечаем галочкой Указать на экране базовую точку, также нажмите на кнопку Выбрать объекты (после чего выберите объекты и нажмите «пробел«), введите Имя блока «дверь 1200«, поставьте внизу галочку Открыть в редакторе блоков и нажимаем ОК.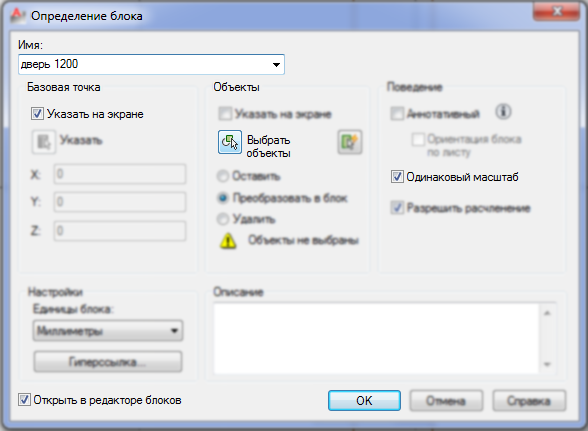
Укажите «край какого-нибудь откоса» (лучше, правый нижний).
Как не трудно догадаться, вы окажитесь в редакторе блоков. Тут мы добавим блоку действия, чтобы дверь можно было «переворачивать» в другую сторону. Тогда нам не нужно будет заботится о том, чтобы поворачивать и зеркалить блок в разных местах.
В появившейся палитре вариаций блоков перейдите на закладку Наборы параметров и выберите Набор отражения.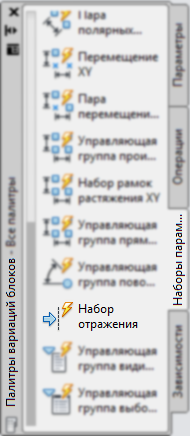
Проведите вертикальную линию через центр «косяков» (т.е. — откосов), щёлкните левой клавишей в стороне от двери (всё-равно где).  Проанализируем, что «вылезло».
Проанализируем, что «вылезло».
По центру двери находится ось симметрии, относительно которой будут «зеркалиться» дверные полотна. Там же есть салатовая стрелочка, нажимая на которую мы сможем «включать» наше действие.
Надпись отражённое состояние – это название параметра. Может принимать два состояния «отзеркалено/не отзеркалено».
Ещё есть маленький квадратик (с иконкой «зеркало») – это действие. Оно изменяет параметр.
Чтобы всё работало нужно щёлкнуть правой клавишей мыши по «иконке», выбрать Набор объектов для операции -> Новый набор объектов.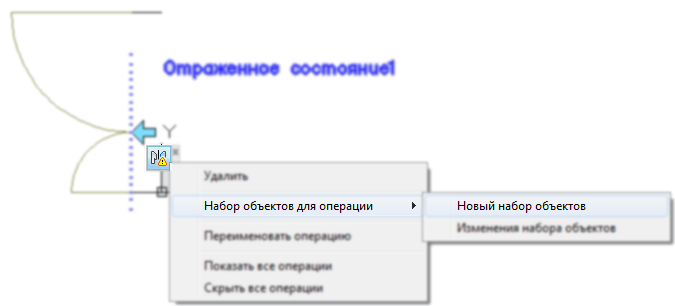
Выделите дверные полотна (и дуги) и нажать клавишу «пробел«.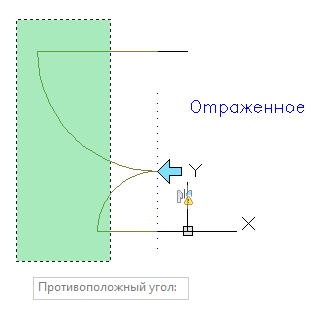
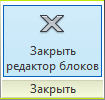 Нажимайте в правом верхнем углу по кнопке Закрыть редактор блоков и в появившемся окошке – Сохранить изменения.
Нажимайте в правом верхнем углу по кнопке Закрыть редактор блоков и в появившемся окошке – Сохранить изменения.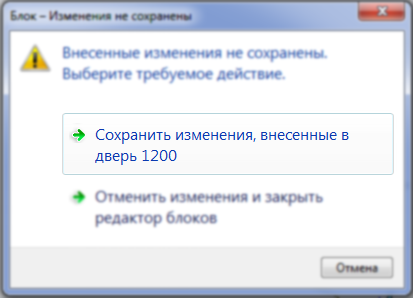
Теперь выделите созданную дверь – по центру у неё появляется стрелочка, мы можем «перекинуть» дверные полотна на другую сторону стены.
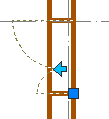
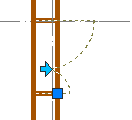
А что делать, если большую и маленькую створку нужно поменять местами? Откорректируем блок – дважды щёлкните по двери левой клавишей мыши. Мы вновь попадём в редактор блоков.
В появившемся окне будет выбрано имя нужного нам блока – «дверь 1200», просто нажмите ОК.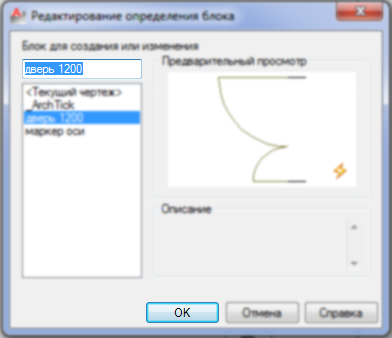
Здесь нужно создать ещё один набор отражения.
Чтобы дверь «отражалась» через центр в другой плоскости – нужно отложить новую ось симметрии на расстоянии 600 от дверного откоса.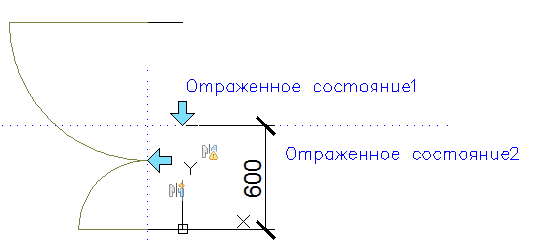
Далее мы нажимаем правой клавишей по новой «иконке» и вновь выбираем Набор объектов для операции -> Новый набор объектов, а затем выделяем дверные полотна. Закрываем редактора блоков и сохраняем изменения.
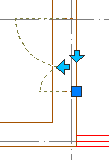
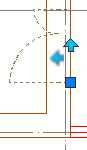
Аналогично создайте блоки «дверь 700«, «дверь 900» и «дверь 1200‑2«. Не забудьте добавить «переворачивание» в блоки.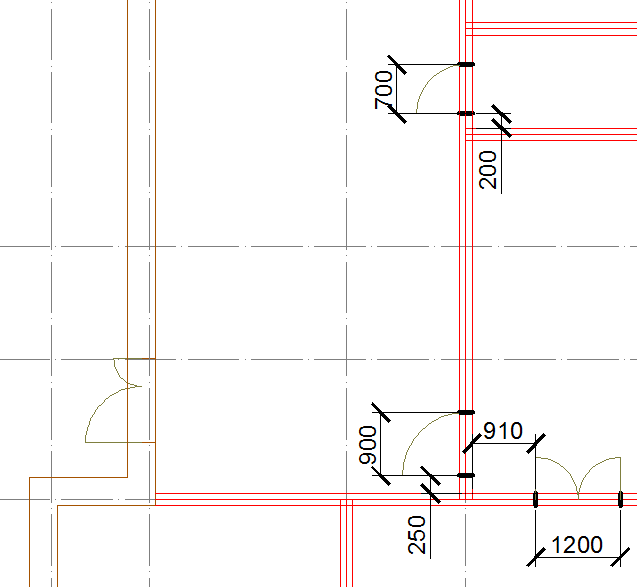
Также не забудьте, что эти двери будут расположены в перегородках – перед созданием блока переключитесь на слой перегородки.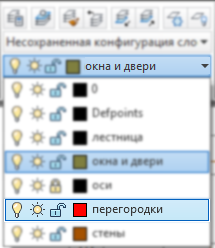
Ещё не забудьте, что дуги чертятся против часовой стрелки.
Больше всего не забудьте, что для блоков обязательно нужно указывать базовую точку.
Ну а раз вы создали все необходимые типы дверей, давайте вставим двери на всех необходимых местах.
Делать это будем так:
- вызываете команду вставить блок (клавиши в + enter);
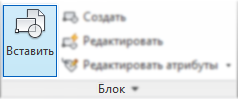
- выбираете в появившемся окошке название нужного блока и угол поворота (ведь одни двери встанут в «вертикальные» перегородки, а другие – в «горизонтальные»); обязательно должна стоять галочка Указать на экране точку вставки; нажимаем ОК;
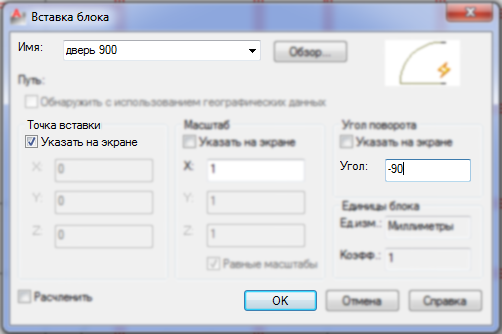
- наводим мышь на угол, от которого указан размер до двери (не нажимаем левую клавишу мыши);
- плавно ведём мышь в ту сторону, где должна быть дверь и вводим нужное расстояние (и нажимаем enter);
- нажимаем «enter«, чтобы повторить последнюю команду (вставить блок) и т.д.
Не забудьте, что двери вставленные в перегородки – должны быть на слое перегородки, а те двери, которые вставлены в наружные стены – на слое стены.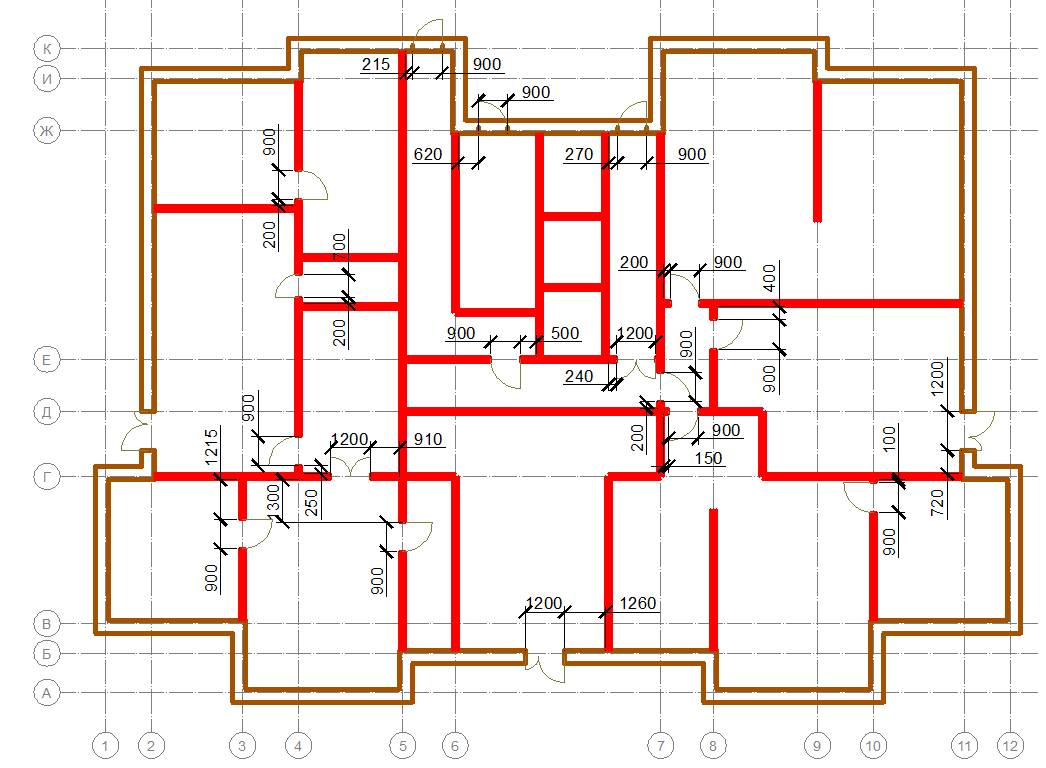
Кстати! А ведь ширина дверного откоса для «дверей 900» – 180. А если мы вставляем её в наружную стену, нам нужна ширина откоса 400. Нажмите дважды левой клавишей мыши по «двери 900«.
На панели вариаций блоков выберите из набора параметров – Линейное растяжение.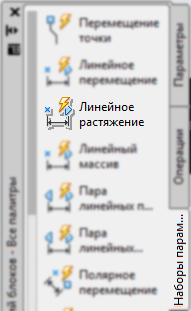
Теперь нужно как бы «образмерить» линию нижнего из откосов. После этого появится «иконка» – действие растянуть.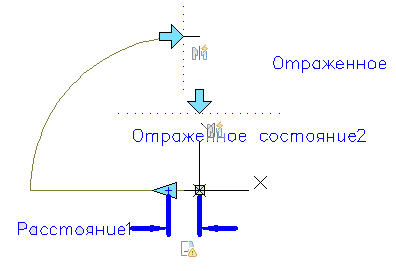 Маленькое лирическое отступление – вспомните как работает команда растянуть? Выделяют область, и если «хвосты» линий туда попали – они растягиваются. Действие «растянуть» работает аналогично.
Маленькое лирическое отступление – вспомните как работает команда растянуть? Выделяют область, и если «хвосты» линий туда попали – они растягиваются. Действие «растянуть» работает аналогично.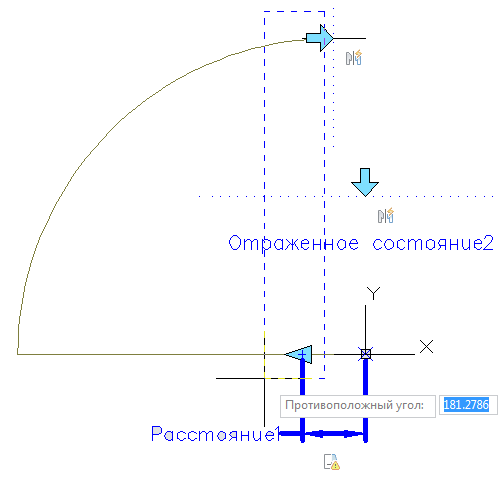
Итак, щёлкните правой клавишей мыши по молнии. Выбираем из меню Набор объектов для операции -> Новый набор объектов. Далее, обведите левые «концы» «откосов» и выделите отрезки – «откосы» (нажмите «пробел«).
Теперь если браться за стрелочку рядом с верхним откосом – вы растяните оба откоса (это произойдёт только после того как вы сохраните изменения и закроите редактор блоков). Однако нам этого мало.
Вернее, нам этого «много» – нам не нужно менять ширину откосов в произвольном диапазоне. У нас должно быть всего два откоса: для перегородок и для наружных стен.
Выделите параметр «Расстояние». Зайдите к нему в свойства (ctrl + 1) и в разделе Набор значений установите Тип расстояния – Список.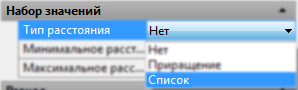
Теперь щёлкните в следующем, пустом поле – Список значений расстояния. Там появится кнопка с многоточием, нажмите на это многоточие.
В появившемся окне введите 180 и нажмите кнопку Добавить. Также добавьте расстояние 400 и нажмите ОК.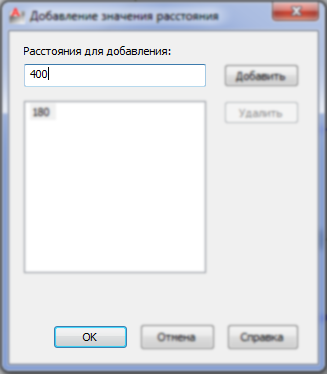
Вот теперь, наконец, выходим из редактора блоков и сохраняем изменения.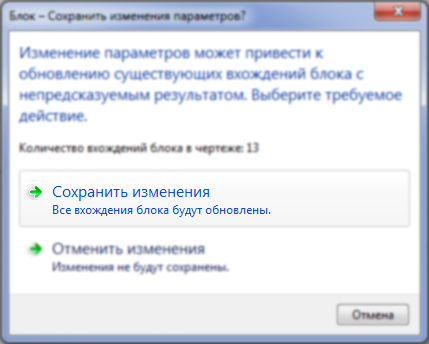
Поправьте ширину дверных откосов у «дверей 900» расположенных в наружных стенах.
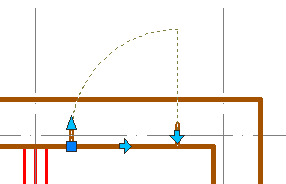
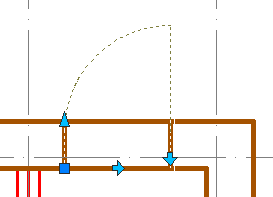
4.1.6 Проёмы
Помимо «нормальных» дверей – разметим ещё несколько проёмов (лифтовые двери, проход на 1-м этаже). Поскольку их мало, не будем «заморачиваться» с блоками – просто нанесите несколько отрезков (клавиши от + enter) слоем перегородки.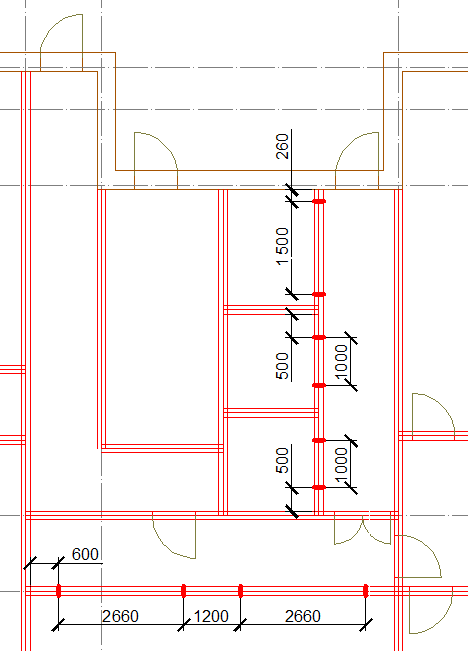
4.1.7 Окна
Также, как и с дверями, мы сделаем динамический блок, который будет изменятся для разных «случаев жизни».
Переключитесь на слой 0. Нанесите отрезками (клавиши от + enter) «откосы» окна и лини остекления.
Выделите линии остекления и измените их слой на окна и двери.
Теперь сделайте активным слой стены (ведь окна находятся в наружных стенах). Создадим блок (клавиши б + enter).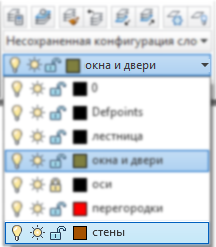
В появившемся окне введите имя блока Окно, нажмите на кнопку Указать на экране базовую точку, нажмите на кнопку Выбрать объекты (выберите откосы и продольные линии окна), поставьте внизу галочку Открыть в редакторе блоков и нажмите ОК.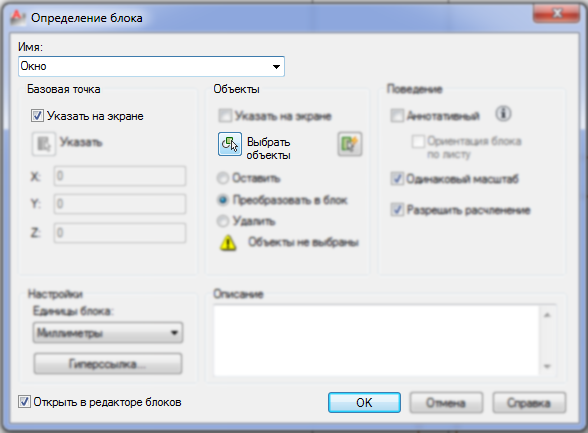
Выберите правую точку верхнего откоса.
В окне редактора блоков «дорисуйте» вертикальные отрезки слева и справа у окна. Переместите их на слой «окна и двери».
На панели вариаций блоков выберите из набора параметров – линейное растяжение.
Расположите параметр «Расстояние» сверху вниз по продольной линии окна (то есть «образмерьте» её). Щёлкните правой клавишей по «иконке» – действию «Растянуть». Традиционное «Набор объектов для операции -> Новый набор объектов». Далее обведите нижний «откос» и выделите все объекты, кроме верхнего откоса.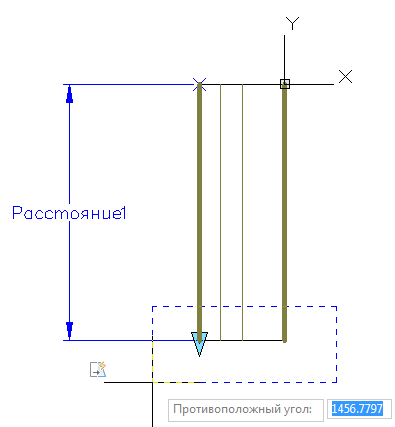
На последок, выделите параметр и зайдите к нему в свойства. Установите Тип расстояния – Список и в следующей строке задайте этот список значений: 900, 1200, 1500, 1800.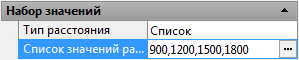
Вроде бы всё. Сохраняем изменения и закрываем редактор блоков.
Несмотря на функциональное различие, окна монтируются также, как двери:
- вызываете команду вставить блок (клавиши в + enter);
- выбираете в появившемся окошке название блока Окно и угол поворота (ведь одни окна встанут в «вертикальные» стены, а другие – в «горизонтальные»); нажимаем ОК;
- наводим мышь на угол, от которого указан размер до окна (не нажимаем левую клавишу мыши);
- плавно ведём мышь в ту сторону, где должна быть окно и вводим нужное расстояние (и нажимаем enter);
- нажимаем «enter«, чтобы повторить последнюю команду (вставить блок) и т.д.
Вставьте окна в левом нижнем углу здания: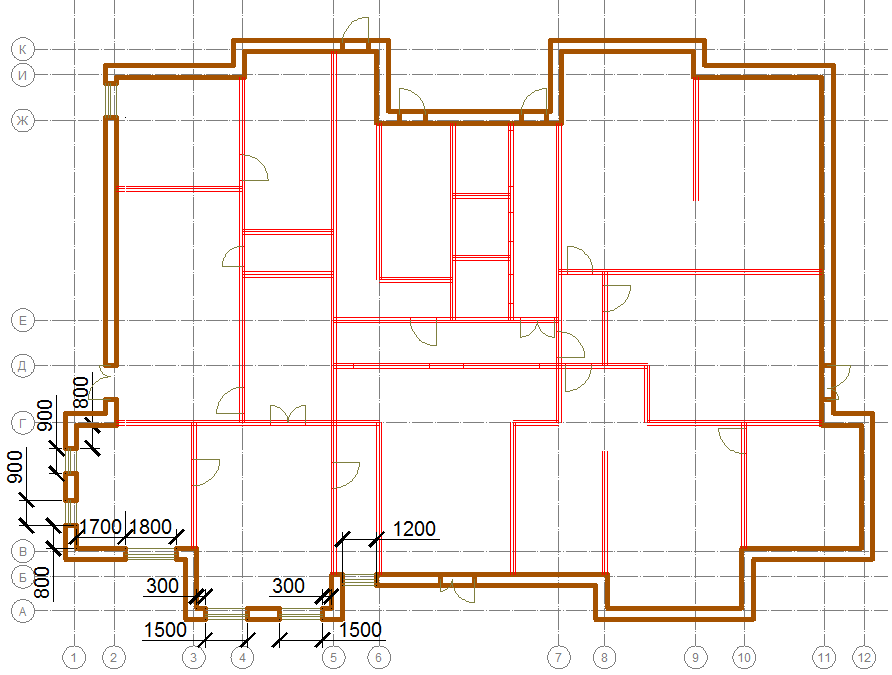
Выделите одно из окон. Нажмите правую клавишу мыши и выберите из меню Выбрать подобные – выделятся все блоки под название «окно».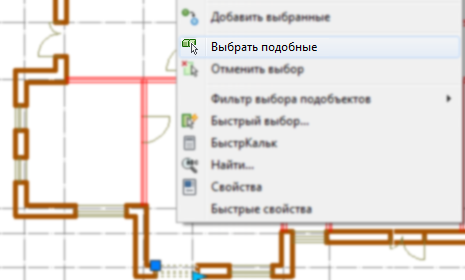
Воспользуйтесь командой Зеркало (з + «пробел»),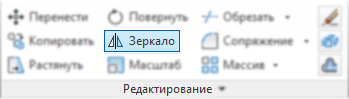
…и «отзеркальте» выбранные окна на правую половину здания.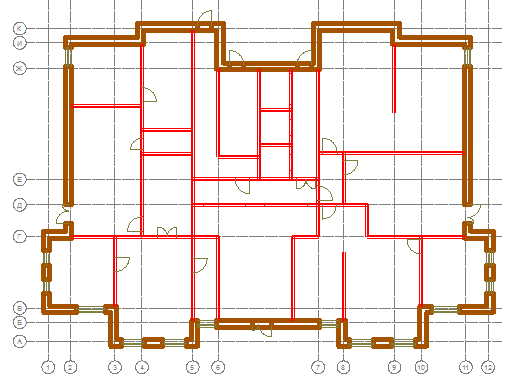 Добавьте ещё несколько окон:
Добавьте ещё несколько окон: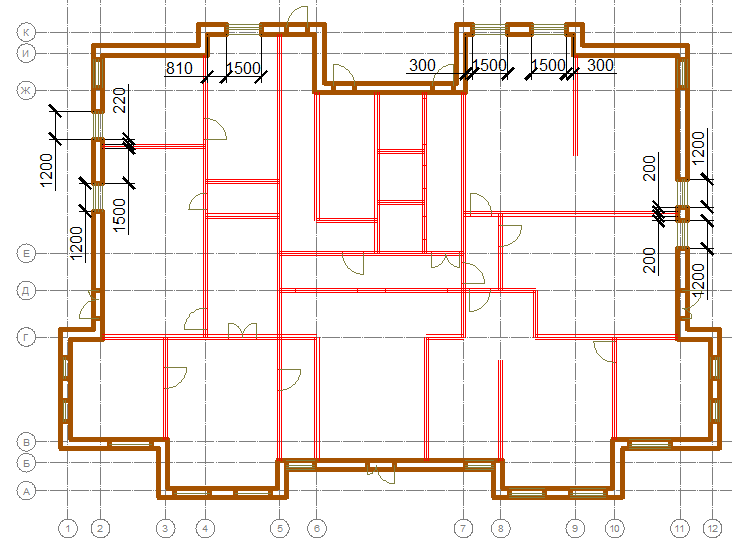
4.1.8 Лестница и подъезды
Как правило, на входе в здание есть крыльцо (а то и несколько). К тому же сейчас крыльцо должно иметь не только ступеньки, но и пандус. А ещё в многоэтажных зданиях бывают лестницы. Давайте всё это отобразим.
Переключитесь на слой лестница. Нанесите отрезками (клавиши от + enter) контуры лестницы и крылец.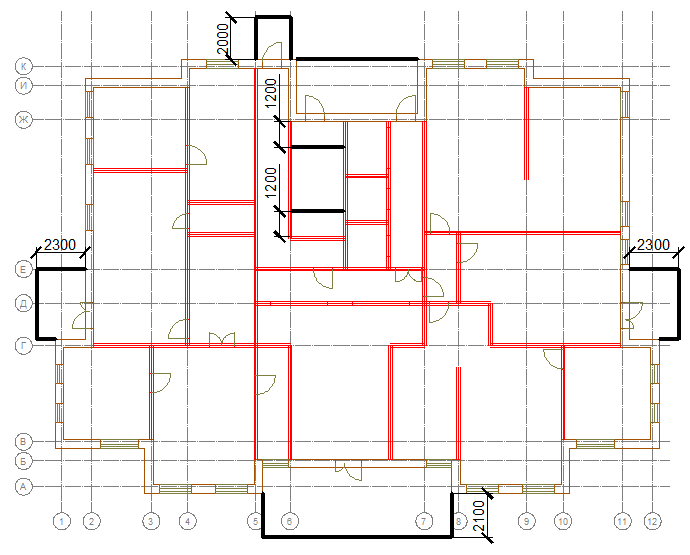
Если какая-то линия не образмерена, значит эта линия вычерчивается вдоль уже начерченных (стен или осей).
Далее давайте обозначим контуры лестничных маршей и пандусов.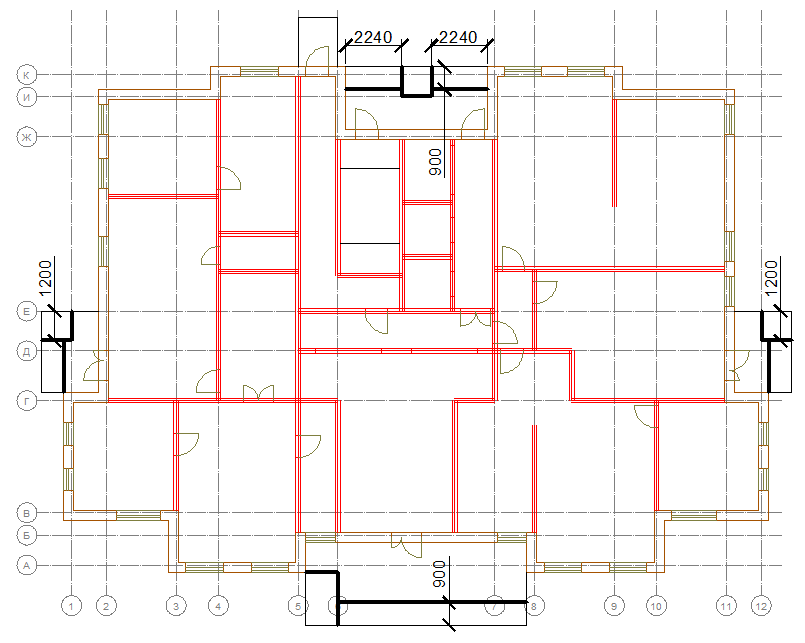
Теперь нам нужно «размножить» линии лестниц, чтобы получились ступени.
Для этого:
- вызываем команду Массив (клавиши мс + «пробел»);

- выделяем ступень лестницы и нажимаем «пробел»;
- выбираем тип массива – Прямоугольный;
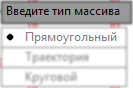
- отведите мышь чуть наверх и щёлкните левой клавишей мыши (так мы зададим количество ступеней – кстати, слишком большое);
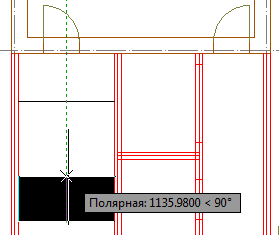
- ведите мышь ещё больше наверх и щёлкните левой клавишей мыши (так мы зададим общую длину лестницы – пока предварительно);
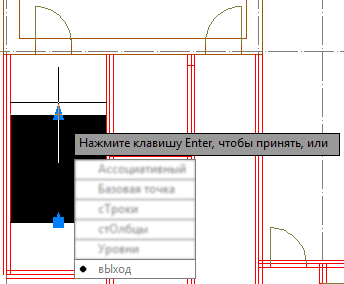
- в выпавшем меню выбираем Выход;
- выделяем получившийся массив;
- наверху, на ленте, устанавливаем количество столбцов «1», число строк «10», и расстояние между строками «300»;

- нажимаем Esc, чтобы сбросить выделение.
Чтобы было легче ориентироваться, где расставляются лестницы, прилагается следующий чертёж. Числами указано количество элементов массива и расстояние между ними.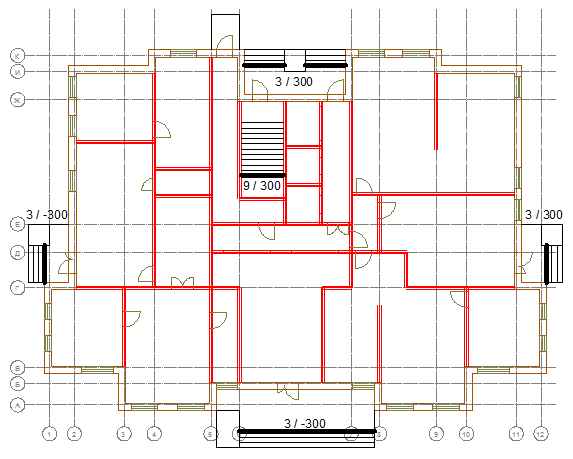
Остаётся нанести условные обозначения направления пандусов и лестниц. У лестниц стрелочки можно не ставить – мы делаем шаблон, можем пойти на некоторые упрощения.
Всё, 1‑й этаж закончен. Сохраните его обязательно (клавиши Ctrl + S).
4.2 Создание плана всех остальных этажей
Сразу оговоримся, «все остальные» этажи будут у нас одинаковые. А следовательно, и план у них будет один – типовой.
Возьмите файл с планом 1-го этажа. Его нужно сохранить как (клавиши Ctrl + Shift + S). Назовите файл «типовой этаж«.
4.2.1 Лишние детали
Как на всякой порядочной стройке мы начнём с того, что… (нет, не забор построим) — снесём всё лишнее. Итак, удалите (клавиша Del) все крыльца, двери в наружных стенах (кроме парочки – рядом с «северным» крыльцом) и некоторые окна, перегородки и внутренние двери (которые у нас не будут повторятся на «верхних» этажах).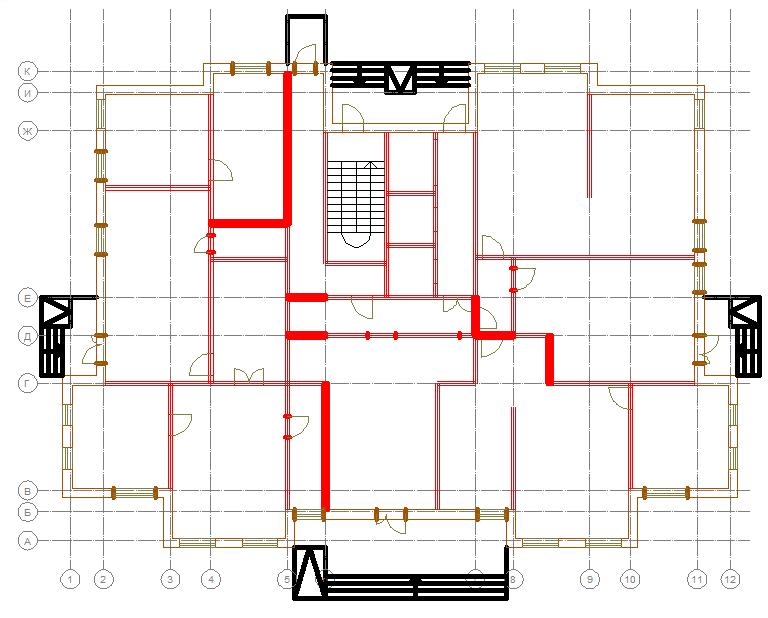
Будьте внимательны, некоторые перегородки нужно не удалять целиком, а обрезать (клавиши обр + enter). Для этого нужно сначала выбрать до куда будет подрезана стена, а уже затем выбрать ненужную часть стены.
Также может пригодится команда Разорвать в точке (ра + «пробел»).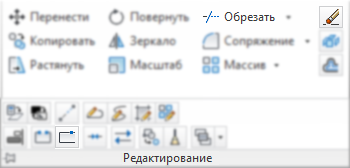
4.2.2 Новые перегородки
Далее, давайте добавим «недостающих» перегородок.
Для этого нужно будет воспользоваться командами отрезок (от + «пробел»), подобие (клавиши под + «пробел»), удлинить (уд + «пробел»), соединить (клавиши со + «пробел»), отрезок (клавиши от + «пробел»).
Напоминаю:
- при использовании подобия, сначала вводим толщину перегородок — 180 (или половину толщины – 90), затем выбираем уже начерченную боковую линию (или линию сердцевины) и, наконец, «тыкаем» в ту сторону, где должна появиться вторая линия;
- когда вы что-то удлиняете, то сначала указываете до куда вы удлиняете, а потом какой «хвост» конкретного отрезка;
- при соединении, достаточно выбрать сначала один отрезок, а затем второй (и нажать «пробел»);
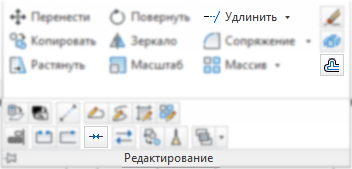
- когда вы «оформляете» угол, нажимайте сначала по одному «стыкующемуся» отрезку, а затем по второму.
Также напоминаю, что откладывать отрезки на определённом расстоянии вы знаете уже просто великолепно.
4.2.3 Новые двери
Если мы «перелопатили» расположение перегородок, то и расположить двери нам придётся по-новому.
Все необходимые блоки (дверь 700 и дверь 900) у вас есть. Остаётся только вставлять (клавиши в + «пробел») их на нужные места.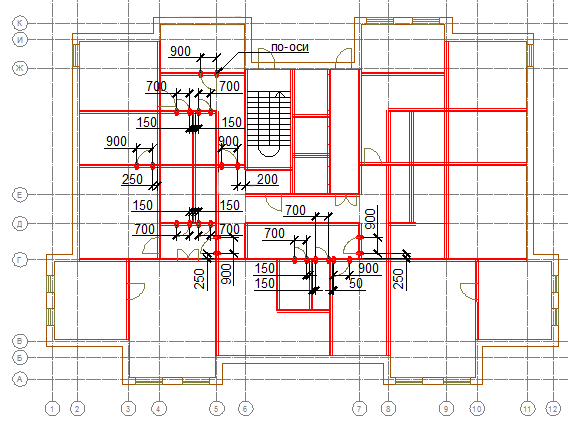
К слову, это только половина нужных проёмов. Воспользуйтесь командой Зеркало (з + «пробел»).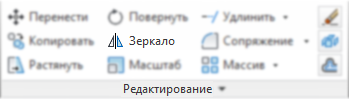
Выделите указанные двери и нажмите «пробел»: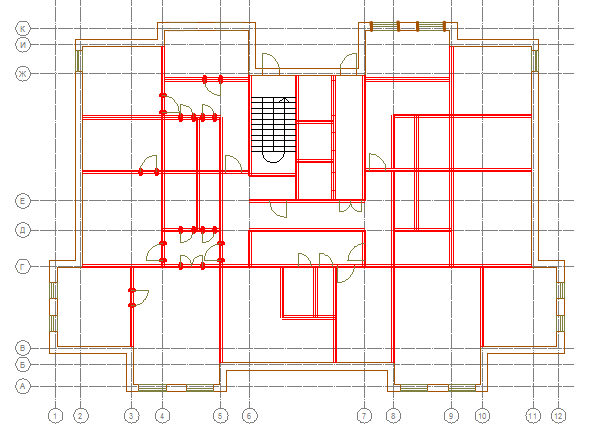
Отметьте вертикальную линию симметрии по середине здания и нажмите «пробел», чтобы выбрать «НЕ удалять исходные объекты».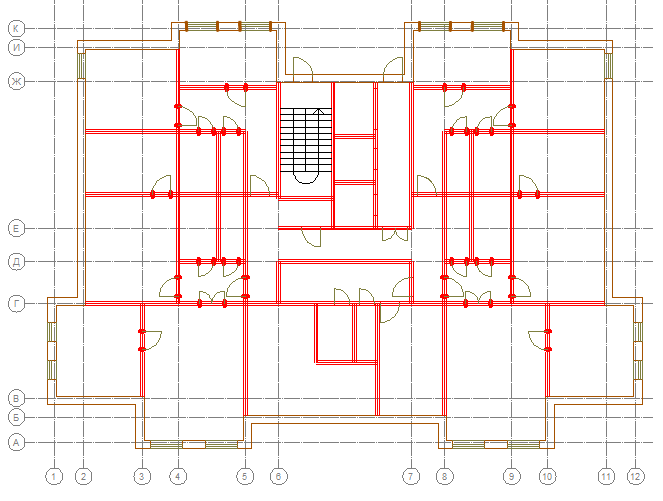
4.2.4 Балконы
Мы с вами сделали слоем лестницы и крыльца, и собственно – лестницу. Это не очень хороший тон, но мы сделаем тем же слоем ещё и балконы.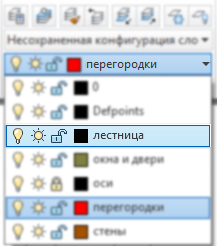
Начертите четыре полилинии (клавиши пл + «пробел») — это будут грубые границы наших балконов.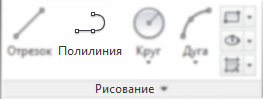
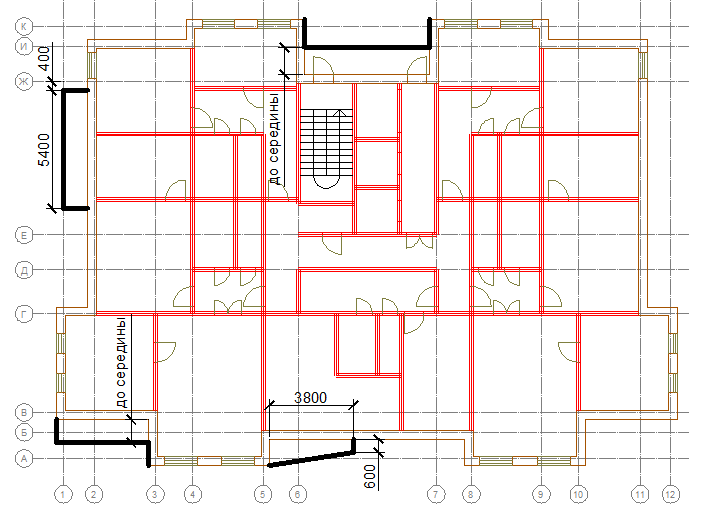
Воспользуемся командой сопряжение (клавиши соп + «пробел»). Обычно, мы используем её для того, чтобы «создавать» углы. Сейчас мы применим её по назначению и «скруглим» грубые границы наших балконов.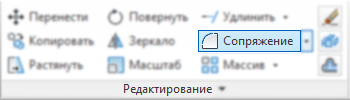
Вернёмся к нашим баранам балконам. Вызвали команду сопряжение (клавиши соп + «пробел»). Нажмите правую клавишу мыши и выберите раДиус. Далее надо ввести радиус скругления. Мы хотим, чтобы угол балкона «заворачивался» на всю ширину балкона. Одна беда – мы его не знаем.
Попытаемся объяснить компьютеру, какой должен быть радиус, графически. Итак, вместо того, чтобы вводить число – просто «ткните» по крайним точкам сбоку балкона.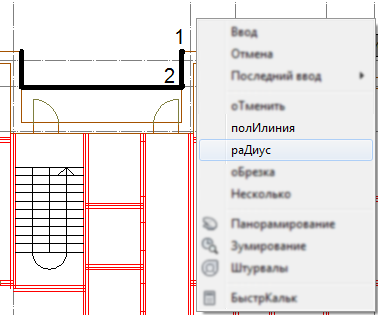
После этого нажмите правую клавишу мыши и выберите полИлиния и выделите полилинию, обозначающую контур балкона.
«Скруглите» таким образом все балконы. Не забудьте «отзеркалить» недостающие балконы с одной стороны – на другую.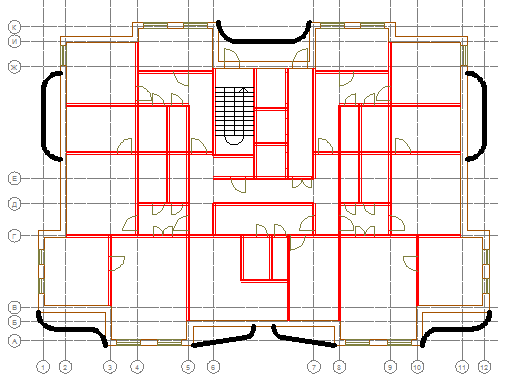
Ну вот. Балконы у нас есть. А как туда попадать?
4.2.5 Балконные двери
Дважды щёлкните левой клавишей мыши по любому… окну. В появившемся окне нажмите ОК и мы с вами окажемся в редакторе блоков.
Окна-то нам, конечно менять не нужно. Мы используем этот блок, как «заготовку». Вверху слева разверните панель Открыть/ Сохранить нажмите на кнопку Сохранить блок как.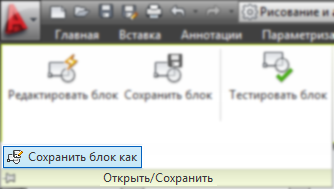
Назовите новый блок «Балконная дверь» и нажмите ОК.
Выделите параметр (переменный «размер» – ширина окна) и зайдите к нему в свойства. Щёлкните левой клавишей мыши в строке Список значений расстояний, которая находится в разделе Набор значений. В конце ячейки со значениями появится кнопка с многоточием, нажимаем на неё.
В этом окне удалите значения 900 и 1500. Балконные двери (вернее блоки окон и дверей) у нас будут только двух размеров: 1200 и 1800. Нажмите ОК.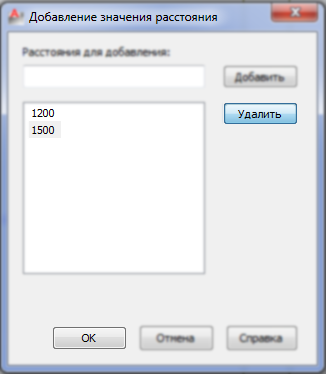
Собственно, пририсуем к этому окну балконную дверь.
Выделите верхний откос и скопируйте (клавиши кп + «пробел») вниз на 700.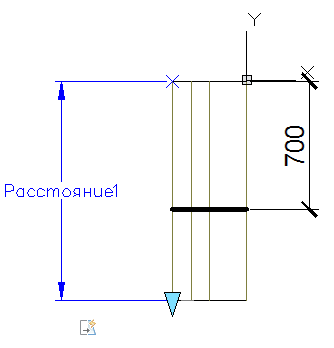
Из середины верхнего откоса проведите отрезок (клавиши от + «пробел») направо длиной 700 на слое «окна и двери«.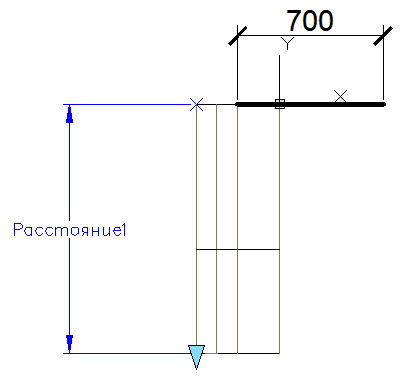
Теперь начертим дугу (клавиши д + «пробел») – тоже на слое «окна и двери«.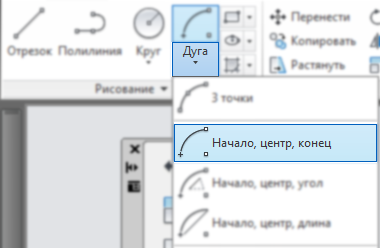
Помните, дуги всегда чертятся в AutoCAD против часовой стрелки. Сначала укажите точку посередине среднего откоса. Нажмите правую клавишу мыши и выберите Центр. Вторую точку (т.е. – центр дуги) укажите посередине верхнего откоса. Наконец, ведите мышь горизонтально направо – дуга «придёт» в точку 3.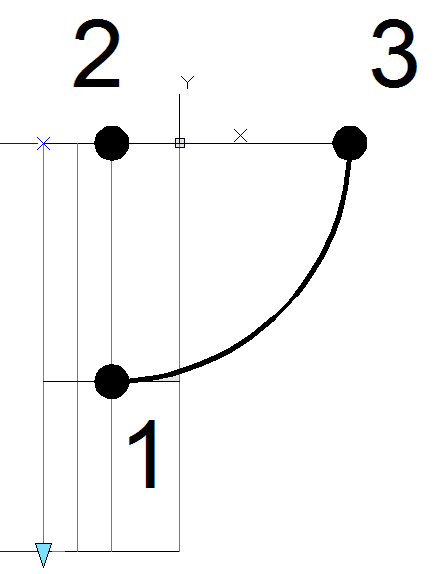
Обрежьте (клавиши обр + «пробел») линии остекления до «нижнего» откоса.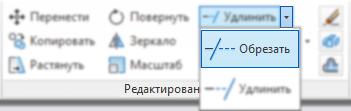
Балконная дверь готова. Сохраняем изменения и закрываем редактор блоков.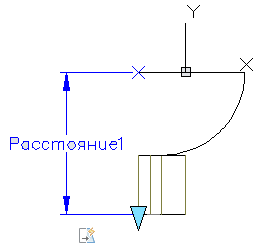
Вставьте (в + «пробел») блоки «балконная дверь» рядом с балконами (на слое стены) на правой половине здания: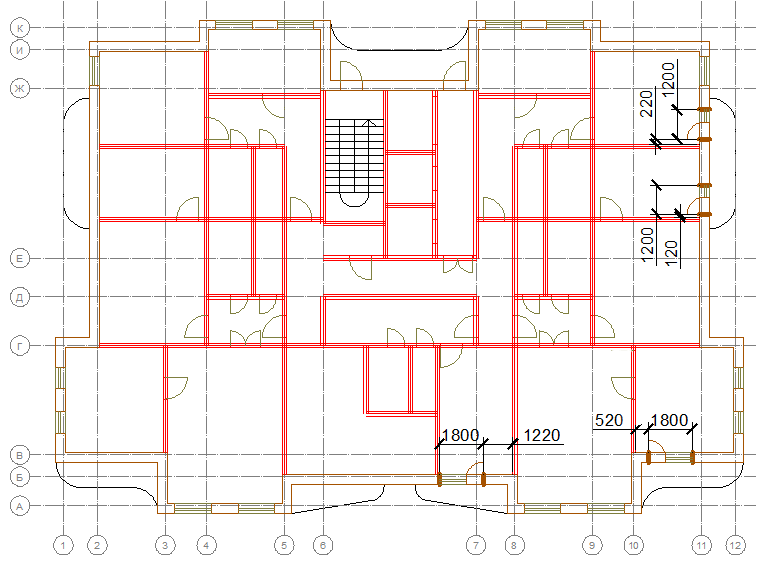
Наконец, сделайте зеркальные (клавиши з + «пробел») копии балконных дверей на левую сторону здания.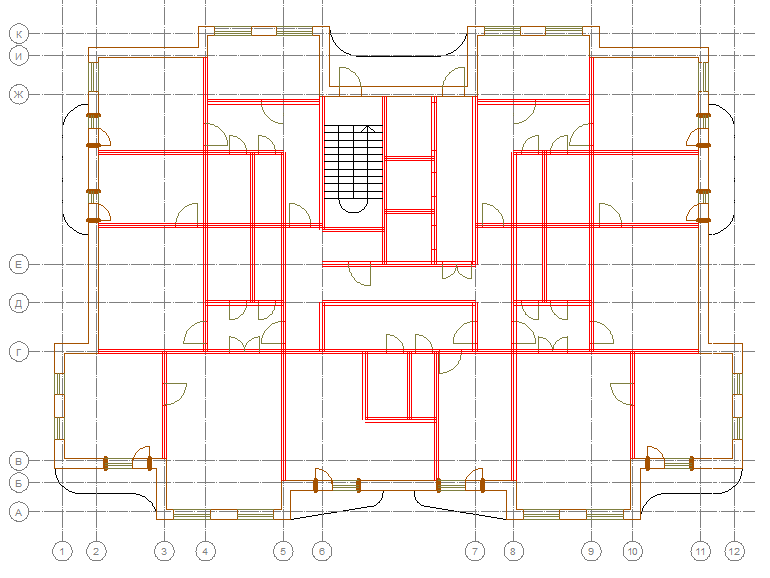
4.2.6 Окна
Перед нами осталась всего одна задача. Вставить (клавиши в + «пробел») недостающие окна (на слое стены).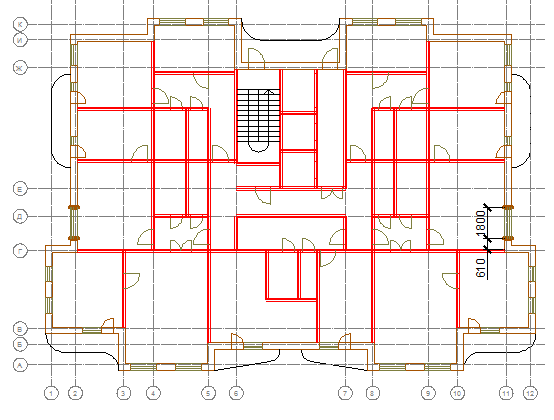







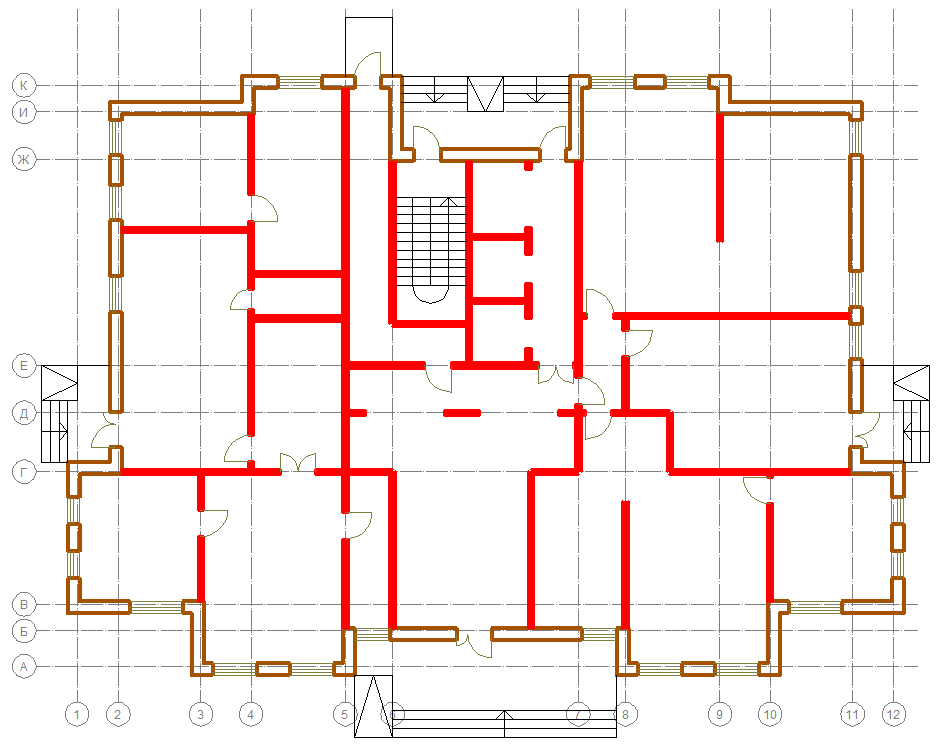
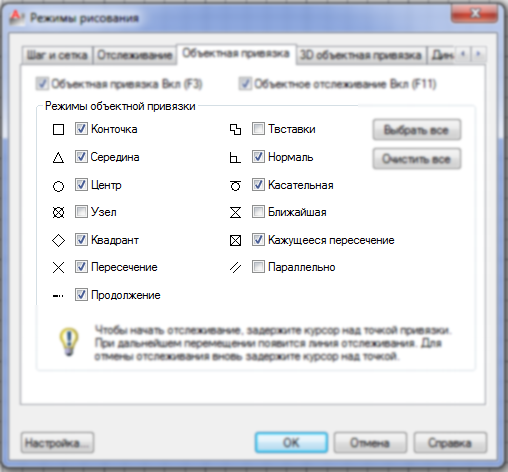
 … и нажмите ОК.
… и нажмите ОК.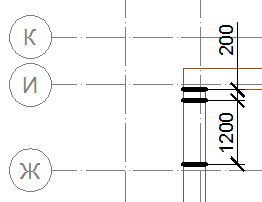

LEAVE A REPLY