Revit Architecture 2014 — Глава 5
5.1 Создание «каркаса» здания
5.1.1 Вставка в Revit чертежа из AutoCAD
Создайте в Revit новый проект. 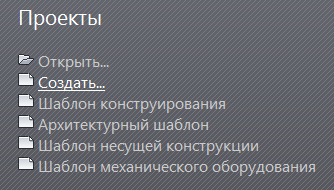 Перейдите на Уровень 1. Выберите на ленте Вставка -> Связать с приложением САПР на панели Связь.
Перейдите на Уровень 1. Выберите на ленте Вставка -> Связать с приложением САПР на панели Связь.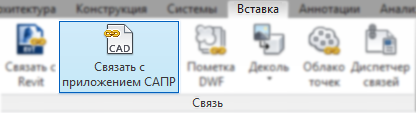
В появившемся окне выберите план 1‑го этажа и нажмите Открыть.
Чудесно, теперь нам есть что обвести в Revit. «Передирать» – это быстрее, чем чертить что-то «с чистого листа».
Выделите планировку (она выделится целиком – это единый «автокадовский» объект) и нажмите по кнопке (в прямом смысле кнопке!) Прикрепить (клавиши PN). Так мы убережём нашу «подоснову» от случайных перемещений.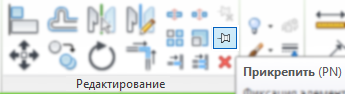
5.1.2 Оси
5.1.2.1 «Вертикальные» оси
Проведите Ось (при помощи инструмента «Сетка Лосей«) поверх 1-ой оси плана.
Начинать надо с той стороны, где нет «кружка» с номером оси, а заканчивать вести ось там, где он (кружок) есть.
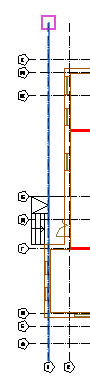
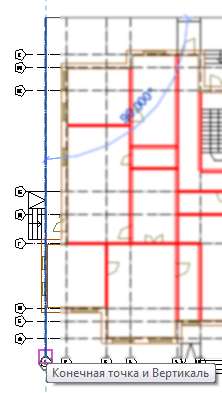
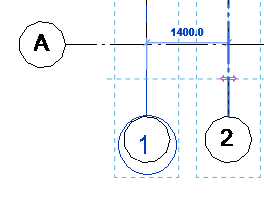 Выделите начерченную ось и, при помощи инструмента «Копировать» (клавиши CC), скопируйте начерченную ось на место 2-ой оси плана. Revit автоматически присвоит новой оси номер.
Выделите начерченную ось и, при помощи инструмента «Копировать» (клавиши CC), скопируйте начерченную ось на место 2-ой оси плана. Revit автоматически присвоит новой оси номер.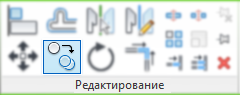
Сделайте копии всех остальных «вертикальных» (цифровых) осей: не забудьте поставить галочку Несколько под лентой инструментов (чтобы не «тыкать» каждый раз по кнопке копировать).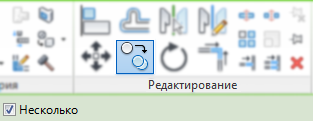
5.1.2.2 «Горизонтальные» оси
Горизонтальные оси мы проводить не будем. Мы просто укажем Revit, что надо «взять» таковые из AutoCAD.
В разделе Рисование нажмите на кнопку Выбрать лини.
Укажите первую (нижнюю) горизонтальную ось.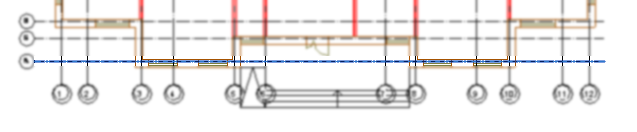
На этом месте немедля возникнет «ревитовская» ось. При желании, можете поставить галочку в квадратике слева от оси и убрать галочку справ – чтобы кружок с номером переместился справа налево (а можете этого и не делать).
Выберите инструмент Изменить (клавиши MD). Щёлкните дважды по кружочку и смените маркировку оси – «А» (русское). 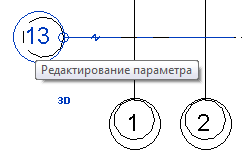 Аналогично создайте её копии. Буквенное обозначение будет соответственно изменяться.
Аналогично создайте её копии. Буквенное обозначение будет соответственно изменяться.
Не забудьте, что при обозначении осей (а также, маркировке разрезов, приложений и прочих «перечислений» в документах) нельзя использовать буквы «З» и «Й» (а также Ё, О, Х, Ц, Ч, Ъ, Ю, Ь).
5.1.2.3 Оси импортированного чертежа
Итак, у нас есть оси, выполненные уже в Revit, значит импортированные оси из AutoCAD нам больше не нужны. Давайте их выключим, чтобы они не накладывались на наши «новые» оси и не мешали нам.
Нажмете несколько раз Esc, чтобы сбросить выделение (если таковое было) и попасть в Свойства вида.
В строке Переопределения видимости/графики нажмите на кнопку Изменить.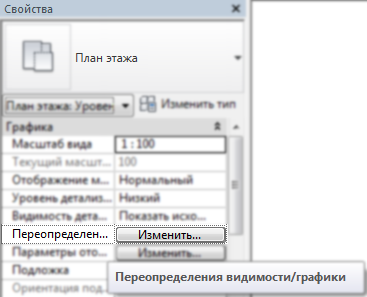
В появившемся окне перейдите на закладку Импортированные категории. Уберите галочку в строке Оси и нажмите ОК.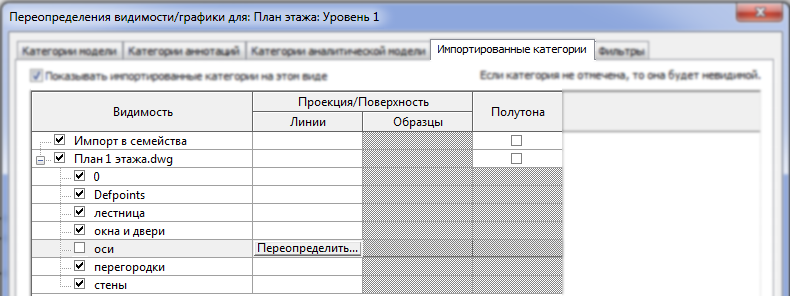
Как не трудно догадаться, это действие выключит объекты, начерченные в AutoCAD слоем «оси». Если выбрать любую строку и нажать в графе Линии, то можно для каждого слоя задать новые цвет, толщину, и тип линий.
В предыдущих закладках Категории модели и Категории аннотаций можно изменить отображение элементов здания (окон, стен, лестниц и т.п.) или поясняющих надписей (осей, размеров, маркировок разрезов и т.п.)
5.1.3 Увеличение этажности
Сейчас у нас с вами есть всего два этажа: Уровень 1 и Уровень 2. Как не трудно догадаться, этого бесконечно мало для получения сверхприбылей при строительстве жилого фонда. Следовательно, будем наращивать этажность.
5.1.3.1 Создание новых уровней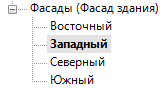
Перейдите на западный фасад.
Выделите Уровень 2. Появится временный размер – расстояние до предыдущего уровня. Измените значение, установите 3000.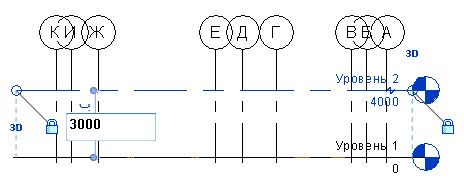
«Размножьте» массивом (клавиши AR) уровни наверх: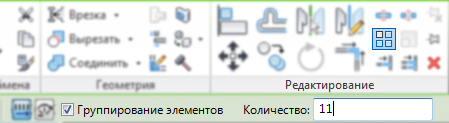
нажмите на Уровень 2, ведите мышь вверх, укажите шаг массива 3000 (и нажмите enter)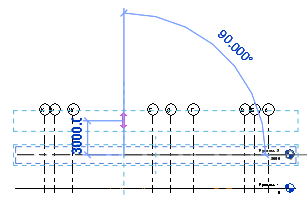
…и количество элементов – более 10.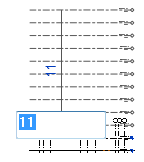
Прелесть заключается в том, что расстояние между элементами массива и даже количество элементов массива мы всегда сможем откорректировать в дальнейшем. Так происходит, когда во время исполнения команды массив вверху установлена галочка Группирование элементов.
Однако, мы объяснили программе, что у нас будет 12 «уровней», а вот планов этих «уровней» у нас пока нет.
5.1.3.2 Создание планов «верхних» этажей
Зайдите в закладку Вид и выберите Виды на плане -> План этажа.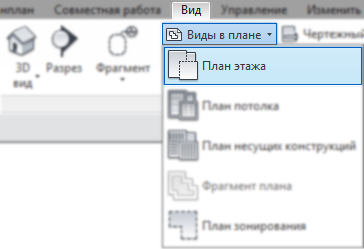
В появившемся окне выделите все этажи (используя клавиши Shift или Ctrl), и нажмите ОК.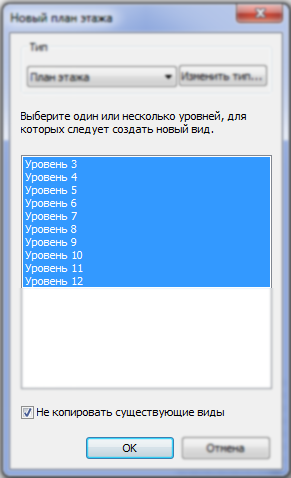
В списке Планы этажей появятся уровни с 3-го до самого верхнего (например, 12). Откроются все созданные планы. Поскольку мы пока не успели чем‑нибудь их зага полнить, нам они пока не нужны.
В закладке Вид щёлкните по кнопке Переключение окон на панели Окна и выберите Фасад: Западный.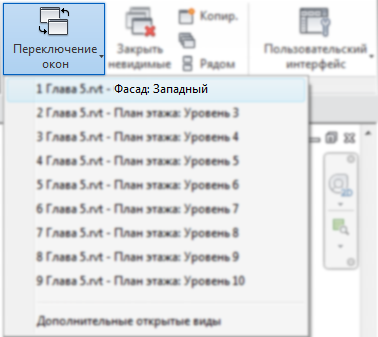
На той же панели щёлкаем по соседней кнопке — Закрыть невидимые окна.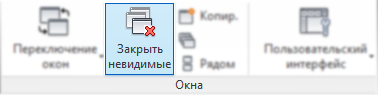
Как не трудно догадаться, теперь в списке окон будет только то окно (или пара-тройка окон), с которым мы работаем. В процессе работы в Revit периодически нужно пользоваться такой командой.
Выделите любую ось, возьмитесь за кружочек, рядом с маркером оси и перетащите его выше самого верхнего Уровня. Маркеры всех осей подтянуться в одну линию. Аналогичную операцию проведите на южном фасаде. Если этого не сделать, то на верхних планах не будут отображаться оси.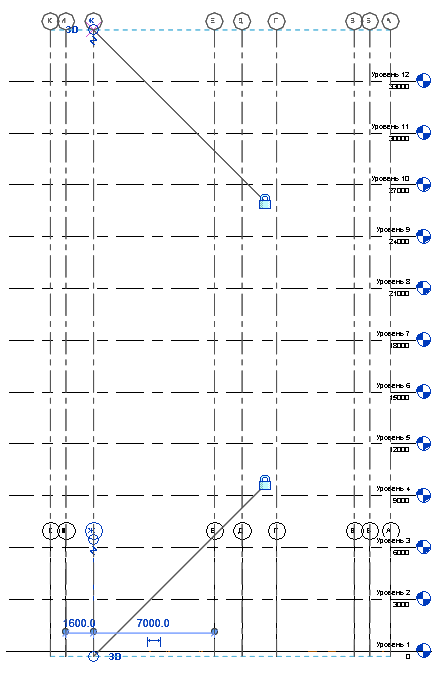
5.2 План 1-го этажа
5.2.1 Наружные стены
Вернёмся на план 1-го этажа.
Чтобы нам не мешались перегородки в благородном деле создания несущих стен, в свойствах вида, нажмите на кнопку Изменить в строке Переопределить видимость/графики. Перейдите на закладку Импортированные категории и уберите галочку у слоя перегородки. Нажмите ОК.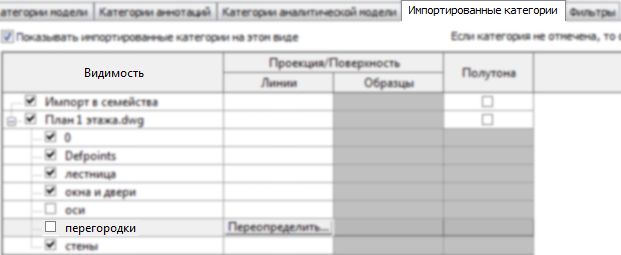
Создадим новый типоразмер стен Наружные стены – 400мм. За основу возьмём Базовая стена: CW 102-85-140p. Для этого…
- нажмите на инструмент Стена (клавиши WA);
- выберите в свойствах тип «Стена с воздушной прослойкой CW 102‑85‑140p»;
- нажмите на кнопку Изменить тип;

- нажмите Копировать;
- задайте имя нового типа – Наружные стены – 400мм;

- нажмите Изменить в строке структура;
- в появившемся окне Редактирование сборки выберите последний слой стены Отделка 2 [5] и нажмите кнопку Вверх (как ни странно, слой переместится вверх);
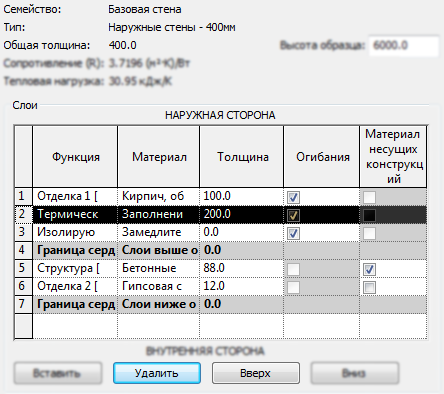
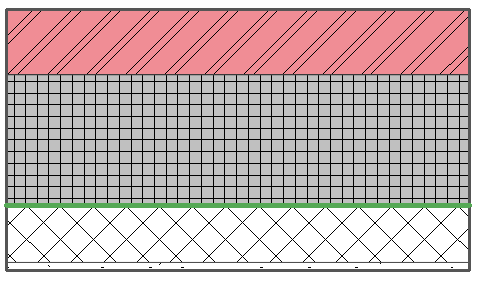 щёлкните по второй или третьей строке Термическая / воздушная прослойка [3] и нажмите кнопку Удалить внизу;
щёлкните по второй или третьей строке Термическая / воздушная прослойка [3] и нажмите кнопку Удалить внизу;- откорректируйте толщины остальных слоёв;
- нажмите ОК 2 раза.
Итак, у нас выбран «наш» тип стен: Базовая стена: Наружные стены – 400мм, выбираем режим – выбор линий (стрелочка).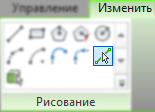
Высоту стен установите – до Уровня 12, привязку – Поверхность сердцевины: Внутренняя.
Теперь самое сложное: нужно навестись на внутреннюю поверхность наружных стен и нажимать клавишу Tab до тех пор, пока не подсветится весь внутренний контур. Возможно, это у вас не получиться – попробуйте навести мышь на другую точку наружных стен и снова нажимать Tab. Продолжайте до тех пор, пока не офиге выделиться замкнутый контур по внутренней поверхности наружных стен – в этот момент нужно (не дёргая мышь!) нажать левую клавишу мыши.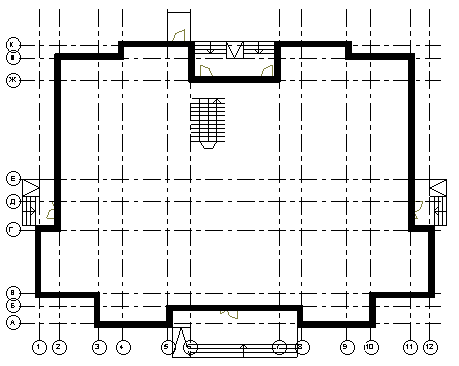
5.2.2 Перекрытие
Итак, нажимаем на инструмент «Перекрытие».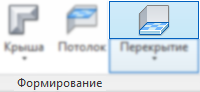
В Свойствах выбираем «Типовой пол ‑ 150мм«. Уберите галочку у надписи Продолжить до середины стены (в верху, под лентой).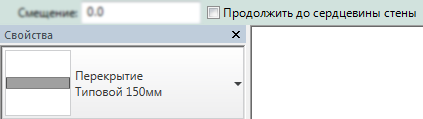 Нажмите кнопку Выбрать стены. Вот, собственно, выбором стен мы и займёмся.
Нажмите кнопку Выбрать стены. Вот, собственно, выбором стен мы и займёмся.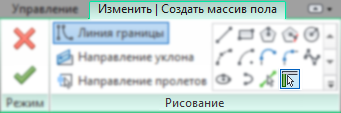
Наведите мышь на наружную сторону любой стены и нажмите клавишу Tab. Должен будет «подсветиться» контур всех наружных стен. Нажимаем левой клавишей мыши.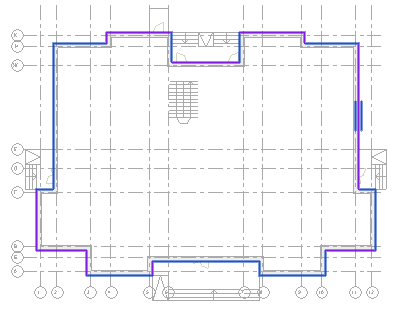
Теперь, при помощи инструментов Линии, Выбрать линии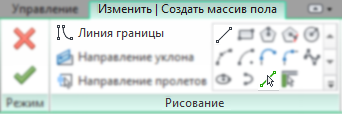
и Обрезать/удлинить до угла (клавиши TR)
откорректируйте контур нашего перекрытия — добавьте крыльца (лестницы и пандусы не добавляйте).
5.2.3 Перегородки
Сбросьте выделение (нажмите несколько раз Esc). В Свойствах вида нажмите Изменить Переопределения видимости/графики.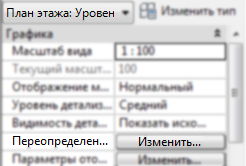
Тут вам нужно зайти во вкладку Импортированные категории. Поставьте галочку в строке Перегородки (чтобы они включились) и снять галочку в строке Стены (чтобы они, соответственно, выключились).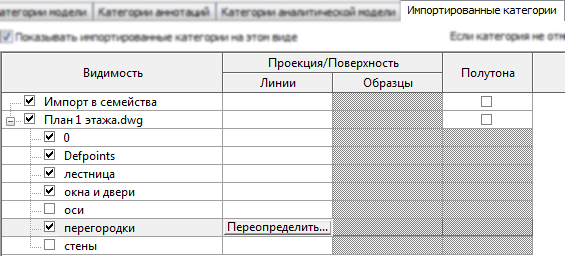
Выделите одну ось (любую). Нажмите на очки внизу, выберите Скрыть категорию.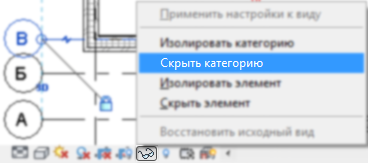
Теперь у нас есть «оперативный» простор, который мы будем заполнять перегородками.
Кстати, а что такое «перегородка»? – это тонкая стена. Создадим соответствующий тип стен.
Нажмите на инструмент стена (клавиши WA), выбираем любой тип «Типовой».
В окне Свойства типа (перегородок) нажимаем на кнопку Изменить в строке Структура. Ещё тут нужно установить: привязку –»Осевая линия стены«; и зависимость сверху – «До уровня: Уровень 2».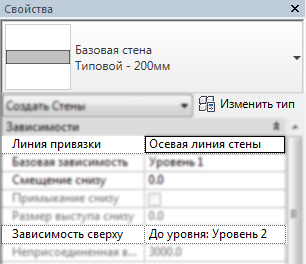
и нажимаем Изменить тип. В появившемся окне нажимаем Копировать и называем новый тип стен нетривиальным названием – «Перегородки» (и нажимаем ОК).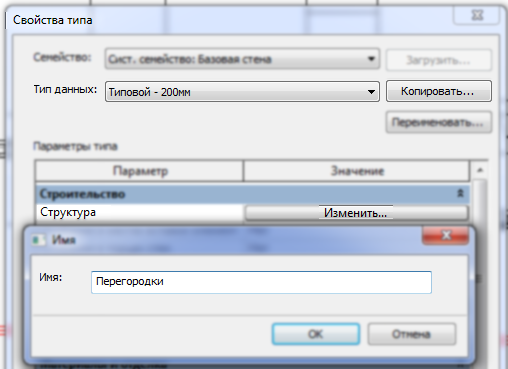
В появившемся окне меняем толщину единственного слоя на 160. Однако, нам нужны перегородки толщиной 180мм.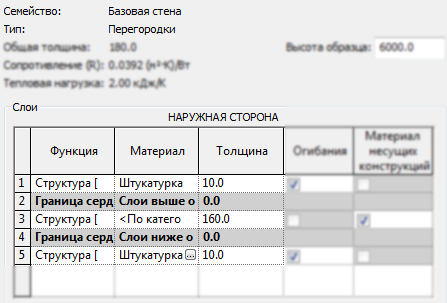
Нажмите внизу на кнопку Вставить. Установите новому слою толщину 10, нажмите на название материала – появиться кнопочка с многоточием, на которую тоже придётся нажать. В окне с материалами – выберите то, чем будут отделаны ваши перегородки. Затем с помощью клавиш Вверх или Вниз переместите тонкий слой «над» (или под) границей сердцевины стены.
 Аналогично создайте ещё один слой отделки – чтобы граница с обоих сторон была облицована. Нажмите ОК .
Аналогично создайте ещё один слой отделки – чтобы граница с обоих сторон была облицована. Нажмите ОК .
Теперь остаётся заниматься «интеллектуальной работой». Наверху, на панели Рисование выберите «стрелочку» (выбор линий) и выбирайте центральные линии перегородок – на их месте тот час будут появляться внутренние стены. Всё должно получиться довольно быстро.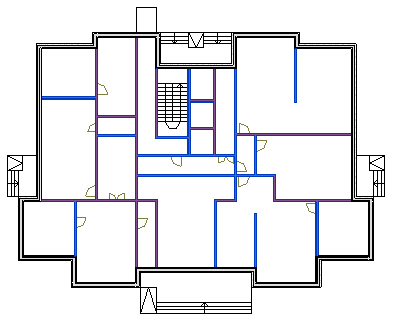
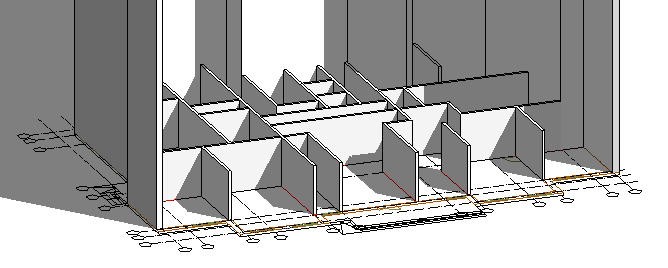 Вновь зайдём в Свойства вида, нажмём на Изменить в строке Переопределение видимости/графики, выберем вкладку Импортированные категории и уберём галочку с Перегородок (они у нас теперь есть «в натуре» и линии на подложке нам больше не нужны).
Вновь зайдём в Свойства вида, нажмём на Изменить в строке Переопределение видимости/графики, выберем вкладку Импортированные категории и уберём галочку с Перегородок (они у нас теперь есть «в натуре» и линии на подложке нам больше не нужны).
Чтобы вернуть оси нажмите на очки и выберите Восстановить исходный вид.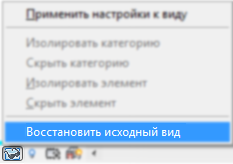
5.2.4  Лестницы
Лестницы
Начнём со входных лестниц.
Перейдите на фасад (любой). Выберите инструмент Уровень (клавиши LL). Вверху уберите галочку у надписи Создавать план.![]()
Наведите мышь на уровень первого этажа (не нажимая левую клавишу мыши). Ведите мышь вниз и вводите 600 (всё ещё не нажимая левую клавишу мыши) и нажмите enter.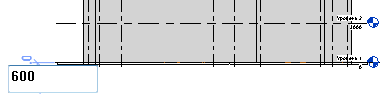
За мышью потянется уровень – оттащите его поближе к отметкам остальных уровней и нажмите (наконец) левую клавишу мыши). Если всё правильно – этот уровень будет чёрного цвета.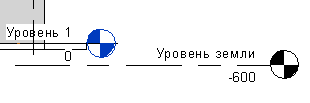
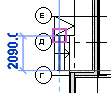 Переименуйте новый уровень – назовите его «Уровень земли«.
Переименуйте новый уровень – назовите его «Уровень земли«.
Возвращаемся на план (первого этажа).
Воспользуйтесь командой Измерить расстояние, чтобы узнать – какой ширины вы сейчас будете делать лестницу.
Нажмите на кнопку Лестница в разделе Модель.
Как обычно, перед вычерчиванием лестницы, зайдите в Свойства лестницы. Тут нужно установить в разделе Зависимости: Базовый уровень – Уровень земли; Верхний уровень – Уровень 1. В разделе Графика, в самой последней строке, «Показать стрелку вверх на всех видах» – поставьте галочку. В разделе Размеры укажите: Требуемое количество ступеней – 4; Текущую ширину проступи – 300; а также Ширину (для лестниц в разных местах – разная ширина).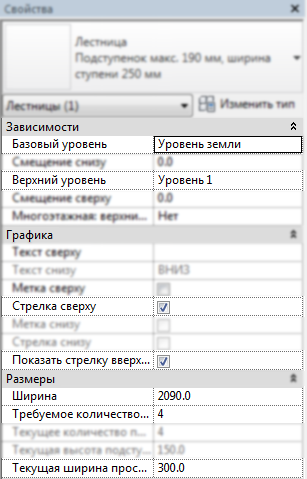
Нажимаем Пролёт и забубухиваем лестницу примерно там, где нам надо. Для этого, тыкаем один раз левой клавишей мыши там, где будет нижняя ступенька — тут главное разместить лестницу примерно там, где нам надо и правильно её развернуть (горизонтально или вертикально). Затем ведём мышь в сторону (пока не покажется бледная надпись 0 ступеней осталось) и тыкаем ещё раз. Поскольку у нас есть подложка – это не должно составить трудностей. Если это всё-таки составило трудности, выделите контуры лестницы, и Перенесите (клавиши MV) их в нужное место.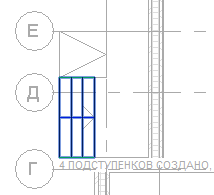
После того, как контуры лестницы окажутся там, где нужно – нажимаем Принять эскиз (зелёную галочку).
Аналогично создайте остальные входные лестницы. Обратите внимание, на «северном» входе – две лестницы (между ними будет пандус).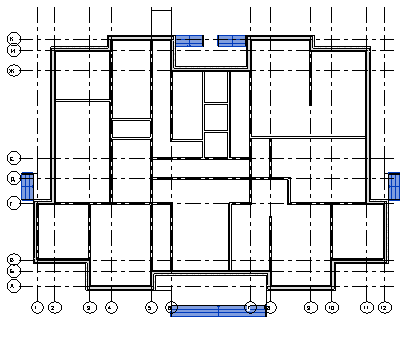
Осталось сделать всего одну лестницу – самую большую и главную.
Вновь нажимаем на Лестницу. В Свойствах устанавливаем следующие параметры: Базовый уровень – Уровень 1, Верхний уровень – Уровень 2, Ширина – 1100, Требуемое количество ступеней – 22, Текущая ширина проступи – 300.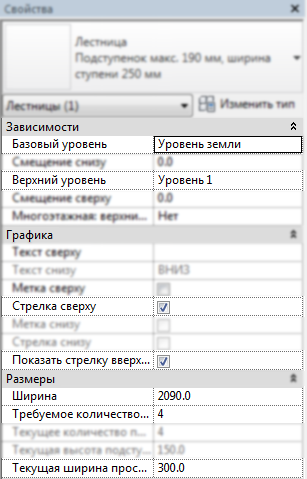
Дальнейшая технология, казалось бы, известна. Нажимаем кнопку Пролёт и наносим марш на плане.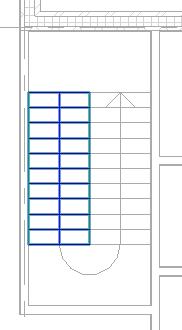
Затем выделяем начерченное и переносим его туда, куда надо. Потом снова нажимаем марш – и наносим второй марш. Тоже выделяем его и тоже двигаем. Наконец, нажимаем Принять эскиз.
Однако, можно упростить задачу.
Если аккуратно навести мышь на пересечение стены и линии, отмечающей верхнюю ступень, и стена будет немного подсвечена, нужно аккуратно нажать на левую клавишу мыши. В этом случае, программа сама «поймёт», что вы хотите вести марш вдоль этой стены. А значит, не придётся подом его переносить – он сразу окажется на месте.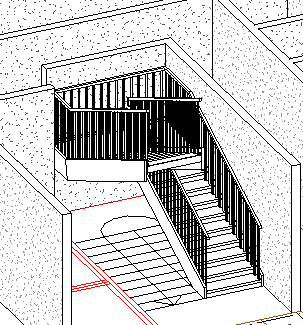
Ну что, сделали лестницу? Хорошо, теперь выделяем её и вновь смотрим в её свойства. В строке Многоэтажная выбираем – самый верхний уровень. Нажимаем ОК.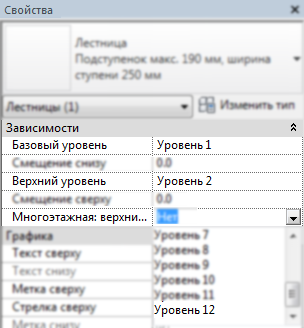
Чтобы прочувствовать эпичность произошедших перемен – рекомендую взглянуть на своё «детище» в трёхмерном виде.
5.2.5 Пандусы
Помимо лестниц, в здания заходят ещё и по пандусам. Вернее заезжают: кто-то что-то тяжёлое, может, катит, да и инвалиды — тоже люди.
На панели Движение (там же, где лестница) и нажмите Пандус.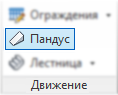
Попадёте в режим эскиза. Как и в случае с лестницами, сначала воспользуйтесь «линейкой», чтобы узнать – какой ширины будет ваш пандус, а затем обратимся к Свойствам.


Тут устанавливаем Базовый уровень – Уровень земли, Верхний уровень – Уровень 1. В разделе Графика ставим галочку в самой нижней строчке. А в строке Ширина устанавливаем то значение, которое намерили «линейкой».
Ещё нам нужно сделать новый тип пандусов. Вы же это великолепно уже умеете, правда?
Нажимаем кнопку Изменить тип. Потом нажимаем на кнопку Копировать. Вводим название нового типа пандусов, отличающееся своей оригинальностью и нажимаем ОК. 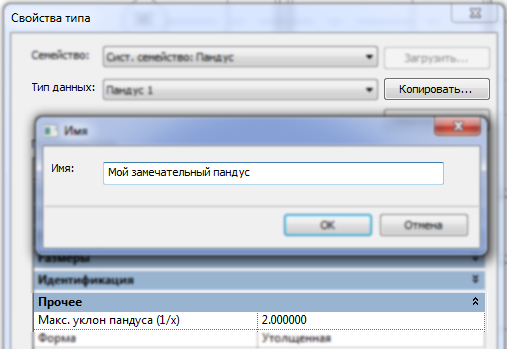
В окне свойства типа (нашего нового создаваемого типа), нам нужно поменять единственную цифирь. В разделе Прочее есть единственная строка: Максимальный уклон пандуса. Ставим 2.
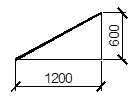 Некоторые могут задаться вопросом – «почему двойка»? (ну, можно же понадеется, что кому-то это интересно) Итак уклон задаётся в долях 1/Х где буквой «Х» обозначено, на сколько пандус «длиннее своей высоты». Если наши пандусы высотой около 600, а длинной чуть больше 1200. То получается 1200 / 600 = 2.
Некоторые могут задаться вопросом – «почему двойка»? (ну, можно же понадеется, что кому-то это интересно) Итак уклон задаётся в долях 1/Х где буквой «Х» обозначено, на сколько пандус «длиннее своей высоты». Если наши пандусы высотой около 600, а длинной чуть больше 1200. То получается 1200 / 600 = 2.
Всё. «Переварили» информацию. Нажмякнули ОК.
По аналогии с лестницами, нажимаем на кнопку Пролёт. «Наносим» этот марш примерно в том месте, где он должен быть.
Потом выделяем начерченные контуры и, при помощи команды Перенести (клавиши MV),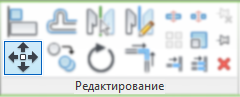
перемещаем начерченное туда, куда надо.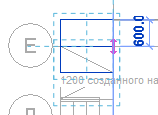 Наконец, нажимаем Принять эскиз и любуемся созданным пандусом (а заодно – не грех стереть «лишние» ограждения).
Наконец, нажимаем Принять эскиз и любуемся созданным пандусом (а заодно – не грех стереть «лишние» ограждения).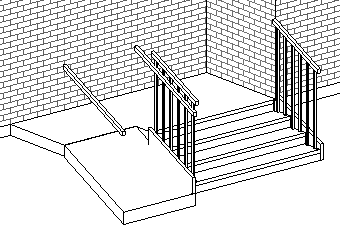
Аналогично, расставьте остальные пандусы (кроме «южного»).
Для пандуса с «южной» стороны здания необходимо создать новый тип. «Обзовите» его как-нибудь. Но главное для нас (вернее для пандуса), конечно, не отдельное оригинальное название – а уклон. В строке Максимальный уклон пандуса напишите формулу: =2100/600. Длина пандуса 2100 (у остальных – 1200), высота 600. Вместо того, чтобы считать это на калькуляторе – можно сразу «забить» формулу и пускай программа сама считает. Жмём ОК.![]()
Наносим марш по крайней линии.
Нажимаем на панели Редактирование кнопку Выровнять.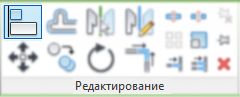
Теперь щёлкаем по той самой крайней линии пандуса (на подложке), а затем по крайней линии пандуса только что сделанного.
Принимаем эскиз.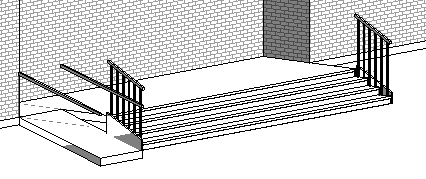
5.2.6 Двери
Не пора ли нам сделать двери, чтобы можно было проникнуть в наше замечательное здание.
Для начала, зайдите в свойства вида. В строке Переопределение видимости/графики нажмите на кнопку Изменить.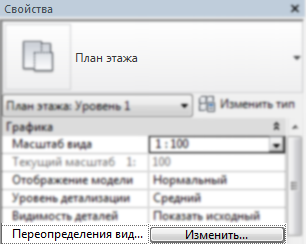
В появившемся окне зайдите в раздел Импортированные категории и поставьте галочки в строках Перегородки и Стены (ведь двери «живут» на плане в этих слоях). Жмём ОК.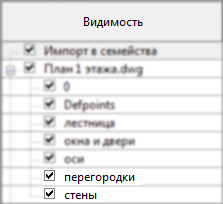
В левом нижнем углу нажмите на вторую иконку Визуальный стиль и выберите Каркас.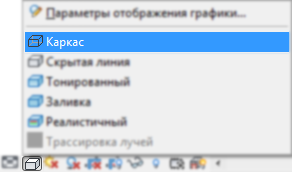
5.2.6.1 Установка свойств дверей
Перед тем, как мы начнём, осмелюсь напомнить, что нам нужны двери:
- однопольные;
- двухпольные;
- двухпольные с разными размерами дверных полотен;
- раздвижные двери лифта.
По-умолчанию в файле Revit подгружено только одно семейство дверей – «Одиночные щитовые». Они нам вполне подойдут, но остальные надо загрузить.
Нажимаем на инструмент Дверь (клавиши DR).
Нажимаем на кнопку Загрузить семейство.
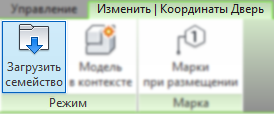
Появится окно проводника. В нём мы заходим в папку Двери и выбираем: Двойная-Щитовая и Двойная-С полотнами разной ширины.
Также нам потребуется семейство Панель раздвижной-2. Нажмите Открыть.
Выбираем Семейство дверей «Двойная-С полотнами разной ширины» нажимаем Изменить тип.
В появившемся окне окне («свойства типа») нажимаем на кнопку Переименовать (в смысле – «переименовать конкретный типоразмер дверей»). Дело в том, что нам не нужны те типоразмеры, которые есть в семействе «по-умолчанию» – мы «искаверкаем» один и он будет называться так, как нам надо. Нам надо, чтобы он назывался: «1200 х 2100мм«. Соответственно, после этого устанавливаем Ширину – 1200, Высоту – 2100 и Ширину_большую – 800. Жмём Применить.
Теперь выбираем семейство двери Одиночные-Щитовые и жмём Переименовать. Называем новый тип «0700 х 2000мм«. Соответственно, задаём ему размеры Высота – 2000, ширина – 700. Жмём Применить.
Поскольку нам нужен ещё один типоразмер «одиночных» дверей – выбираем другой тип дверей и Переименовываем его.
Новый тип назовите «0900 х 2100мм«. Соответственно, размеры задаём Высота – 2100, Ширина – 900. Нажимаем Применить.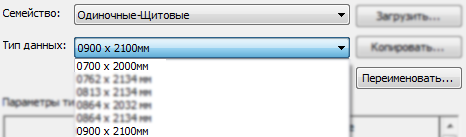
Следующее у нас на очереди семейство Двойная-Щитовые; переименовать её тип в «1200 х 1200мм», а какие при этом задать размеры – догадайтесь сами.
Последнее что нам осталось – выбрать Панель раздвижной-2.
Нам (вернее – вам) понадобятся два типоразмера: «1500 х 2000мм» и «1000 х 2000мм«.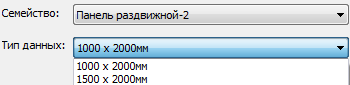
Наконец, нажимаем ОК.
Остаётся разместить двери на плане.
5.2.6.2 Расстановка дверей на плане
Нажимаем на инструмент Дверь (клавиши DR), выбираем нужный типоразмер двери, убираем наверху галочку «Марки при размещении» и расставлять их на плане. Места установки у нас уже есть (на двухмерной «подложке»), так что максимум творческой деятельности – это наводится на нужное место и нажимать «пробел«, чтобы дверь разворачивалась в нужную сторону.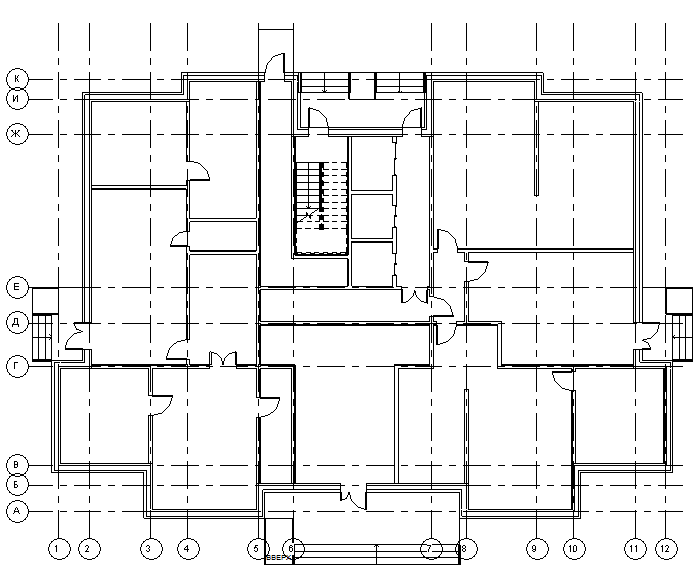
5.2.7 Окна
Единственное семейство окон «Фиксированные» нас, в принципе устраивает. Нужно только создать следующие типоразмеры: «900 х 1600мм«, «1200 х 1600мм«, «1500 х 1600мм» и «1800 х 1600мм«.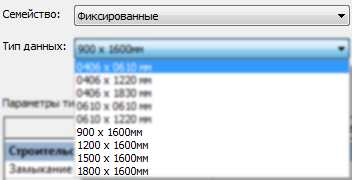
Ну и вставить эти окна тоже не помешает.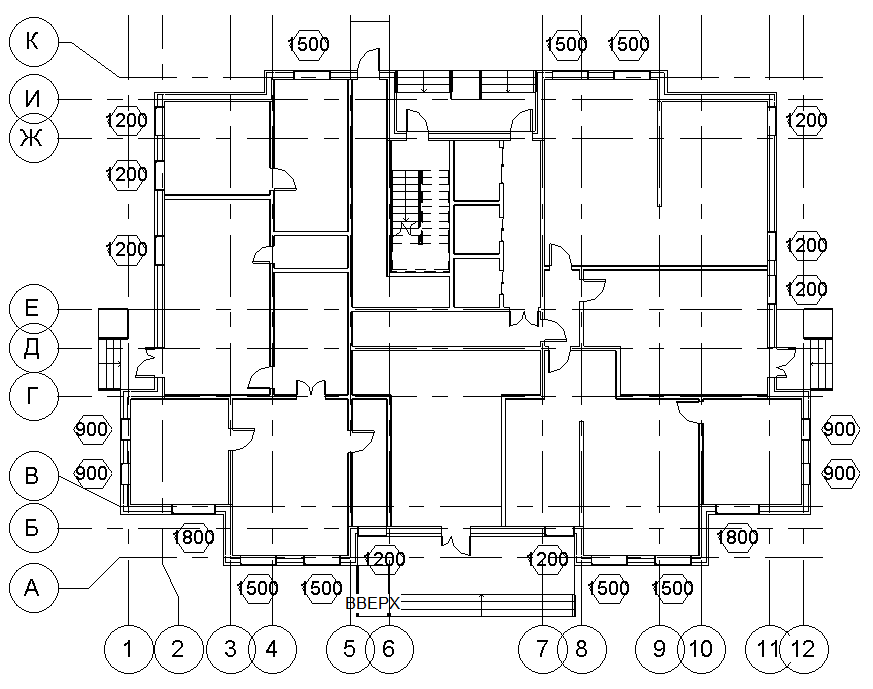
5.3 План 2-го этажа
5.3.1 Подложка
Переходим на план Уровень 2.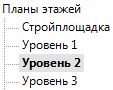
На плане мы, скорее всего, увидим план 1-го этажа в сереньких линиях.
В АвтоКАДе мы уже вычертили планировку, поэтому подложка из 1-го этажа нам не нужна. В свойствах вида – устанавливаем для Подложки – Нет.
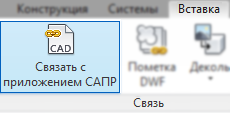 Свяжем с форматом САПР (то есть, с «АвтоКАДовской» планировкой типового этажа) план 2-го этажа. План, разумеется, нужно выровнять по осям и несущим стенам.
Свяжем с форматом САПР (то есть, с «АвтоКАДовской» планировкой типового этажа) план 2-го этажа. План, разумеется, нужно выровнять по осям и несущим стенам.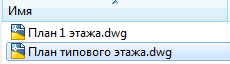
Щёлкните левой клавишей мыши по первой иконке в левом нижнем углу и выберите Уровень детализации -> Средний.
В свойствах вида нужно нажать Изменить в строке Переопределение видимости графики.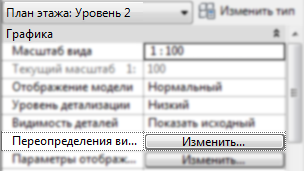
Уберём галочку в строке оси и нажмём ОК. Оси волшебным образом выключатся.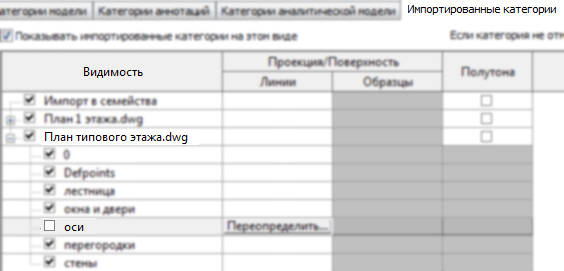
Если нужно, в том же окне можно «тыкнуть» в графе Линии и поменять цвета для отображения перегородок и дверей.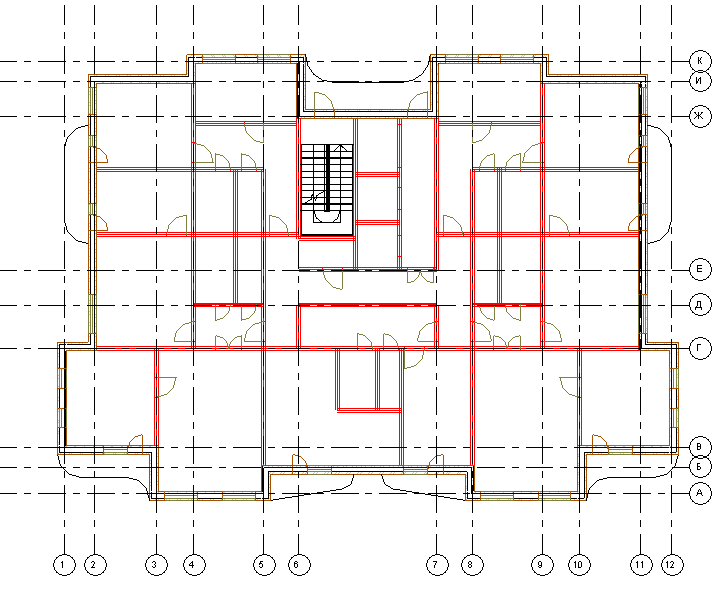
Нажмите по второй иконке в левом нижнем углу и выберите Визуальный стиль -> Каркас.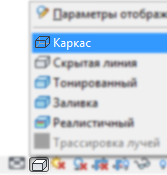
5.3.2 Стены
Теперь, когда мы готовы заняться планом второго этаж… вернёмся на 1-й.
Нужно выделить перегородки, прилегающие к лифту.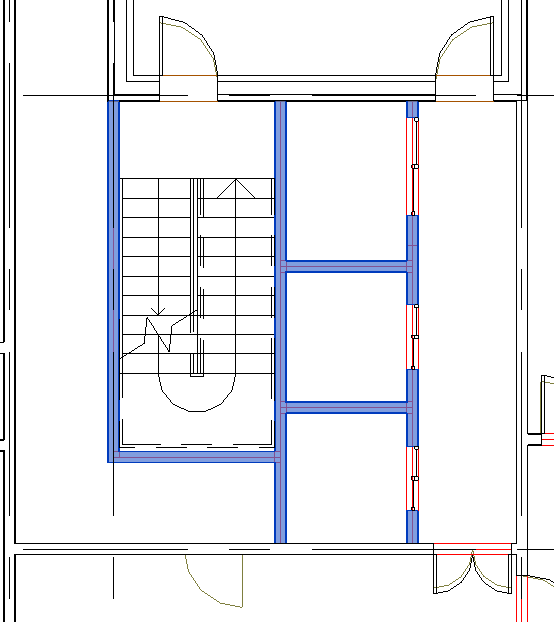
Мы же не хотим, чтобы у нас лифт шёл не строго вертикально, а «по-кривой» траектории? Залезаем к этим стенам в свойства и устанавливаем Зависимость сверху – До уровня 12.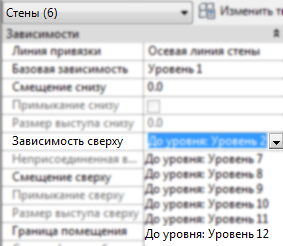
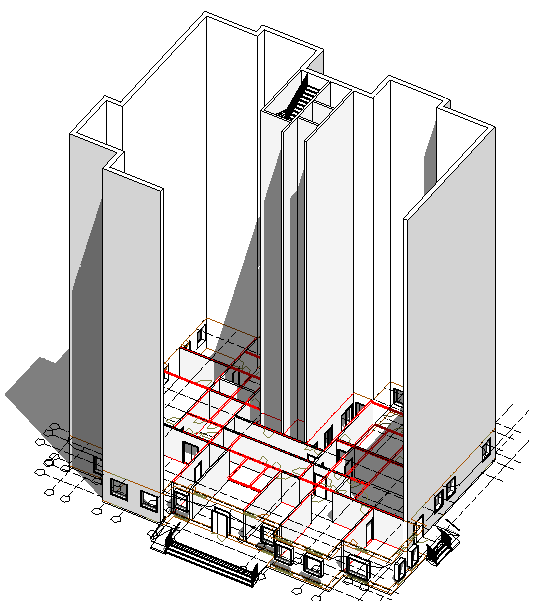
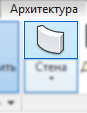 Переходим на план второго этажа. «Берём» нашу стену типа – «Перегородка», устанавливаем высоту до уровня 12, привязку – «Осевая линия стены».
Переходим на план второго этажа. «Берём» нашу стену типа – «Перегородка», устанавливаем высоту до уровня 12, привязку – «Осевая линия стены».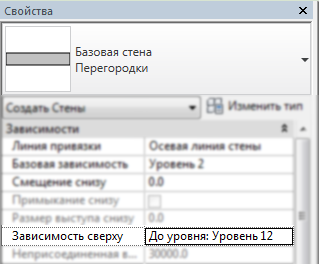
Далее в разделе Рисование выбираем зелёненькую картинку Выбрать линию и аккуратно «тыкаем» по центральным линиям перегородок. Поверх АвтоКАДовской подложки будут воздвигаться стены.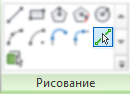
Единственное исключение – это стеночка рядом с лестницей. Часть, касающаяся лестницы – идёт у нас с 1‑го этажа. А со 2-го этажа добавляется ещё один хвостик.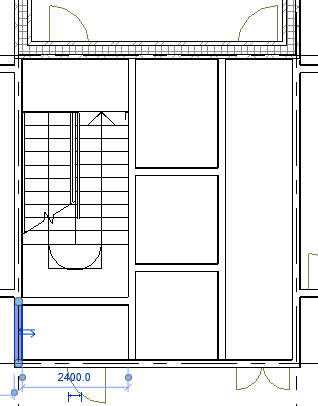
5.3.3 Перекрытия
Построим Перекрытие. Известным вам способом выделите наружные стены (не забудьте снять галочку Продолжить до середины стены) и переключите контур на внутреннюю сторону наружных стен.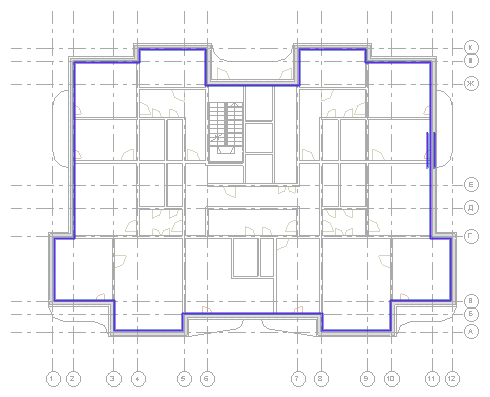
В конце нажмите Принять эскиз (зелёную галочку).
Если вы хотите в полной мере оценить красоты, созданные вами в трёхмерном виде, то зайдите в свойства этого самого вида и установите галочку в строке Границы 3D вида.
Отдельно создадим балконы. Настоятельно рекомендую пользоваться выбиранием линий и нажимать кнопочку Tab.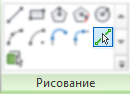
Ещё раз – каждый балкон создаётся отдельно (т.е. каждый раз нажимаем Принять эскиз).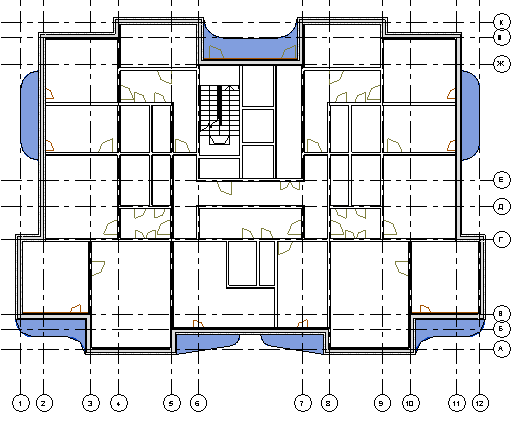
Чтобы не свалиться с наших замечательных балконов, создадим ограждения. Для этого нажмите на кнопку Ограждения (на панели Движение).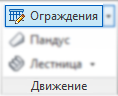
Далее выбираем режим выбрать линии и обводим контур одного из балконов.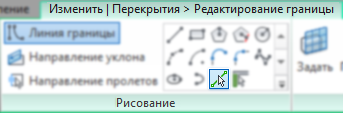
Нажимаем принять эскиз. Тоже делаем для каждого балкона в отдельности.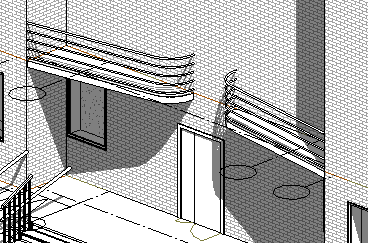
5.3.4 Шахты
Между прочим, между нашими этажами всё ещё невозможно перемещаться. Необходимо устранить перекрытие в районе лестниц и лифтов. Можно, конечно отредактировать контур всех перекрытий, кроме нижнего и верхнего, но есть способ лучше…
Нажмите по кнопке Шахта на панели Проём.
В свойствах этого странного «проёма» установите: Базовая зависимость – Уровень 2; Зависимость сверху – Предпоследний уровень.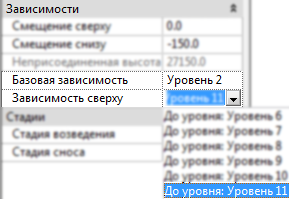
На панели Рисование выберите Прямоугольник.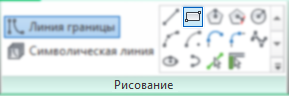
Обведите «внутренности» всех трёх лифтов и нажмите Принять эскиз.
Вновь нажимаем на кнопку Шахта. На этот раз в свойствах устанавливаем Зависимость сверху – Последний этаж.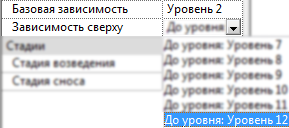
На этот раз обводим прямоугольником двухмаршевую лестницу (внутри контура должны оказаться сами марши и нижняя лестничная площадка). Нажимаем Принять эскиз.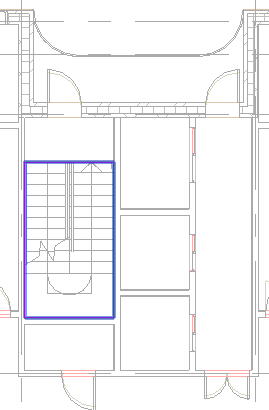
Теперь ничто не помешает нам пройтись с этажа на этаж.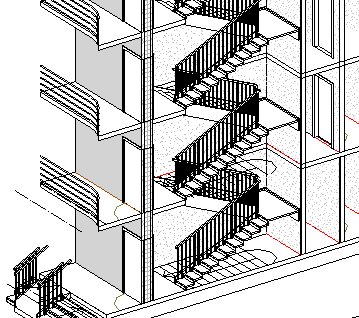
5.3.5 Заполнение проёмов
Вернёмся к проёмам в вертикальных препятствиях.
Вставим все окна и двери, кроме балконных на левую половину здания. Все типы у вас переопределены.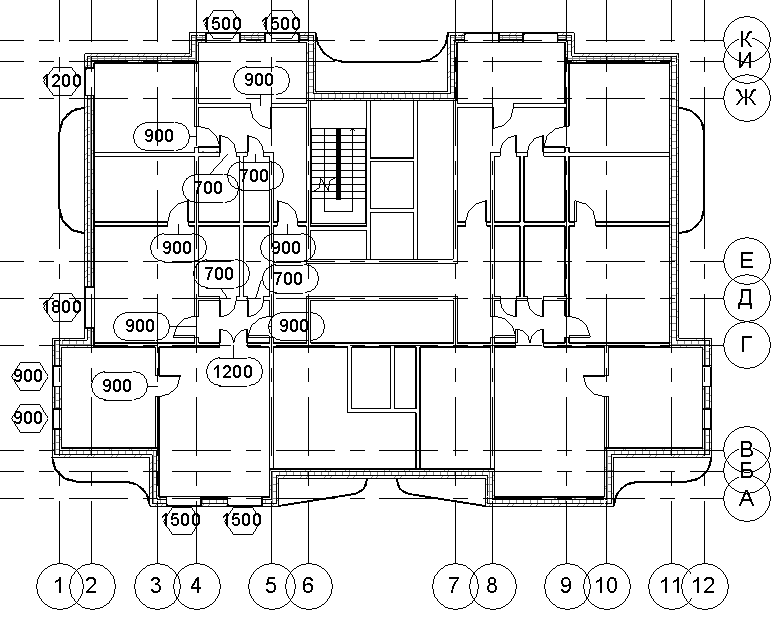
Выделите левую половину здания (всю, без разбора).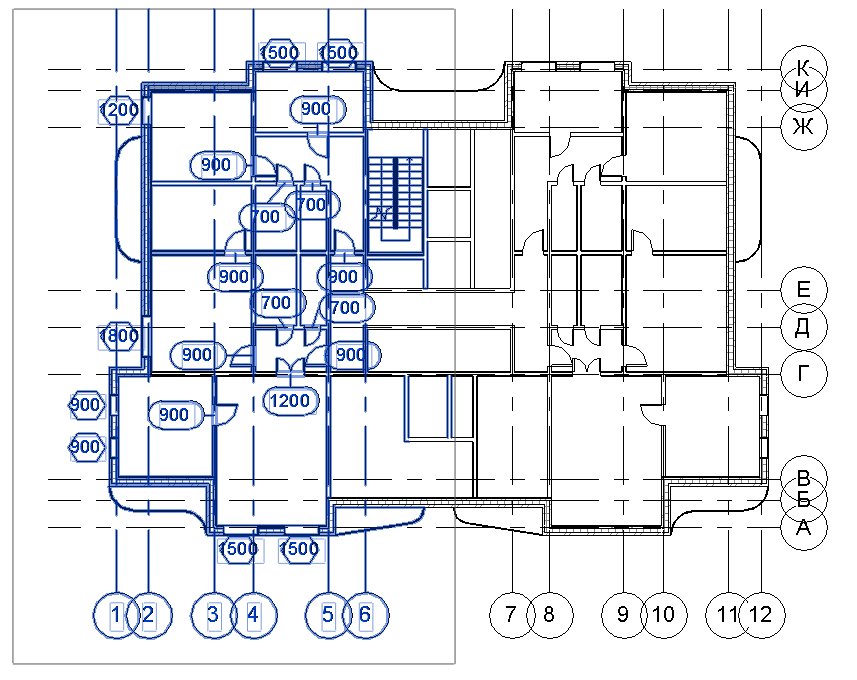
Нажмите вверху справа на кнопку разбор Фильтр.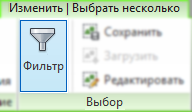
В появившемся окне справа нажмите на кнопку Отменить выбор, а затем слева отметьте Двери и Окна.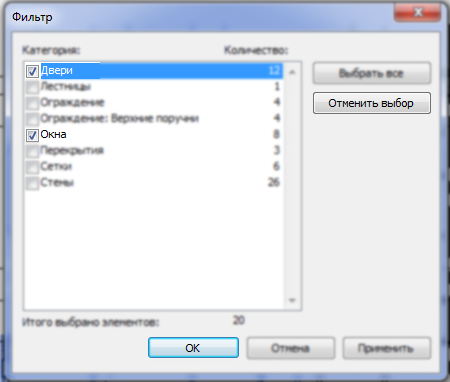
На панели редактирование нажмите на кнопку Зеркало (которая, с карандашом).
Укажите середину здания и проведите вертикальную линию (всё равно – вверх, или вниз).
Трудно в это поверить, но на правой половине здания возникнут «отзеркаленные» копии окон и дверей.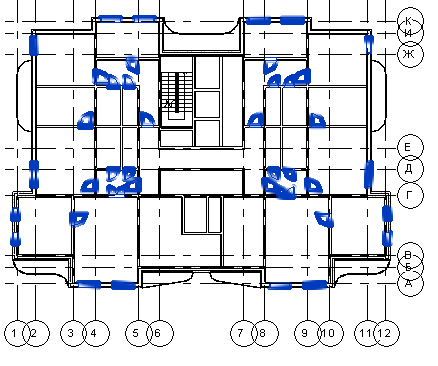
Вставьте «оставшиеся» окна и двери: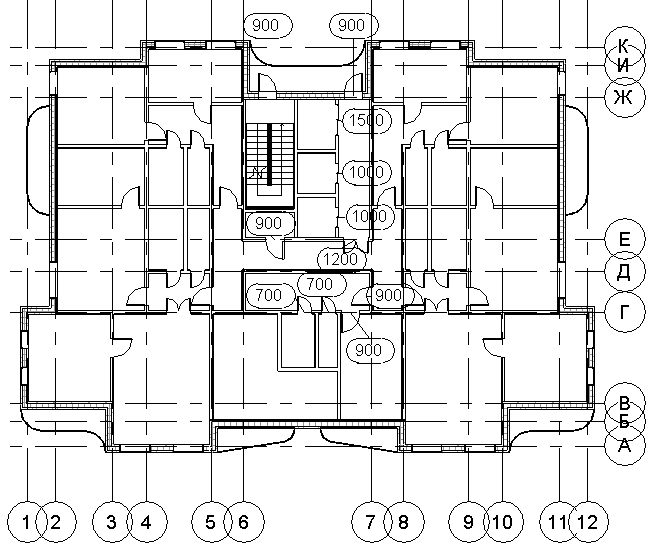
5.3.6 Балконные двери и наружное остекление
Доселе мы с вами делали стены. Эти стены относились к базовому семейству Базовая стена. А сейчас нам с вами нужно создать в едином блоке: дверь, окно и кусок стены под окном (если вставить дверь впритык к окну – получится фигово).
Для достижения наших целей кусок базовой стены нужно заменить на Витраж: она же витрина, она же наружное остекление. Причём в нашем случае последние два понятия – это подвиды системного семейства витраж.
 Итак, если ваш мозг ещё не закипел от этих определений, выберите на первой закладке инструмент Стена; выберите Витрина из семейства Витраж.
Итак, если ваш мозг ещё не закипел от этих определений, выберите на первой закладке инструмент Стена; выберите Витрина из семейства Витраж.
Настройки по-умолчанию для этого объекта нам не подходят. Будем делать свой тип витражей.
Заходим в свойства типа (нажав кнопку изменить тип) и копируем выбранный тип стен. Новый тип назовите Балконная дверь.
У нового типа в свойствах задайте интервал вертикальной сетки 700 (нам нужно выделить двери между вертикальными наличниками), а также интервал горизонтальной сетки 900 (нам нужно обозначить высоту горизонтального подоконника). Всё жмём ОК.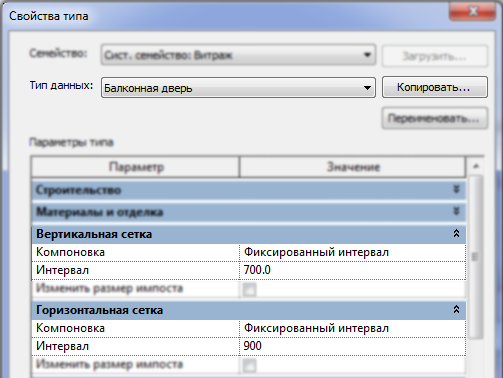
Теперь зайдём в Свойства элемента. Тут нужно установить зависимость сверху — Неприсоединённая и высоту 2000.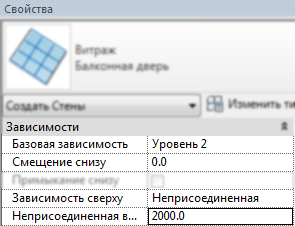
Выберите какую-нибудь балконную дверь и проведите витраж по-центру этого проёма (причём начинать нужно именно с той стороны, где дверь; на картинке — снизу-вверх).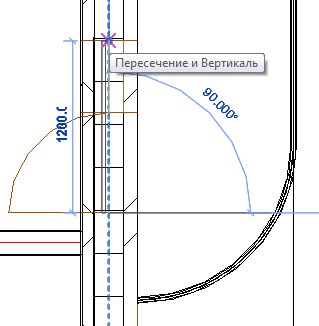
Перейдите на трёхмерный вид или фасад, чтобы лучше было видно нашу будущую балконную дверь.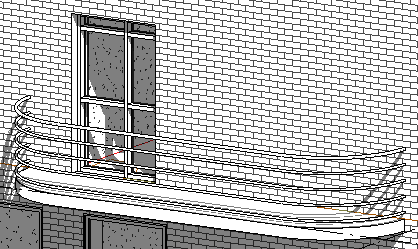
Далее начинается самое сложное: сделать из витража, собственно, дверь.
Наведите мышь на верхний импост и нажимайте клавишу Tab, чтобы «перебирать» следующие элементы:
- витраж целиком;
- верхний импост;
- панель (стекло);
- линия сетки.
Вот эта самая линия-то нам и нужна!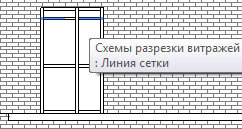
Когда почувствуете, что выбралась ОНА – нажимайте левую клавишу мыши.
Скорее всего это получится не сразу… Когда это, наконец, получится на ленте появится кнопка Добавить/удалить сегменты – вот ради неё мы и мучились!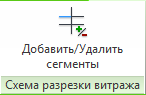
Нажимаем по ней и выбираем опять верхний импост (лихорадочно перебирать элементы при помощи клавиши Tab теперь не нужно), причём и в левой «дверной», и в правой «оконной» половине. Если всё было правильно – выбранный импост исчезнет. Также нужно избавиться от второго верхнего импоста и от горизонтального «деления» посередине «широкого» участка.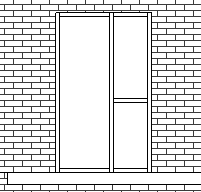
Итак, сейчас наша конструкция составлена из трёх стёкол (в общем-то – окон). Нам же нужно, чтобы была дверь, а под окном — кусок стены. Для этого выбираем самую большую панель (наводимся на её край и перебираем элементы клавишей Tab).
Но просто так удалить их не получится. Этот элемент «приколотый кнопкой». Сначала нужно щёлкнуть по значку с кнопкой (разблокировать элемент).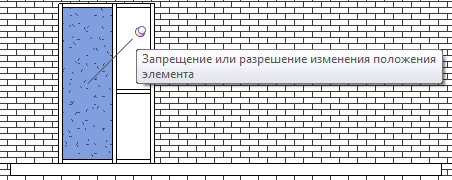
Зайдите в свойства типа и нажмите в правом верхнем углу Загрузить (или перейдите на закладку Вставить и там нажмите Загрузить семейство).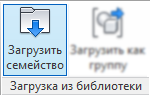
Выберите Витраж с одиночным остеклением (это и будет одностворчатая дверь для вставки в витраж).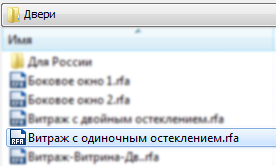
Нажимаем ОК. И выбираем его в свойствах типа.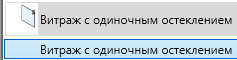
Аналогично выбираем панель под окном (в нашем случае – правую нижнюю) и снимаем с неё блокировку.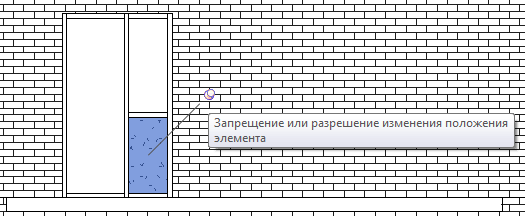
В свойствах типа для этой «подоконной» панели выбираем Семейство – Базовая стена и Тип— Наружные стены – 400мм. Нажимаем Применить.
Чтобы панели с изменёнными свойствами «развернулись» как нам надо, возможно, придётся понажимать на клавишу пробел. Всё. Балконная дверь готова.
Далее выбираем правый нижний импост. Сначала горизонтальный. Или вертикальный. Всё равно – они нам потребуются оба, но по-очереди. Дело в том, что они нам не потребуются. Но просто так удалить их не получится. Они «прикреплены кнопкой».
Нужно сначала щёлкнуть по значку с кнопкой, а затем спокойно стереть импост нажав клавишу Del.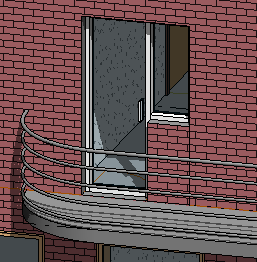
5.3.7 Балконная дверь 2
К сожалению, мы не сможем растянуть балконную дверь. На самом деле нам нужно растянуть не дверь, а окно (чтобы вся конструкция была не длиной не 1200, а 1800), но дела это не меняет. Придётся делать всё по-новой.
В нужном месте «прочертим» Витраж (настройки те же, что и раньше).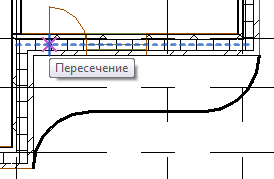 Как и раньше начинаем со стороны двери.
Как и раньше начинаем со стороны двери.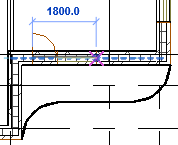

Далее переходим на фасад или трёхмерный вид и мастерски натренировавшись с лёгкостью выделяем линию сетки витража.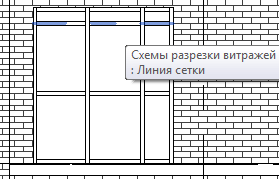
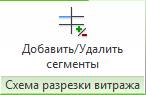 Затем нажимаем на появившуюся картинку Добавить/Удалить сегменты и нажимаем на те сегменты, которые нам нужно удалить (вертикальная линия справа и верхняя горизонтальная линия).
Затем нажимаем на появившуюся картинку Добавить/Удалить сегменты и нажимаем на те сегменты, которые нам нужно удалить (вертикальная линия справа и верхняя горизонтальная линия).
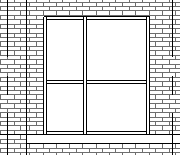
Выделяем отдельные импосты, снимаем их блокировку («откалываем» их) и стираем лишние (тот, что посередине двери и те, что под окном).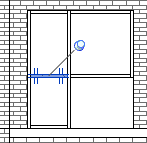
Остаётся выделять панель двери и назначить ей тип Витраж с одиночным остеклением. А также панель под окном – ей назначим тип Наружные стены – 400мм.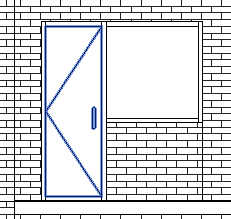
По-идее всё.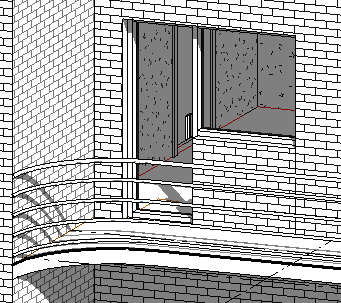
Скопируйте или «отзеркальте» балконные двери во все необходимые места.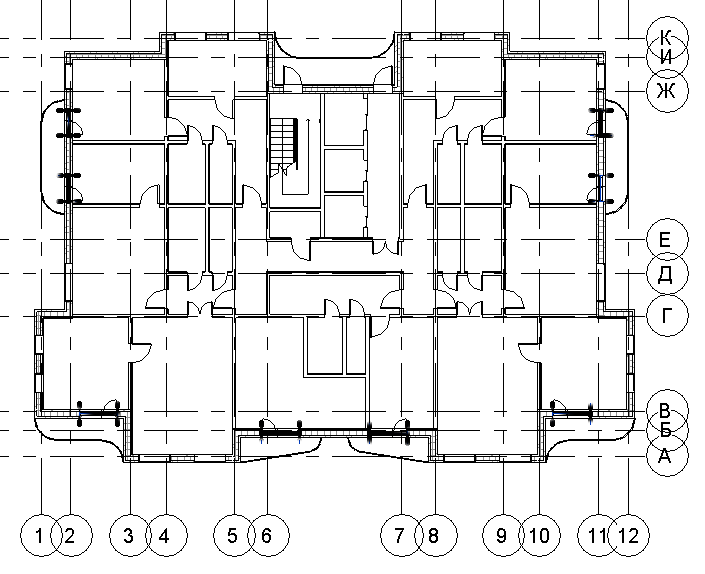
5.4 Остальные этажи
Выберите на плане второго этажа ВСЁ. Нажмите на иконку фильтр.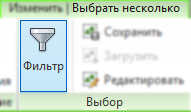
В появившемся окне оставьте галочки у следующих категорий:
Нажимаем ОК. Копируем выделенное в буфер обмена (ctrl + c).
На ленте нажимаем на стрелочку вниз у иконки Вставить. В раскрывшемся списке выбираем С выравниванием по выбранным уровням.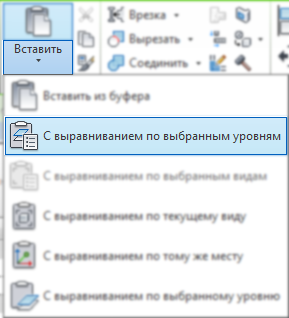
В появившемся окне выбираем все этажи выше второго кроме последнего. Нажмите ОК.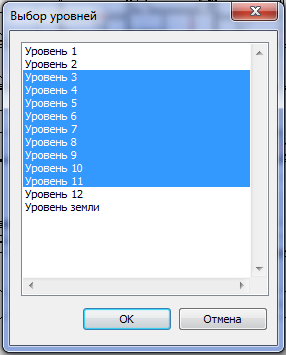
Теперь выделите на плане 2-го этажа любую балконную дверь (внимательно смотрите, что подсвечивается перед выбором – нам нужен витраж целиком, а не отдельные его элементы) и нажимаем правую клавишу мыши.
Из контекстного меню выбираем Выбрать все экземпляры -> Видимые на виде.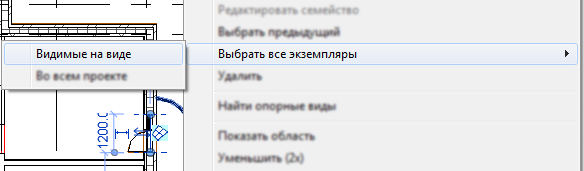
Далее повторяем операции копирования (ctrl+c) и вставки с выравниванием по выбранным уровням.
5.5 Крыша
Нам осталось выполнить крышу.
Перейдите на план предпоследнего этажа. Выделите перекрытие и скопируйте его в буфер обмена (ctrl+c).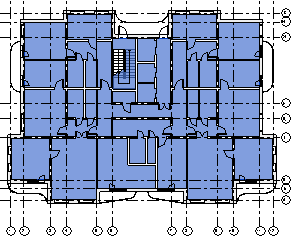
Перейдите на план верхнего этажа (то есть крыши) и нажмите Вставить -> С выравниванием по текущем виду.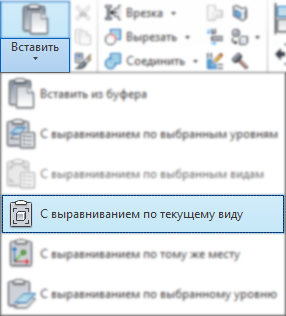
Надо немного откорректировать: выделите все стены, доходящие до верхнего этажа (лучше всего на трёхмерном виде). Если нужно, «отфильтруйте» элементы, чтобы выделенными остались только стены и нажмите на кнопку Присоединить верх/основание.
Выделите крышу.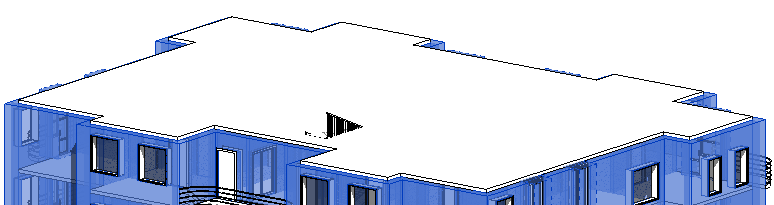 Перейдите на фасад и создайте ещё один уровень.
Перейдите на фасад и создайте ещё один уровень.
Не забудьте убрать галочку Создать вид в плане.
Высота ещё одного этажика пусть будет больше двух метров. Три, например.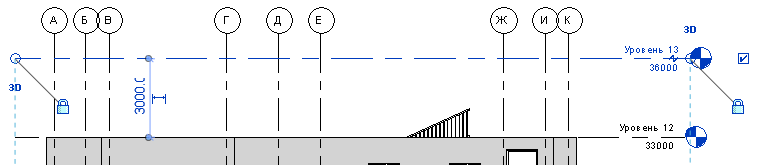
Переходим на план предпоследнего этажа.
Выделите стену справа от лестницы…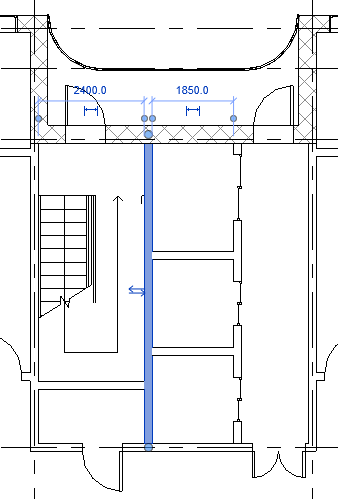
и воспользуйтесь командой Разделить элемент (клавиши SL),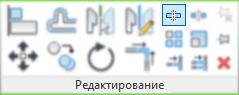
…чтобы отсечь «хвостик» ниже лестницы.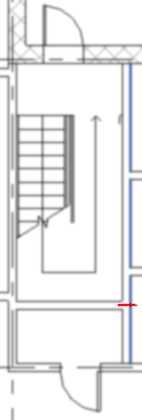
Выделите стены вокруг лестницы.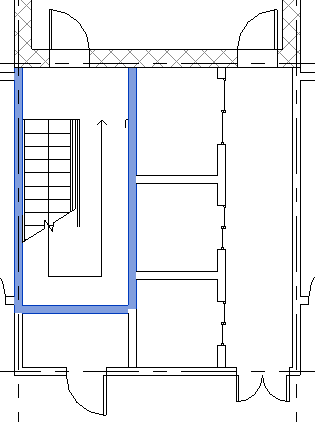
Задайте в их свойствах зависимость сверху – до нового самого высокого уровня.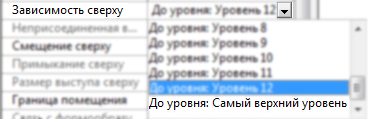
Пока не сбросили выделение со стен, нажмите на кнопку Отсоединить верх/основание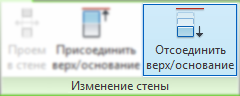
…и нажмите чуть ниже ленты кнопку Отсоединить всё.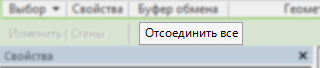
Если этого не сделать – стены любой высоты будут «упираться» в нашу крышу.
Перейдите на теперь-уже-пред-последний этаж. Установите в свойствах вида: Подложка – Нет.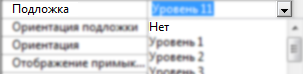
Вдоль наружной стены проведите перегородку, чтобы полностью закрыть наш выход на кровлю.
Высота этой «стеночки» будет – до самого верхнего уровня,
…привязка – чистовая поверхность наружная.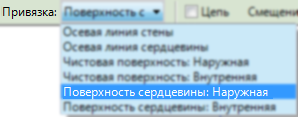
В левой стенке разместите однопольную дверь.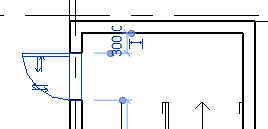
Остаётся обвести нашу надстройку по контуру при помощи инструмента перекрытие. Не забудьте, что в свойствах последнего перекрытия в разделе Зависимость -> Уровень должен быть выбран самый высокий уровень.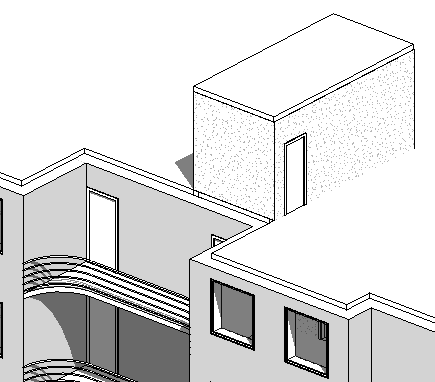







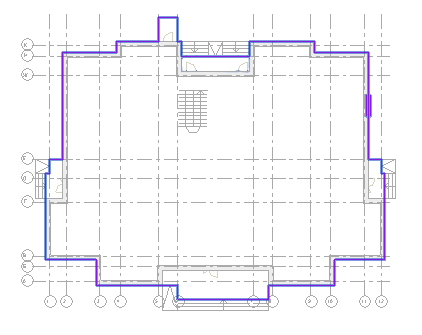
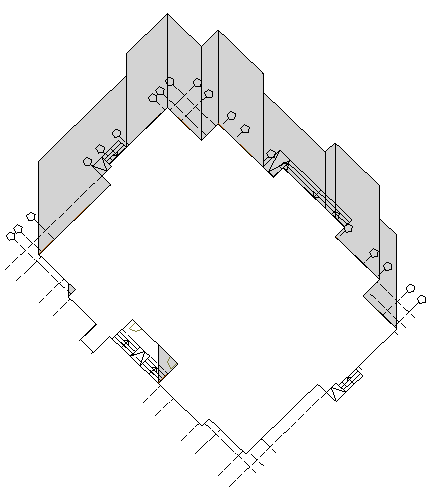

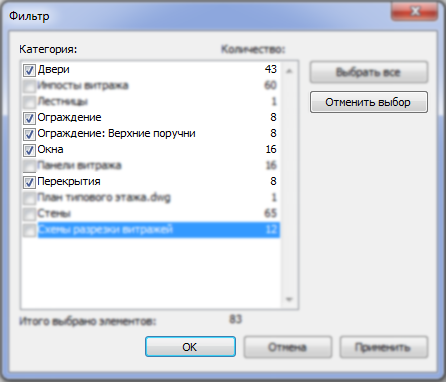
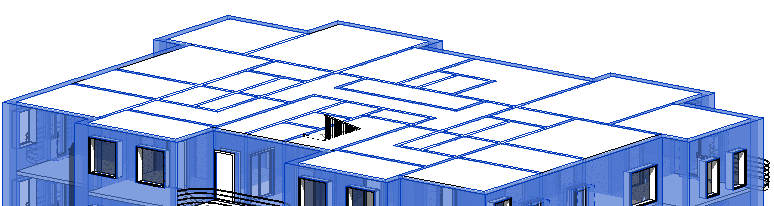
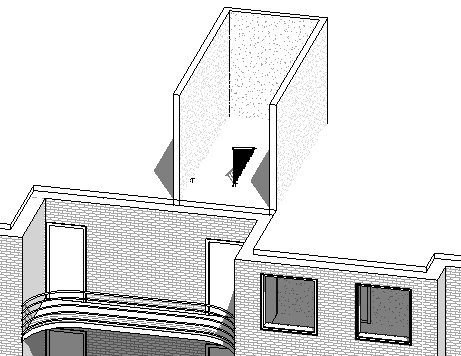
LEAVE A REPLY