Revit Architecture 2014 — Глава 6
6.1 Земная поверхность
Когда ваша модель здания «обрастает мясом» становится очевидно, что необходимо «вписать» её в окружающую среду. Давайте проделаем это с уже построенной моделью коттеджа.
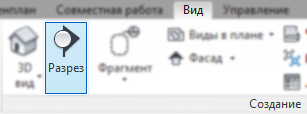 Откройте модель 3-этажного коттеджа. Перейдите на любой план. В закладке Вид нажмите по кнопке Разрез.
Откройте модель 3-этажного коттеджа. Перейдите на любой план. В закладке Вид нажмите по кнопке Разрез.
«Разрежем» здание по длинной стороне (желательно по лестничному маршу).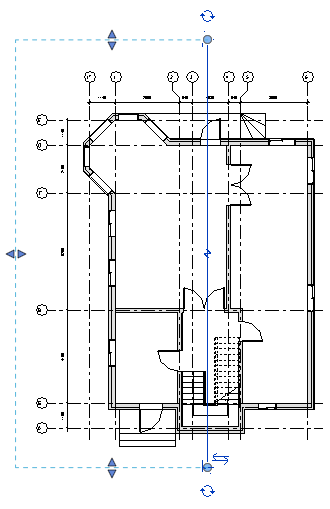
![]() Перейдём на новый вид (его, скорее всего, «назвали» «Сечение 0», а не «разрез»).
Перейдём на новый вид (его, скорее всего, «назвали» «Сечение 0», а не «разрез»).
Нажмите по 5-й и 6-й кнопкам в самом низу – справа от масштаба, чтобы НЕ подрезать вид и скрыть область подрезки.
![]()
 На закладке Главная нажмите кнопку Уровень и укажите отметку под зданием. До этой отметки будет отображаться земля на разрезах.
На закладке Главная нажмите кнопку Уровень и укажите отметку под зданием. До этой отметки будет отображаться земля на разрезах.
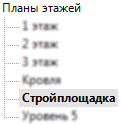 Перейдите на план этажа Подвал Стройплощадка. Это такой специальный план, на котором отображается всё здание целиком (от крыши до цоколя) и показывается участок генплана (то есть поверхности земли).
Перейдите на план этажа Подвал Стройплощадка. Это такой специальный план, на котором отображается всё здание целиком (от крыши до цоколя) и показывается участок генплана (то есть поверхности земли).
Вот этой самой землёй мы и займёмся.
6.1.2 Земная твердь
В закладке Формообразующие и генплан нажмите по кнопке Топо-поверхность.
На изменившейся ленте нужно нажать по кнопке Разместить точку (справа) …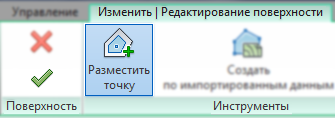
и указать Отметку 3000 (слева).
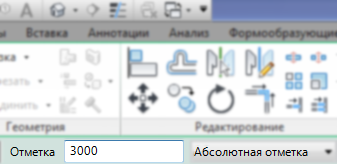
Тыкните (левой клавишей мыши) слева и сверху от здания. Теперь поменяйте Отметку на 1000 и разместите точку справа сверху от здания.По завершении нажмите на галочку «завершить поверхность.
Аналогично создайте нижние углы нашего генплана. При желании, можно усложнить рельеф.
6.1.3 Здание на земле
Перейдём на разрез. Тут обнаруживается, что первый этаж у нас засыпало землёй. Ковры безнадёжно испорчены, через окно ползают черви и дверь не открывается.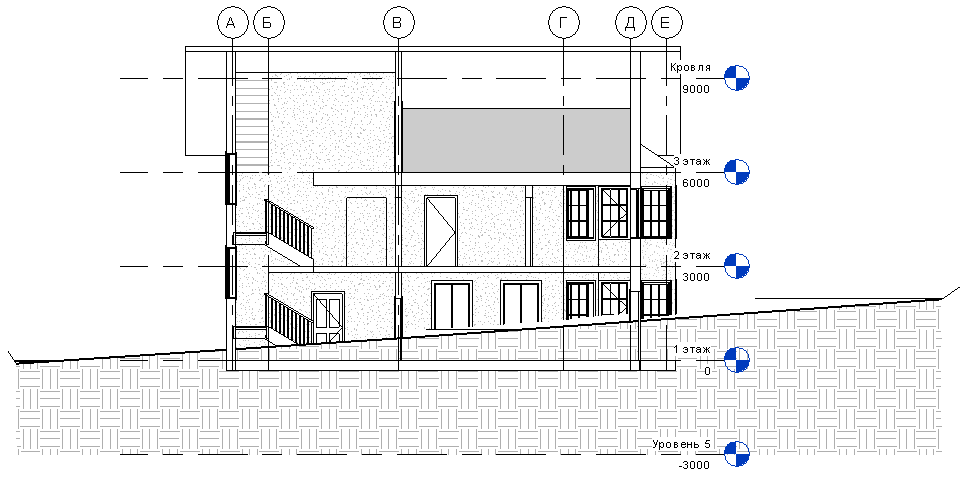
Будем «откапывать» первый этаж.
Перейдите на вид 1 этаж.
В разделе Формообразующие и генплан выберите Основание здания. Это такой «вычитающий инструмент», который вычитает из земли под зданием объём подвала.

В появившейся закладке ленты выберите кнопку Выбрать стены.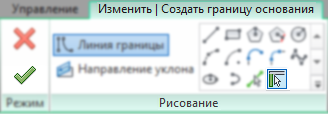
Наведите мышь на любую наружную стену, нажмите Tab, чтобы «подсветить» все стены и щёлкните левой клавишей мыши.
Вернитесь на разрез. Теперь земли в подвале не должно быть.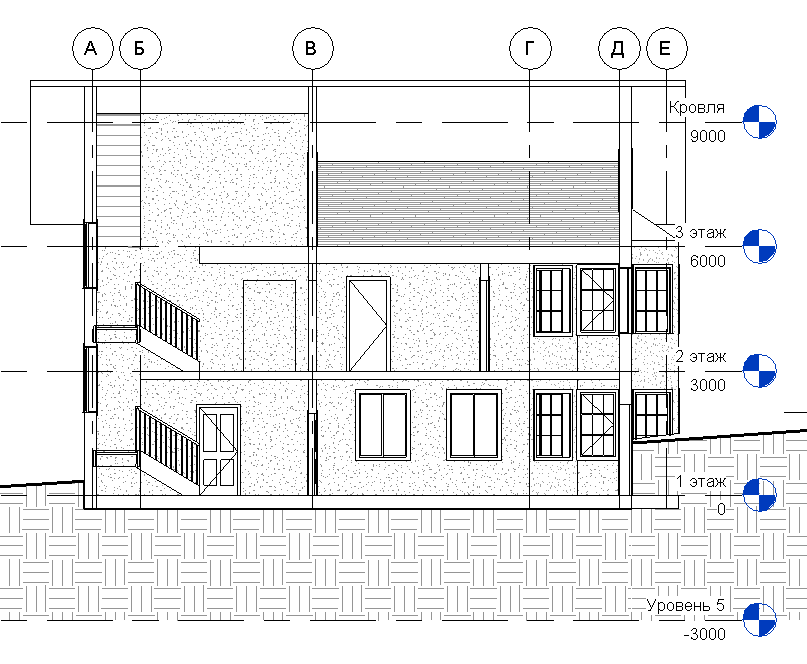
6.1.4 Двери над землёй
А вы обратили внимание, что вход в подвал остался под толщей земли? Значит надо «раскопать» землю не только внутри подвала, но и на входе.
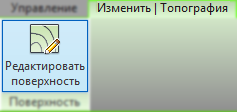 Перейдите на Стройплощадку. Выделите топоповерхность. На изменившейся ленте нажмите Редактировать поверхность.
Перейдите на Стройплощадку. Выделите топоповерхность. На изменившейся ленте нажмите Редактировать поверхность.
Нажмите Разместить точку.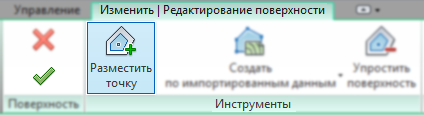
Установите отметку 0, и разместите по 2 точки у каждой входной двери.
![]()
Установите отметку 0,5 и поставьте 2 точки на некотором расстоянии от северного входа. На некотором расстоянии от южного входа поставьте по точке с отметками +0,25 и -0,25.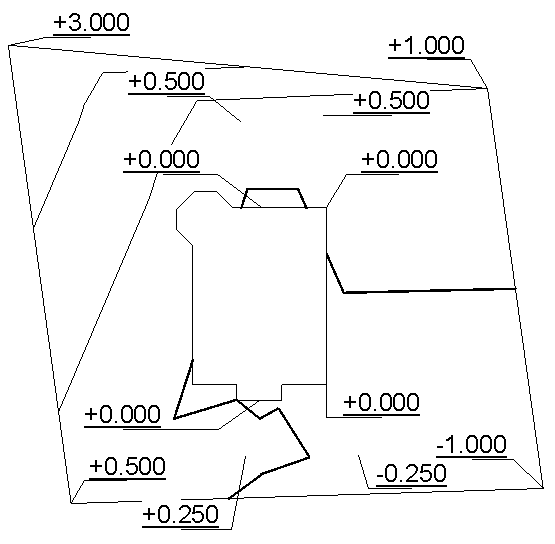
Теперь в дверь можно войти.
6.2 Экспликация
6.2.1 Помещения на 3 этаже
Теперь, когда мы покончили с экстерьером, перейдём к интерьерам. Давайте подпишем все названия помещений.
Перейдите на 3 этаж. В свойствах отключите Подложку.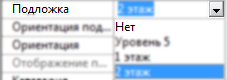
На главной закладке нажмите на кнопку Помещение. 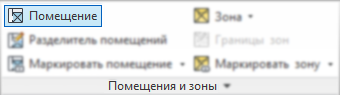 Наведите мышь на центр одной из комнат (на комнате возникнет диагональное перекрестие) и щёлкните левой клавишей мыши.
Наведите мышь на центр одной из комнат (на комнате возникнет диагональное перекрестие) и щёлкните левой клавишей мыши.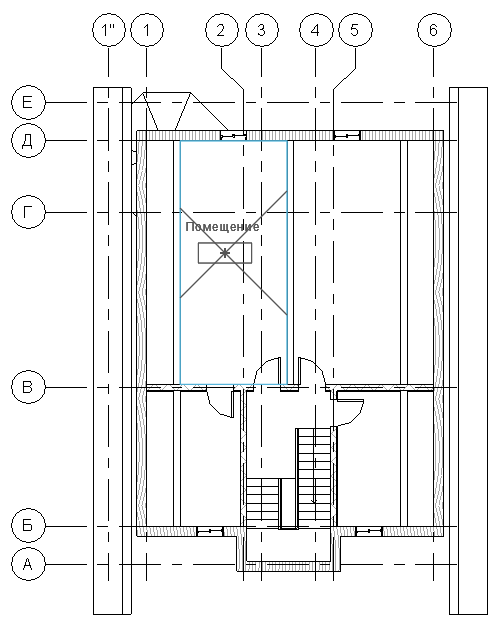
«Помещение» — это такой специальный (прозрачный и «бестелесный») объект, который ограничен стенами. У него нет материала, он не отображается на разрезе и в трёхмерном виде, зато у него есть название и номер. А ещё у него есть площадь и периметр. Но о них позже.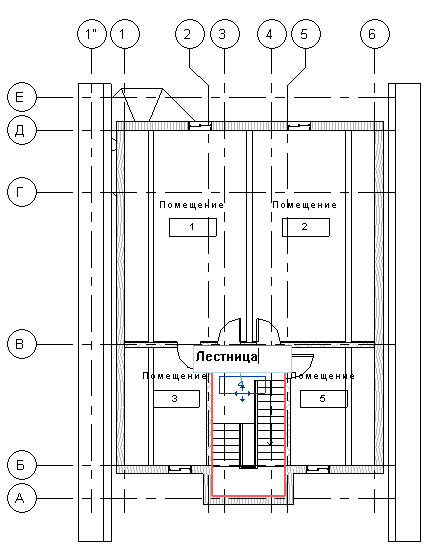
Пощёлкайте по оставшимся комнатам (и по лестнице), чтобы разместить все помещения. Обратите внимание, у каждой комнаты номер изменяется на единицу.
Нажмите по названию помещения на лестнице и назовите его… ну, например, «Лестница».
Пощёлкайте по номерам помещений и поменяйте их (301, 302 и так далее).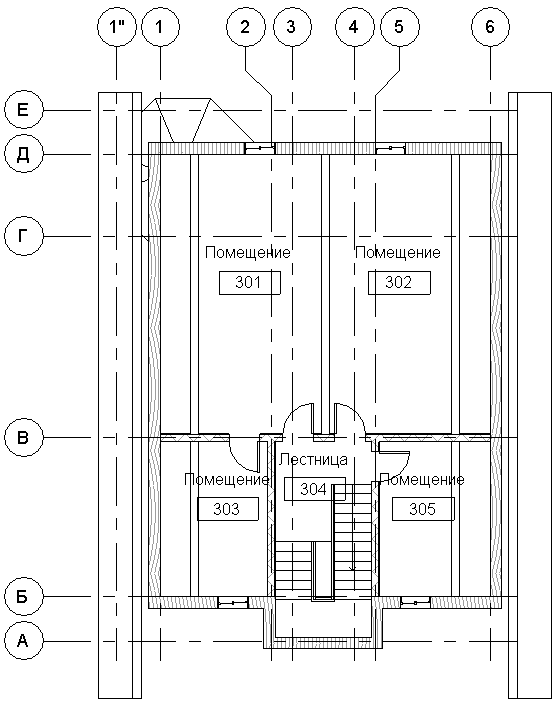
6.2.2 Номера на втором этаже
Перейдём на второй этаж. Если есть подложка – отключите её.
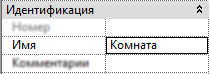 Нажмите на кнопку Помещение. Перед тем, как разместить его на плане, задайте ему название в свойствах. Назовите его как-нибудь оригинально, «Комната», что ли.
Нажмите на кнопку Помещение. Перед тем, как разместить его на плане, задайте ему название в свойствах. Назовите его как-нибудь оригинально, «Комната», что ли.
Наведите мышь на центр одного из помещений и щёлкните левой клавишей мыши, чтобы разместить нашу «Комнату».
Нажмите Esc, чтобы сбросить команду Помещение. Выделите созданную Комнату (чтобы удобнее выделить помещение – наводите мышь на диагонали, которые всегда появляются при размещении). Щёлкните левой клавишей мыши по номеру помещения и введите 201.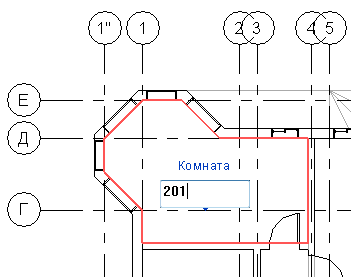
Разместите «Комнаты» во всех помещениях, кроме лестницы, коридора и тамбуры (они разделены проёмами).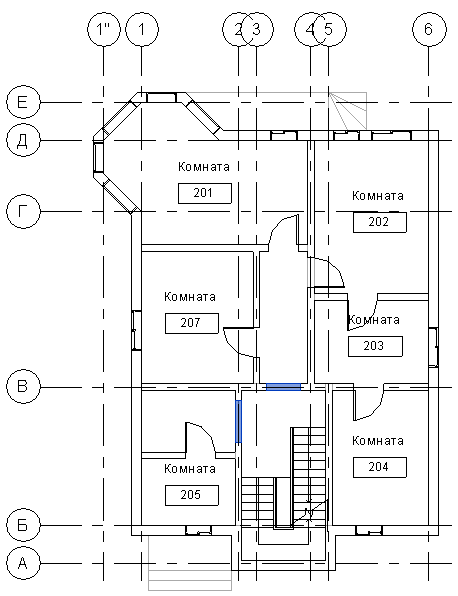
Дело в том, что они НЕ разделены проёмами. Если попробуете навести мышь на одно из этих помещений, то подсветятся сразу все — программа «не видит» границы.
В таких случаях нужно нажать на кнопку Разделитель помещений и провести линию посередине каждого проёма.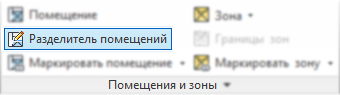
Нажмите на кнопку Помещение, в свойствах установите «Тамбур» и разместите Тамбур. А затем Коридор и Лестницу.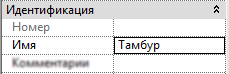
6.2.3 Коротко про помещения первого этажа
Перейдите на первый этаж. Создайте помещение – «Лестница» и присвойте ему номер 101.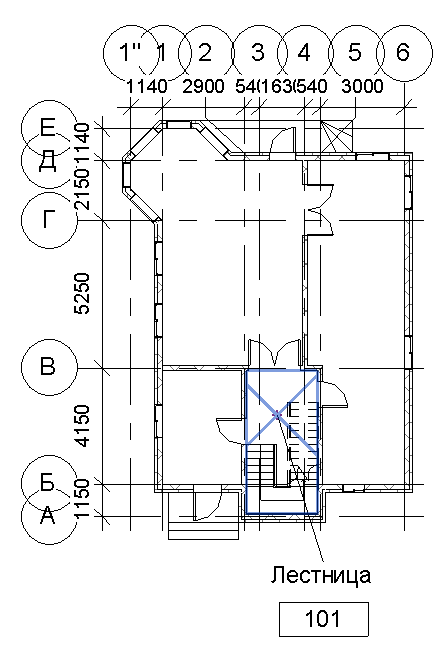
Разместите все остальные помещения.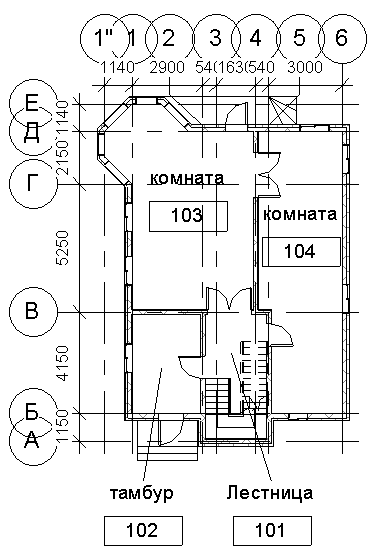
6.2.4 Экспликация помещений
Перейдите на вкладку Анализ. в правой части выберите Отчёты и спецификации -> Ведомость / Спецификация.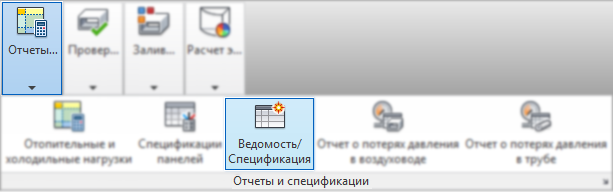
В появившейся таблице выберите наверху в списке Архитектура. Ниже из категорий выберите Помещения. Справа введите Имя – «Экспликация помещений». Нажмите ОК.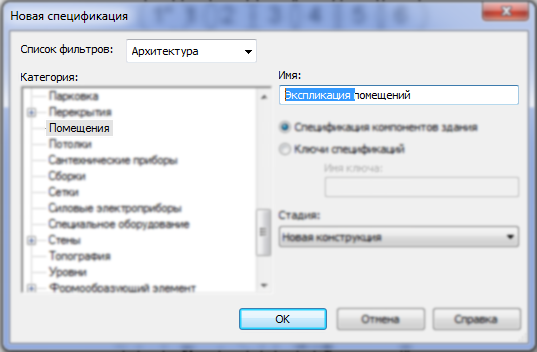
Вы окажитесь в окне Свойств экспликации спецификации.
В закладке Поля выберите слева из списка Имя и нажмите посередине наверху кнопку Добавить —>. Также добавьте: Номер, Площадь и Уровень.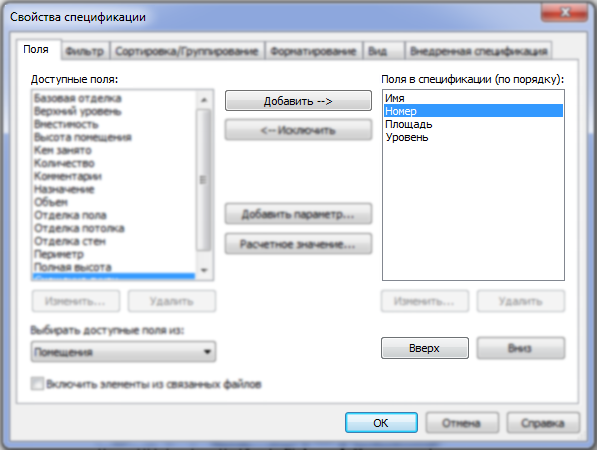
Теперь, когда эти четыре поля оказались в списке справа, выделите Номер и нажимайте кнопку Вверх (она расположена под списком внизу), чтобы поле Номер оказалось первым в списке.
Переходим к закладке Сортировка/Группирование. В первом списке «Сортировать по» выбираем Уровень и ставим галочку Заголовок.
Затем, переходим ко второму списку – «Затем по» и выбираем Номер.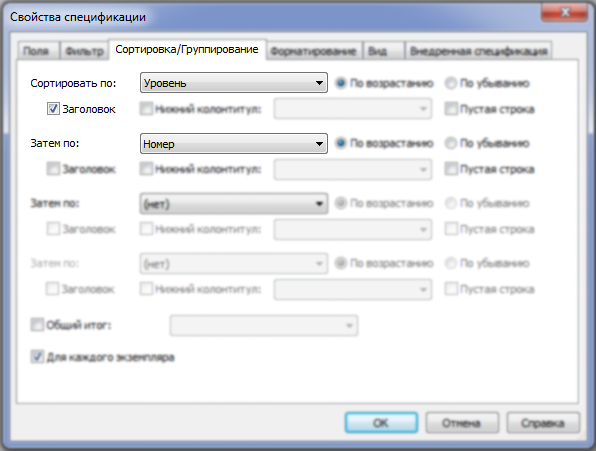
Переходим ко вкладке Форматирование. Тут выделяем в списке слева Уровень и ставим справа внизу галочку Скрытое поле.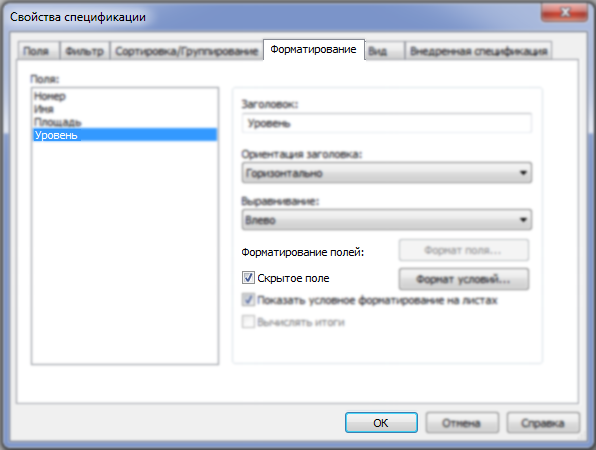
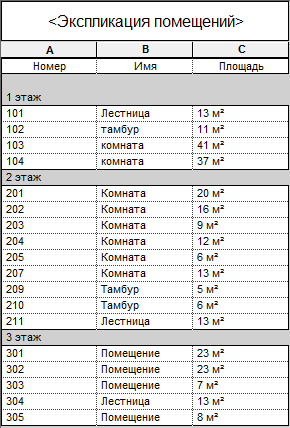 Наконец, нажимаем ОК и наслаждаемся результатами своей работы.
Наконец, нажимаем ОК и наслаждаемся результатами своей работы.
Итак, мы видим в этой таблице Номер помещения, его название (т.е. «Имя») и Площадь.
Поле Уровень скрыто – мы не видим такого столбца.
Однако отсортирована таблица сначала по этажам (т.е. уровням), а затем по номерам помещений.
Уровни в данном случае не подписываются рядом с каждым помещением, а объединены группой и выделены в Заголовок.
6.3 Здания сложной геометрической формы
6.3.1.1 Подготовительный этап
В Revit есть замечательная функция создавать здания такой формы, которую практически невозможно было бы запроектировать классическими средствами (планами и разрезами) – только создав трёхмерную модель.
Создайте новый проект.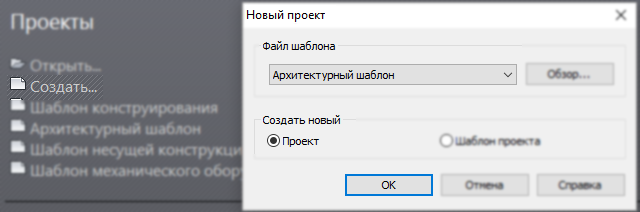
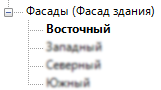 Перейдите на любой Фасад. В принципе, новое здание всегда нужно начинать с установки уровней – на каком-нибудь фасаде.
Перейдите на любой Фасад. В принципе, новое здание всегда нужно начинать с установки уровней – на каком-нибудь фасаде.
Выделите Уровень 2 и «размножьте» его при помощи команды Массив.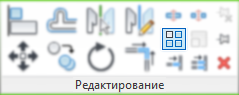 Сделайте больше 10 копий с шагом 3000.
Сделайте больше 10 копий с шагом 3000.
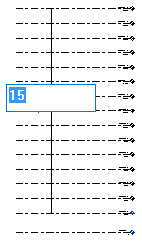
Дополнительные уровни мы создали, а вот дополнительные планы – нет. Перейдите на вкладку Вид и выберите Виды на плане -> План этажа.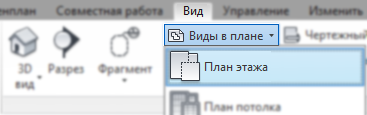
Отметьте в появившемся окошке последний этаж и какой-нибудь этаж из середины.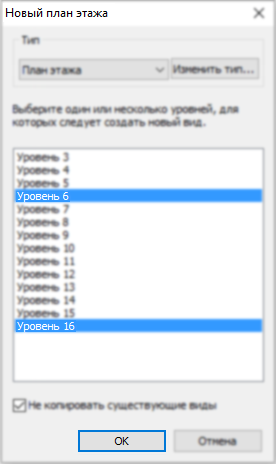
Перейдите на Уровень 1.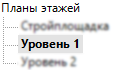
6.3.1.2 Формообразующее тело
Перейдите на вкладку Формообразующие и генплан. Выберите Контекстный формообразующий элемент. Появится предупреждающее окошко, которое предупредит нас о том, что включился режим отображения трёхмерных (т.е. формообразующих) элементов – нажмите ОК.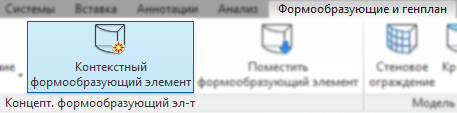
В следующем окошке введите название (любое) для трёхмерного тела.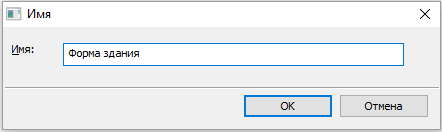
Начертите прямоугольник со сторонами больше 10000.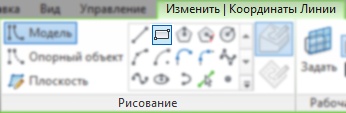
Это будет основание нашего трёхмерного тела.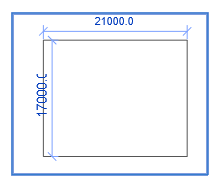
Перейдите на верхний уровень. В свойствах уровня установите подложку – Уровень 1.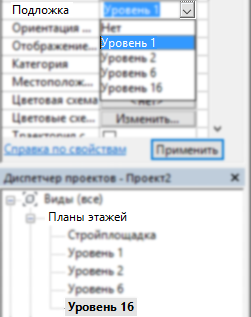
Выберите инструмент Линия и начертите какую-нибудь фигуру поверх прямоугольника (который «просвечивает» с нижнего уровня).
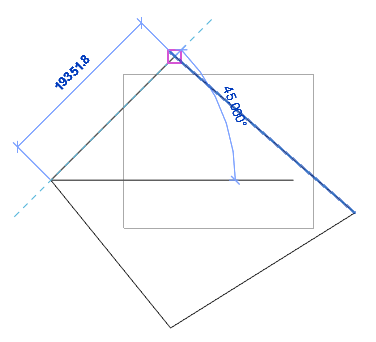
Если на это хватит вашего могущества – можете перейти на «средний» план и создайте там третью фигуру примерно на том же месте, что и «верхняя» с «нижней».
Наведите мышь на «нижний» прямоугольник и выделите его левой клавишей мыши.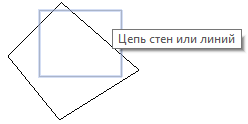 Затем зажмите Ctrl и добавьте к выделению «верхнюю» фигуру.
Затем зажмите Ctrl и добавьте к выделению «верхнюю» фигуру.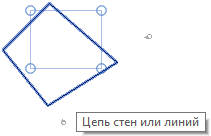
Теперь нажмите на кнопку Создать форму наверху.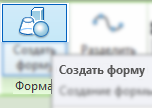
Почти всё – нажмите на «галочку» — Завершить формообразующий.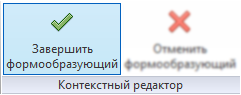
![]() Перейдите в трёхмерный вид.
Перейдите в трёхмерный вид.
Перед нами предстанет объёмное тело во всём его великолепии.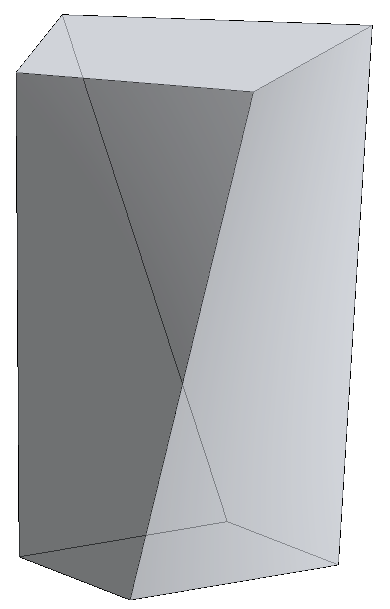
Выделите получившийся неопознанный летающий трёхмерный объект и нажмите на Формообразующие элементы-перекрытия.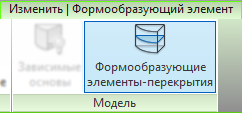
Эта замечательная операция позволяет «нарезать» объёмное тело на горизонтальные «ломтики» — ровно в тех местах, где проходят уровни нашего здания.
В появившемся окне отметьте большую часть уровней (или вообще все) и нажмите ОК.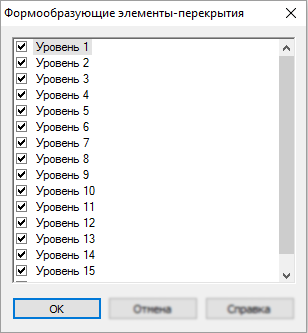
Тут самое время сделать лирическое отступление. Пока что формообразующий элемент – это некое трёхмерное тело, которое не является стеной, окном или даже большой отливкой из бетона. Это некая абстрактная геометрия. Зато по её граням можно создать строительные конструкции очень сложной формы.
6.3.1.3 Строительные конструкции по граням
Перейдите на первую закладку на ленте. Нажмите на стрелочку вниз у кнопки Перекрытие и выберите Пол/Перекрытие по грани.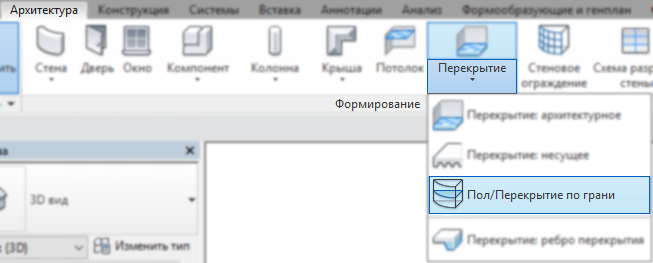
Отметьте все (или хотя бы большинство) горизонтальных граней – уровней.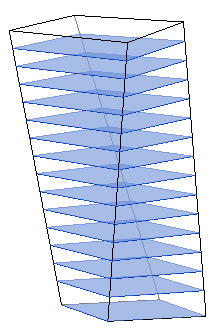
Нажмите на кнопку Создать пол/перекрытие.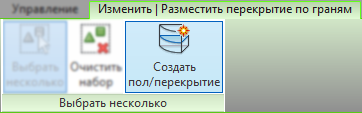
Вот это уже «мясо», вот это уже привычное нам с вами перекрытие. Просто оно довольно затейливой формы. А несколько перекрытий расположить вот в таком порядке вообще крайне затруднительно без такой техники.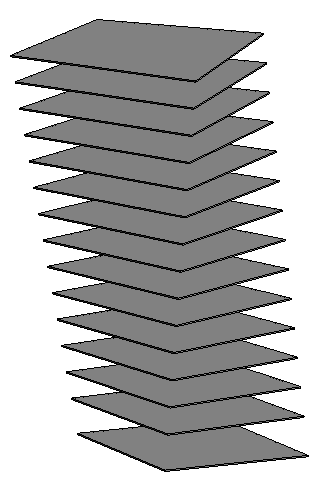
Возвращаемся к первой закладке. Теперь нажимаем на стрелочку вниз у кнопки стена и выбираем Стена по грани.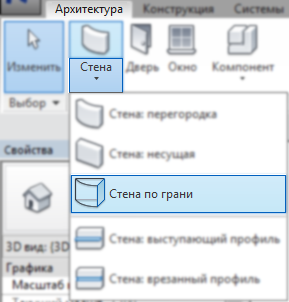
На этот раз аккуратно выделяем две боковые поверхности.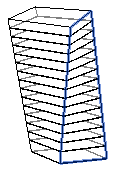
Вновь — на главную закладку! Выбираем кнопку Стеновое ограждение.
Отмечаем оставшиеся две боковые грани нашей фигуры. Нажимаем вверху на кнопку Создать систему.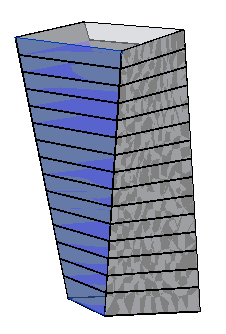
Идём в трёхмерный вид любоваться результатом.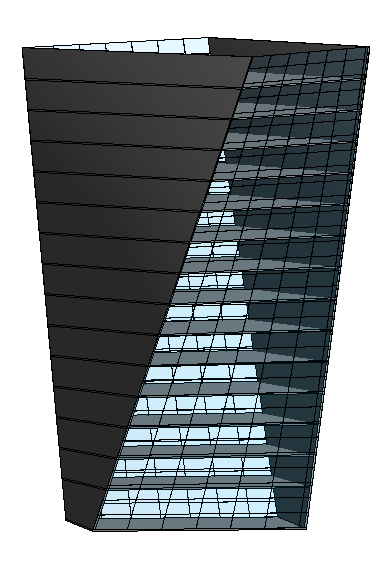
6.3.1.4 Реальные виды на нереальные конструкции
Перейдите на вкладку Формообразующие и генплан и нажмите по кнопке Показать формообразующие и генплан (по самой картинке). По иронии судьбы, после этого нажатия – формообразующий элемент выключится (если нажать ещё раз – включится обратно).
Перейдите на план любого этажа.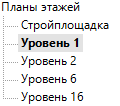
В закладке Вид выберите Разрез.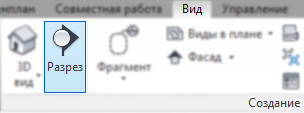
Проведите линию разреза через наше странное здание.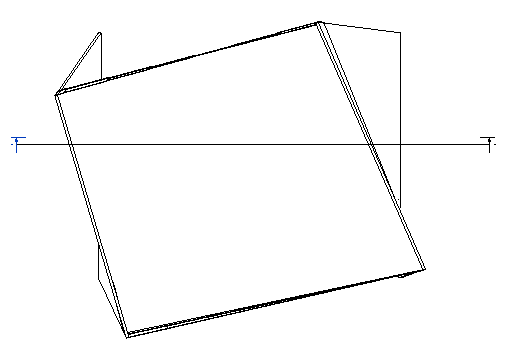
По иронии судьбы созданный вид будет назван «Сечение».
Перейдём на новый вид.![]()
На этой вычурной форме мы и закончим наше знакомство с Revit Architecture.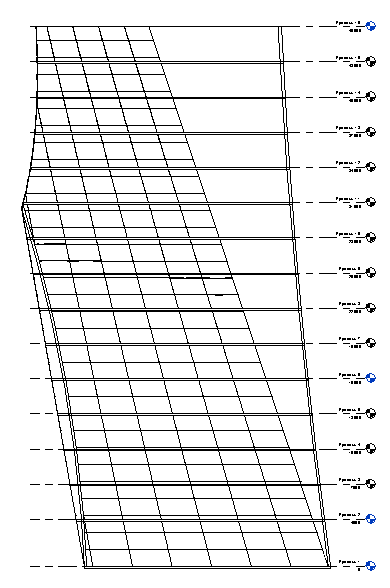







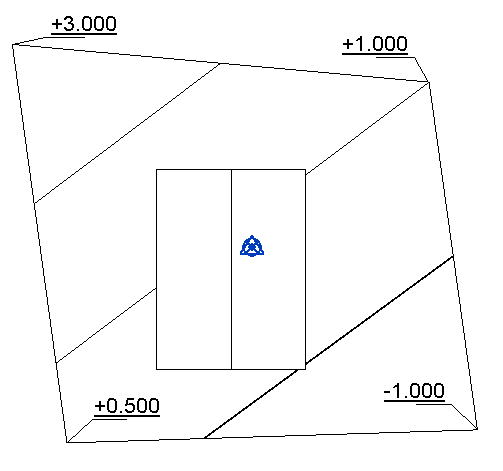
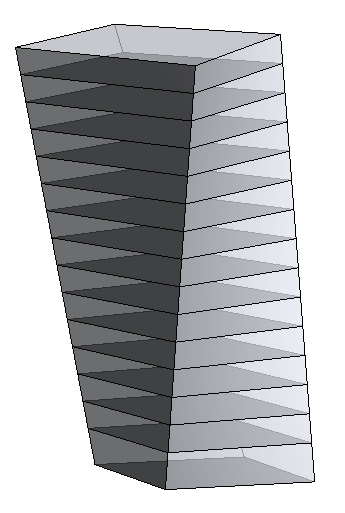
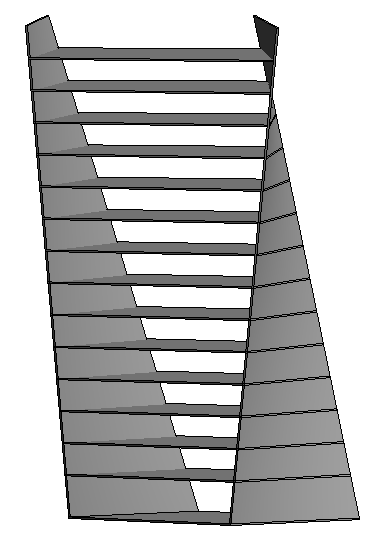
LEAVE A REPLY