ArchiCAD 16 — Глава 1
1 Глава 1
Вот уже несколько десятков лет ArchiCAD остаётся самой популярной программой для архитекторов. Потому что он прост в освоении и позволяет с лёгкостью создать здание буквально за считанные минуты. Правда, когда мы переходим от загородного домика к большим зданиям начинаются некоторые сложности, но обо всём по-порядку.
1.1 Элементарное
Когда запускается программа – всегда показывается одно и то же окошко:
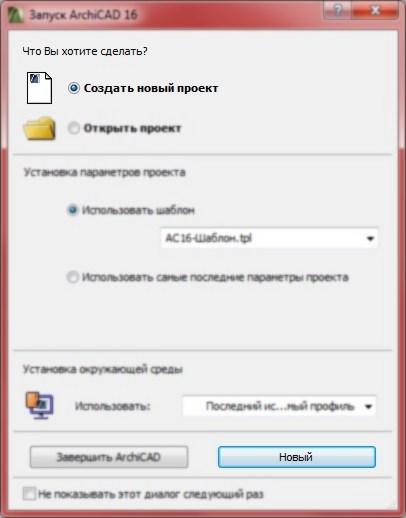
Выбираем в окне пунктСоздать новый проект и нажимаем внизу на кнопку Новое.
Попробуем изобразить дом в самом простейшем виде:
1.1.1 Стены
Слева вверху на Панели инструментов нажмите на кнопку Стена.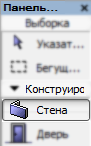
Теперь наверху по-центру нажмите и держите левую клавишу мыши на кнопке «с палочкой» .Это называется геометрический метод (нанесения стен) – выберите прямоугольник.
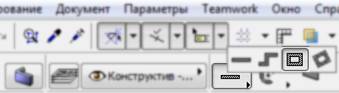
Теперь «на глаз» разместите этот прямоугольник стен по-центру экрана (укажите левой клавишей мыши противоположные углы здания).Постарайтесь разместить стены между маркерами фасадов – они всегда появляются «сами» в новом плане.
1.1.2 Крыша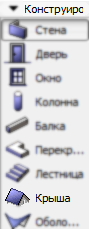
Слева, несколько ниже кнопки стена находится кнопка Крыша – нажмите на неё.
У крыш также как и у стен бывают геометрические методы – выберите двускатную – щипцовую крышу (вместо вальмовой).
Разместите крышу над вашими стенами и нажмите клавишу «F3«. Видно, что со стороны фронтонов у нас получились дырки отверстия.
Видно, что со стороны фронтонов у нас получились дырки отверстия.
Слева в самом верху нажмите на кнопку Указатель (со стрелочкой) – с её помощью можно выделять уже созданные объекты. 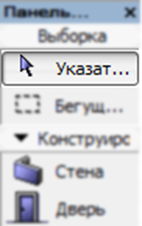
Выделите стены фронтонов и поменяйте (вверху по-центру) им высоту на 6000 или больше.
Зажмите клавишу «shift» и добавьте к выделению крышу. Теперь  нажмите на красную кнопку в верхнем ряду – отсечь элементы крышей/оболочкой (см. выше на рисунке). В появившемся окошке нажмите на кнопку отсечь – верхушка стен «отсечётся» крышей.
нажмите на красную кнопку в верхнем ряду – отсечь элементы крышей/оболочкой (см. выше на рисунке). В появившемся окошке нажмите на кнопку отсечь – верхушка стен «отсечётся» крышей.
1.1.3 Окно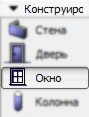
Вернитесь на план – для этого нажмите на клавишу «F2«. Слева нажмите по кнопке Окно и щёлкните в произвольном месте на левойстене.Указатель мыши превратится в глаз – щёлкните снаружи здания (слева).
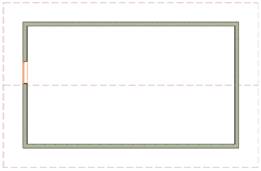
1.1.4 Дело – труба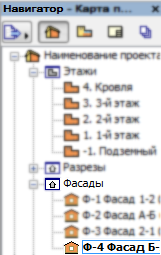
Перейдите на «левый» фасад. Для этого не предусмотрено «быстрой клавиши»: справа (в панели Навигатор)дважды щёлкните по Фасаду «Ф-4«.
Трубу мы на самом деле строить не будем мы её просто подрисуем на фасаде. Слева выберите инструмент Ломаная (во втором разделе «документирование«), наведите мышь на верхнюю границу крыши(указатель мыши превратиться в треугольный значок) и нажмите левую клавишу мыши. 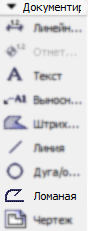 Нарисуйте печную трубу (благо – мышь сама будет «прилипать» к «прямоугольным» направлениям). По последней точке нажмите второй раз, чтобы закончить ломаную.
Нарисуйте печную трубу (благо – мышь сама будет «прилипать» к «прямоугольным» направлениям). По последней точке нажмите второй раз, чтобы закончить ломаную.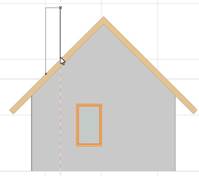
Дым моделировать тоже не будем. В самом низу слева, в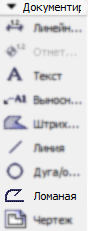 разделе Ещё прячется инструмент Сплайн-кривая. Воспользуемся им и подрисуем дымок: просто нажмите на верхнюю кромку трубы и отметьте «змейкой» несколько точек по-диагонали вверх.
разделе Ещё прячется инструмент Сплайн-кривая. Воспользуемся им и подрисуем дымок: просто нажмите на верхнюю кромку трубы и отметьте «змейкой» несколько точек по-диагонали вверх.
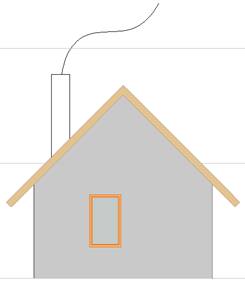
Как мы видим, очень просто можно создать здание одновременно, на плане, фасадах и в трёхмерной модели.
1.2 Подвал
1.2.1 Уровни
Теперь давайте попробуем сделать всё тоже самое, но несколько обстоятельнее.
Создайте новый проект (меню Файл -> Новый -> Новый; созданный шедевр можете не сохранять)
Зададим отметки этажей. Нажмите правой клавишей мыши справа по надписи Этажи и выберите Установка этажей (или нажмите «ctrl«+7).
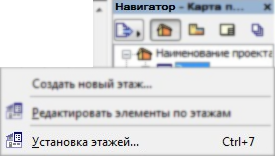 Установите (начиная с первого) отметки и высоты (от пола-до пола) этажей:
Установите (начиная с первого) отметки и высоты (от пола-до пола) этажей:
1.2.2 Стены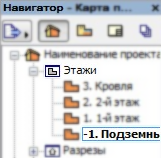
Справа щёлкните дважды по этажу Подземный уровень.
![]() Дважды нажмите по кнопке Стена, чтобы попасть в настройки.
Дважды нажмите по кнопке Стена, чтобы попасть в настройки.
В самом первом окошке установите высоту 2000, правее по-центру установите толщину стены 200. Если тощина не желает изменятся – то нужно перейти в следующий раздел Представление на плане и в разрезе и там установите для штриховки сечения какой-нибудь бетон.
Нажмите ОК.
Вверху по-центру должны быть установлены (см. рисунок):
- геометрический метод
o прямоугольник
- привязка
o слева (от направляющей линии стены)
Чуть выше должны быть нажаты ещё три кнопки:
- первая отвечает за «привязку» к горизонтали и вертикали;
- вторая – к середине стены или комнаты;
- третья нужна, чтобы вводить расстояния
«Тыкните» в любом месте на экране между маркерами фасадов, ведите мышь в сторону и вводите ширину (размер 1) 3310. Нажмите клавишу «Tab» и введите длину здания (размер 2) 5800. Нажмите «enter«.
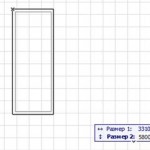
Можно нажать «F3» и посмотреть на стены в 3Д, но потом надо обязательно нажать «F2» и вернуться на план.
1.2.3 Перекрытие
Слева на панели инструментов нажмите на кнопку Перекрытие. Заходить в настройки нам сейчас не обязательно.
Выберите геометрический метод —прямоугольник.
Обведите ваше здание по внешнему контуру стен – под ним появится «донышко».
1.2.4 Лестница
Дважды щёлкните по кнопке Лестница – в этих настройках нужно покопаться обстоятельно.
В левом верхнем углу выберите Библиотека ArhiCAD -> Завершённые лестницы.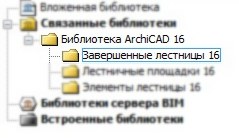
Лестницы, окна, двери, мебель и многое другое – содержаться в библиотеках, в зависимости от внешнего вида, материалов, размеров. Не в библиотеках – только стены, перекрытия, рельеф и кровля.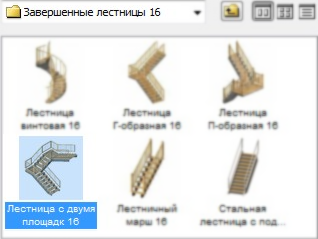
Слева внизу вы видите раздел библиотеки Завершённые лестницы. Выберите Лестницу с двумя площадками.
Переходим в правый верхний угол – это главная секция Просмотр и расположение.
Установите высоту лестницы (левая нижняя графа) 2000. На две секции выше находится ширина лестницы, установите 2910.
Справа вверху находится картинка с предварительным просмотром вашей лестницы. Наведите мышь на пустой край этой картинке – указатель мыши превратиться в «поворачивающую стрелку» – нажимайте левую клавишу мыши, пока лестница не развернётся на 180 градусов.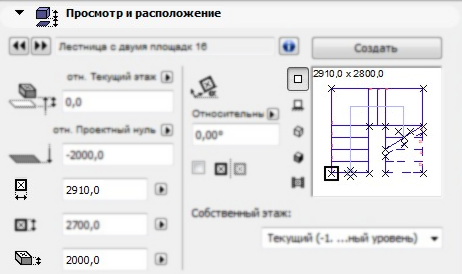
Затем нужно отметить правый нижний крестик на плане лестницы.
Нажимая кнопки слева от этой картинки можно выбрать просмотр элемента сбоку или в 3Д.
Если есть желание, перейдите в раздел Параметры лестницы и 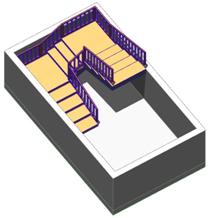 поменяйте там материалы или внешний вид поручней. Нажмите ОК.
поменяйте там материалы или внешний вид поручней. Нажмите ОК.
На плане щёлкните левой клавишей мыши во внутреннемправом нижнем углу здания.
Лестница появится. План подвала готов.
1.3 Первый этаж
1.3.1 Стены
Внавигаторедважды щёлкните левой клавишей мыши по первому этажу (или нажмите на клавиатуре «ctrl» + «вверх«).
Нажмите правой клавишей мыши по подземному этажу, из появившегося списка выберите Показать в качестве ссылки фона.
На «голом» плане первого этажа покажутся контуры подвала. Чтобы настроить яркость этого фона наверху по-центру нажмите стрелочку рядом с кнопкой Фон и выберите пункт Фон и ссылка. Тут можно, например изменить цвет или прозрачность фона.
Нажмите ОК.
Выберите команду стена. Либо в настройках, либо наверху – на информационном табло установите высоту стен 2800 (толщина и привязка у нас не меняются с прошлого раза) .![]()
Обведите контуры стен подвала (снаружи).
Нажмите «esc«, чтобы сбросить команду и выделите левую стену. У неё подсветятся две точки по концам. Нажмите на одну из них – на экране появится маленькая панелька с иконками действий, которые можно совершить с выбранной стеной. Выбираем первую картинку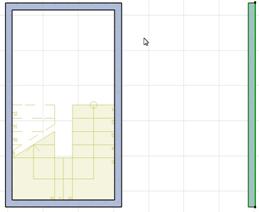 –перемещение.
–перемещение. ![]() Один раз нажмите клавишу «ctrl» (будет перемещаться не сама стена, а её копия – рядом с мышью появится «плюсик»). Ведите мышь строго направо, введите расстояние 7110 и нажмите «enter«. Появится копия стены, выделите её и поменяйте привязку на правую (кнопки для привязки расположены наверху по центру).
Один раз нажмите клавишу «ctrl» (будет перемещаться не сама стена, а её копия – рядом с мышью появится «плюсик»). Ведите мышь строго направо, введите расстояние 7110 и нажмите «enter«. Появится копия стены, выделите её и поменяйте привязку на правую (кнопки для привязки расположены наверху по центру).![]()
Установите геометрически метод – отдельная стена и привязку – слева от направляющей линии. ![]()
![]()
Наведите мышь на правый верхний угол отдельной правой стенки (на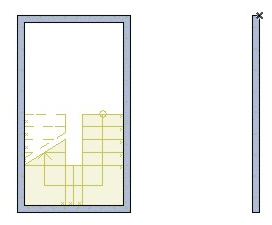 углах указатель мыши превращается в «галочку») и зажмите одновременно кнопки «shift» и «alt«.В этом углу появится крест – это начало отсчёта координат. Наведите мышь на эту точку и нажмите (с английской раскладкой клавиатуры) «y«.
углах указатель мыши превращается в «галочку») и зажмите одновременно кнопки «shift» и «alt«.В этом углу появится крест – это начало отсчёта координат. Наведите мышь на эту точку и нажмите (с английской раскладкой клавиатуры) «y«.
В появившейся табличке введите координату У 250 и нажмите «enter«.Наша новая стенка начнётся на расстоянии 250мм вверх от выбранного угла.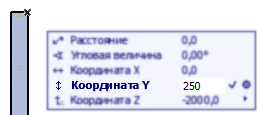
Теперь ведите мышь налево; зажмите и удерживайте кнопку «shift«, 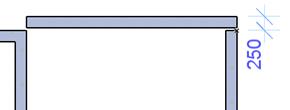 чтобы стена не отклонялась от горизонтального направления даже если вы сдвинете мышь, наведитесь на угол прямоугольника стен (мышь превратится в почерневший карандаш) и нажмите левую клавишу мыши. Должен получится горизонтальный участок стены.
чтобы стена не отклонялась от горизонтального направления даже если вы сдвинете мышь, наведитесь на угол прямоугольника стен (мышь превратится в почерневший карандаш) и нажмите левую клавишу мыши. Должен получится горизонтальный участок стены.
Установите привязку стен – правая.![]()
Наведите мышь на правый верхний угол новой стенки и зажмите 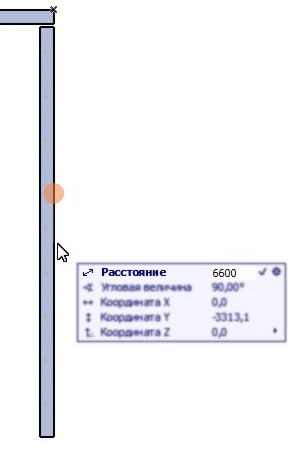
«shift» и «alt«.В этом углу появится крест. Ведите мышь вертикально вниз (по правой стороне «вертикальной» стенки; указатель мыши должна выглядеть «треугольником»), нажмите (с английской раскладкой клавиатуры) «r«.
В появившейся таблице введите расстояние 6600 и нажмите «enter«. Ведите мышь горизонтально налево, зажмите и удерживайте кнопку «shift«, наведитесь на угол прямоугольника стен (мышь превратится в почерневший карандаш) и нажмите левую клавишу мыши.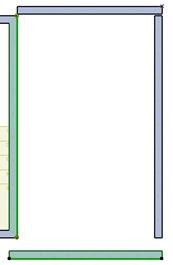
Выделите полученную (нижнюю) стену и ближайшую «вертикальную» слева. Наверху нажмите на кнопку пересечь.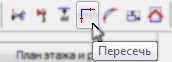
Образуется угол. Поступите также со всем «разорванными» углами.
1.3.2 Проёмы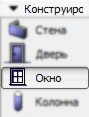
1.3.2.1 Окна
Слева дважды щёлкните по кнопке Окно. Появится окно настроек для окон.
Также как и лестницы, окна – это библиотечный элемент. Тут их великое множество. Слева вверху выберите:
- Библиотека ArchiCAD
o Окна
- Окна одинарные с двойными подвижными переплётами.
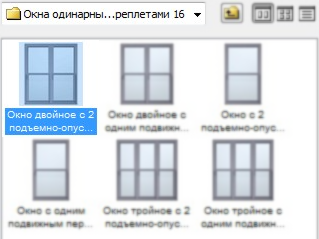
Чуть ниже (где картинки появляются) выберите Окно двойное с 2 подъёмно-опускными створками.
В правой части вверху установите ширину и высоту 1500; высоту подоконника 900; точку привязки – по-центру. Нажмите ОК.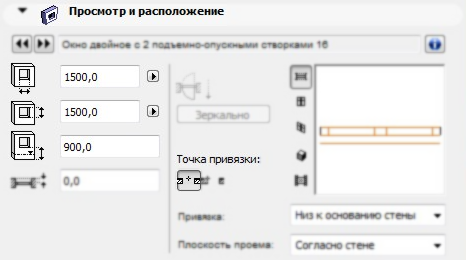
Наведите мышь на верхнюю стену нашего первого «прямоугольника». Наводится надо на границу стены (мышь превратиться в «треугольник»). Теперь ведите мышь вдоль стены – в середину (там появится засечка). Когда попадёте в середину (мышь превратиться в «галочку») нажмите левую клавишу мыши.
В стене появится оконный проём, а указатель мыши превратиться в «глаз». Наведите мышь снаружи здания и щёлкните левой клавишей. Появится окно.
Вновь зайдите в настройки окна.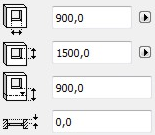
Установите ширину 900, высоту 1500; высоту подоконника 900; точку привязки – по-краю. Нажмите ОК.
Наведите мышь на внутренний левый верхний угол правого прямоугольника и зажмите «shift» и «alt«. Ведите мышь правее и нажмите (на английской раскладке клавиатуры) «х«. Введите 500 и нажмите «enter«.
Появится оконный проём, а мышь превратиться сразу в два глаза – чтобы 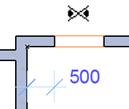 выбрать, с какой стороны от указанной точки расположить проём. Ведите мышь вправо и нажмите левую клавишу мыши.
выбрать, с какой стороны от указанной точки расположить проём. Ведите мышь вправо и нажмите левую клавишу мыши.
Указатель мыши превратиться в один глаз: наведитесь с наружи здания и щёлкните левой клавишей мыши.
 Вновь зайдите в настройки окон и выберите тип Окно с 2 подъемно-опускными створками.
Вновь зайдите в настройки окон и выберите тип Окно с 2 подъемно-опускными створками.
Установите ширину 900,высоту 600; высоту подоконника 1800; точку привязки – по-краю. Нажмите ОК.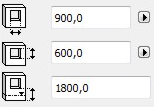
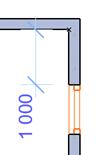 Наведите мышь на внутренний правый верхний угол правого прямоугольника и зажмите «shift» и «alt«. Ведите мышь вниз и нажмите (на английской раскладке клавиатуры) «r«. Введите 1000 и нажмите «enter«.
Наведите мышь на внутренний правый верхний угол правого прямоугольника и зажмите «shift» и «alt«. Ведите мышь вниз и нажмите (на английской раскладке клавиатуры) «r«. Введите 1000 и нажмите «enter«.
«Двойным глазом» расположите окно ниже указанной точки. «Одинарным глазом» щёлкните снаружи здания.
Выделите ваше новое окно (проще всего навестись на угол окна – оно наверняка сразу подсветится). Как и у всех выделенных элементов в ArchiCAD, у него появляются управляющие точки. Нажмите на любую из них.
![]() Как всегда в таких случаях, возникнет панелька с действиями. Выберите тиражирование.
Как всегда в таких случаях, возникнет панелька с действиями. Выберите тиражирование.
От этой команды появляется целое отдельное окошко. В нём установите тиражирование «с приращением» и количество дубликатов 2. Нажмите ОК.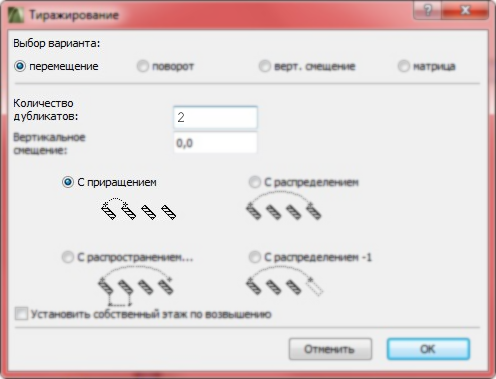
Щёлкните по любой точке «подопытного» окна, ведите мышь вниз и вводите 1500; нажмите «enter«.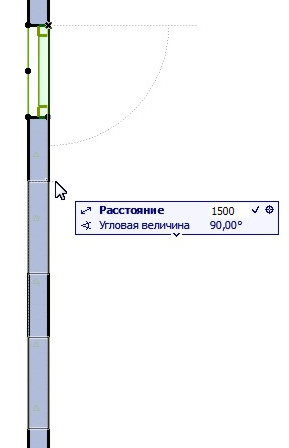
Появятся ещё 2 окна.
1.3.2.2 Двери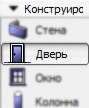
Дважды щёлкните по кнопке Дверь, чтобы попасть в окно настроек.
В библиотеке выберите:
В разделе просмотр и расположение введите размеры двери 900х2100 и точку привязки – по краю.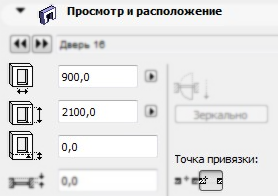
В разделе Параметры двери навесной нажмите по длинной кнопке (на ней, скорее всего будет написано «номинальные размеры и допуски») и выберите пункт Тип полотна двери и ручка.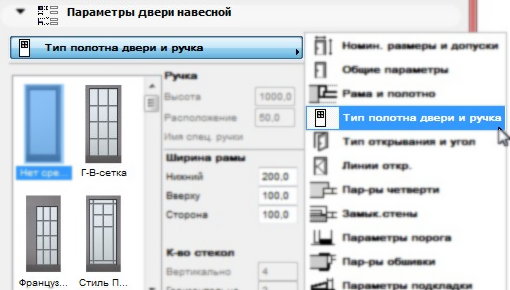
В данном подразделе выберите тип полотна (слева) и ручку (нажав по большой кнопке с надписью Нет справа).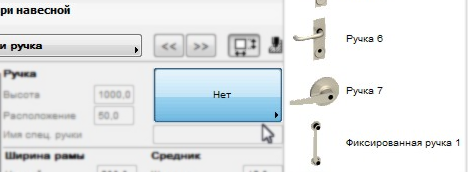
Нажмите ОК.
Наведите мышь на левую верхнюю точку лестницы и зажмите «shift» и «alt«. Ведите мышь вверх и нажмите (на английской раскладке клавиатуры) «r«. Введите 200 и нажмите «enter«.
«Двойным глазом» расположите окно выше указанной точки. «Одинарным глазом» щёлкните снаружи здания. Появится дверь.
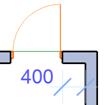 В правом верхнем углу здания создайте ещё одну такую же дверь.
В правом верхнем углу здания создайте ещё одну такую же дверь.
Создадим въезд в гараж. Зайдите в настройки дверии выберите в библиотеке:
В разделе просмотр и расположение введите размеры двери 2500х2100 и точку привязки – по центру.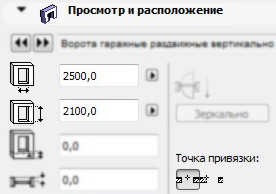
Наведите мышь на наружную или внутреннюю сторону южной правой стены – по центру появится засечка.![]()
Наведите мышь на эту насечку, указатель мыши превратится в галочку – щёлкните левой клавишей мыши, «глазом» щёлкните снаружи здания.
1.3.2.3 Пустые проёмы
Добавим ещё одну перегородку.
![]() Нажмите слева на кнопку Стена. Установите толщину перегородки 120 (либо зайдя в настройки, либо – в окошке сверху экрана).
Нажмите слева на кнопку Стена. Установите толщину перегородки 120 (либо зайдя в настройки, либо – в окошке сверху экрана).
Наведите мышь на левый верхний угол здания (с внутренней стороны) и зажмите alt + shift. Ведите мышь вниз и введите y. Далее вводите «-1400» («минус», потому что мы отступаем вниз, против оси «Y») и нажмите «enter«. Теперь ведите мышь горизонтально направо – до стенки и щёлкните левой клавишей мыши.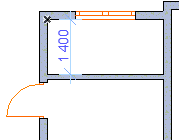
![]() Нажмите слева по кнопке Дверь. Не нужно заходить в настройки. Наверху установите размеры 900х2100 и выравнивание по-центру. Наверху щёлкните по маленькой квадратной кнопочке, на которой изображён пустой квадрат: использование пустого отверстия.
Нажмите слева по кнопке Дверь. Не нужно заходить в настройки. Наверху установите размеры 900х2100 и выравнивание по-центру. Наверху щёлкните по маленькой квадратной кнопочке, на которой изображён пустой квадрат: использование пустого отверстия.
Разместите проём по-центру новой перегородки.
Установите привязку и вставьте ещё один проём в центральной «вертикальной» стене, на 140 ниже новой перегородки.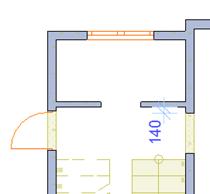
1.3.3 Перекрытие
![]() Нажмите по кнопке Перекрытие, выберите геометрический метод – Многоугольник.
Нажмите по кнопке Перекрытие, выберите геометрический метод – Многоугольник.![]()
Теперь наша задача обвести контур нового перекрытия. Начнём с точки 1 – на краю второй ступеньки (там нужно нажать левой клавишей мыши). Теперь ведите мышь горизонтально влево, пока не свалитесь с лестницы «упрётесь» во второй марш и здесь отметьте точку 2. Далее вверх, до угла лестничного марша – в точку 3; налево – до стены (с внутренней стороны!), в точку 4. По стене ведём мышь вверх до внутреннего угла – отмечаем точку 5. Теперь направо до угла – это точка 6. Вновь наведите мышь на точку 1 – указатель мыши превратиться в молоток (это значит, контур замыкается и на его месте появится перекрытие). Нажмите левую клавишу мыши.
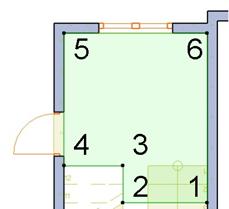
Зайдите в настройки перекрытия (нового). Для этого дважды щёлкните по кнопке Перекрытие слева или один раз нажмите на значок перекрытия наверху, на информационном табло.

В первом разделе – Форма и расположение – установите отметку, на которой будет создано перекрытие «-300«. Нажмите ОК.
Обведите по наружному контуру правую часть здания.
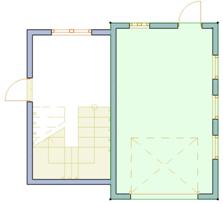
Однако, стены у нас начинаются с отметки 0, а перекрытие мы расположили на 300мм ниже.
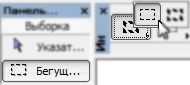 Рядом с кнопкой Указатель (при помощи которой мы выделяем объекты) расположена Бегущая рамка – на неё-то и нужно нажать.
Рядом с кнопкой Указатель (при помощи которой мы выделяем объекты) расположена Бегущая рамка – на неё-то и нужно нажать.
Наверху зажмите левую клавишу мыши по первой кнопке: выберите тонкую рамку (для выбора элементов только на текущем этаже). Толстую рамку (для выбора элементов на всех этажах) не выбирайте.
Обведите рамкой крайнюю правую стену. Нажмите один раз по кнопке Стена. Нажмите на клавиатуре Ctrl + A. Выделятся три стены, которые хотя бы частично оказались внутри рамки. Зажмите клавишу Shift и щёлкните по центральной «вертикальной» стене – она добавится к выбору.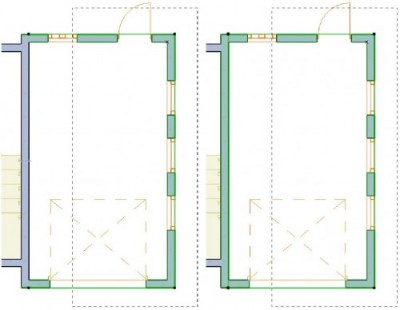
![]() Не заходя в настройки, наверху установите отметку низа у стен «‑300«.
Не заходя в настройки, наверху установите отметку низа у стен «‑300«.
Таким образом, пол в гараже у нас будет ниже, чем в левой части первого этажа (но всё равно выше, чем в подвале).
Перепад уровней 300мм это очень много, можно споткнуться и пиво разлить упасть. Добавим промежуточную ступеньку.
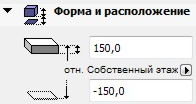 Зайдите в настройки и установите толщину перекрытия 150 и отметку «‑150«. Нажмите ОК.
Зайдите в настройки и установите толщину перекрытия 150 и отметку «‑150«. Нажмите ОК.
Выберите геометрический метод – Прямоугольник.![]()
Обведите контур проёма в центральной «вертикальной» стене.
Щёлкните левой клавишей мыши по правой стороне получившегося перекрытия. Появится панелька с командами редактирования. Выберите четвёртую картинку в верхнем ряду – Смещение ребра.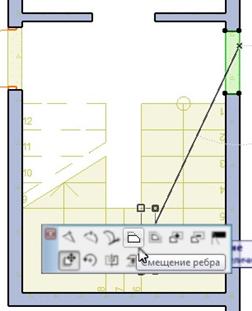
Ведите мышь направо, введите 300 и нажмите «enter«.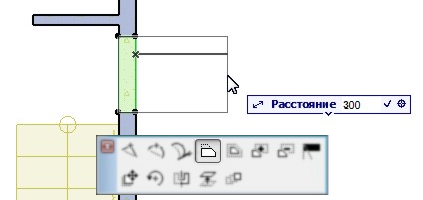
1.3.4 Мебель
![]() Нажмите два раза на кнопку Объект.
Нажмите два раза на кнопку Объект.
 Выберите в библиотеке:
Выберите в библиотеке:
- Библиотека
- Мебелировка
- Мебель кухонная
- Секция 2-створчатая
- Мебель кухонная
- Мебелировка
В первом разделе настроек — Просмотр и расположение –установите глубину 600 и ширину секции 800.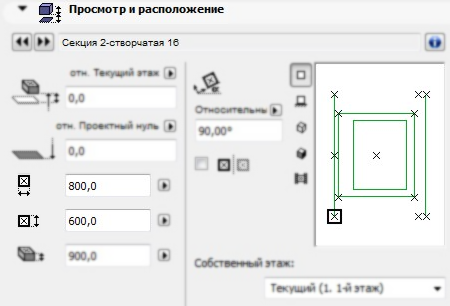
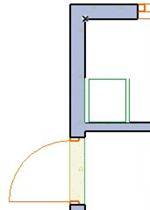 Справа нажимайте на край картинки с изображением секции на плане, чтобы развернуть её на 90°. Щёлкните на левый нижний угол секции и нажмите ОК.
Справа нажимайте на край картинки с изображением секции на плане, чтобы развернуть её на 90°. Щёлкните на левый нижний угол секции и нажмите ОК.
Разместите настроенную кухонную мебель в комнатке слева от входа в здание.
Добавьте ещё несколько «мебелей» (на свой вкус):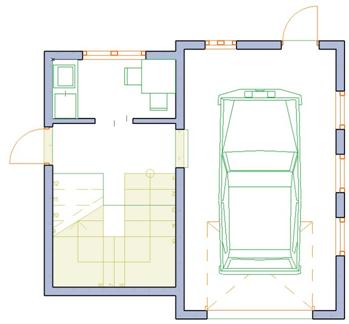
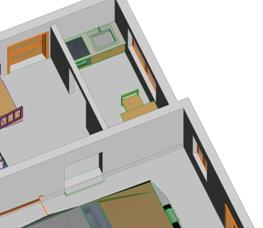
1.3.5 Лестница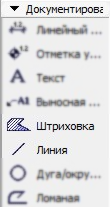
Нажмите на кнопку Штриховка и обведите контур лестницы без первых двух ступеней. Проведите три Линии по-центру будущей лестницы. Очень важно, чтобы кончик одной линии совпадал с началом следующей, а крайние точки приходили на границу штриховки.
Теперь выделите начерченное (не забываем зажимать «Shift«).
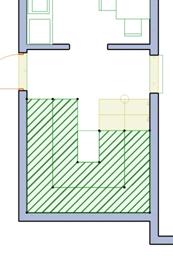
Выберите в меню: Конструирование -> Создать лестницу по контуру.
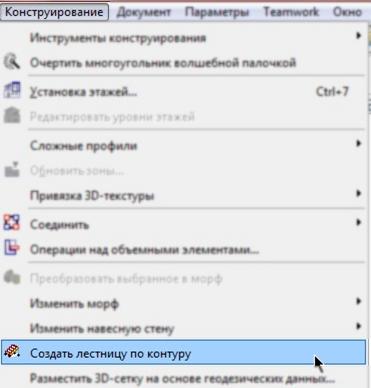
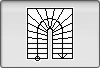 В появившемся окне выберите П-образную лестницу и нажмите ОК (хотя, если доступна только самая нижняя пиктограмма — «специальная лестница», выбираем её).
В появившемся окне выберите П-образную лестницу и нажмите ОК (хотя, если доступна только самая нижняя пиктограмма — «специальная лестница», выбираем её).
 Появится окно настройки. Тут для нас самая главная первая графа – высота; установите высоту 2800.
Появится окно настройки. Тут для нас самая главная первая графа – высота; установите высоту 2800.
Прочие параметры либо определяются геометрией – либо остаются на ваше усмотрение.
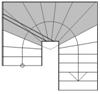 Обратите внимание на картинку справа вверху: сколько ступеней вы здесь «затемняете», столько из них будут забежными.
Обратите внимание на картинку справа вверху: сколько ступеней вы здесь «затемняете», столько из них будут забежными.
![]() Ещё очень полезно залезть в раздел ограждений и что-нибудь по-настраивать там. Потому что потом вы поменять параметры у этих ограждений так, за-просто, не сможете.
Ещё очень полезно залезть в раздел ограждений и что-нибудь по-настраивать там. Потому что потом вы поменять параметры у этих ограждений так, за-просто, не сможете.
Нажмите ОК и введите название для новой лестницы – она сохраниться в отдельном файле.
![]() Дважды щёлкните по кнопке Лестница. В левом верхнем углу выберите Вложенная библиотека ->Ваша лестница (там, скорее всего, будет только один пункт).
Дважды щёлкните по кнопке Лестница. В левом верхнем углу выберите Вложенная библиотека ->Ваша лестница (там, скорее всего, будет только один пункт).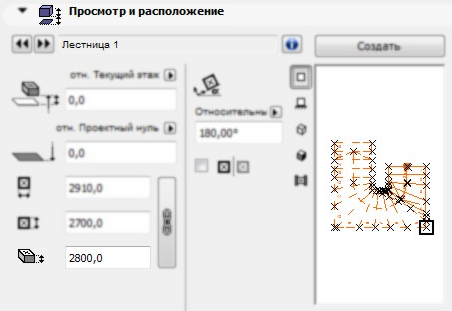
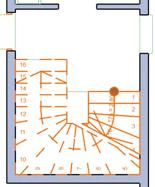 В настройках проверьте, чтобы высота была 2800. Точку вставки выберите в правом нижнем углу. Нажмите ОК и разместите лестницу.
В настройках проверьте, чтобы высота была 2800. Точку вставки выберите в правом нижнем углу. Нажмите ОК и разместите лестницу.

1.3.6 Крыльца
![]() Выделите перекрытие под гаражом (достаточно «тыкнуть» по-середине помещения, если нажата кнопка «магнит» – то предметы выделяются и когда вы наводитесь на край, и когда наводитесь – на их середину).
Выделите перекрытие под гаражом (достаточно «тыкнуть» по-середине помещения, если нажата кнопка «магнит» – то предметы выделяются и когда вы наводитесь на край, и когда наводитесь – на их середину).
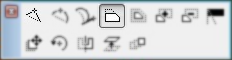 Нажмите на край перекрытия в районе двери. На появившейся панели выберите 1-ю команду – Вставка новой вершины и укажите точку «1» (в углу двери). Снова нажмите на край перекрытия и снова (выбрав первую команду) добавьте вершину – теперь в другом углу двери (точка «2«).
Нажмите на край перекрытия в районе двери. На появившейся панели выберите 1-ю команду – Вставка новой вершины и укажите точку «1» (в углу двери). Снова нажмите на край перекрытия и снова (выбрав первую команду) добавьте вершину – теперь в другом углу двери (точка «2«).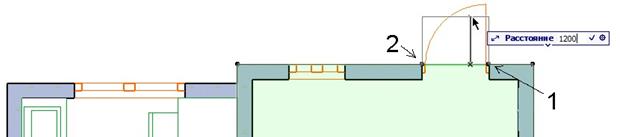
В третий раз нажмите на край перекрытия и, на этот раз, выберите 4-ю команду – Смещение рёбра. Ведите мышь вверх, введите 1200 и нажмите»enter«.
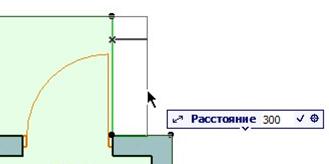
Аналогично сместите левое ребро налево на 600 и правое на 300.
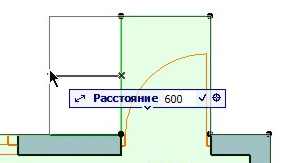
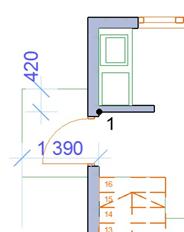 Аналогично добавьте вершину для входа слева (в точке «1«) и раздвиньте рёбра перекрытия (сначала влево, потом вверх).
Аналогично добавьте вершину для входа слева (в точке «1«) и раздвиньте рёбра перекрытия (сначала влево, потом вверх).
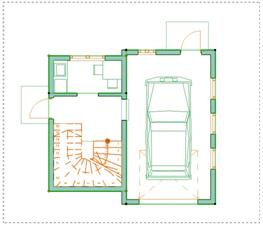

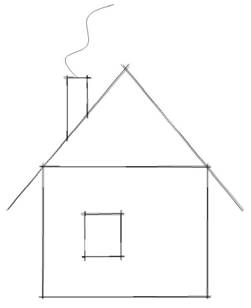



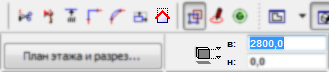

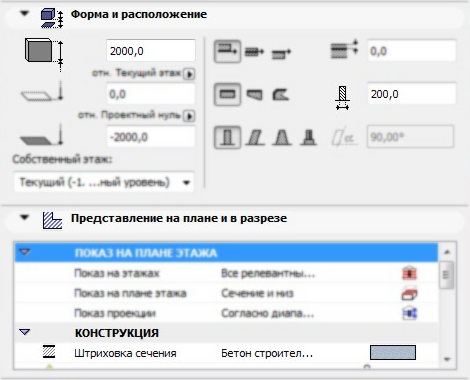
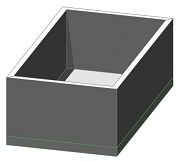

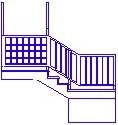
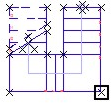
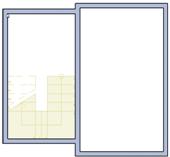
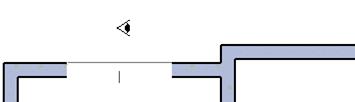
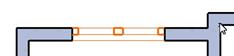

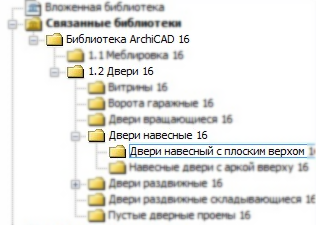
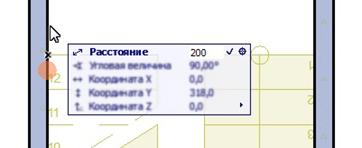
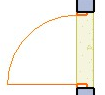

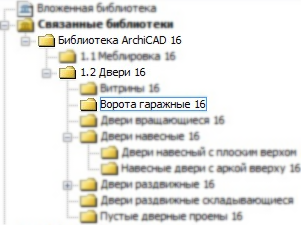
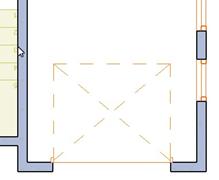

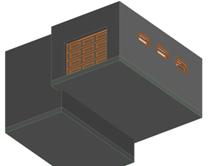
LEAVE A REPLY